主页 > 时尚 >
方法 1使用锐化工具
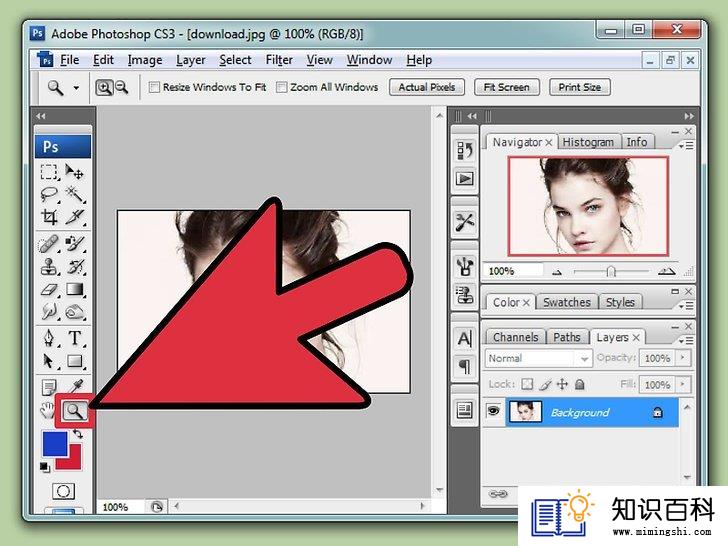
1
放大图象。用缩放工具放大图象,然后先对准其中一只眼睛,这样处理起来会比较方便,也能使你更加容易地观察到处理过程中图象的变化。
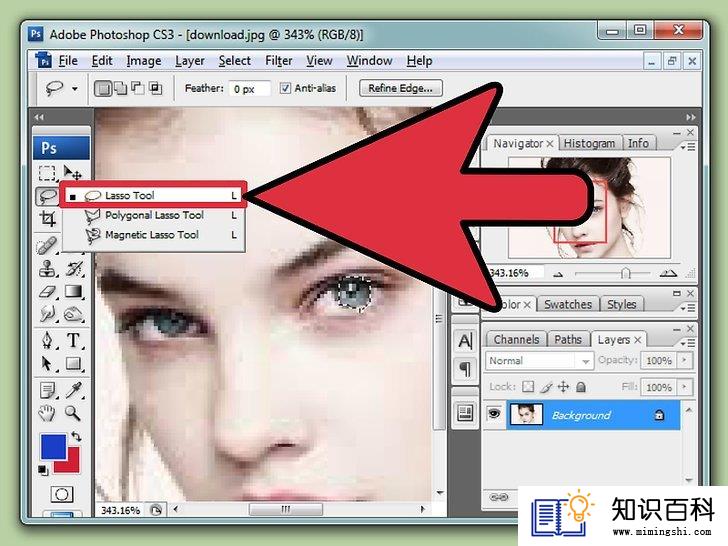
2
用磁性套索工具选中眼珠。磁性套索工具是一种允许用户通过勾画图形大致轮廓来进行选择的工具,它会自动“吸附”图形剩下的部分,使得选区成为一个边缘平滑的图形。该工具比普通套索工具要好用得多,因为你不需要很精确地勾出图形的轮廓。使用该工具时,在左侧工具栏上点击磁性套索工具,然后仔细地描出眼珠的轮廓。
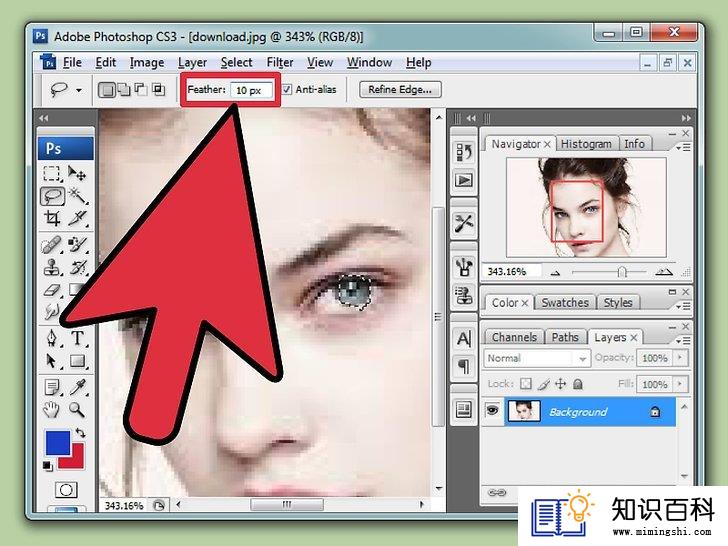
3
羽化选区。羽化功能可以模糊编辑中区域与未编辑区域的交界线,这样编辑中的小块区域就不会显得与周围图象格格不入。“羽化”位于顶部菜单栏图层选项卡之下,弹出对话框后,将羽化半径改为10,当然具体数值你可以根据具体情况反复试验。
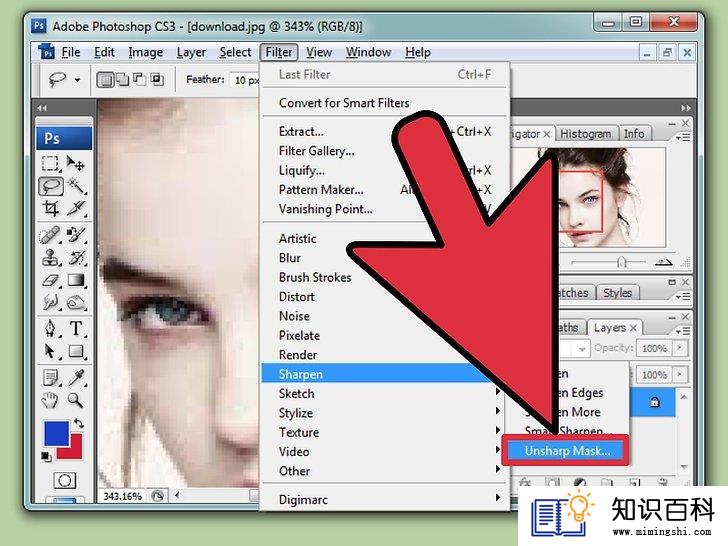
4
选择USM锐化。在顶部菜单栏中,打开滤镜选项卡,在下拉菜单中选择“锐化”—“USM锐化”。该功能可以锐化眼珠,突出颜色及细节。选择USM锐化后,你就可以调整该滤镜的具体数值。这里的半径可以改为3.6,阈值为0,然后拖动数量下面的滑块来调整锐化程度。同样地,具体数值可以反复试验,直到自己满意为止。
- 一定要谨记“过犹不及”的道理,如果锐化过了头,眼睛就有可能失真。
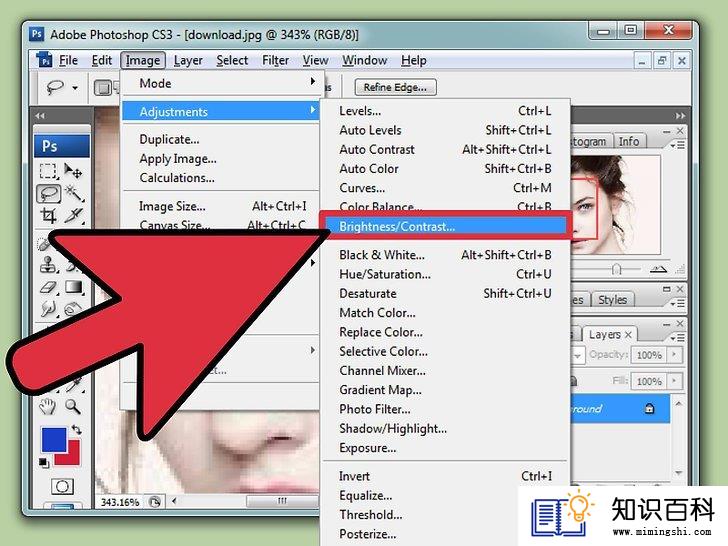
5
调节对比度。处理眼部的最后一步就是微调对比度。在顶部菜单栏中选择“编辑”—“对比度”,然后拖动滑块或输入数值来调节对比度。在调节对比度时,稍微改变一下数值就会有明显的效果,所以要小心别调过头。
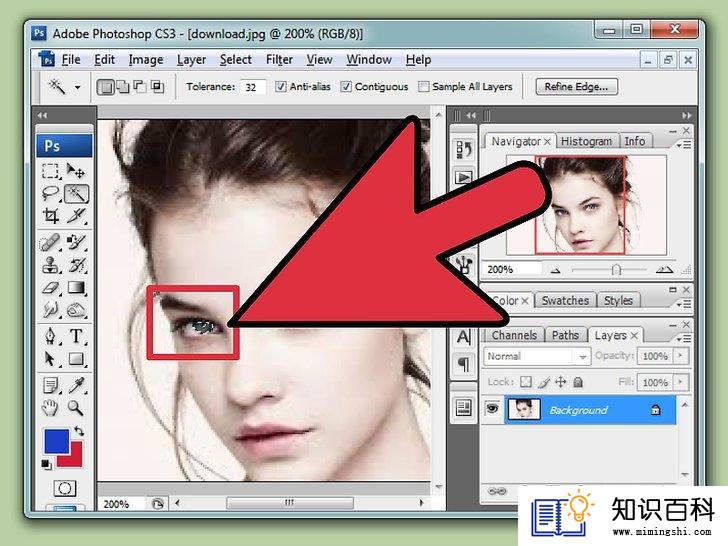
6
用同样的方法处理另一只眼睛。注意,另一只眼睛处理时所用的所有数值都要与第一只眼睛相同。完成后,把图象缩小到原来的大小,然后看看是不是有所改善,又不至于太失真。
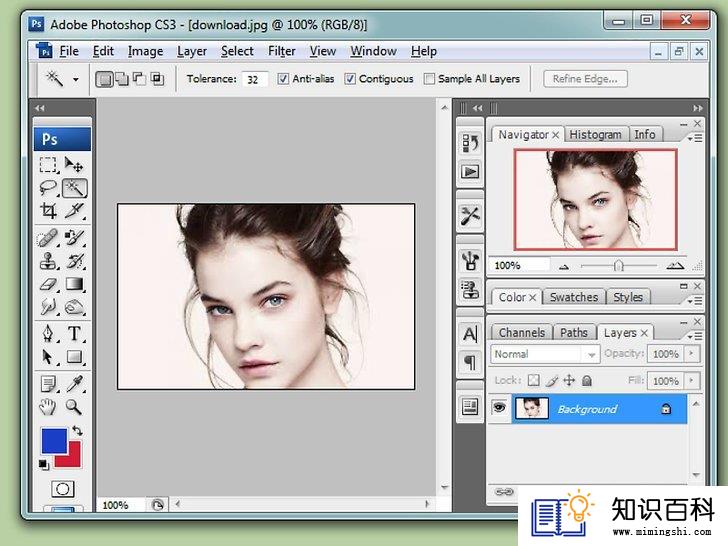
7
完成。
方法 2使用加深/减淡工具
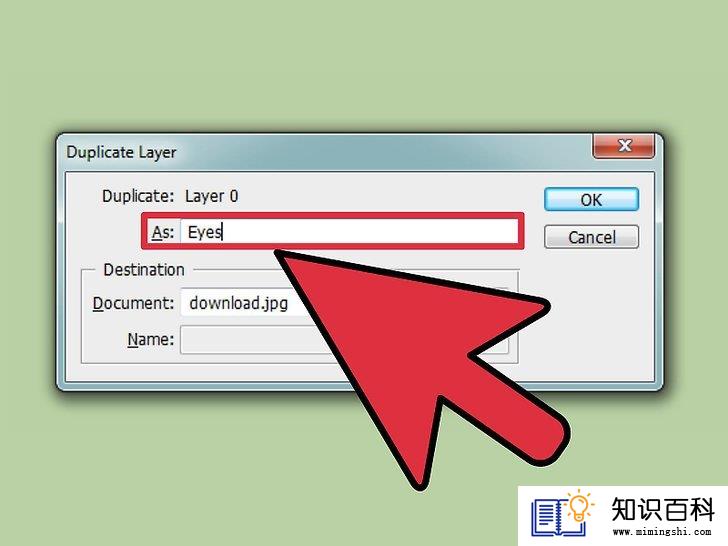
1
拷贝背景图层。拷贝背景图层是为了给自己留条后路,万一做错,就可以全部重来。首先选中背景图层,然后打开“图层”菜单,点击“复制图层”。在弹出的对话框中重命名图层名称,当然你也可以直接单击确定,这样图层名称就是“背景副本”。为方便识别图层,你可以把图层命名为“眼睛”等类似的名称。
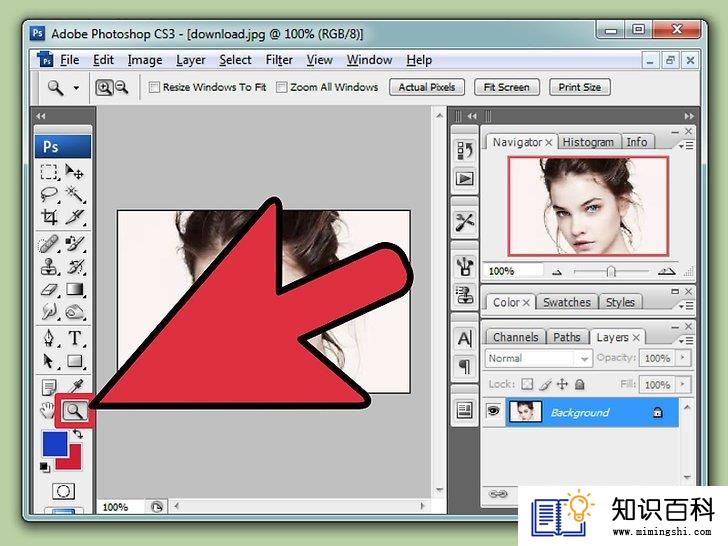
2
放大眼部。用缩放工具放大其中一只眼睛。
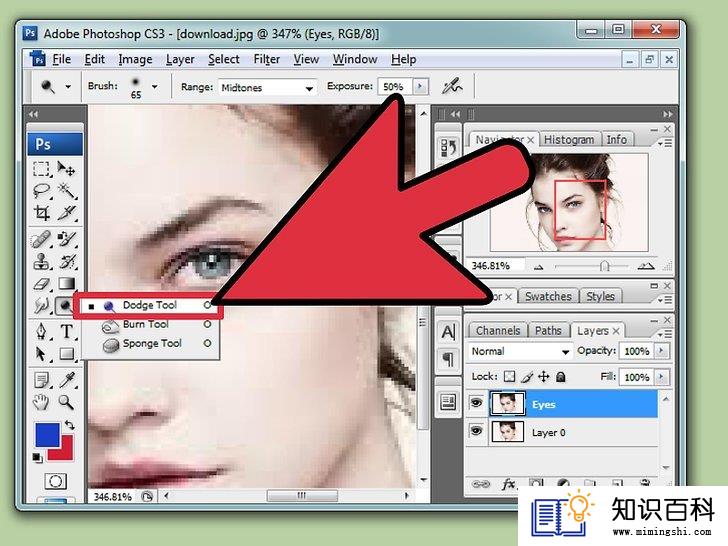
3
在左侧工具栏中选择“减淡”工具。减淡工具可以通过减淡眼睛的颜色来突出眼部。
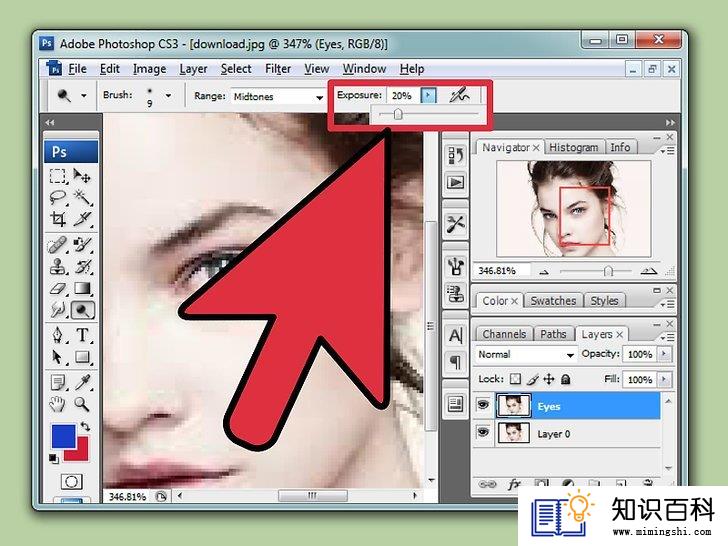
4
设置减淡工具的相关数值。在使用“减淡”之前,你要先在顶部调整相应的数值。由于要让笔刷覆盖整个眼球,就要把强度改为10%,范围改为“中间调”,曝光度改为50%。

5
在眼睛上使用减淡工具。沿着瞳孔(根据光线的不同会扩大或收缩)周围不断点击,这样能够减淡眼睛的颜色。
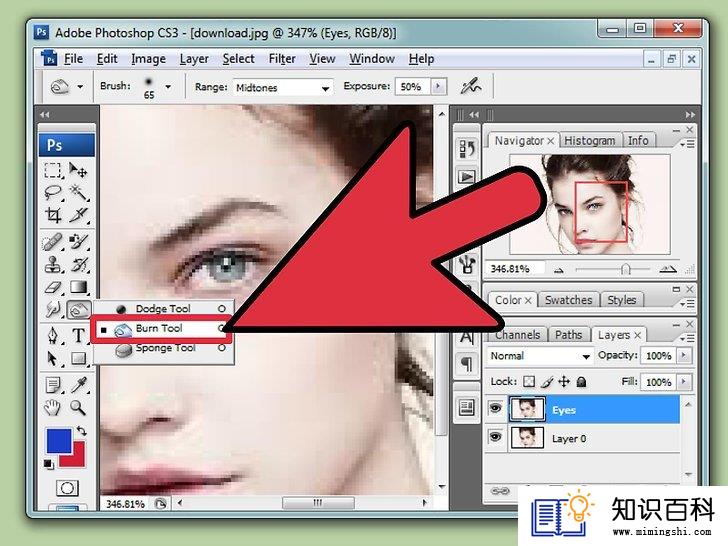
6
选择“加深”工具。加深工具可以略微加深图形边缘的颜色。在工具栏上右键减淡工具,右侧就会弹出三个选项,选择“加深工具”,其图标是一只手。
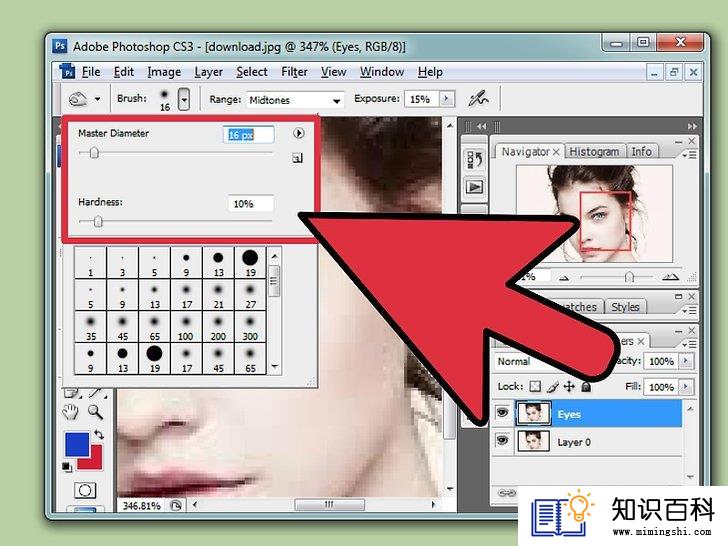
7
调整“加深”工具的设置。首先调整笔刷大小,当然,具体大小要根据眼睛的大小而定。把强度调为10%,范围改为“阴影”,曝光度改为15%。
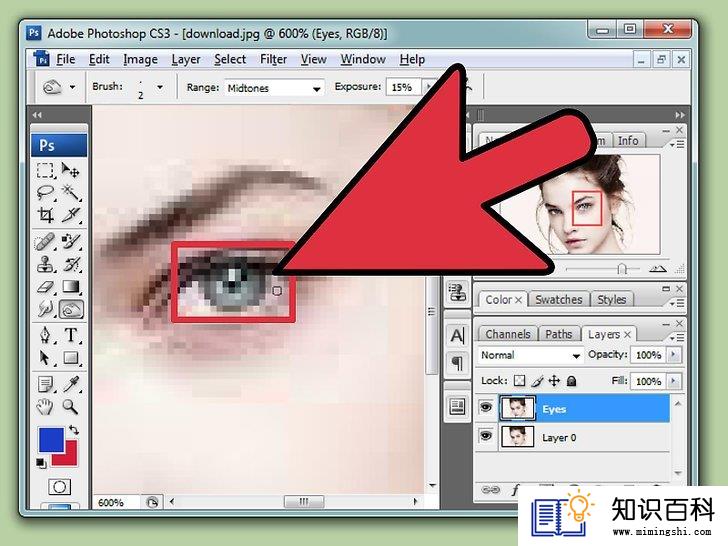
8
在眼珠边缘使用加深工具。不断点击眼珠周围,这样可以加深其轮廓,笔刷的效果则会根据你具体的设置而有所不同。

9
完成。用同样的方法处理另一只眼睛,确保所有数值相同。处理的时候,要时不时缩小图象看一看效果,以免做得过于夸张。
小提示
- 在Photoshop中,突显眼睛最快最简单的方法是使用“动作”,动作就是一系列预置的编辑行为,可以直接运用到照片上,原理有点像滤镜。网上可以下到很多编辑眼睛的动作。
- 上一篇:如何在50岁以后化好眼妆
- 下一篇:如何在一个月内收获平坦的腹部
- 01-22如何用眼睛微笑
- 01-22如何清理发刷
- 01-22如何不用剃毛膏剃毛
- 01-22如何成为环球小姐
- 01-22如何在家淡化天然黑发的颜色
- 01-22如何佩戴一顶可调节型棒球帽
- 01-22如何丰胸
- 01-22如何制作首饰
- 01-22如何倒梳头发
- 01-22如何用天然的方法丰胸
- 01-22如何不用洗发精洗头
- 01-22如何丰胸
- 01-22如何为一场化妆舞会化妆
- 01-22如何使你的头发整天都又顺又直
- 01-22如何使用搓脚板
- 01-22如何使用椰子油护肤护发
- 01-22如何使用面部精华液
- 01-22如何保养海娜纹身
- 01-22如何保养皮肤
- 01-22如何保持面部肌肤湿润
