主页 > 电子产品 >
方法 1Windows
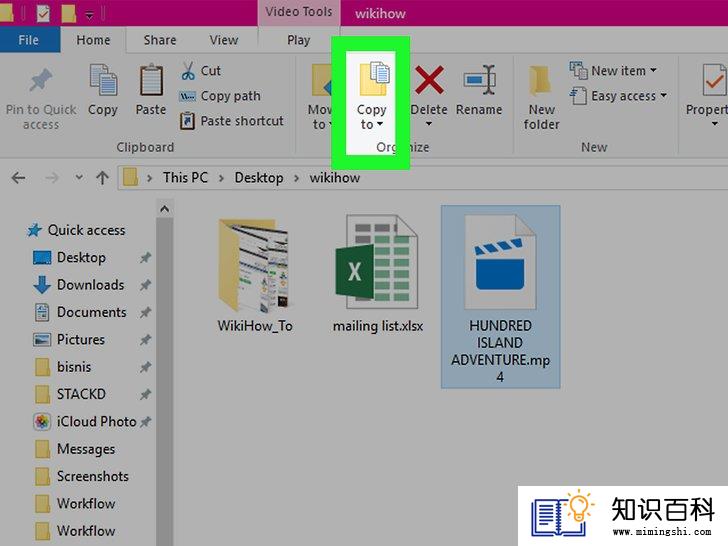
1
将视频片段传输到电脑上。如果视频片段在智能手机上,你需要把它们传输到电脑上,然后才能合并。
- 如果视频片段在相机上,你需要将相机通过USB数据线连接到电脑上,或者将相机的SD卡插入电脑。之后,你可以在“文件资源管理器”中选择相机或SD卡,打开DCIM文件夹,将文件移动到电脑上。
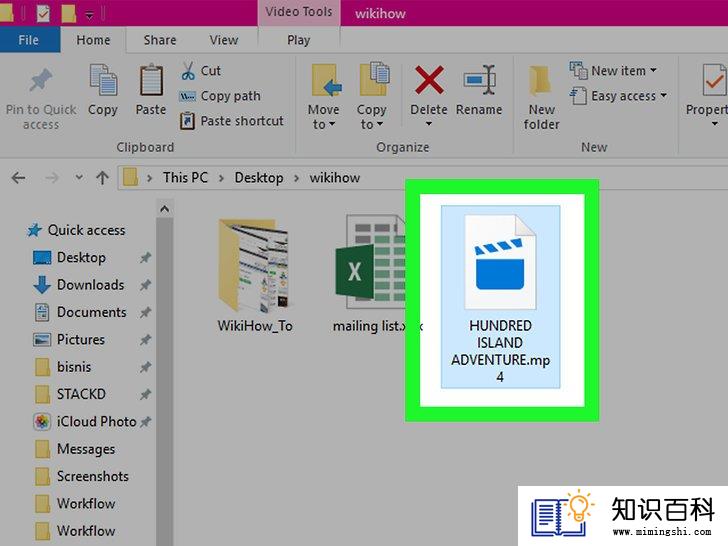
2
找到要编辑的视频片段。前往要编辑的视频所在的文件夹或位置。
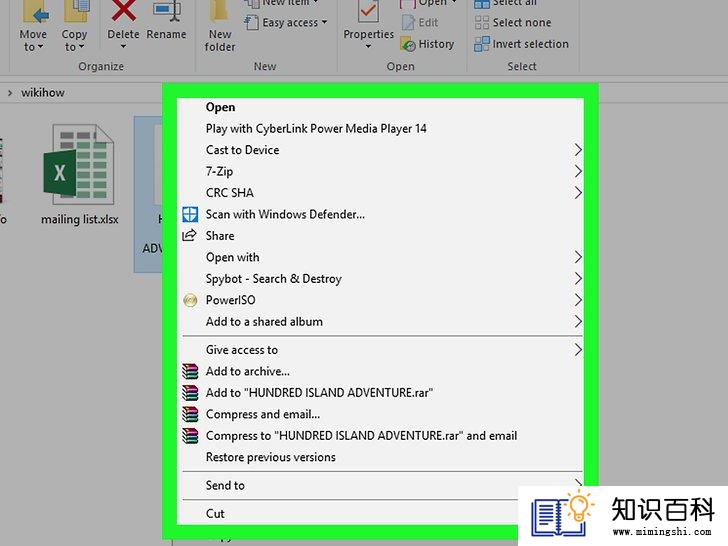
3
右键点击视频。这样会弹出一个下拉菜单。
- 如果鼠标没有右键,那就点击鼠标右侧,或者用两个手指点击鼠标。
- 如果电脑使用的是触控板而不是鼠标,用两根手指点击触控板或按压触控板的右下角。
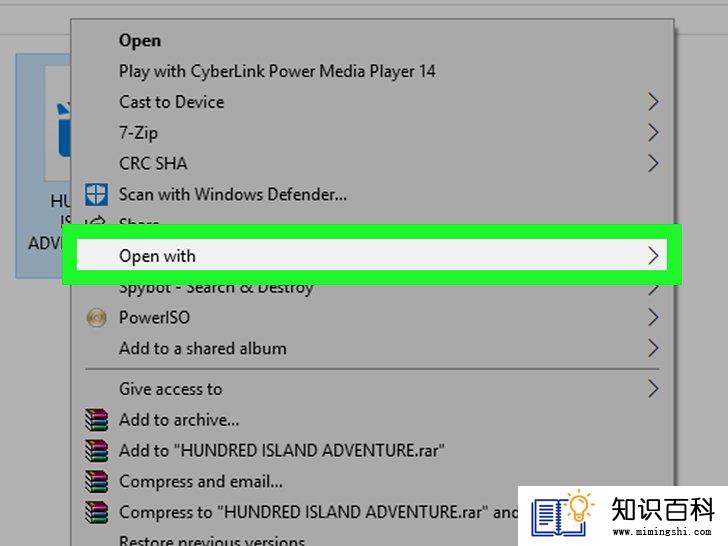
4
选择打开方式。可以在下拉菜单中找到它。选择这个选项将弹出一个菜单。
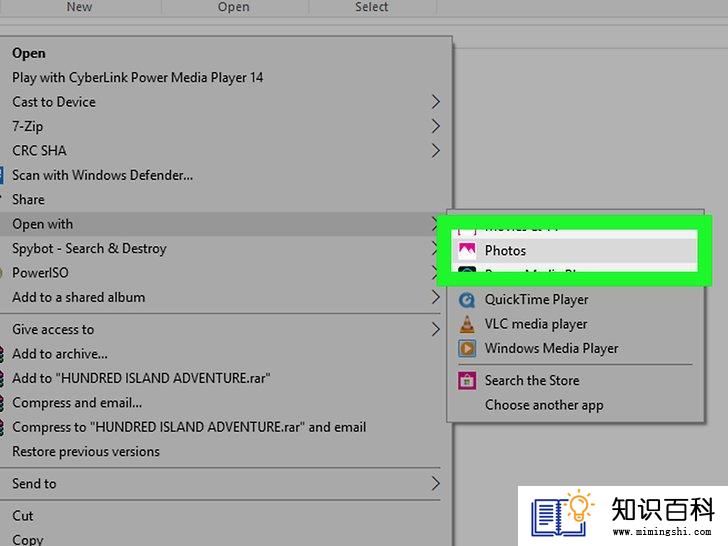
5
点击照片。这个选项在弹出菜单中。点击会在“照片”应用程序中打开视频。
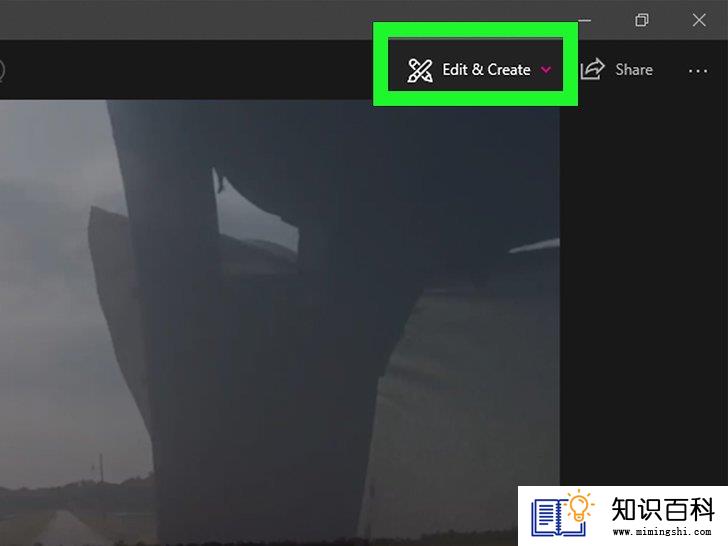
6
点击窗口右上角的编辑&创建。点击将出现一个下拉菜单。

7
点击创建带有文本的视频。你可以在下拉菜单中看到这个选项。
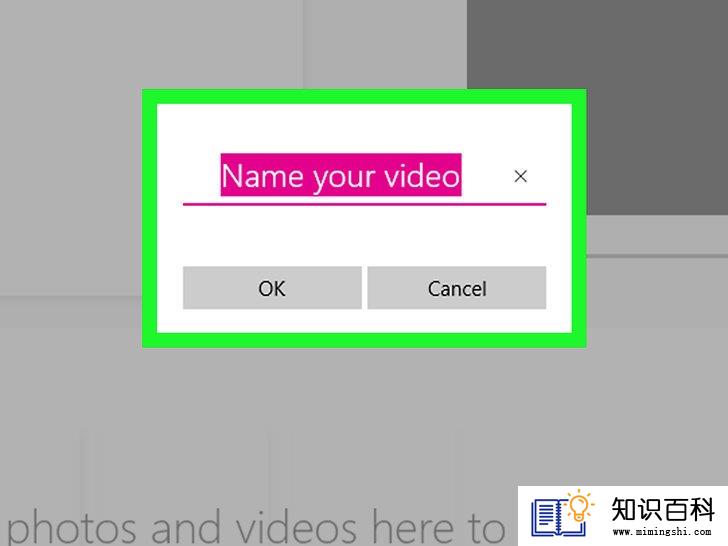
8
给项目命名。出现提示时,输入项目名称,然后点击确定。
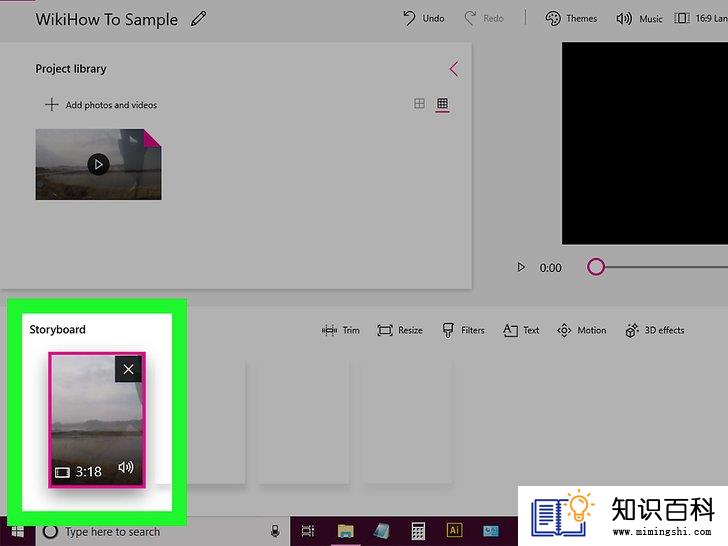
9
将视频片段拖到编辑区域。单击并将视频片段从窗口左上角拖到窗口底部的“故事板”区域。
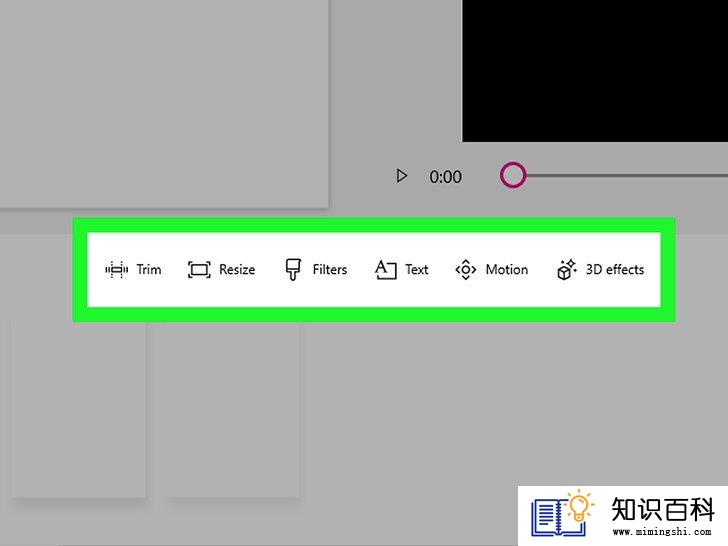
10
编辑视频。在“故事板”区域,你会看到几个选项卡形式的编辑选项。你可以选择以下任何一个选项来编辑视频:
- 裁剪—点击裁剪,然后移动窗口底部的彩色滑块来包围要保留的区域。左边滑块左侧或右边滑块右侧的任何内容都会被剪切掉。点击完成保存更改。
- 调整大小—点击调整大小,然后点击菜单中的删除黑条或缩小至合适大小。
- 滤镜—点击滤镜,在窗口右侧选择一个滤镜,点击完成。
- 标题—点击文本,输入标题,并选择标题文本下面的格式选项。点击完成保存并应用更改。
- 动作—点击动作,选择页面右侧的动作选项,点击完成。
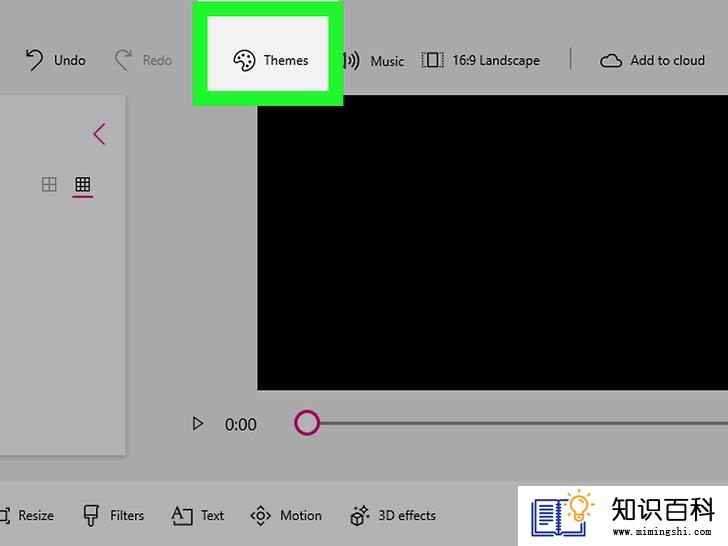
11
选择主题。点击窗口顶部的主题,然后选择一个主题,并点击完成。主题决定视频的音乐和文本外观。
- 如果不想使用主题,请跳过这个步骤。
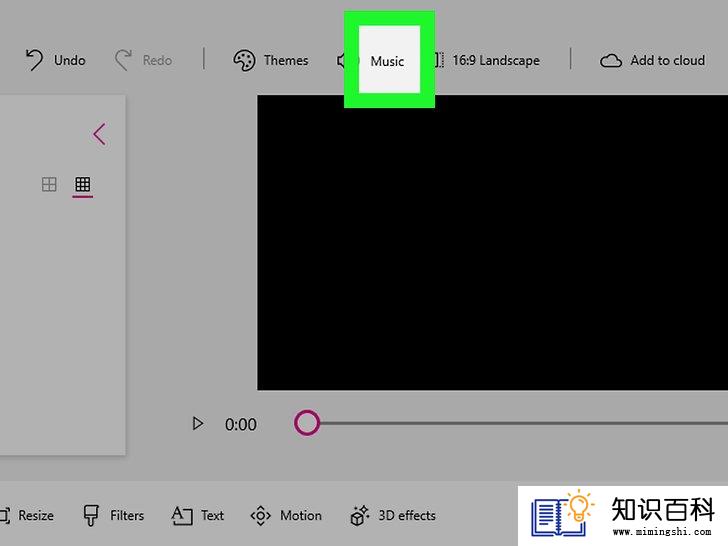
12
添加或删除音乐。你可以使用Windows 10预设歌曲,或者你可以添加自己的音乐:
- 点击音乐
- 选择一首预设歌曲,或者点击你的音乐选项卡,点击选择音乐文件,选择一首你想要使用的歌曲。
- 点击完成。
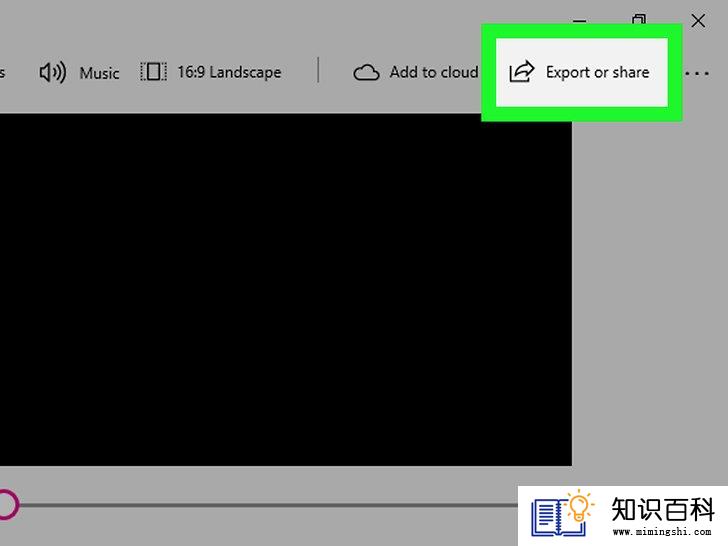
13
保存视频片段。当你完成视频片段的编辑时,你可以通过以下步骤来保存视频:
- 点击导出或分享
- 选择文件大小。
- 完成时点击在文件资源管理器中显示。
方法 2Mac
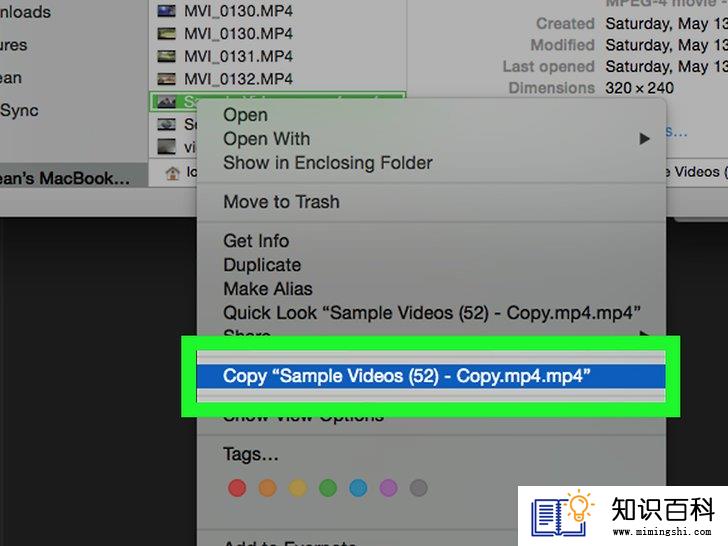
1
将视频片段传输到电脑上。如果你的视频片段在智能手机上,你需要把它们传输到电脑上,然后才能合并。
- 如果视频片段在相机上,你需要将相机通过USB数据线连接到电脑上,或者将相机的SD卡插入电脑。之后,你可以在“访达”中选择相机或SD卡,打开DCIM文件夹,将文件移动到电脑上。
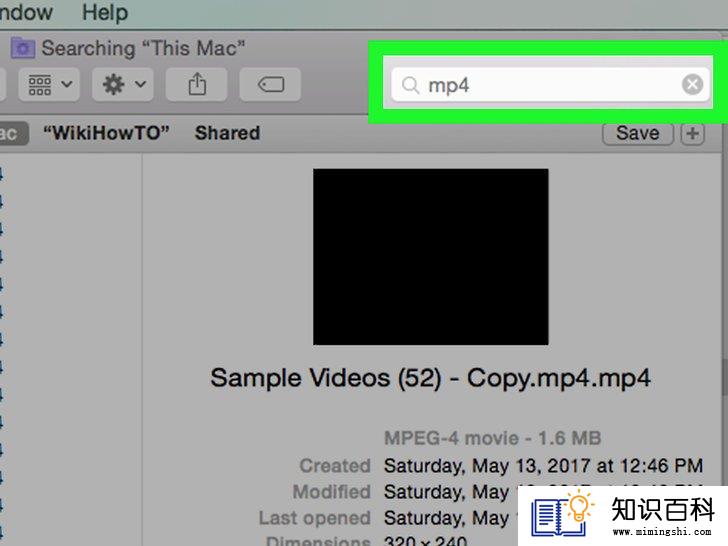
2
找到要编辑的视频片段。前往要编辑的剪辑所在的文件夹或位置。
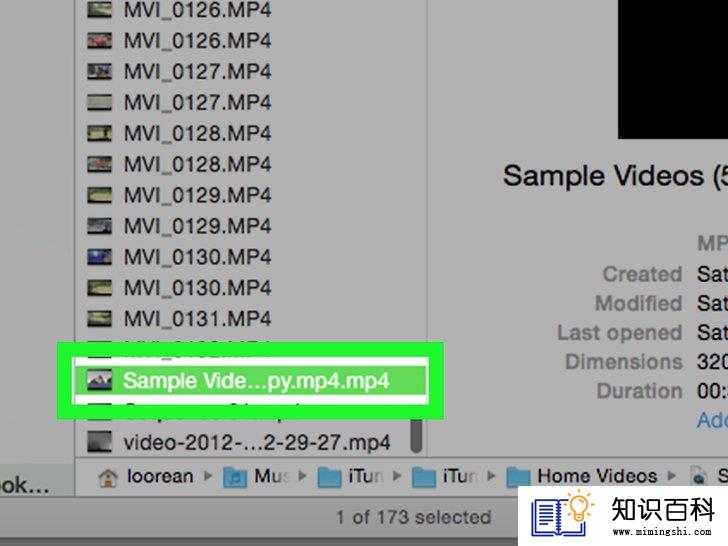
3
选择视频片段。单击要编辑的视频片段。
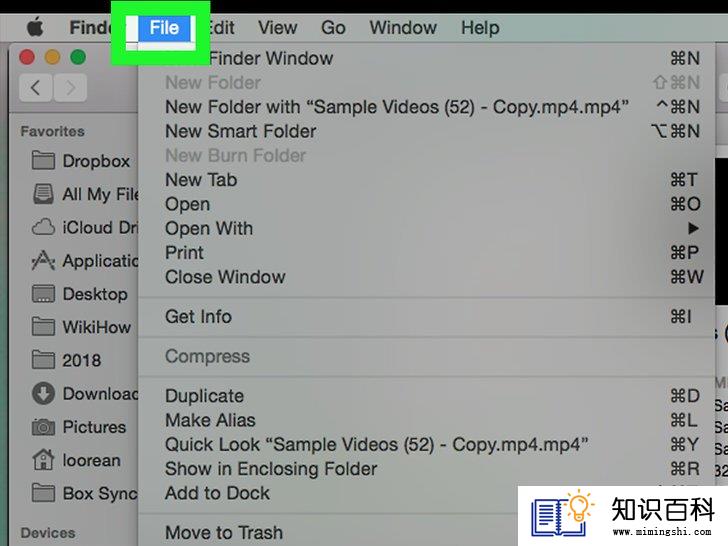
4
点击屏幕左上角的文件。点击将出现一个下拉菜单。

5
选择打开方式。你可以在文件下拉菜单中找到这个选项。选择它会弹出一个菜单。

6
点击弹出菜单中的iMovie。这样就会在iMovie中打开视频片段。
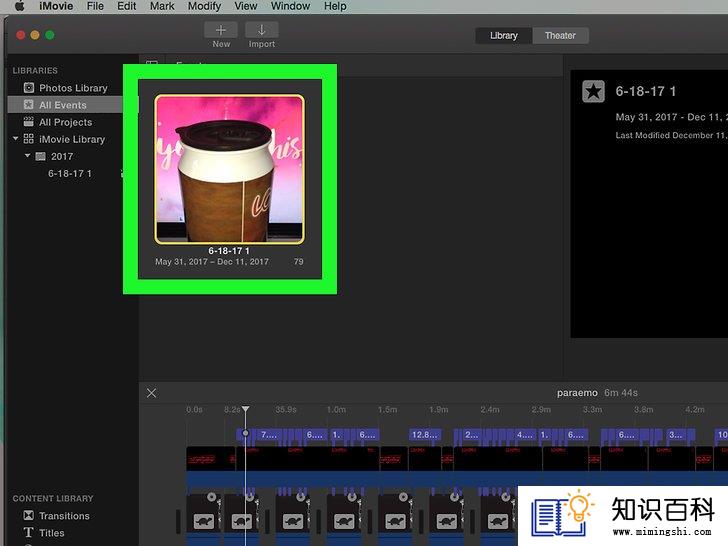
7
将视频移动到编辑区域。单击并将视频从窗口左上角拖动到窗口底部的编辑工具栏中。
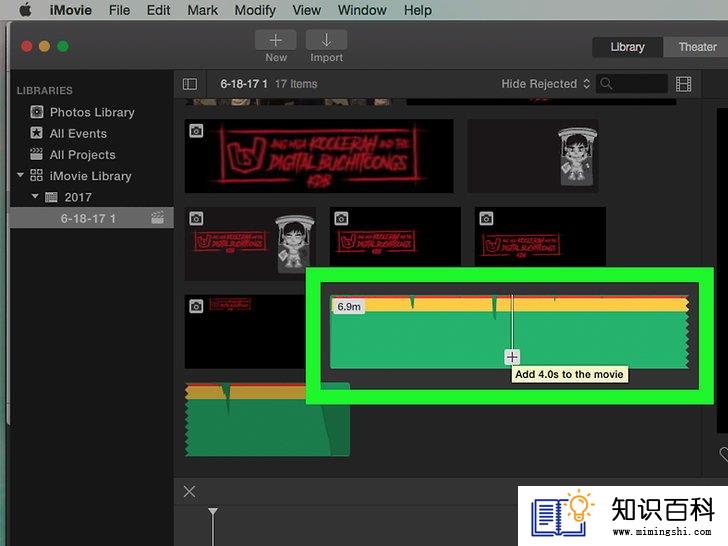
8
如果你愿意,可以添加音乐。音乐对于任何视频片段来说都是锦上添花,你可以直接从iTunes库中使用音乐:
- 点击iMovie顶部的音频。
- 找到你想要使用的歌曲。
- 将歌曲拖到视频下方的编辑区域。
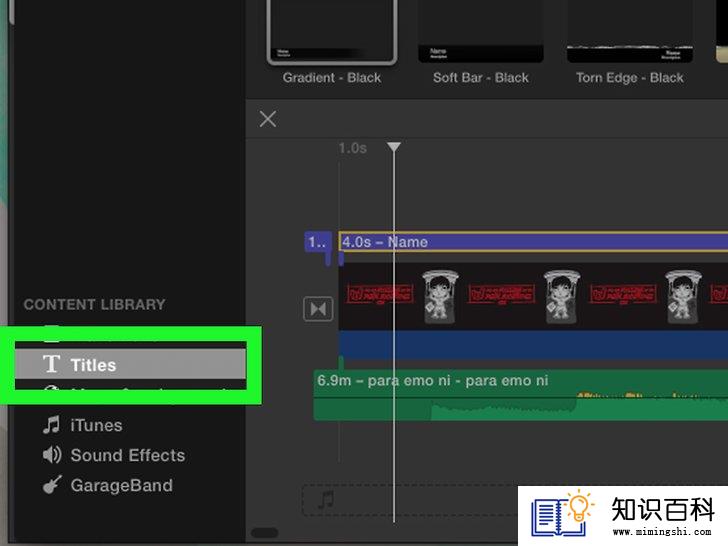
9
添加文字。你可以通过下列步骤给视频添加标题或其他形式的文字:
- 点击标题选项卡。
- 找到要使用的标题格式。
- 将标题拖到视频上方的编辑区域。
- 更改“在这里添加文字标题”框中的文本。
- 通过左右拖动栏来延长或缩短文本在屏幕上的持续时间。

10
删除部分视频。如果你想剪切视频,按下列步骤操作:
- 点击你想要开始剪切的位置。
- 按Command+B。
- 点击你想结束剪切的位置,然后再次按Command+B。
- 右键点击(或control-点击)想要删除的部分,然后点击下拉菜单中的删除。

11
调整片段长度。要更改片段开头或结尾,执行以下操作:
- 通过点击来选择视频片段。
- 点击并将视频片段左右边缘向片段中间拖拽。
- 视频长度调整好了以后停止拖拽。
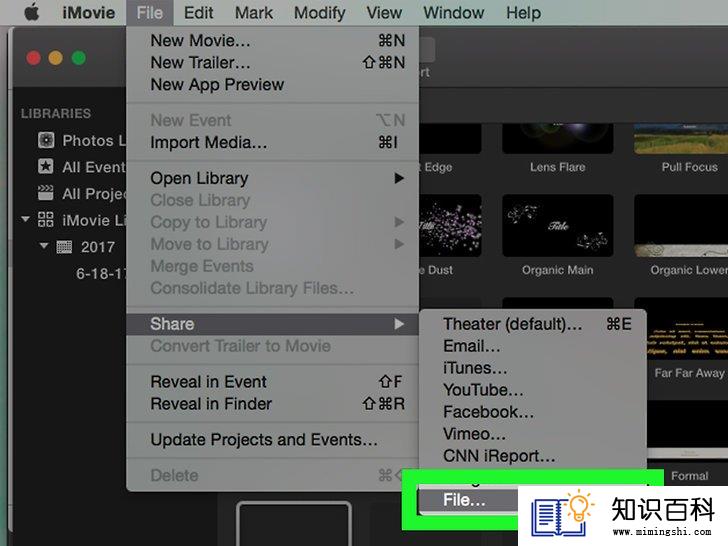
12
保存视频。要想iMovie项目另存为一个可播放的视频文件,点击iMovie右上角的“分享”

- 确保弹出窗口中的设置(例如,“分辨率”)是正确的。
- 点击下一步...
- 在“另存为”框中输入名称。
- 从“位置”下拉框中选择保存位置。
- 点击保存
方法 3使用第三方软件

1
使用高质量、专业的非线性编辑系统。非线性编辑(NLE)只是一种花哨的方式来表示你不再手动编辑胶卷。也就是说,这个词的意思已经变成了拥有强大功能和控制的高端、高质量的视频编辑软件。常见的软件包括:
- DaVinci Resolve—一款新的免费开源视频编辑程序。它可能会不断更新,但物有所值。
- Adobe Premier—一款经典之作,Premier在Mac和PC上运行效果好。如果你使用其他Adobe产品,比如Photoshop,你可能会发现Premier很容易上手,也很直观。
- Final Cut X Pro—长期以来,这个版本的Final Cut一直被认为是“行业标准”,尽管它随着更新地位有所下降。这款软件深受Mac用户的欢迎。
- Avid—作为许多专业电影编辑的标准,Avid拥有其竞争对手的所有功能,并且界面专门用于大型团队的项目。
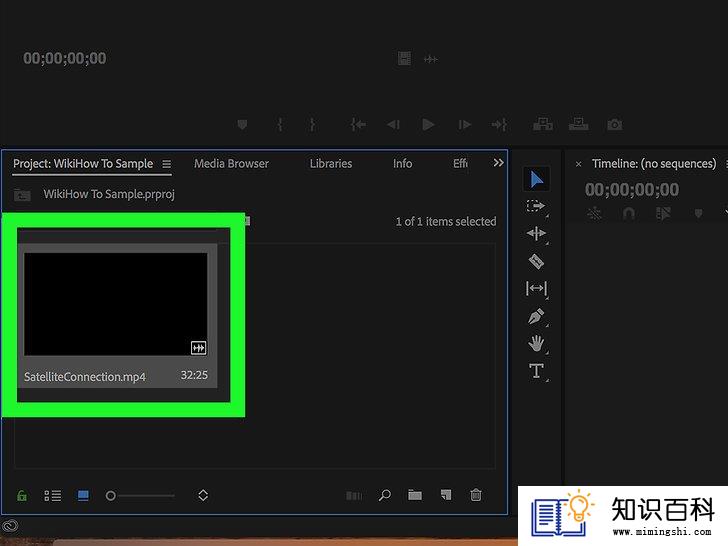
2
考虑一下这段视频的重点。了解视频存在的原因可以帮助你确定视频的哪些部分可以保留,哪些部分需要删除。
- 也要考虑一下这段视频目前的优缺点。优点应该被突出,缺点应该被掩盖或者直接去掉。
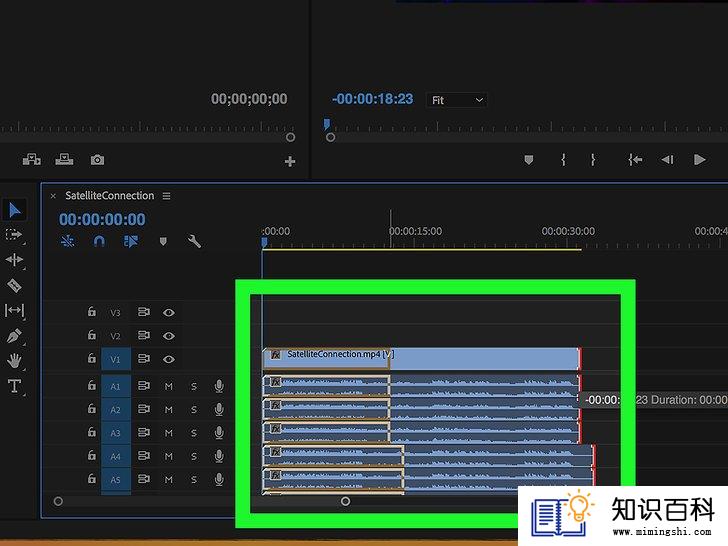
3
在不降低质量的前提下,尽量缩短视频。如果拍摄、瞬间或图像对故事的叙述没有任何帮助,那就删掉。对于好的视频剪辑,每一帧都必须是有目的的。
- 如果只使用一个连续的镜头,你仍可以用适当的文字或音乐掩盖错误或慢动作。
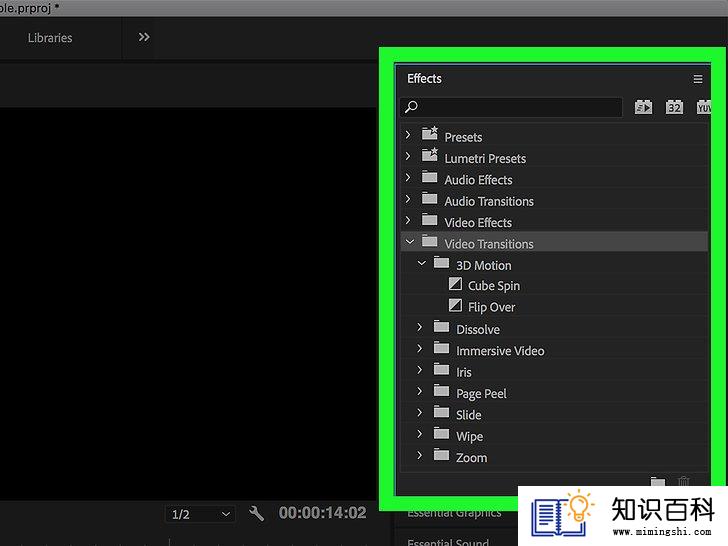
4
使所有过渡尽可能平滑。浮华、令人讨厌的过渡是许多糟糕编辑的特征。切换片段时,抛弃时髦的闪光灯,坚持用简单的渐显或渐隐,叠化,硬切换(没有过渡)。如果你想使用花哨的效果,在片段过渡前后的开始和结束时使用。
- 千万不要使用新奇的剪切和过渡——它们只会使视频片段的焦点分散。

5
记住三分法,尤其是在添加标题的时候。三分法来自于摄影,用于为电影或照片构图:在脑海中将画面分成两条水平线和两条垂直线,这样你的图像上就有了九个均匀的方框。三分法的规则很简单,就是最佳图像要把元素放在这些线上。当添加标题或调整图像时,试着用这些想象中的准则来对齐文本、地平线和特效。
- 部分视频录制设备,如智能手机,有“网格”选项,在相机界面上放置一个3×3的正方形网格。
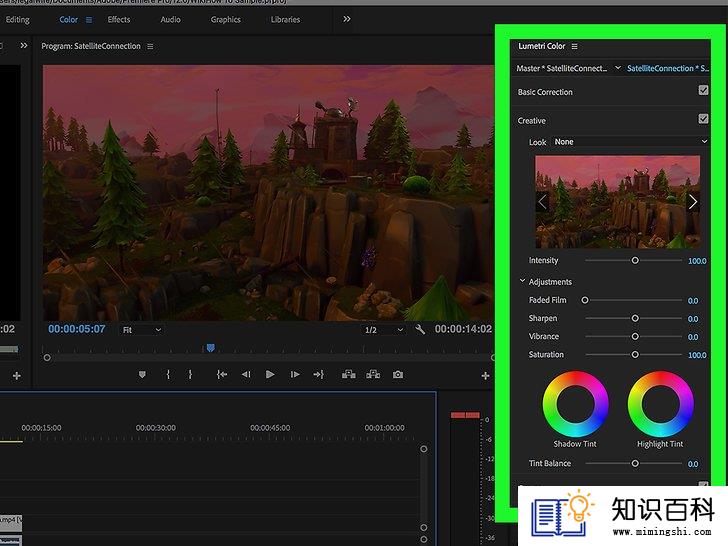
6
平衡颜色、声音和音乐。一个好的编辑就是让别人察觉不到他的存在,对于一个简短的视频片段来说更是如此。使用一个基本的色彩校正器,比如程序里的“色彩平衡”效果(这些程序都有),使画面平滑和有吸引力,降低音乐的音量,这样你仍然可以听到摄像机音频,并确保当一起播放时,声音不会太大。
- 记住,你想要别人关注内容,而不是为什么音乐太吵。
- 和视频一样,音频需要淡入淡出才能听起来自然。
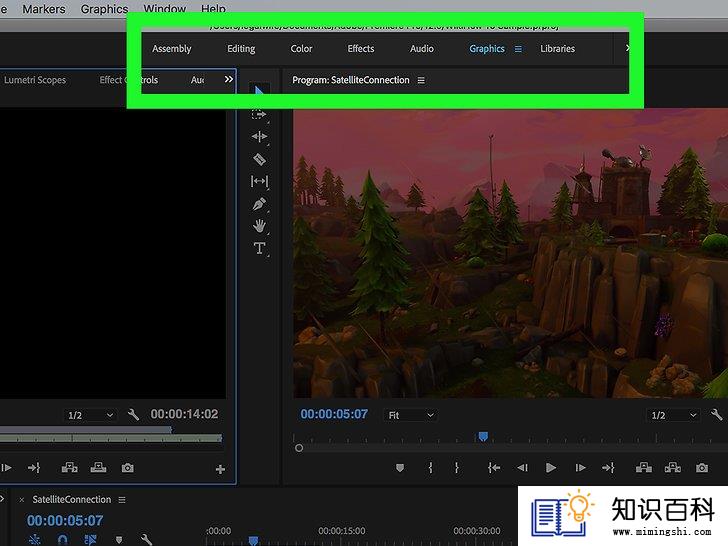
7
下次拍视频的时候,一定要记得编辑。如果你只录制简单,一镜到底的片段,那就不需要这样;对于所有其他拍摄,要知道自己稍后要编辑视频,这样应该会使你成为一个更勤奋的摄影爱好者。需要考虑的事情包括:
- 在拍摄前和拍摄后总是拍摄5秒钟的空白镜头(也称为“片头”和“片尾”)。这给了你关键的编辑素材,从而和其他镜头进行拼接。
- 拍几张“覆盖”照,或者你的周围环境,可以用来剪切,从而掩盖镜头中的任何错误。
- 永远不要在音频上省钱;使用专用麦克风而不是摄像机麦克风,并考虑单独控制音频。
小提示
- 视频编辑上手容易,精通难。学完简单的视频片段编辑后,继续学习编辑更长的视频项目和电影,从而提高自己的技术。
- 保存和编辑视频片段的副本比编辑原始视频要好。这样你就有一个备份,以防编辑后的版本丢失了。
警告
- 虽然在智能手机上编辑视频片段也行,但选择往往非常有限。使用电脑可以获得最佳效果。
- 上一篇:如何在Windows 10中关闭Windows Defender
- 下一篇:没有了
- 01-29如何在谷歌协作平台的网站上添加图片
- 01-30如何在Snapchat上保存图片
- 01-29如何成功应聘谷歌的工作
- 01-16如何停用被盗的手机
- 02-01如何从Flickr上下载图片
- 01-30如何在Facebook Messenger程序上隐藏“最近
- 02-01如何用DHCP配置路由器
- 01-29如何在雅虎邮箱中屏蔽垃圾邮件
- 01-31如何将照片从iPhone传到Mac
- 01-28如何word文件转换为pdf文件
- 01-16如何升级Garmin Nuvi
- 01-16如何让笔记本电脑运行速度更快
- 01-16如何删除苹果账户
- 01-16如何修复坏扇区
- 01-16如何查看XML文件
- 01-16如何在HTML中插入空格
- 01-16如何在谷歌Chrome浏览器允许弹出窗口
- 01-16如何用电子邮件发送大的视频文件
- 01-16如何连接台式机和笔记本电脑
- 01-16如何在Snapchat上添加好友
