主页 > 电子产品 >
部分 1禁用开机启动项

1
同时按下Ctrl+Alt+Del,打开电脑的任务菜单。如果有许多程序在开机时自行启动,电脑的运行速度会慢上好几分钟。禁用这些开机启动项可以解决这个问题。
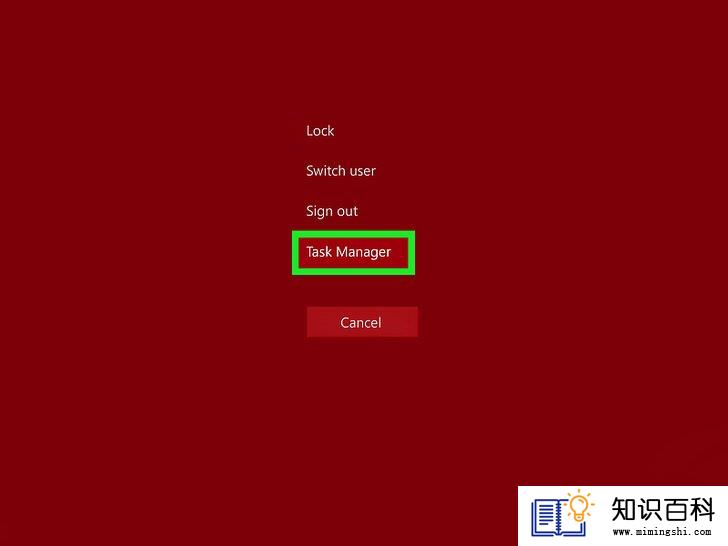
2
点击“任务管理器”选项。这样会打开电脑的“任务管理器”,你可以在这里更改或结束电脑进程。 打开后,点击“更多细节”。
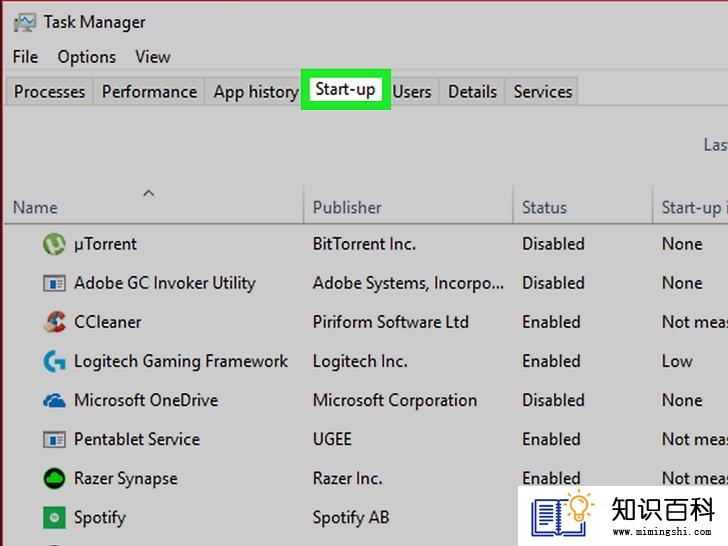
3
点击靠近“任务管理器”窗口顶端的“启动”选项卡。屏幕上会显示在电脑开机时自行启动的程序。

4
点击你要禁用的进程。注意,这里的“禁用”并非彻底禁止进程运行,而只是让它不要开机自启。

5
点击“任务管理器”窗口右下角的“禁用”按钮。
- 你也可以右键点击一个进程,在出现的菜单中点击“禁用”。
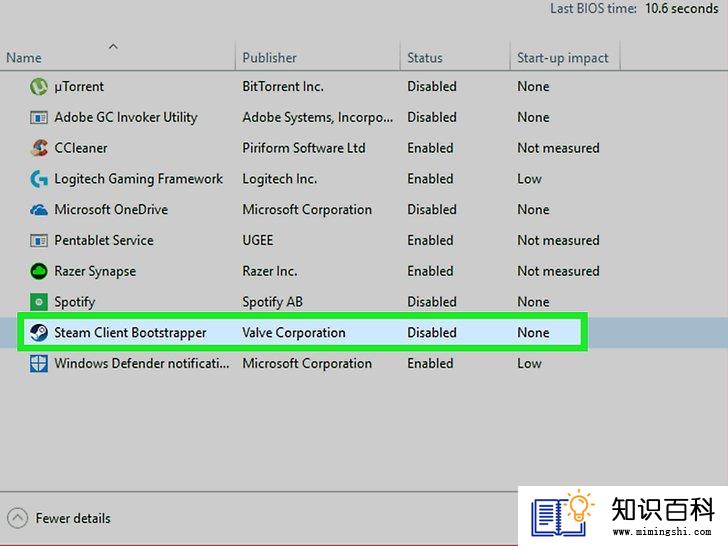
6
按上面的步骤禁用所有相关的程序。内存占用高的常见程序包括Skype和Steam。
- 如果你不确定该禁用哪些程序,可以查看“任务管理器”窗口右侧的“启动影响”一栏。一般来说,你应该禁用启动影响为“高”或“中等”的程序。
- 建议保留防病毒程序,让它在开机时自启,免得电脑因为没有保护而受到病毒攻击。

7
完成后关闭“任务管理器”。为了最大程度地提高电脑运行速度,你也需要清理“隐藏的图标”菜单。

8
打开“隐藏的图标”菜单。这个朝上箭头位于任务栏右侧,就在时钟的左边。点击或点按它来打开菜单。
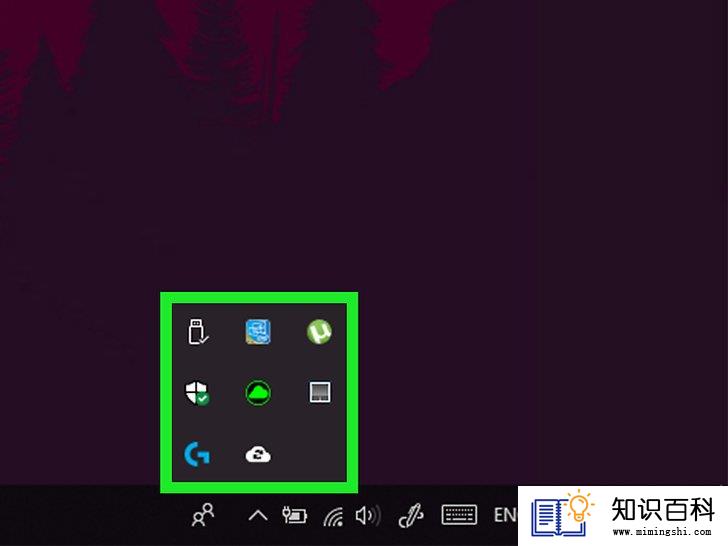
9
查看“隐藏的图标”菜单。你通常可以在这里找到运行中的后台进程,比如Dropbox或Google硬盘。关闭这些进程可以释放随机存取内存(RAM),进而提高电脑的处理速度。你可以在这个菜单中结束这些进程。
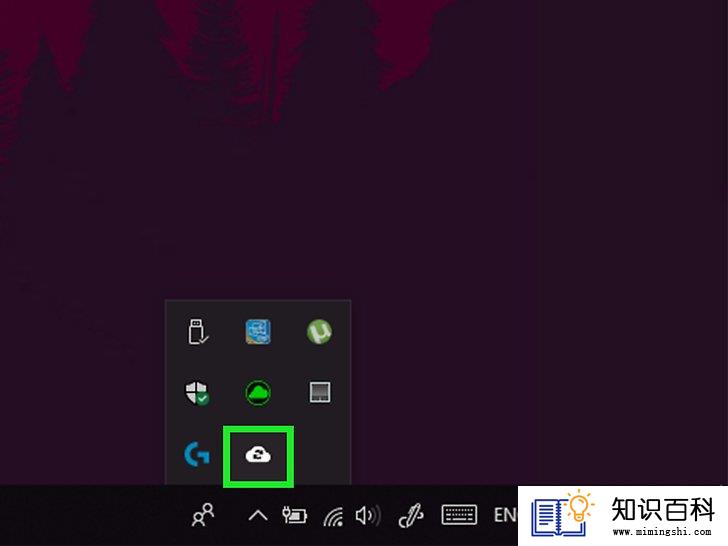
10
右键点击你想结束的进程。比如说,如果你并未使用电脑的云端存储应用,应该考虑结束它的进程。

11
从出现的菜单中,点击底部的“退出”。点击“退出(程序名称)”,确认你的决定。按上述步骤关闭你想结束的每一个进程。
部分 2在Windows 10启用“快速启动”

1
打开“控制面板”。在靠近屏幕右下角的搜索栏搜索“控制面板”。
- “快速启动”是Windows 10的一项新功能,帮助加快电脑的启动速度。

2
点击“电源选项”。
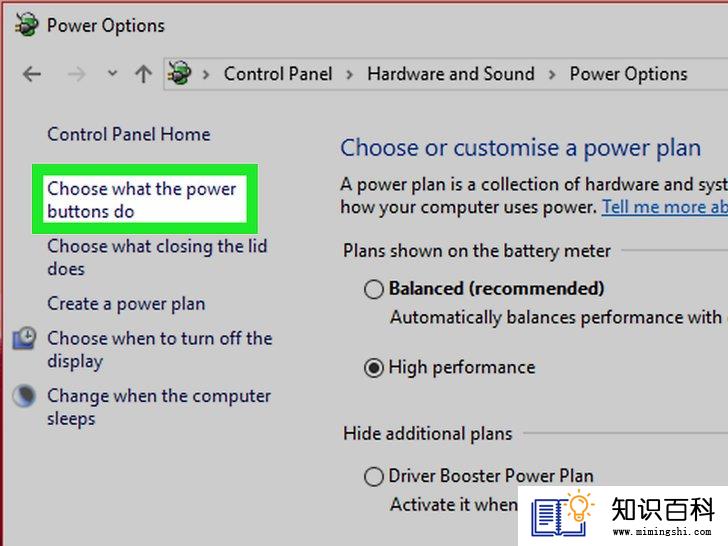
3
点击“选择电源按钮的功能”。

4
点击“更改当前不可用的设置”。
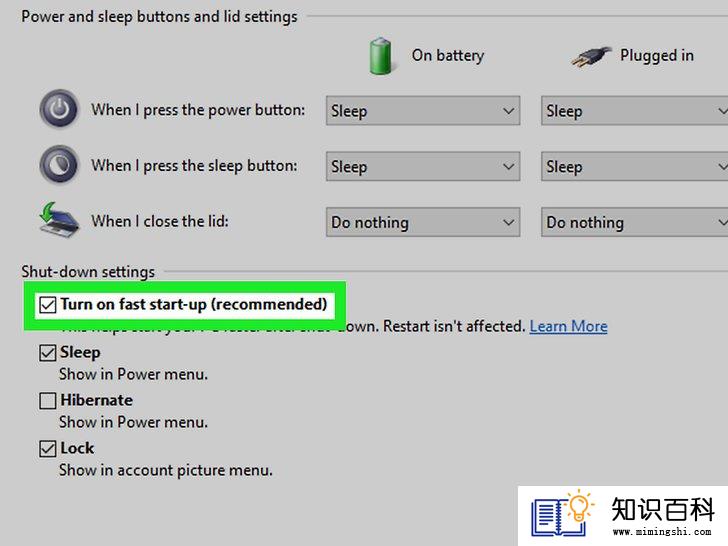
5
往下滚动“设置”屏幕,然后勾选“启用快速启动”选项。

6
点击“保存更改”。
部分 3关闭视觉效果
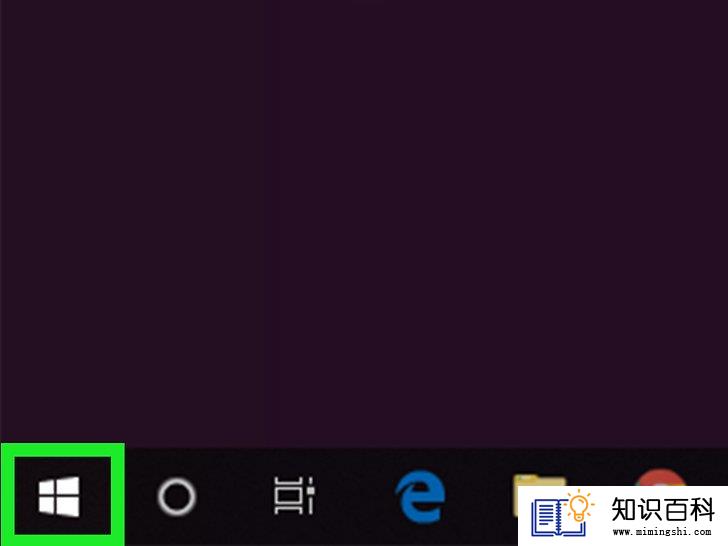
1
打开电脑屏幕左下角的“开始”菜单。Windows 8和10的“视觉效果”是专为新型电脑设计的功能,如果你将旧电脑升级到Windows 8或10,电脑可能会明显变慢。关闭这些视觉效果可以大大提高电脑的处理速度。
- 你也可以按⊞ Win键来打开“开始”菜单。
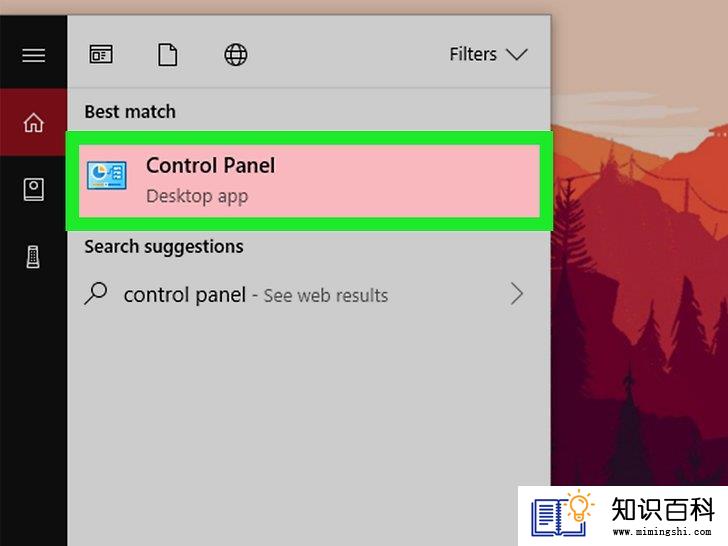
2
打开“控制面板”。在“开始”窗口的搜索栏中输入“控制面板”,或者从“开始”菜单底部的“Windows系统”文件夹中手动打开它。
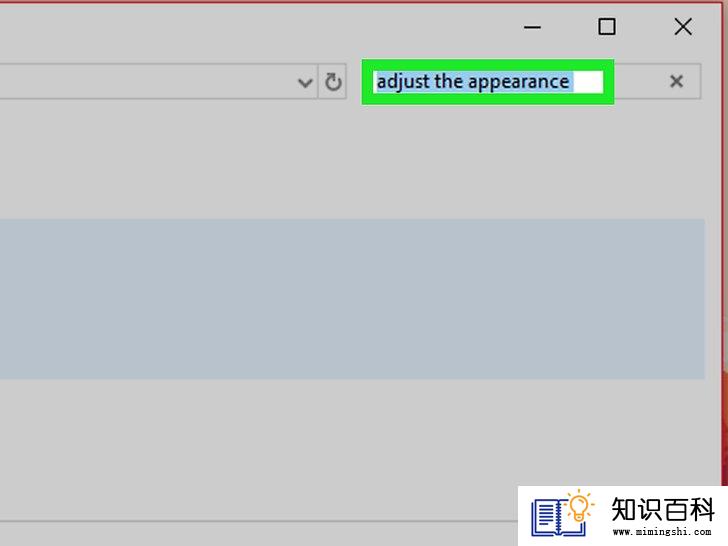
3
在“控制面板”窗口右上角的搜索栏中,输入“调整外观”。
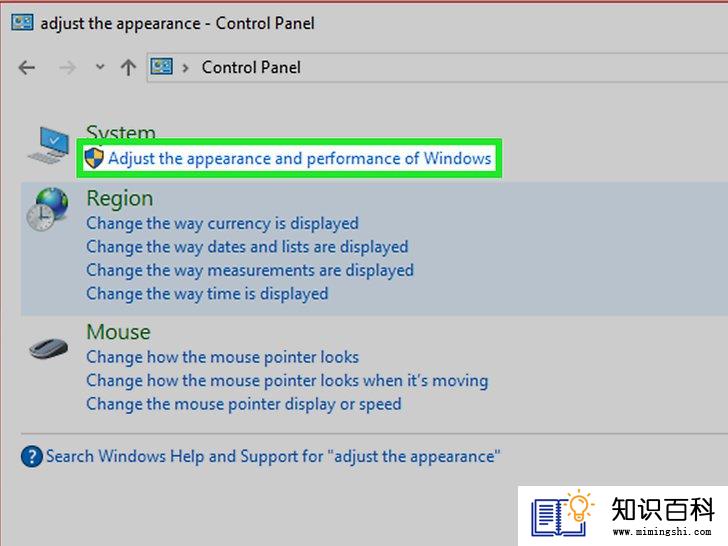
4
点击“调整Windows外观和性能”。它就在“控制面板”窗口左侧的“系统”群组中靠近顶端的位置。

5
查看电脑的视觉效果。这个菜单里面有几个选项:
- 调整为最佳外观 — 这样会启用所有视觉效果,和你现在想要做的背道而驰。
- 调整为最佳性能 — 这样会关闭大量视觉效果,提高电脑运行速度。
- 自定义 — 取消勾选你想禁用的功能。想要优化旧电脑的性能,你得禁用所有功能。

6
点击最适合你电脑的选项。如果是旧电脑,最好的做法是使用“自定义”选项来禁用所有视觉效果。大部分中型电脑应该选择“调整为最佳性能”。
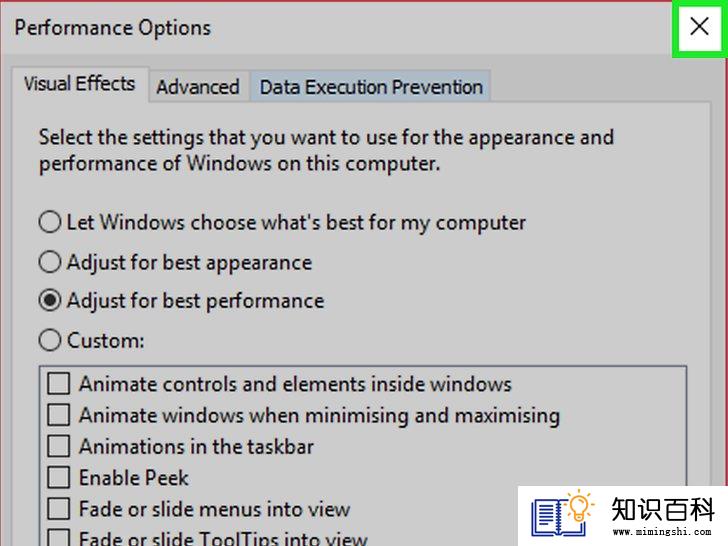
7
退出“性能选项”窗口。你会发现电脑的外观质量下降了,但是处理速度提升了。
部分 4清理硬盘
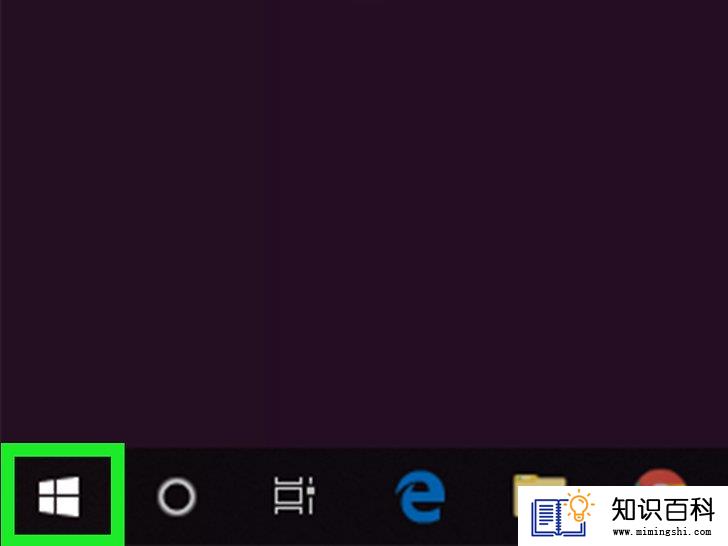
1
打开屏幕左下角的“开始”菜单。
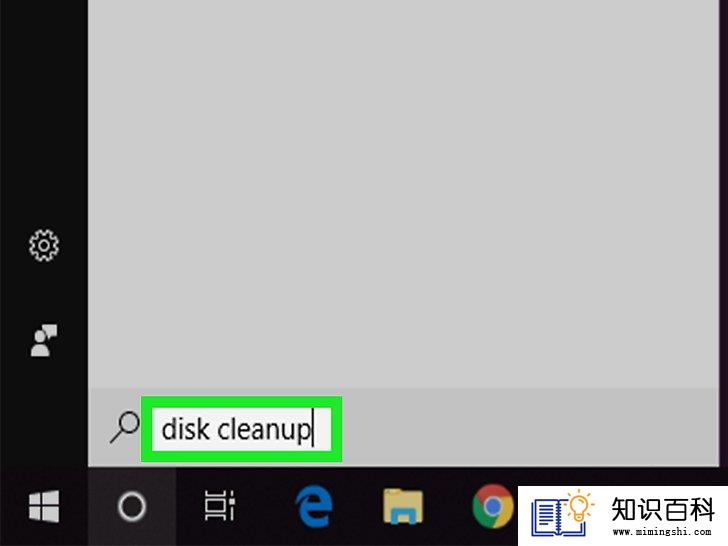
2
在搜索菜单中,输入“磁盘清理”。“开始”窗口顶端应该会出现相应的应用程序。
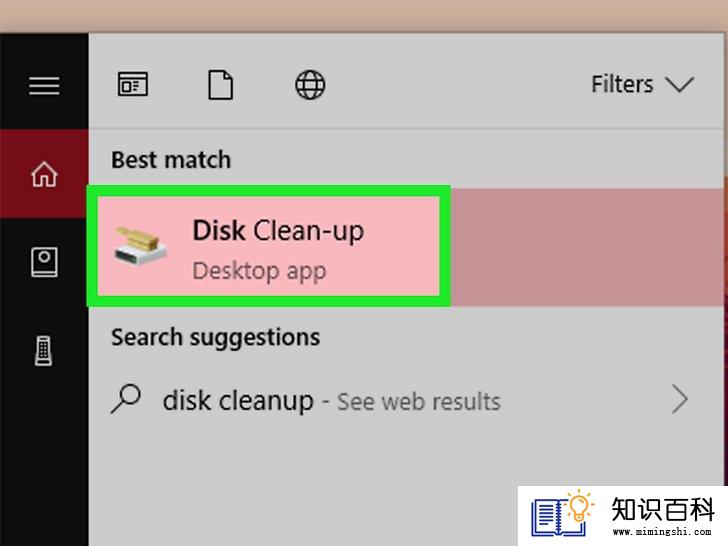
3
点击“磁盘清理”程序。这是所有Windows电脑都自带的实用工具,可以清除电脑上的临时文件、进程和其它信息碎片,避免它们拖慢电脑的处理速度。可靠来源Microsoft Support前往来源
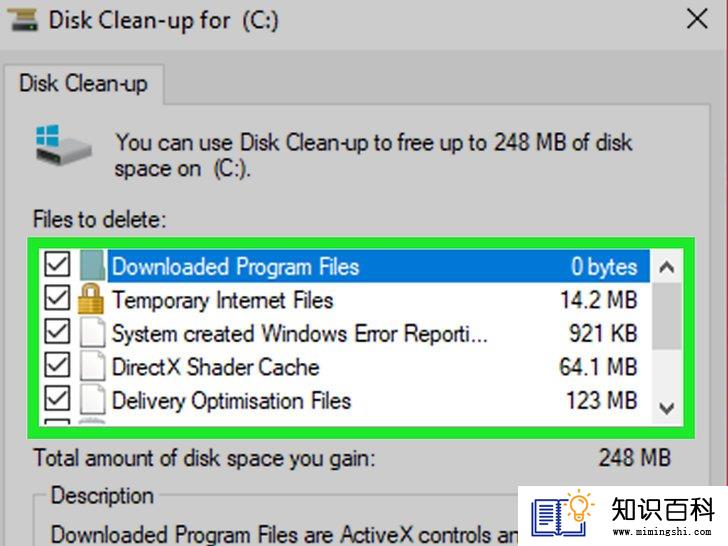
4
勾选“要删除的文件”标题下方的所有方框,从电脑缓存中删除下列项目:
- 已下载的程序文件
- Internet临时文件
- 回收站文件
- 临时文件
- 缩略图
- 你可能还会在这里看到其它选项,具体取决于电脑上安装了哪些默认应用程序。放心勾选这个菜单中的任何方框,如果有其它选项,也要记得选中它们。
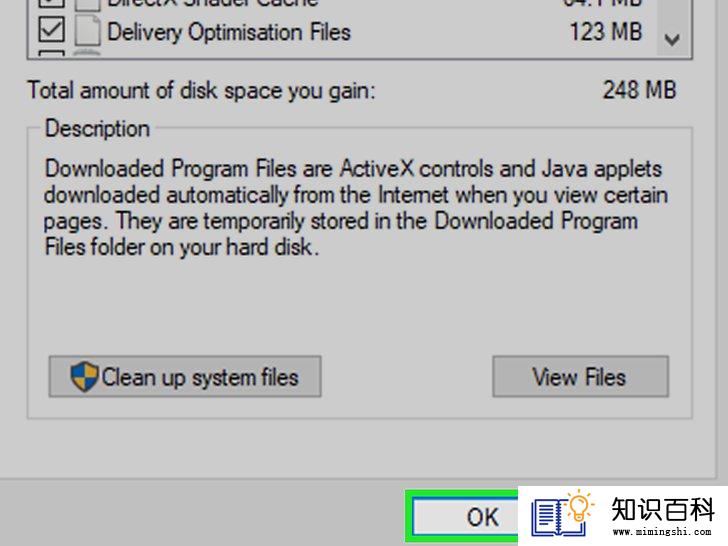
5
点击“确认”,然后点击“删除文件”确认决定。电脑上的临时文件会被删除。如果没有定期清理磁盘,你会在这里看到电脑上累积了好几Gb的临时文件。
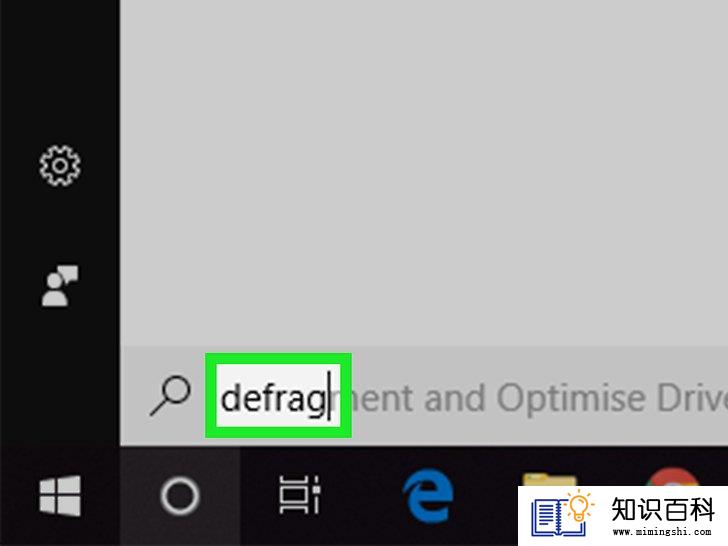
6
再次打开“开始”菜单,在搜索栏中输入“碎片整理”,找到电脑上的碎片整理应用程序。
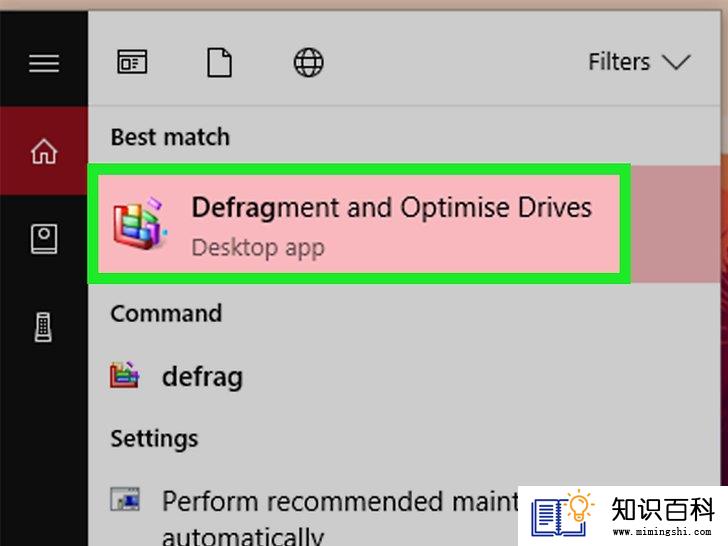
7
点击“碎片整理和优化驱动器”选项。它应该就在“开始”菜单的顶端。硬盘用了一段时间后,子文件夹和里面的内容会分散到整个硬盘的不同地方,也就是变成了“碎片”。进行碎片整理可以合并文件和碎片,使硬盘更快访问到这些信息。
- 如果电脑安装的是固态硬盘,不要运行“碎片整理和优化驱动器”程序。固态硬盘不会产生碎片,进行碎片整理反而会严重损坏文件。
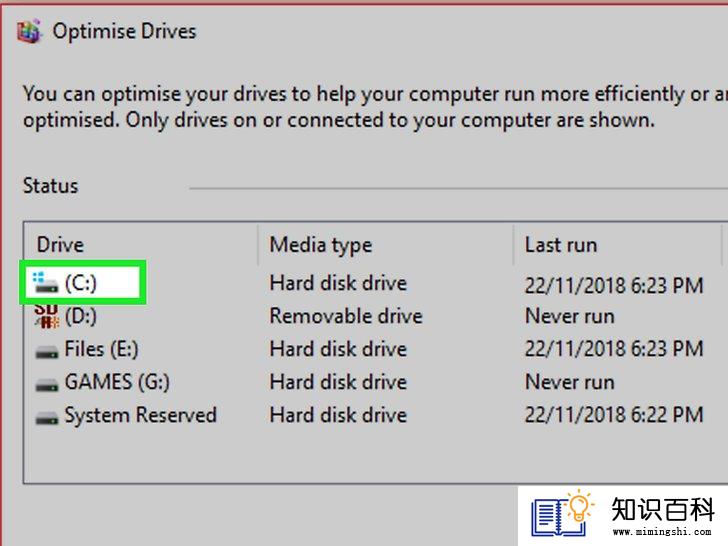
8
在“碎片整理”窗口中,选中你主要使用的驱动器。它应该有类似“OS:C”的标记。
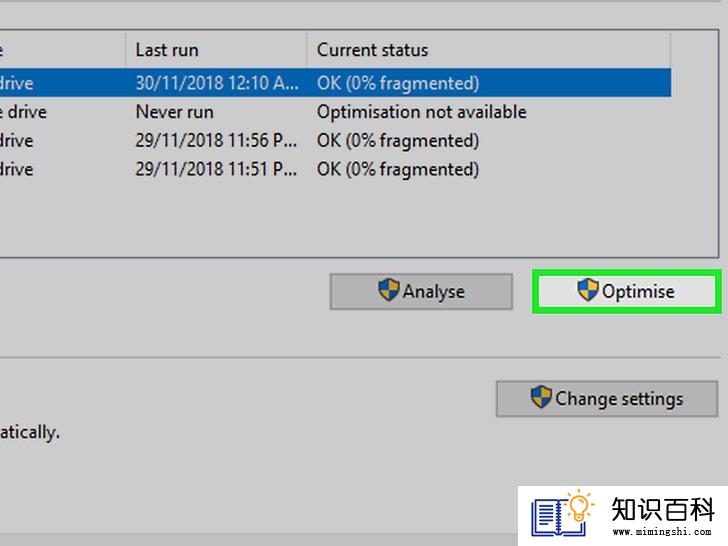
9
点击“优化”,开始整理硬盘上的碎片。整个过程可能需要数分钟至数小时不等,具体取决于距离你上次整理碎片已经过了多久。
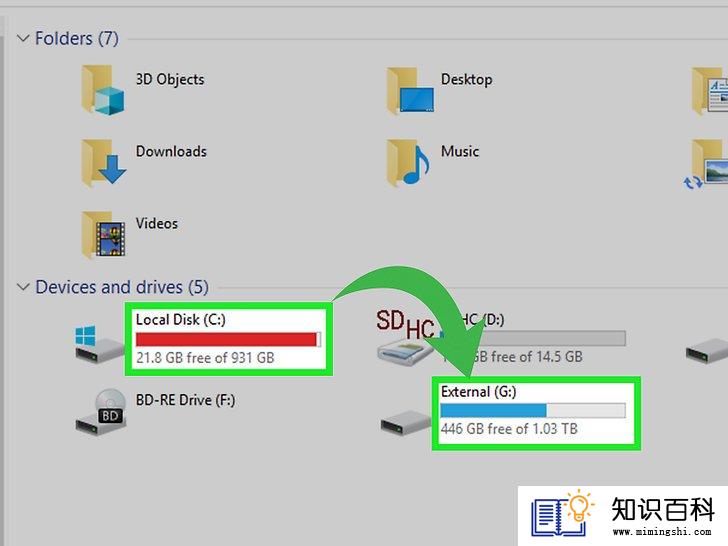
10
考虑将文件转移到外部存储器。硬盘能够更快存取保存在前半部的信息。举个例子,如果你有500gb的硬盘,前250gb的信息总是更快被读取。当你限制自己只使用硬盘一半的容量,电脑的运行速度会有明显改善。最好的做法就是用外部硬盘或闪存盘增加硬盘容量。
- 你也可以将文件转移到免费的云端存储服务,比如Google硬盘、OneDrive或Dropbox。
部分 5卸载不必要的程序

1
打开“开始”菜单。只需要往下滚动菜单,就能看到所有电脑程序和应用。
- 你也会在这里看到文件夹。它们里面通常含有多个应用程序,不妨点击进去看看。

2
决定要卸载的应用程序。 操作系统自带的“新闻”或“广播”应用通常是完全不必要的,而且很容易被更好的程序或在线插件代替。
- 对电脑功能至关重要的应用程序是无法删除的。大部分强制安装的应用程序只占用很少的处理能力。
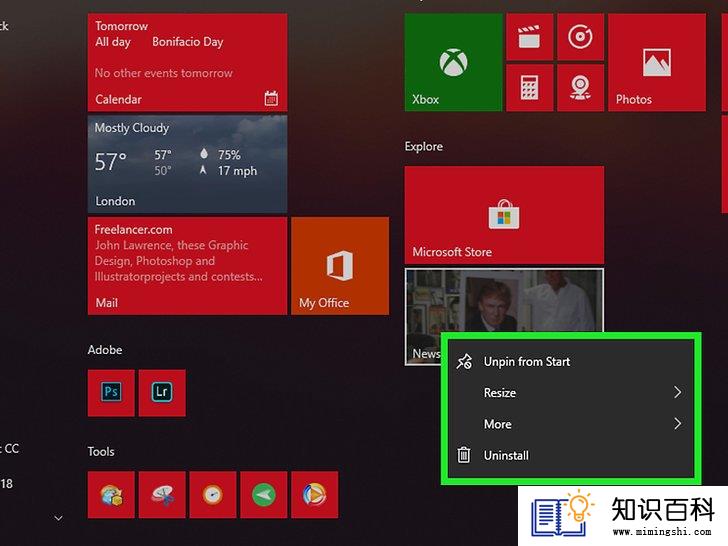
3
右键点击你要卸载的应用程序,打开一个菜单。
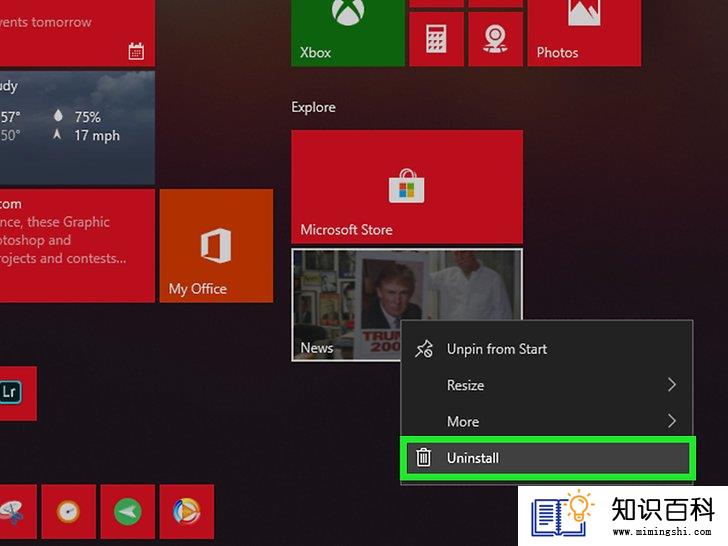
4
点击“卸载”,然后确认你的选择。电脑会立即卸载有关应用或程序,不需要妨问“程序和功能”文件夹。
- 你可能需要点击菜单底部的“更多”,才能找到“卸载”选项。
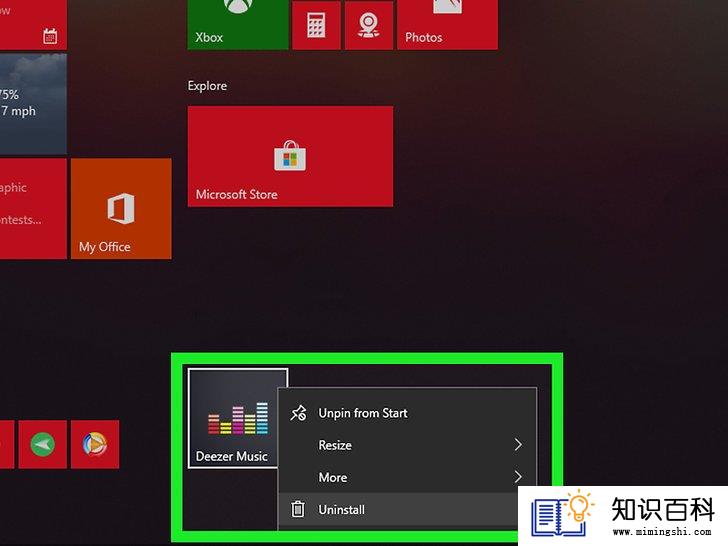
5
卸载没用的应用程序。大部分Windows电脑自带许多平庸的应用、插件、程序和免费试用的软件。这些都是可以删除的。
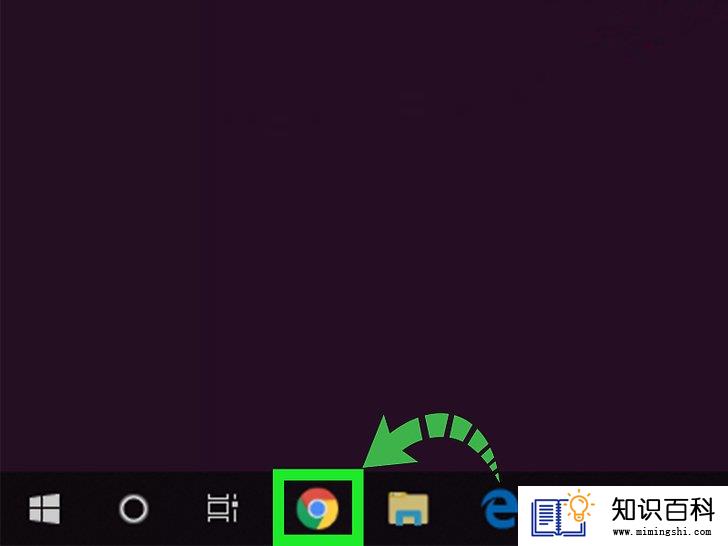
6
考虑安装替代程序。每个平庸的应用程序都有至少一个可行的替代品:[需要引证]
- 用Chrome或Firefox代替Microsoft Edge。这两个浏览器都比Edge更快,更容易使用。 [需要引证]
- 用iTunes代替“Groove音乐”。“Groove音乐”删除不了,而且运行时需要占据比iTunes更多的处理能力。[需要引证]
- 用VLC代替默认的视频播放器。VLC可以播放几乎所有视频格式,界面也比微软的视频播放器更简洁,这意味着它的处理速度更快。[需要引证]
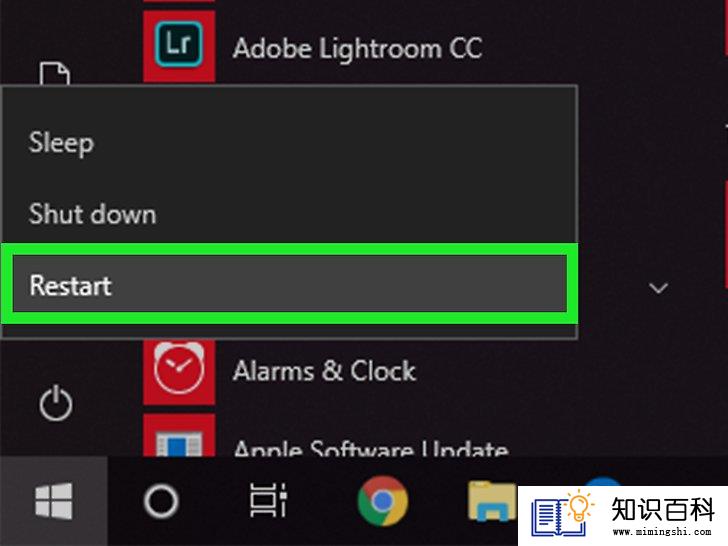
7
重新启动电脑。做了上述所有改变后,电脑现在应该会运行得更快。
小提示
- 确保电脑在高性能模式下运行。如果你使用“节能”或其它类似的模式,电脑在运行高性能应用程序或游戏的时候,处理速度会明显变慢。点击任务栏右侧的电池图标,就能查看电脑当前的运行模式。
- 每周至少用你选择的防病毒程序做一次安全检查,防止广告软件和恶意软件拖慢电脑的处理器。
- 从技术上而言,缓存和Cookie都不属于电脑的物理部分,但是清除浏览器缓存和Cookie能提高网页浏览速度。
- 使用超过2年的电脑很难过渡到新的操作系统,比如Windows 10。新的操作系统通常是根据当前市场上的最新科技进行优化,而不是3-4年前的旧电脑。
- 培养良好的电脑使用习惯,比如让电脑保持在充电状态和定期关机,可以明显延长电脑的使用寿命,并提高运行速度。
警告
- 不要下载第三方应用程序来清理电脑。Windows电脑自带的技术本来就能轻易做到它们能做的事情。
- 上一篇:如何关闭Windows 10的自动更新
- 下一篇:没有了
- 01-28如何在微软Word中添加指数幂
- 01-16如何在iPhone上删除邮箱账户
- 01-28如何在Word里重新排列页面
- 01-29如何获取图片的URL地址
- 01-16如何从网站上免费下载视频
- 01-16如何卸载诺顿网络安全特警
- 01-30如何找出谁是你Facebook上最要好的朋友
- 02-05如何注册DLL
- 01-29如何在iPhone上开设一个Apple ID
- 01-31如何在Instagram上取关所有人
- 01-16如何升级Garmin Nuvi
- 01-16如何让笔记本电脑运行速度更快
- 01-16如何删除苹果账户
- 01-16如何修复坏扇区
- 01-16如何查看XML文件
- 01-16如何在HTML中插入空格
- 01-16如何在谷歌Chrome浏览器允许弹出窗口
- 01-16如何用电子邮件发送大的视频文件
- 01-16如何连接台式机和笔记本电脑
- 01-16如何在Snapchat上添加好友
