主页 > 电子产品 >
步骤

1
确认电脑是否支持第二个显示器。Windows 10支持多个显示器,但部分显卡一次只能连接一个显示器。只要看一下显卡的视频输入口,就能确定电脑是否支持第二个显示器:
- 台式机——在机箱背面找一下有没有空余的视频输出口。如果在当前连接主显示器的接口旁边或上面看到另一个输出口,就表示可以连接第二个显示器。
- 笔记本电脑——只要带视频输出口(比如HDMI、DisplayPort或USB-C),就能连接第二个显示器。
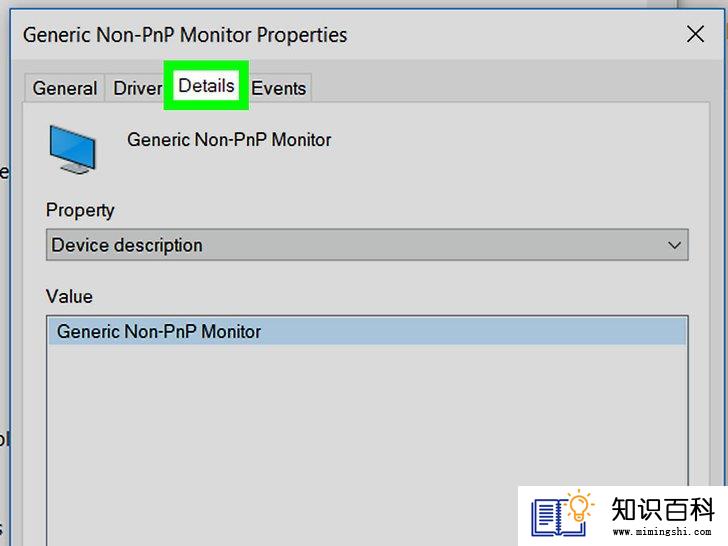
2
确定第二个显示器所需的接口。大部分新款电脑和显示器都使用HDMI或DisplayPort接口。如果电脑或显示器是旧型号,你可能会看到一个蓝色的梯形接口,这是VGA接口。
- 如果电脑上的空余接口和第二个显示器的接口一致,最好是用视频线直接连接。
- 如果电脑上的接口和显示器接口不符,可以买转接线或转接器,比如USB-C转HDMI或VGA转HDMI。
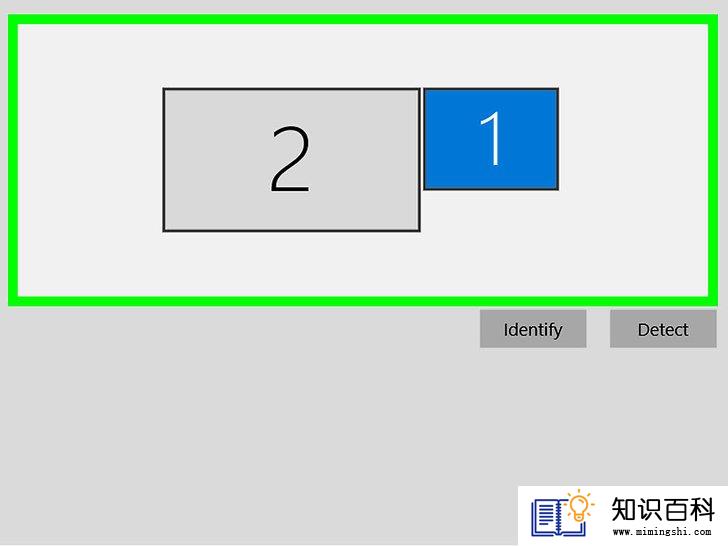
3
放好第二个显示器。如果要将主显示器上的内容扩展到第二个显示器,将它放在主显示器的右侧。
- 如果想要复制主显示器上的内容,放在哪里都可以。
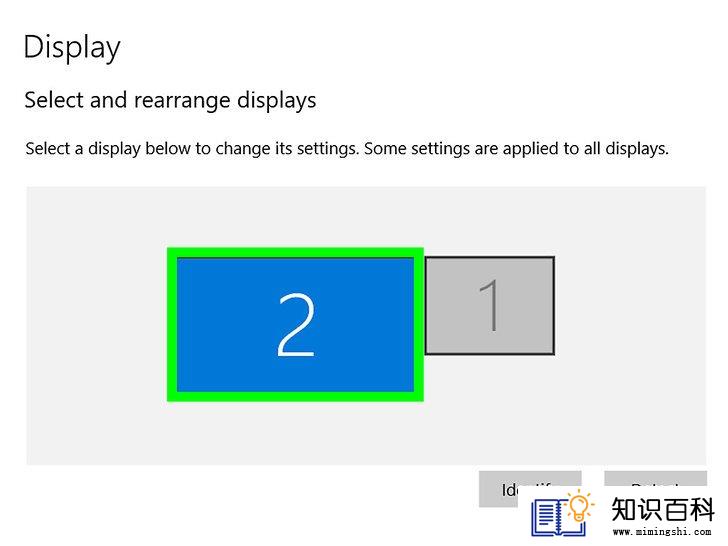
4
将电脑连接到第二个显示器。将视频线(比如HDMI)的一端插入电脑的视频输出口,另一端插入第二个显示器的视频输出口。
- 如果使用转接器,可能要将连接线全都插入转接器,然后接通转接器的电源,这样才能将电脑连接到显示器。

5
打开第二个显示器。按显示器的“电源”开关


6
打开“开始”菜单

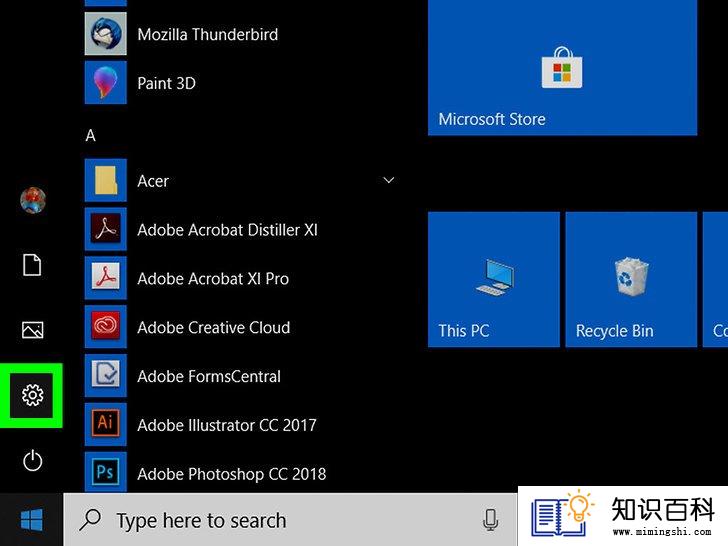
7
打开“设置”


8
单击系统。它位于“设置”窗口中,图标是一个笔记本电脑。
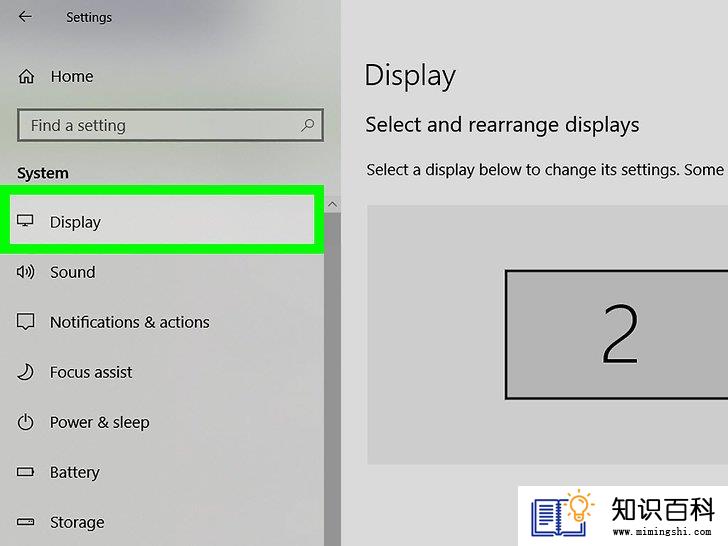
9
单击显示选项卡。它位于“显示”页面的左上角。

10
单击“多个显示器”下拉框。它位于页面的底部。
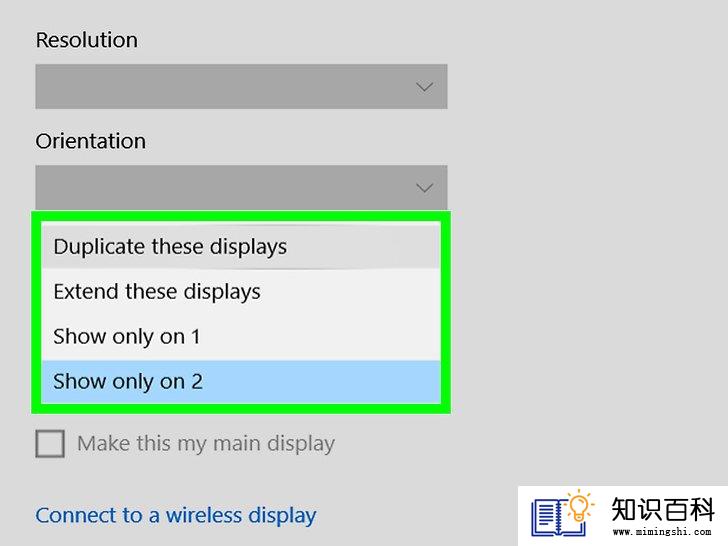
11
选择显示选项。大部分情况下,建议选择“扩展这些显示”,将第二个显示器作为主显示器的扩展,这样可以在右侧增加桌面的显示空间。也可以根据需要选择以下一种选项:
- 复制这些显示——将主显示器上的内容复制到第二个显示器。
- 仅在1上显示——只在主显示器上显示内容,第二个显示器黑屏。
- 仅在2上显示——只在第二显示器上显示内容,主显示器黑屏。
- 根据第二个显示器的类型,可能还会有其他选项,
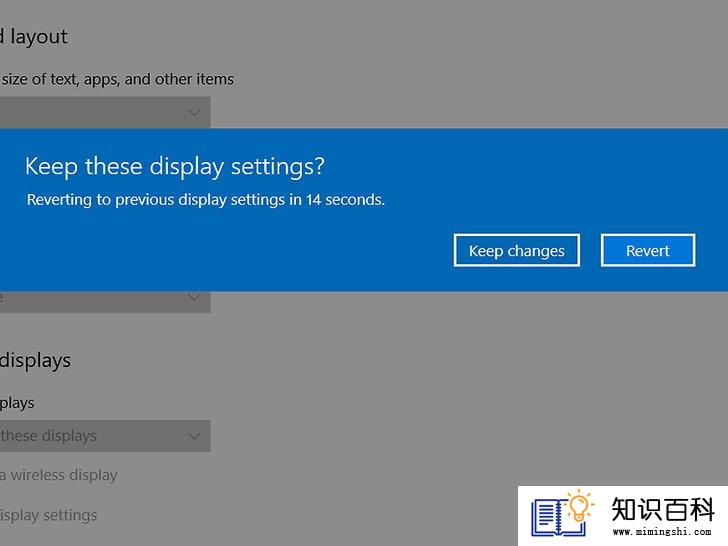
12
保存更改。单击应用,然后单击保留更改。随后电脑会按所选的方式使用第二个显示器。
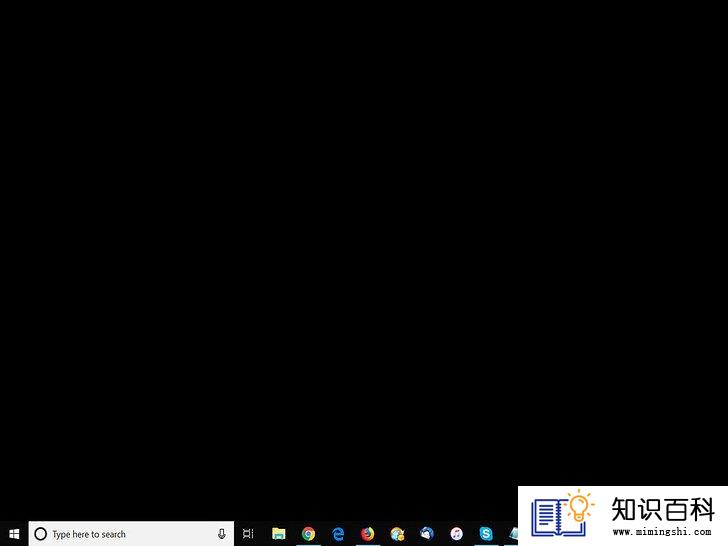
13
使用第二个显示器。如果选择扩展显示,将鼠标放在主显示器的最右侧,然后继续向右移动,这样鼠标就会出现在第二个显示器上。
小提示
- 如果在扩展显示模式下截图,会截到整个桌面的全景图。
- 可以将电视机作为第二个显示器。
警告
- 如果电脑无法连接第二个显示器,只能安装一块新显卡。
- 拔插显示器的连接线时不要太用力。
- 上一篇:如何在Windows 7中使用远程桌面
- 下一篇:没有了
- 02-01如何通过自己的路由器使用威瑞森光纤
- 01-29如何联系Gmail
- 01-28如何在微软Word程序中改变文本的方向
- 01-29如何在谷歌Chrome浏览器中屏蔽网站
- 01-29如何清除YouTube上的历史记录
- 02-02如何把音乐刻录到音频光盘上
- 01-16如何使用WhatsApp发送免费信息
- 01-29如何启用插件
- 01-30如何永久性删除Facebook账号
- 01-16如何在Excel中自动填充数字
- 01-16如何升级Garmin Nuvi
- 01-16如何让笔记本电脑运行速度更快
- 01-16如何删除苹果账户
- 01-16如何修复坏扇区
- 01-16如何查看XML文件
- 01-16如何在HTML中插入空格
- 01-16如何在谷歌Chrome浏览器允许弹出窗口
- 01-16如何用电子邮件发送大的视频文件
- 01-16如何连接台式机和笔记本电脑
- 01-16如何在Snapchat上添加好友
