主页 > 电子产品 >
部分 1准备工作
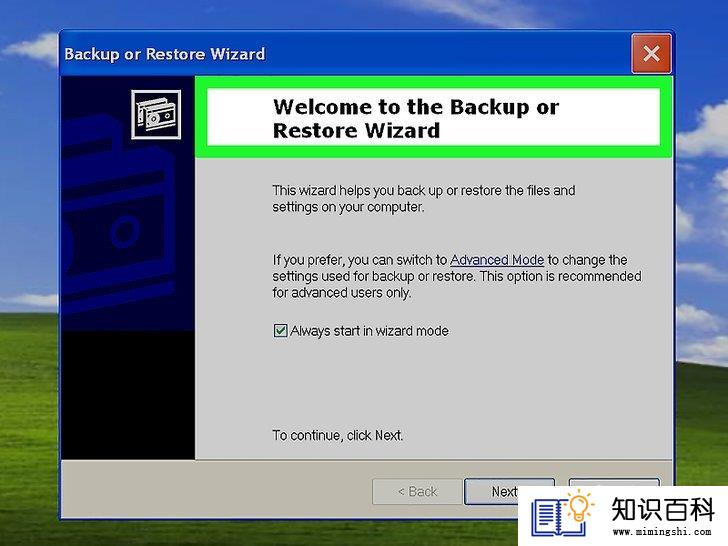
1
如有必要,备份你电脑里的文件。如果你打算擦除当前电脑硬盘的数据,再安装Windows 7,考虑先把电脑里的文件备份到其它硬盘。
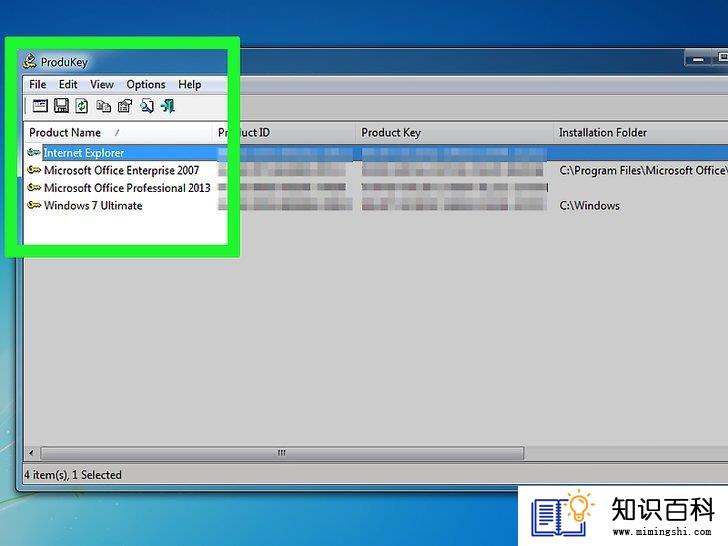
2
找到Windows 7产品密钥。你需要在微软网站上输入密钥,才能下载Windows 7安装文件(ISO)。
- 产品密钥通常可以在Windows 7安装盘的包装上找到。如果你的Windows 7安装在了另一台电脑上,你可以在这里找到产品密钥。
- 预装在大多数电脑上的Windows 7产品密钥不被微软视为有效密钥。
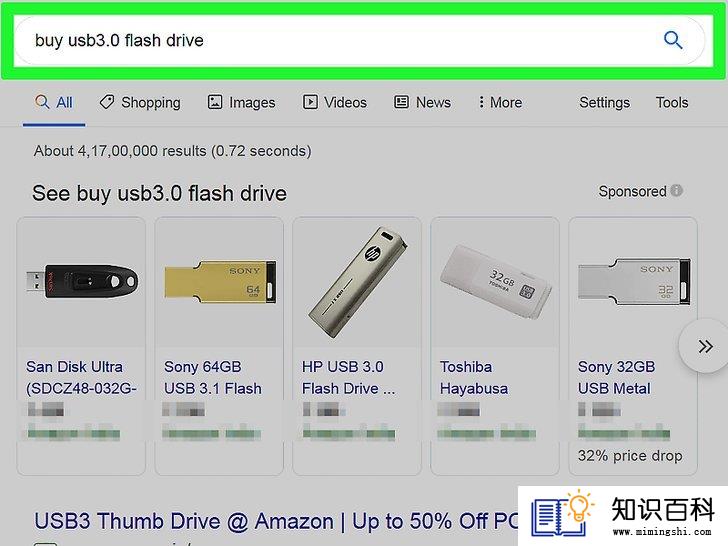
3
获取U盘。购买或找到一个至少有8G存储空间的USB 3.0的U盘。
- 你将使用这个U盘安装Windows 7。
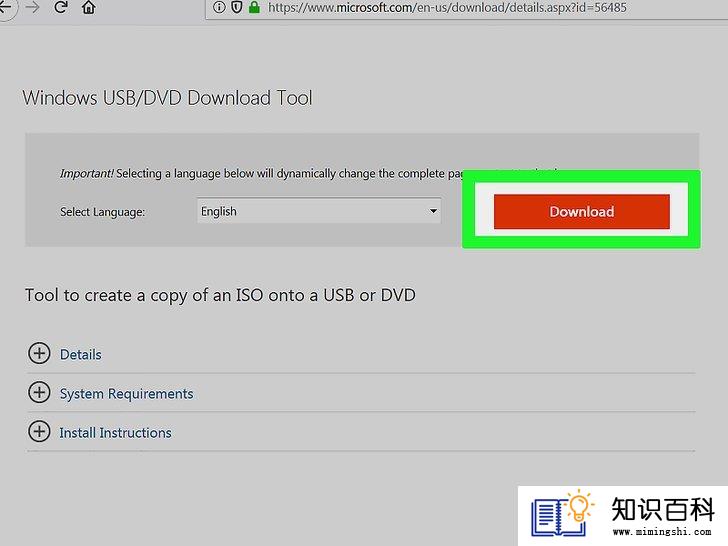
4
下载并安装USB创建工具。 你可以使用微软专用的USB创建工具,把Windows 7安装文件刻录到U盘上:
- 转到Windows USB 创建工具页面。
- 点击页面右下方的“下载”。
- 选中安装语言旁边的复选框,例如美国英文。
- 点击页面右下角的“下一步”开始下载。
- 双击下载后的文件,并按照屏幕上的提示进行安装。
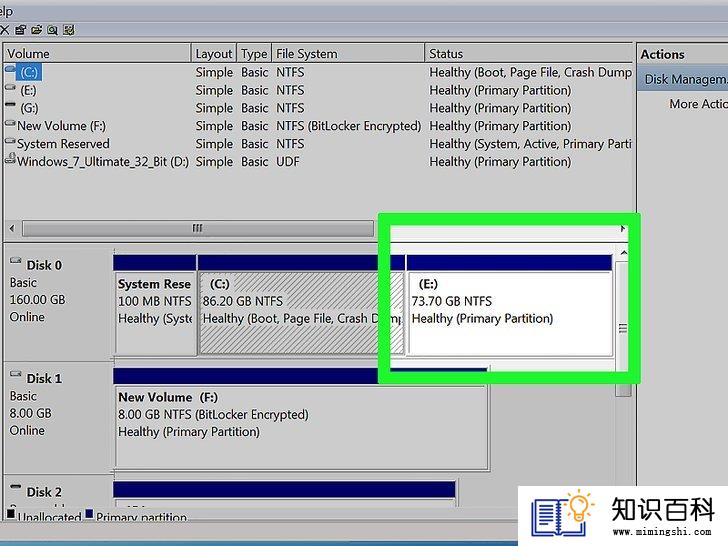
5
如果你愿意,可以将硬盘分区。如果你要在不删除当前操作系统的情况下安装Windows 7,可以使用内置的磁盘管理程序,在硬盘上为Windows 7创建安装空间(或“分区”)。
- 确保硬盘有足够的空间。安装Windows 7应该至少有50G的可用空间,但最好有100G或以上。
- 你也可以购买外置硬盘,并在上面安装Windows 7。

6
找到电脑的BIOS键。BIOS键是重启电脑进入BIOS时要按的键,这是安装Windows 7的关键步骤。执行以下操作,查找你电脑专用的BIOS键:
- 找到电脑制造商名称。
- 打开搜索引擎,例如谷歌。
- 输入电脑制造商名称+“BIOS键”,然后按回车。
- 打开制造商网站的结果。
- 如有必要,可以查找电脑的型号来确定BIOS键。
- 右键单击“开始”图标,单击“系统”,然后直接查看“设备规格”处的数字,可以找到电脑的型号。
部分 2下载Windows 7的ISO文件

1
打开Windows 7下载站点。在电脑浏览器里输入 https://www.microsoft.com/en-us/software-download/windows7 。

2
输入Windows 7产品密钥。在页面底部附近的文本框中,输入25位产品密钥。
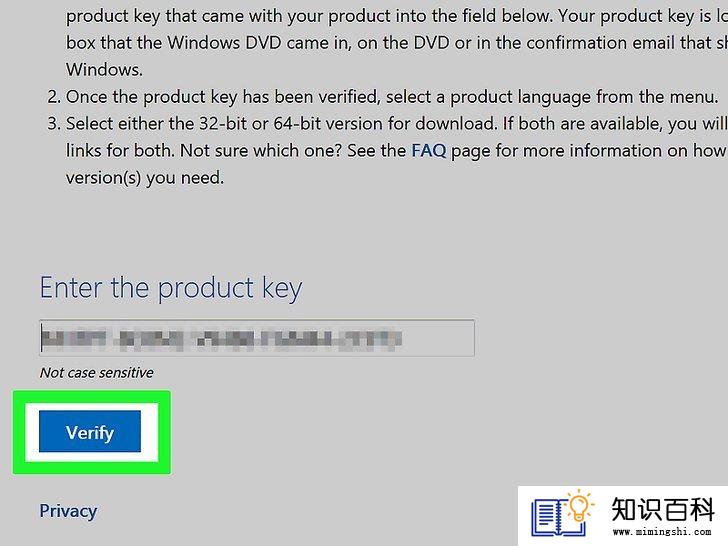
3
单击文本框下方的验证。

4
选择语言。单击页面顶部的语言下拉菜单,然后单击用于Windows 7安装的语言。
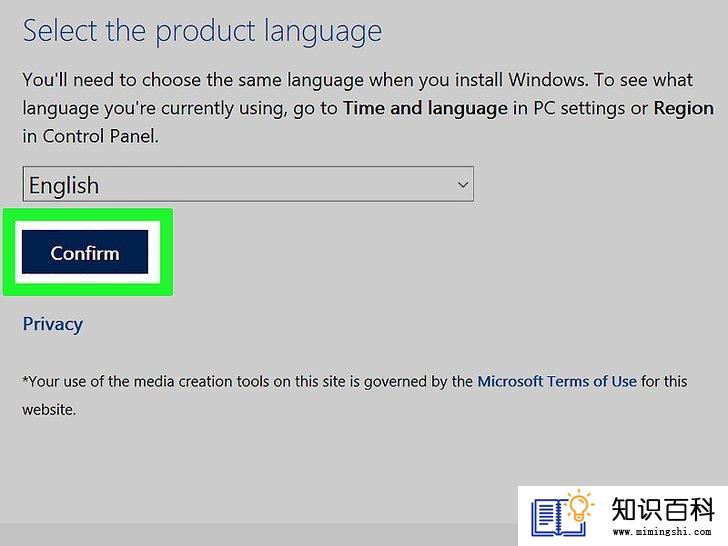
5
单击下拉菜单下方的确认。
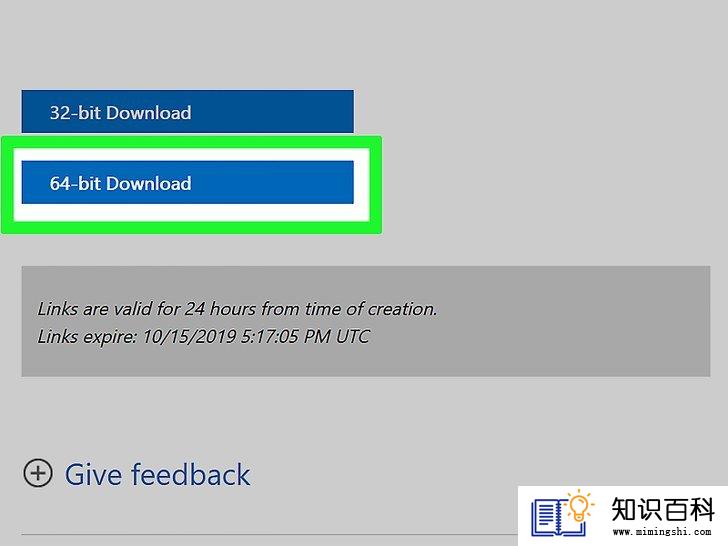
6
单击页面中部的64位下载。Windows 7的ISO文件将开始下载到电脑。
- Windows 7的ISO文件较大,所以可能需要一些时间下载。
- 由于浏览器设置不同,你可能需要在下载ISO文件前选择下载位置。
部分 3制作USB安装盘
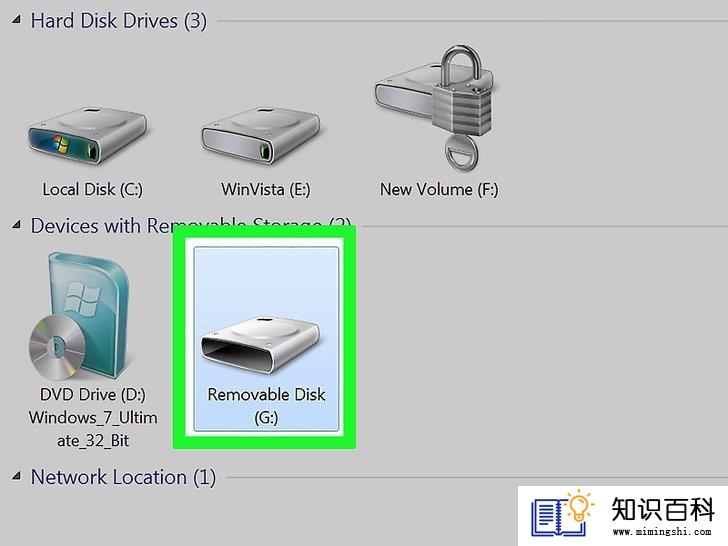
1
将U盘插入电脑。将U盘插在电脑的长方形USB口。

2
打开Windows USB创建工具。双击Windows 7的DVD USB下载工具应用图标,然后在出现提示时选择“是”。
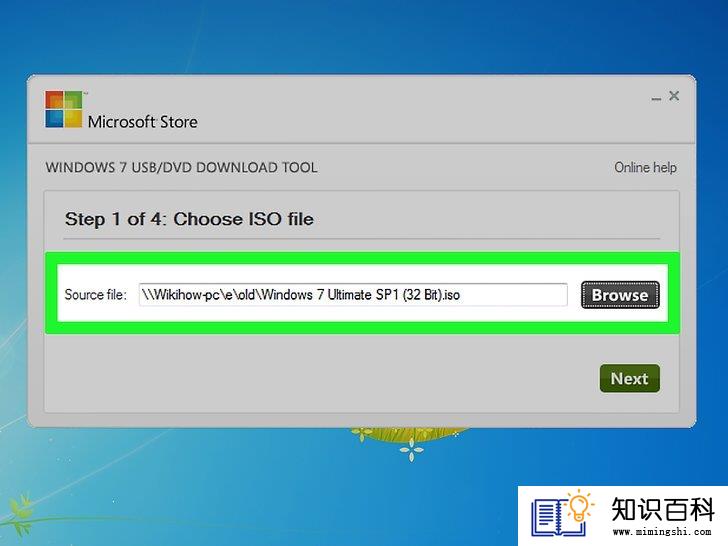
3
将Windows 7 ISO文件添加到工具。单击窗口右侧的'浏览,然后选中Windows 7 ISO文件并单击打开。
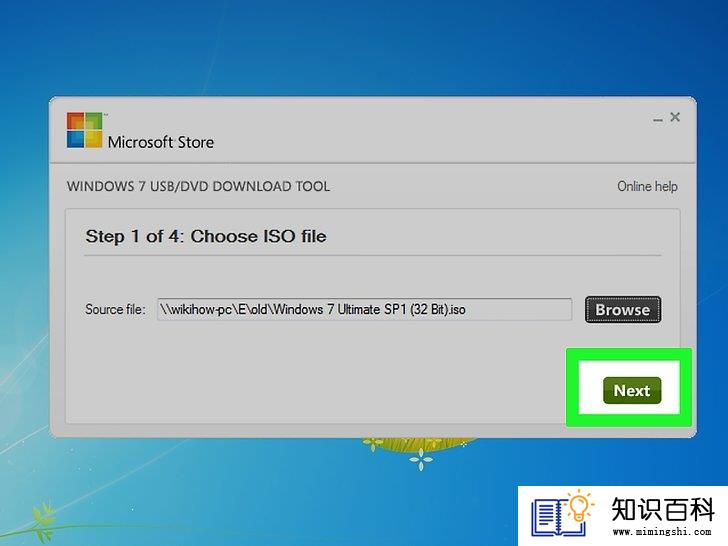
4
单击窗口右下方的下一步。
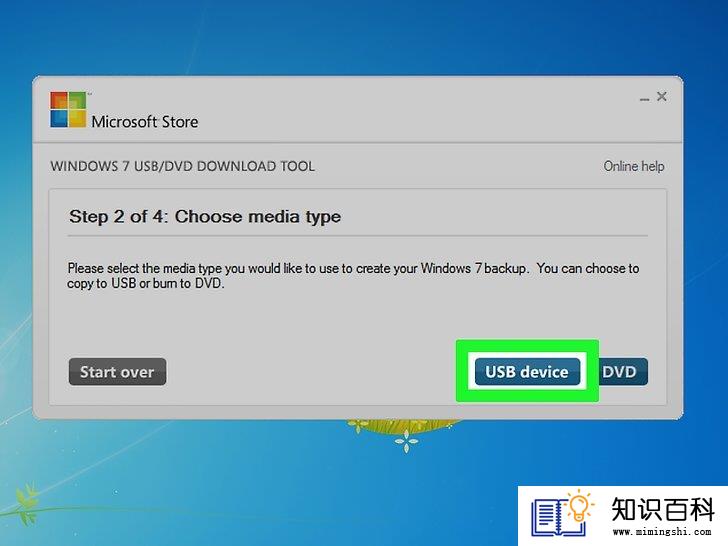
5
单击窗口底部的USB设备。

6
在必要时选择U盘。如果在下拉菜单中看到的盘符与要使用的不同,单击下拉菜单,并选择你要使用的U盘。
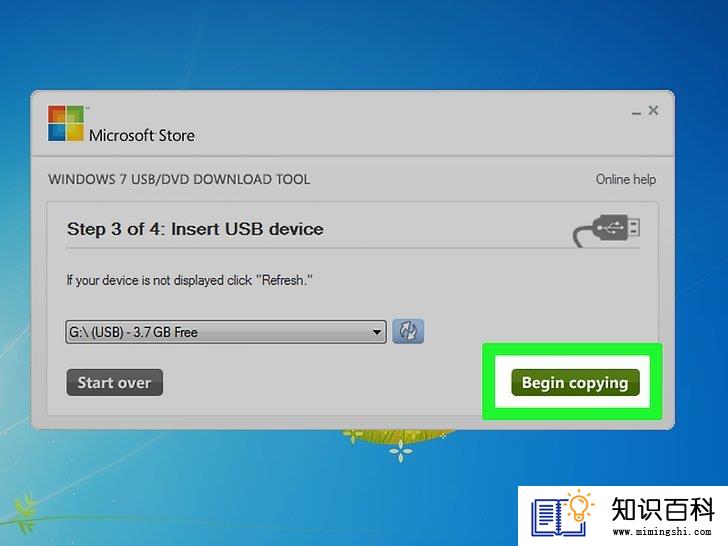
7
单击窗口右下方的开始拷贝。
- 如果出现提示,单击“擦除USB”,然后单击“是”继续。

8
等待U盘刻录完成。Windows系统可能需要一个小时来完成安装盘的创建。一旦工具通知你安装盘创建完成,你就可以继续。
部分 4改变电脑启动顺序

1
关闭电脑。你可以通过长按电脑的“电源”按钮关机,也可以单击开始菜单中的“电源”图标,然后选择“关机”。
- 继续之前,确保电脑已经完全关闭。

2
重新启动电脑。按下电脑的“电源”按钮开机。电脑将重新启动。

3
开始按BIOS键。一旦电脑开始启动,迅速按住电脑上打开BIOS的键。一旦BIOS页面打开,你就可以停止按键。
- 如果电脑在按下BIOS键前已经重新启动,需要先把它关闭,然后再次打开重试。
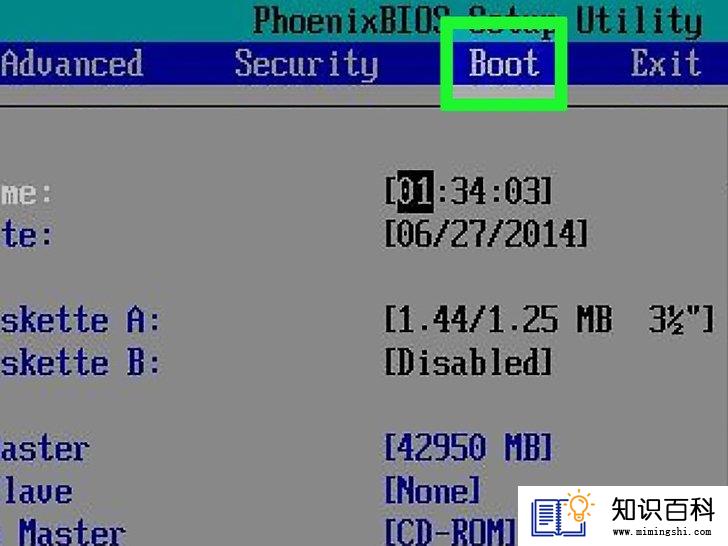
4
找到“引导顺序”部分。使用左右箭头键滚动BIOS选项卡,并找到引导项列表。
- 你可能需要选择“引导顺序”(或相似选项),然后单击回车键来打开菜单。
- 每台电脑的BIOS都不一样,所以在找不到引导顺序菜单时,可以查阅电脑的在线文档。

5
选择U盘名称。使用箭头键向下滚动,直到选中U盘名称为止。
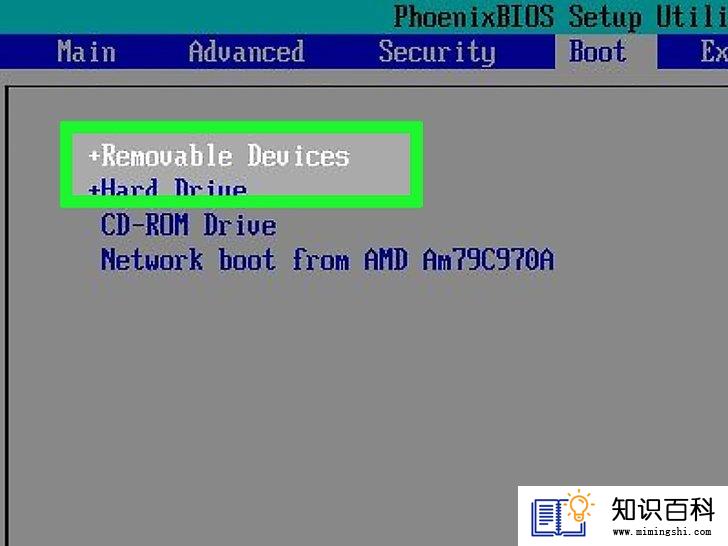
6
把U盘移动到列表顶部。在大多数情况下,你需要按下+键,直到U盘名称被移动到了顶部。如果这样做不起作用,参考BIOS屏幕底部或侧面的设置图例。

7
保存并退出。按下设置图例中指明的“保存并退出”键。更改将会保存到BIOS,然后退出BIOS屏幕。
- 你可能需要在继续之前按另一个键来确认选择。
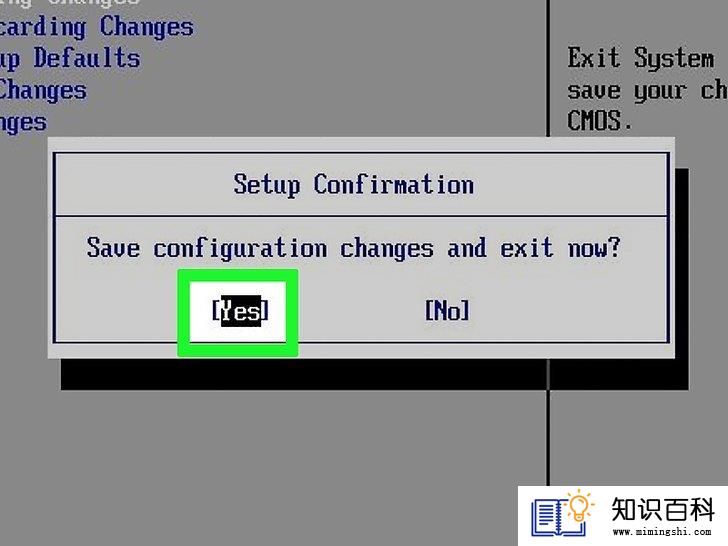
8
必要时重新启动电脑。如果电脑已经完成启动并进入Windows界面,在继续之前要先重新启动。 这将打开Windows 7安装页面,你可以开始安装Windows 7了。
部分 5安装Windows 7
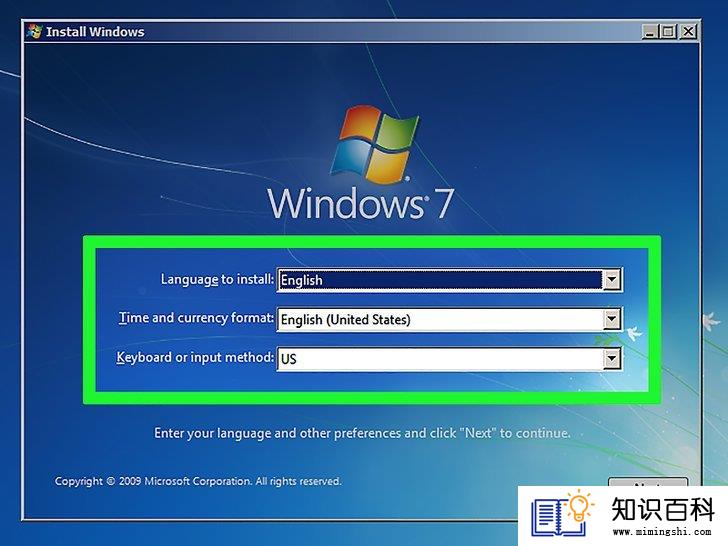
1
选择语言和区域。单击“语言”下拉菜单,并选择用于Windows 7的语言,然后在“国家”下拉菜单执行相同的操作。
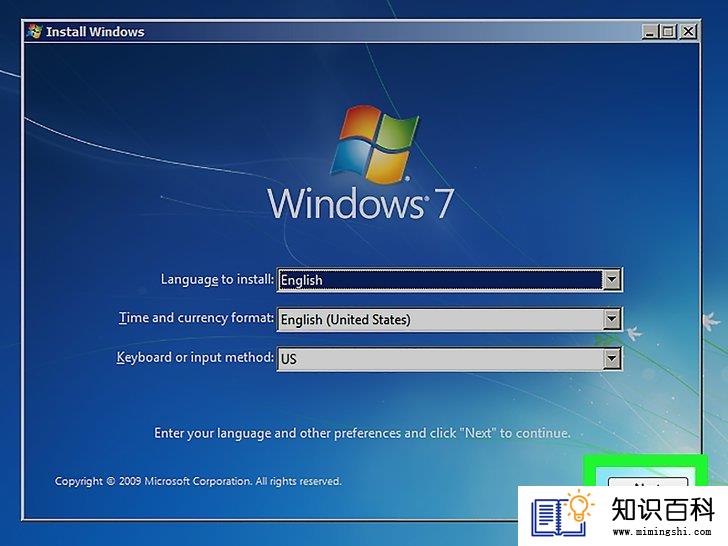
2
单击窗口右下方的下一步。
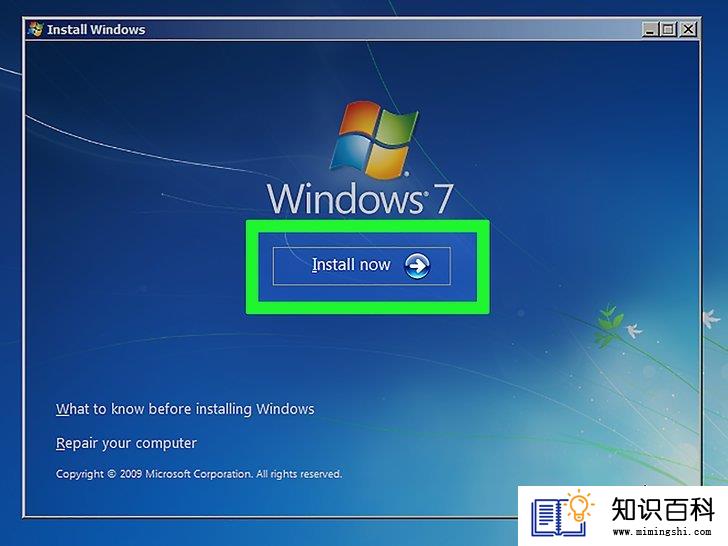
3
单击页面顶部的立即安装。
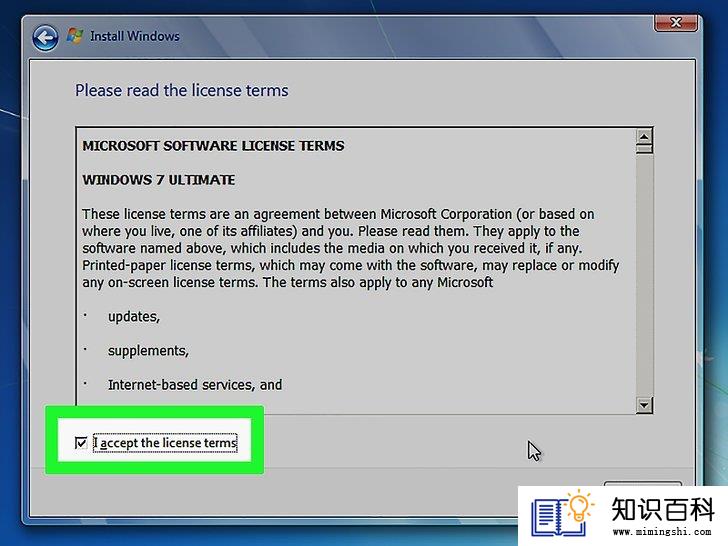
4
接受使用条款。选中“我接受”,然后单击“下一步”。
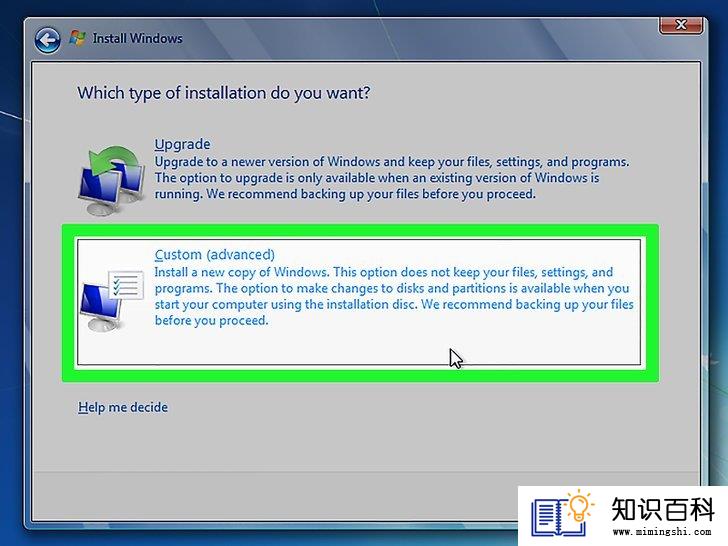
5
单击窗口底部的自定义(高级)。
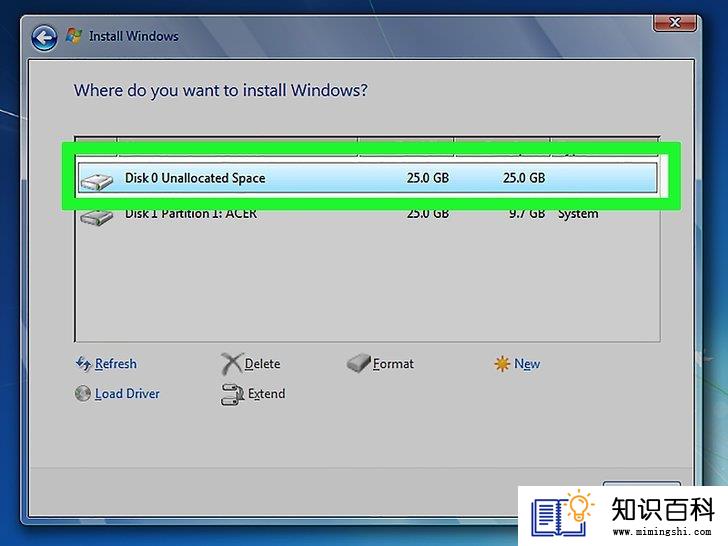
6
选择一个分区。单击你要安装Windows 7的分区,例如“0”。
- 如果出现“Windows不能被安装到[分区]”这样的错误信息,单击“磁盘选项”链接,单击“格式化”,并在出现提示时,单击“确定”。这将删除分区。
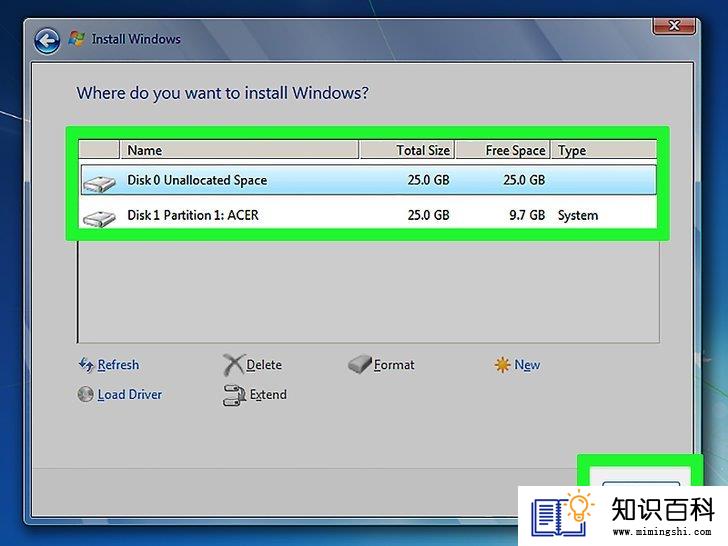
7
单击窗口右下方的下一步。Windows 7将开始安装。
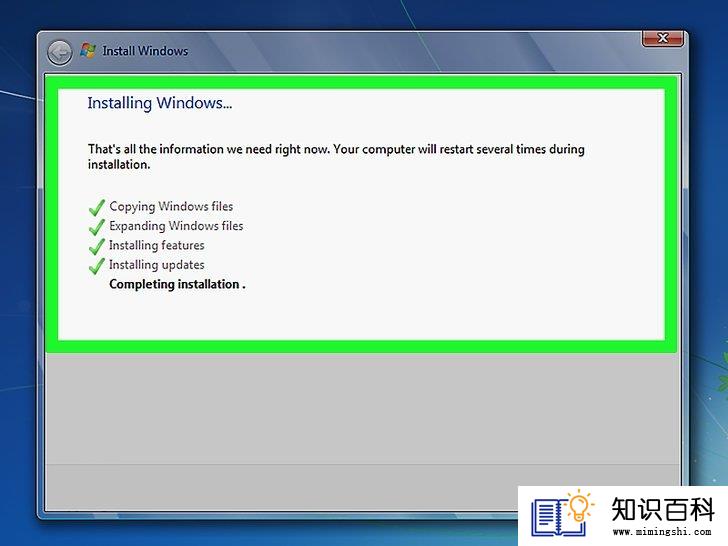
8
等待Windows 7安装。这可能需要很长时间,确保电脑通风良好并连接电源。 一旦“设置Windows”的窗口打开,你就可以继续。
- 在安装过程中,你的电脑将多次重启。
部分 6设置Windows 7
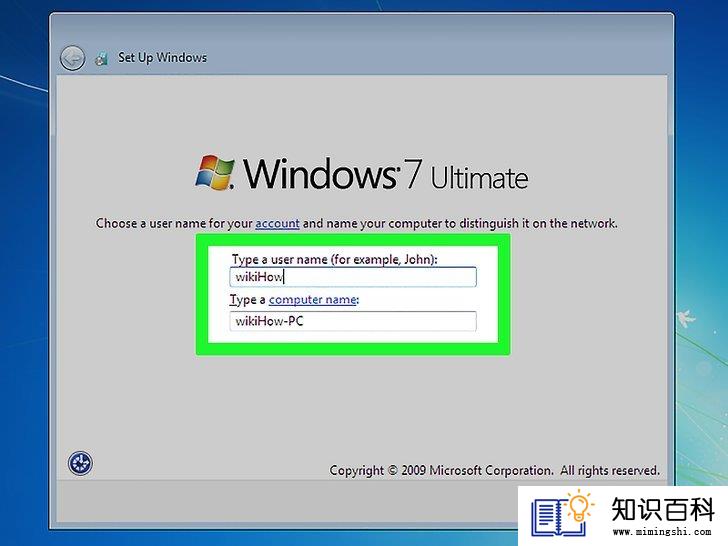
1
在出现提示时,输入用户名和电脑名称。 将首选用户名添加到顶部的输入框,在底部的输入框中输入你为电脑起的任意名称,然后单击“下一步”。
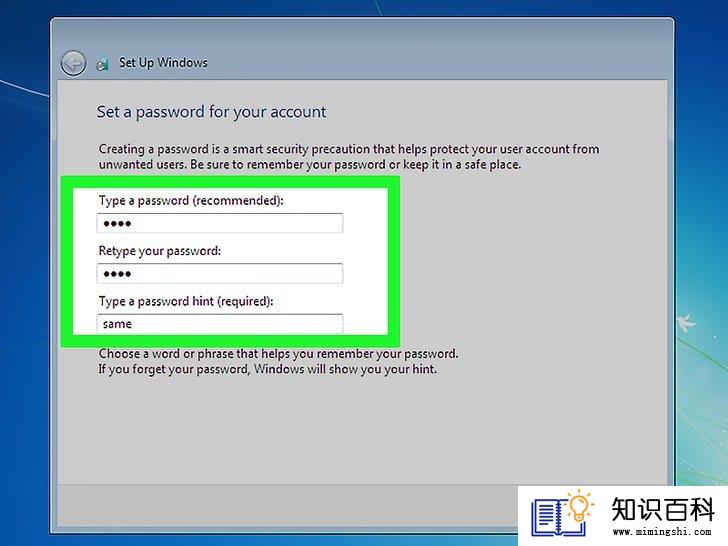
2
创建密码。在前两个输入框中输入你的首选密码,然后单击“下一步'。你在两个输入框中输入的密码必须一致才能生效。
- 为了防止忘记密码,你可以在窗口底部的“提示”框中输入密码提示。
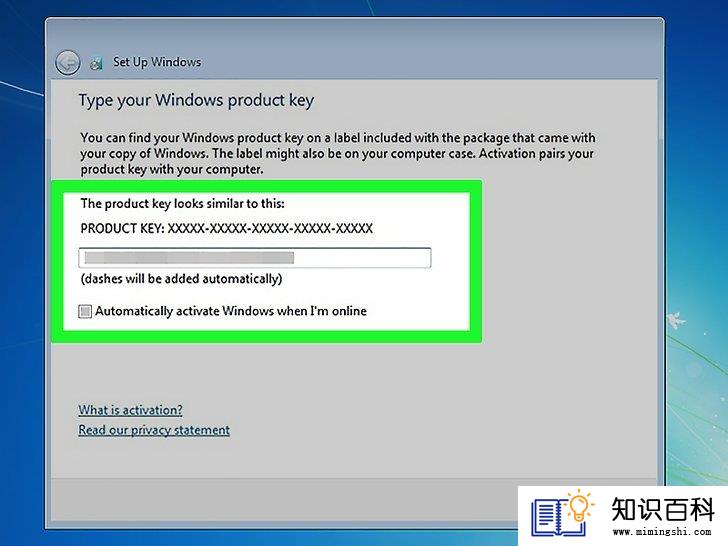
3
输入Windows 7产品密钥。在窗口中间的输入框中输入25位产品密钥,然后单击“下一步”。
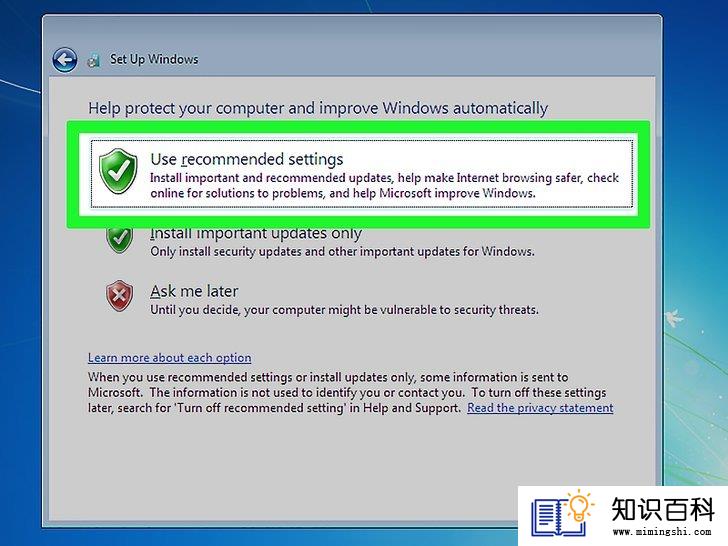
4
单击窗口顶部的使用推荐设置。你的电脑将使用Windows 7的默认安全设置。
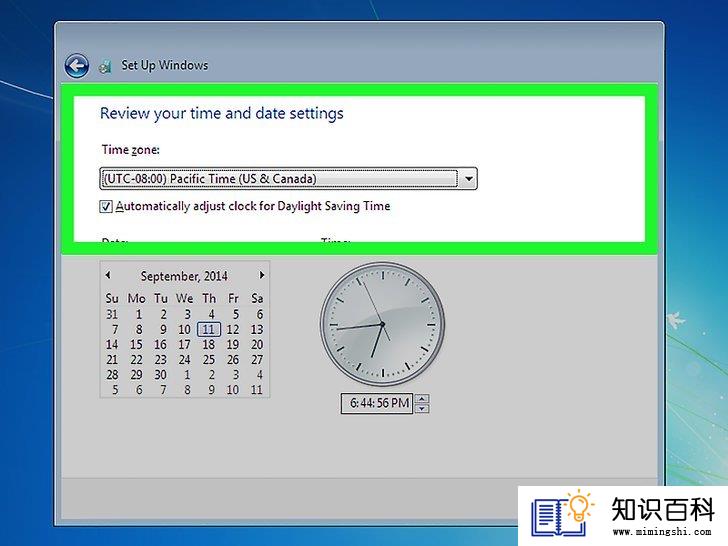
5
选择时区。如果时区不正确,单击窗口顶部的下拉菜单,然后选择适当的时区。单击“下一步”完成设置。
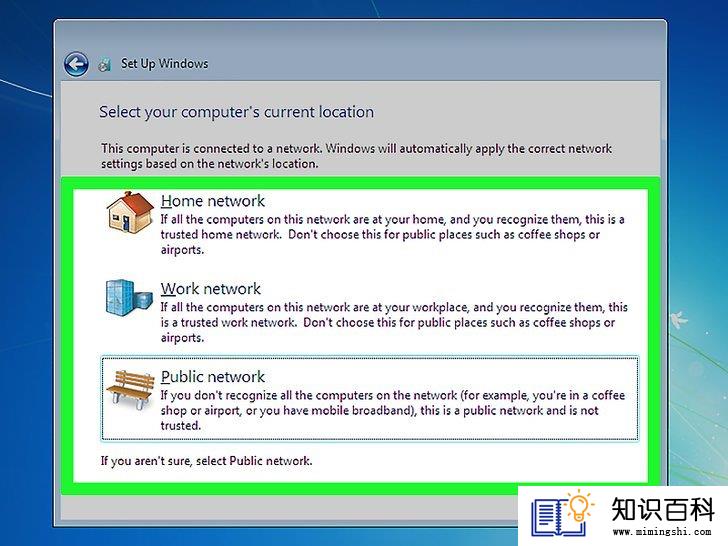
6
等待Windows 7完成设置。一旦Windows 7完成帐户设置,桌面将会打开,你可以开始随意使用Windows 7了。
- 确保把U盘从电脑上移除,这样下次重新启动电脑时,不会再次进入Windows 7设置菜单了。
- 你可能需要重新打开BIOS,并在引导顺序菜单中把U盘重新移动到下面。
小提示
- 每台电脑的BIOS都略有不同,因此建议在尝试打开并浏览BIOS前,查阅电脑的用户手册或在线文档。
警告
- 没有有效的产品密钥就无法安装Windows 7。
- 上一篇:如何使用Windows Movie Maker
- 下一篇:没有了
- 02-05如何使用命令提示符更改电脑的时间和
- 02-02如何将YouTube视频转换成MP3
- 01-29如何在IE浏览器中删除浏览历史纪录
- 02-01如何安全上网
- 02-02如何在Photoshop中画曲线
- 01-16如何进行屏幕截图
- 01-28如何在Excel中使用宏
- 01-29如何用短信调情
- 01-30如何恢复WhatsApp中删除的信息
- 02-01如何玩《我的世界》自定义地图
- 01-16如何升级Garmin Nuvi
- 01-16如何让笔记本电脑运行速度更快
- 01-16如何删除苹果账户
- 01-16如何修复坏扇区
- 01-16如何查看XML文件
- 01-16如何在HTML中插入空格
- 01-16如何在谷歌Chrome浏览器允许弹出窗口
- 01-16如何用电子邮件发送大的视频文件
- 01-16如何连接台式机和笔记本电脑
- 01-16如何在Snapchat上添加好友
