主页 > 电子产品 >
部分 1安装Windows Movie Maker
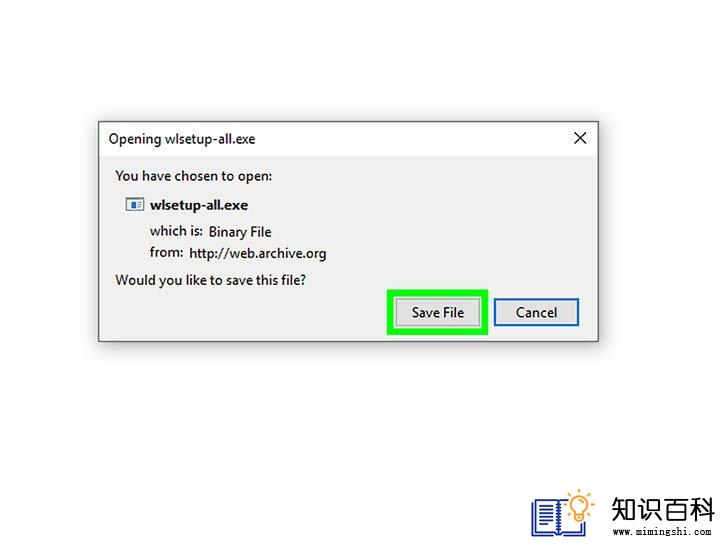
1
下载Windows Live Essentials安装文件。前往 Windows Live Essentials下载页,将安装文件下载到电脑。
- 下载页基本上是空白的,可能需要等待数秒到1分钟才会开始下载文件。
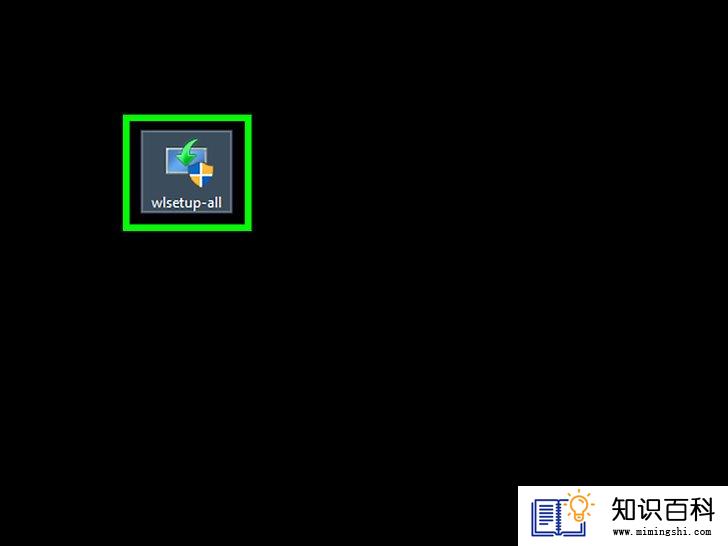
2
打开安装文件。打开电脑默认的下载位置,双击wlsetup-all文件来打开它。

3
出现提示时,点击是。这会打开Windows Essentials的安装窗口。
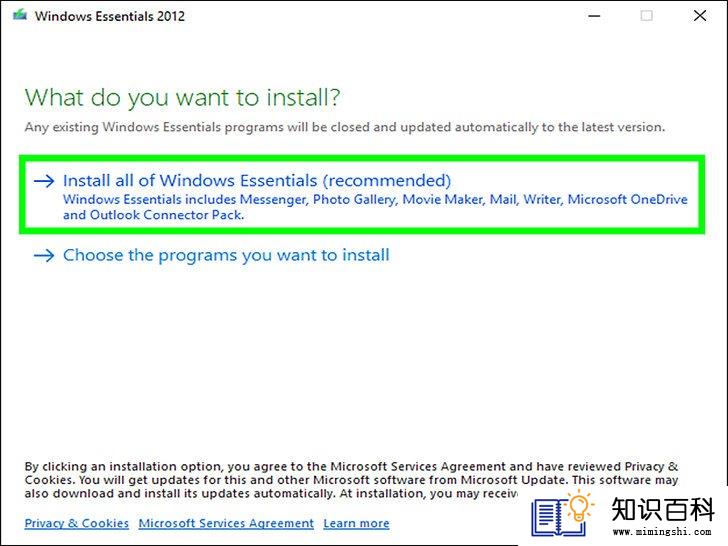
4
点击页面顶端的安装所有Windows Essentials(推荐)。大部分Windows Essentials程序都和Windows 10不兼容,但是点击了这个选项,才能安装Windows Movie Maker。
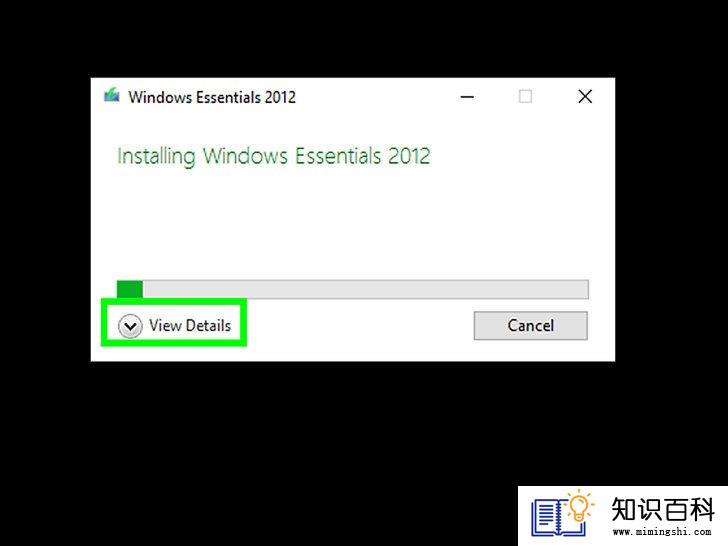
5
点击窗口左下角的显示细节。你会看到当前正在安装的程序名称和进度。
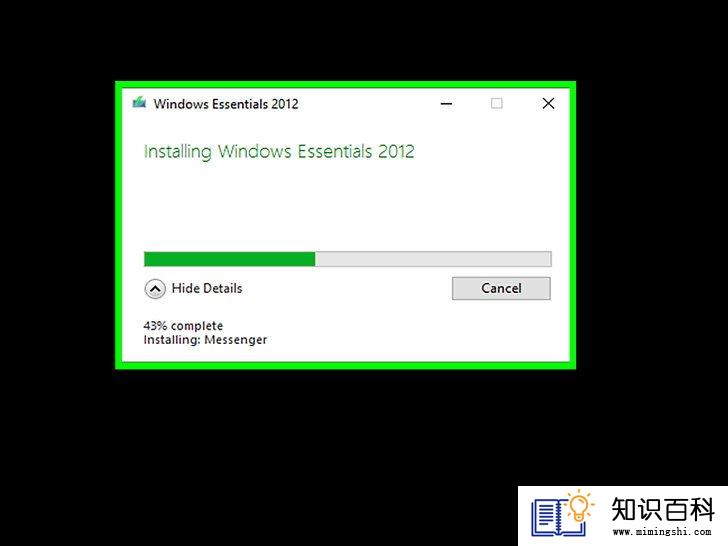
6
等待Windows Movie Maker完成安装。第一个安装的程序很大可能是Windows Movie Maker。等它安装完毕后,进度条上的名称会变成另一个程序,比如“Mail”,这时候就可以继续下一步。
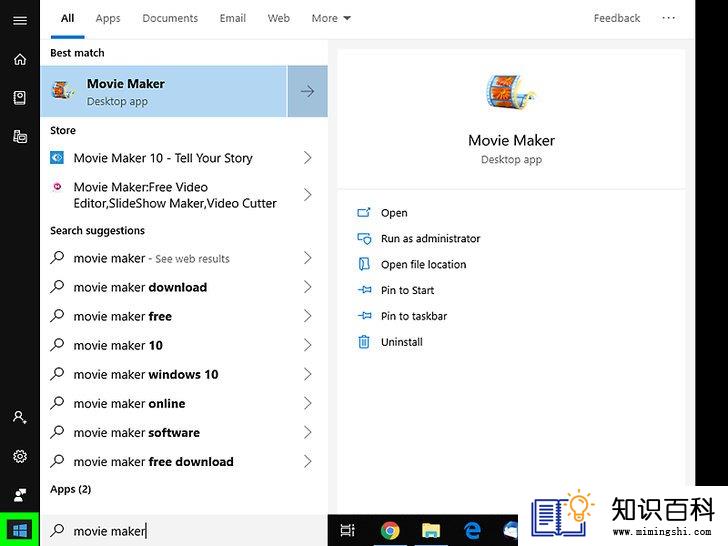
7
打开“开始”菜单

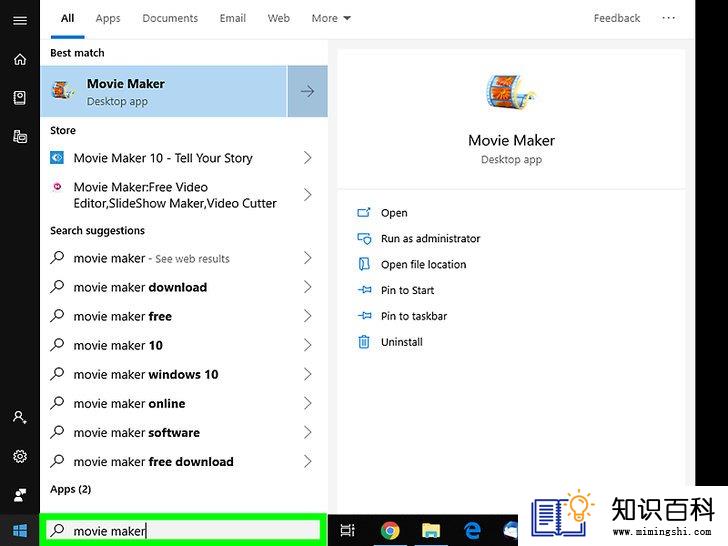
8
输入windows movie maker,在电脑上搜索刚才安装的Windows Movie Maker程序。
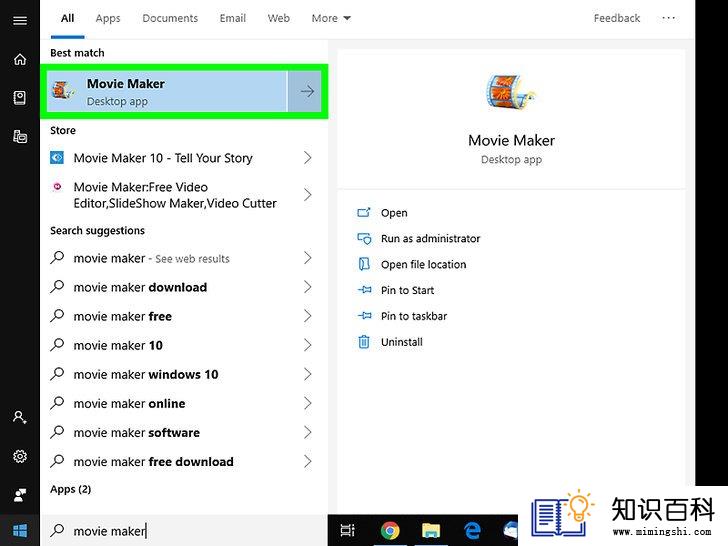
9
点击出现在“开始”菜单顶端的Movie Maker,图标是一个胶片夹。这会打开一个窗口,显示Windows Essentials的使用条款。

10
点击窗口右下角的接受。之后Movie Maker应该会自动打开。
- 如果点击接受后没有自动打开Movie Maker,你需要重新点击开始菜单,输入movie maker,再次点击搜索结果中的Movie Maker来打开它。
- 打开Movie Mker之前,不要关闭安装窗口。
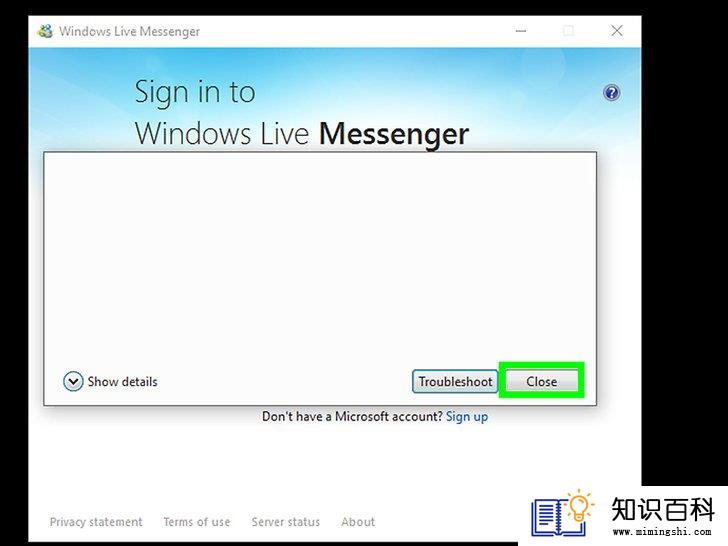
11
关闭Windows Essentials安装窗口。当安装窗口弹出错误信息,只需要点击 关闭,然后在出现提示时确认这项决定。你现在可以继续使用Windows Movie Maker了
部分 2添加项目文件
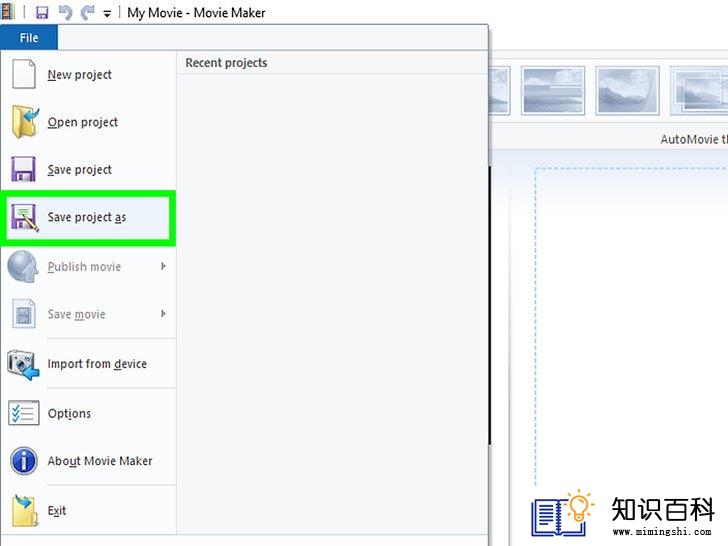
1
创建新项目。点击文件,然后点击下拉菜单中的保存项目为,输入项目名称,在窗口左侧选择目标文件夹,比如桌面,然后点击保存。你创建的新项目会被保存在目标文件夹。
- 在创建电影途中,你随时可以按下Ctrl+S来保存进度。
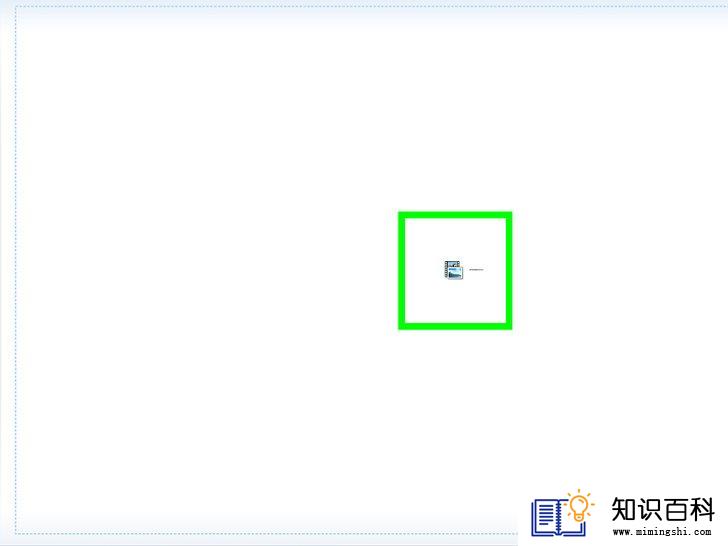
2
点击“项目”窗口。这个空白的大窗口就在Windows Movie Maker的右侧。点击后会打开“文件资源管理器”。
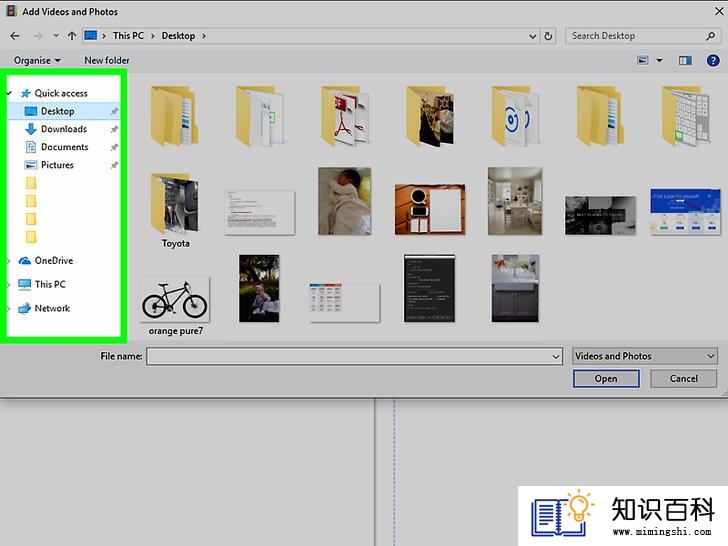
3
前往含有图片或视频的文件夹。在“文件资源管理器”左边栏中,点击一个包含视频或图片的文件夹。
- 可能需要浏览好几个文件夹,才能找到你想使用的文件。

4
选择照片或视频。点击并拖动鼠标扫过你要选择的照片和视频,或者按住Ctrl不放,然后逐个点击你要选择的文件。

5
点击窗口右下角的打开按钮,将被选中的文件上传到Windows Movie Maker程序。
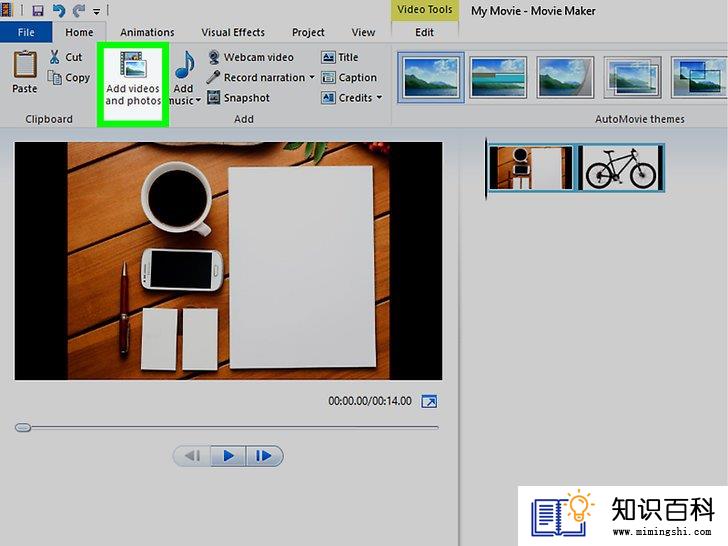
6
必要时添加更多照片和视频。只需要点击Windows Movie Maker窗口顶端的添加视频和照片按钮,选择需要的文件,然后再次点击打开就行了。
- 你也可以右击“项目”窗口,然后点击下拉菜单中的添加视频和照片。
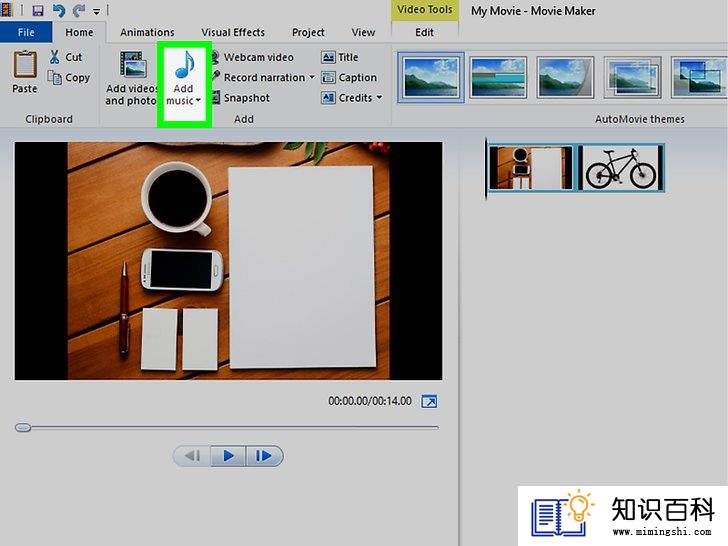
7
添加音轨。点击Windows Movie Maker窗口顶端的添加音乐,点击下拉菜单中的添加音乐,前往音乐文件所在的文件夹,选择你想使用的一个或多个文件,然后点击打开。所选音乐会被放置到当前选中的图片或视频底下。
部分 3排列项目文件
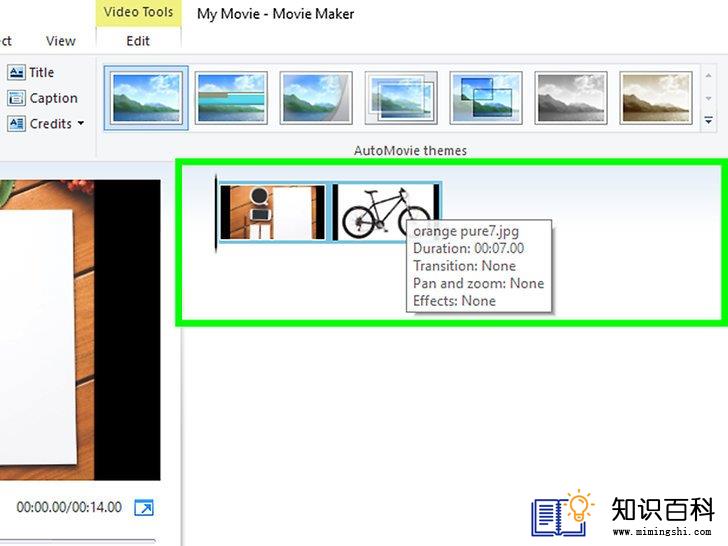
1
确认文件顺序。查看所有项目文件,确认所有文件的排列顺序,同时确认你想从哪一个部分开始播放音乐。
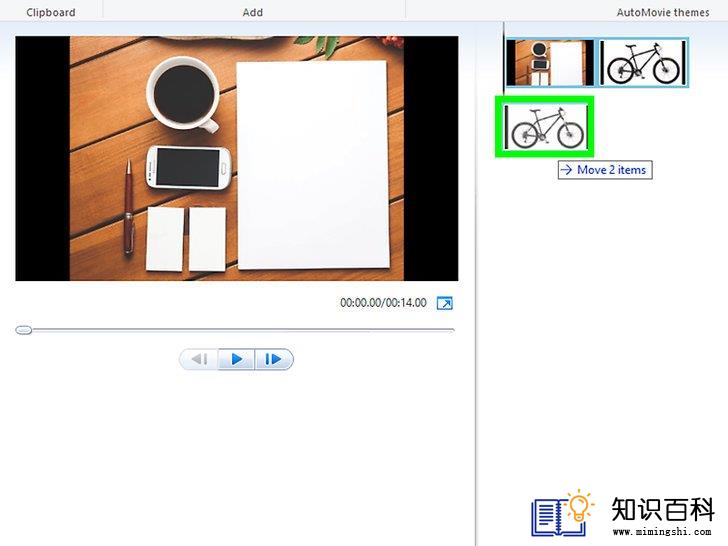
2
重新排列文件。点击并拖动要在视频开头使用的文件到“项目”窗口的左上角,把它固定在那里,然后将下一个文件拖过来,放在起始文件的右边。
- 你应该会看到两个文件之间有一条直线。当你松开鼠标后,两个文件会连接在一起。
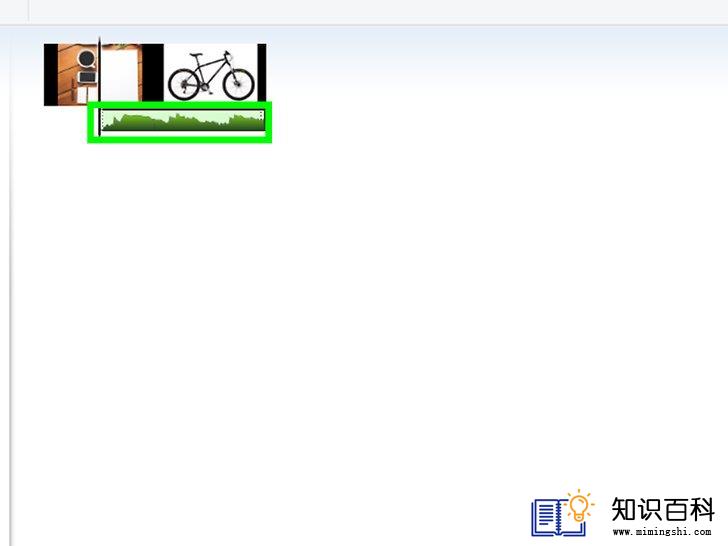
3
把音乐放在适当的位置。点击并拖动文件底下绿色的音乐栏到左边或右边,然后松开它,将它重新安置在你选择的位置。
- 记住,如果所有文件的总时长短于音乐的播放时长,音乐会在播放到最后一幕的结尾后中断。
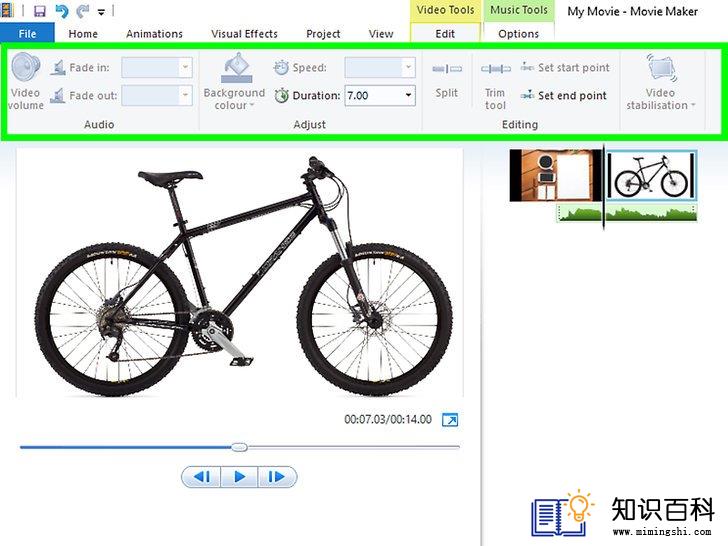
4
编辑图片属性。双击图片,在顶端的工具栏打开图片属性,然后更改下面任何一项属性:
- 时长 — 点击“时长”文本框,输入你想要图片显示的秒数。
- 结束点 — 点击并拖动“项目”窗口库中的黑色竖线,放到你想要切断的照片或视频部分的后面,然后点击工具栏中的“设定结束点”。
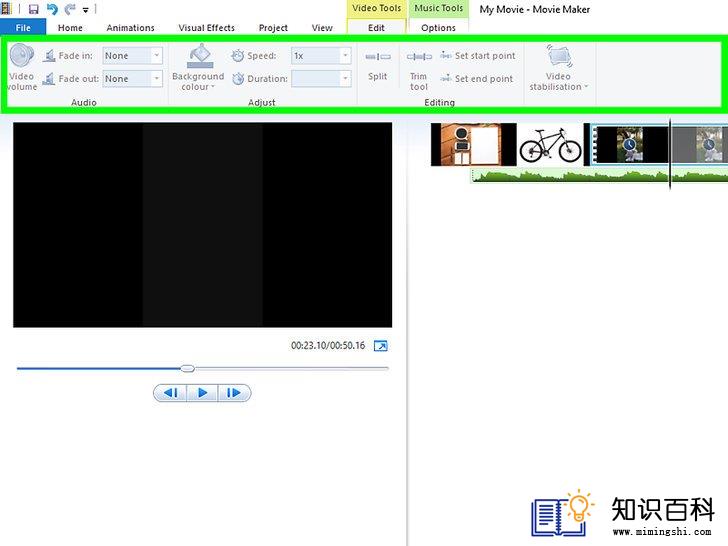
5
编辑视频属性。双击“项目”窗口中的其中一个视频,在顶端的工具栏打开视频属性,然后更改下面任何一项属性:
- 音量 — 点击视频音量,然后点击并拖动音量滑块到左边或右边。
- 淡化 — 点击“淡入”或“淡出”方框,然后选择慢速、中速或快速。
- 速度 — 点击“速度”下拉框,选择视频播放速度。你也可以自己输入一个数值。
- 剪切 — 点击剪切工具,点击并拖动视频底下其中一个滑块,剪短视频的播放时间,然后点击窗口顶端的保存剪切。
- 这个工具的用途和“设置起始点和结束点”的功能一样。
- 稳定 — 点击视频稳定,然后从下拉菜单中,选择一项稳定功能。
- 你也可以分割视频。将竖线拖动到你要分割的视频部分,然后点击分割。这样就能在两个部分中间插入其它文件,比如评论或图片。

6
编辑音乐属性。双击音乐栏,然后更改工具栏里的任何一项属性:
- 音量 — 点击音乐音量,然后点击并拖动滑块到左边或右边。
- 淡化 — 点击“淡入”或“淡出”方框,然后选择慢速、中速或快速。
- 起始时间 — 在“起始时间”文本框中,输入你想要视频开始播放的时间戳(以秒计算)。
- 起始点 — 在“起始点”文本框中,输入你想要音乐开始播放的时间戳(以秒计算)。
- 结束点 — 在“结束点”文本框中,输入你想要音乐停止播放的时间戳(以秒计算)。
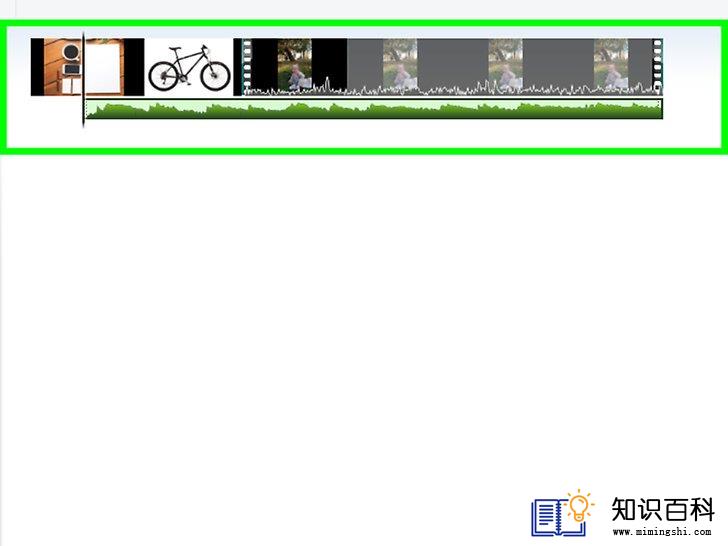
7
按自己喜好编辑每一个文件。为了确保电影播放正确,你需要编辑每一个文件的播放时间和其它选项(如有),调整电影的整体呈现方式。
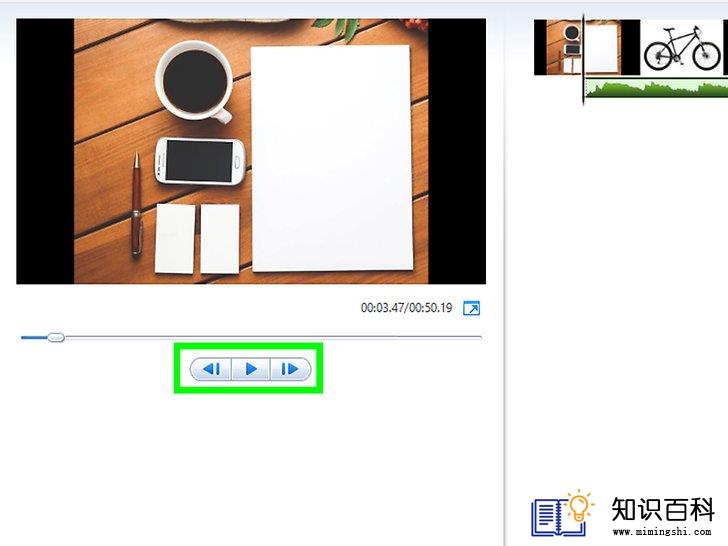
8
预览电影。找到Windows Movie Maker窗口左侧的电影预览窗口,点击底下的“播放”按钮。如果电影播放正确,就能接着给它添加一些效果。
部分 4添加效果

1
点击窗口左上方的主页选项卡,返回编辑工具栏。
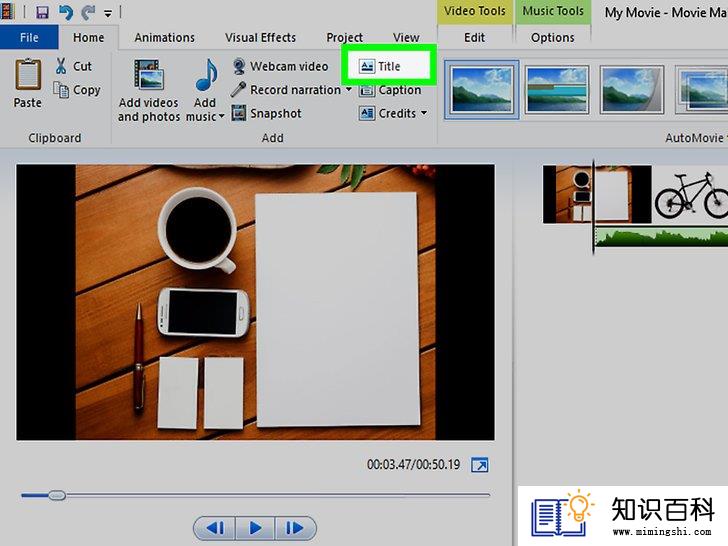
2
点击标题。这个选项就在主页工具栏中的“添加”部分。

3
输入标题。视频预览窗口会出现一个文本框,输入你想给视频取的标题。
- 你也可以在工具栏中的“调整”部分编辑标题片段的播放时长。找到里面有一个绿箭的时钟,点击它右边的文本框,然后选择一个新的时间。
- 在工具栏的“字体”部分,可以调整标题大小、字体或格式。

4
给标题添加一个过渡效果。在工具栏中的“效果”部分中,点击一个图标来预览效果。如果你喜欢,就能把它应用到标题。
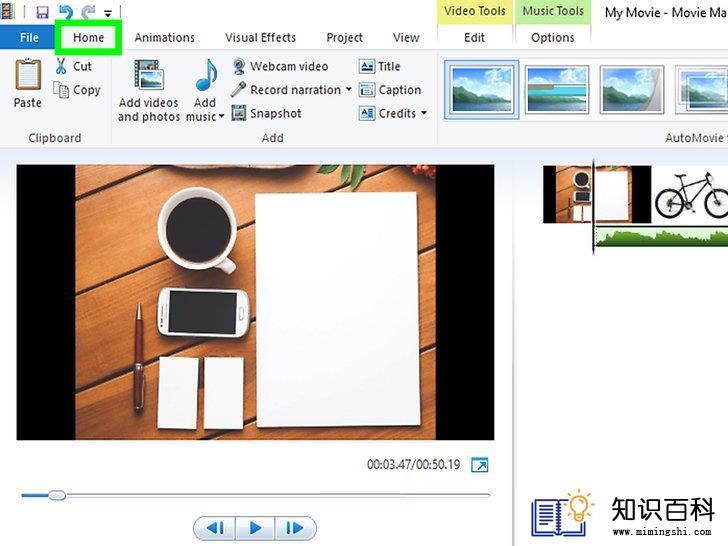
5
返回“主页”选项卡。再次点击主页,返回编辑工具栏。
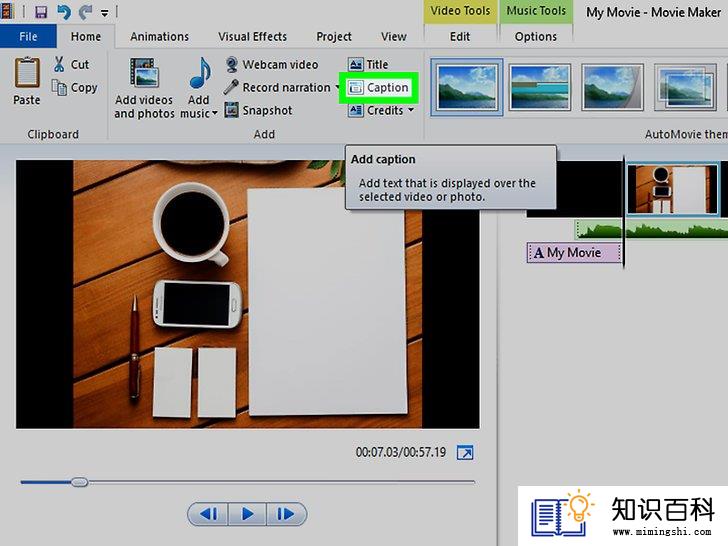
6
在文件中插入字幕。点击你想要添加字幕的照片或视频,然后点击工具栏中“添加”部分里面的字幕。
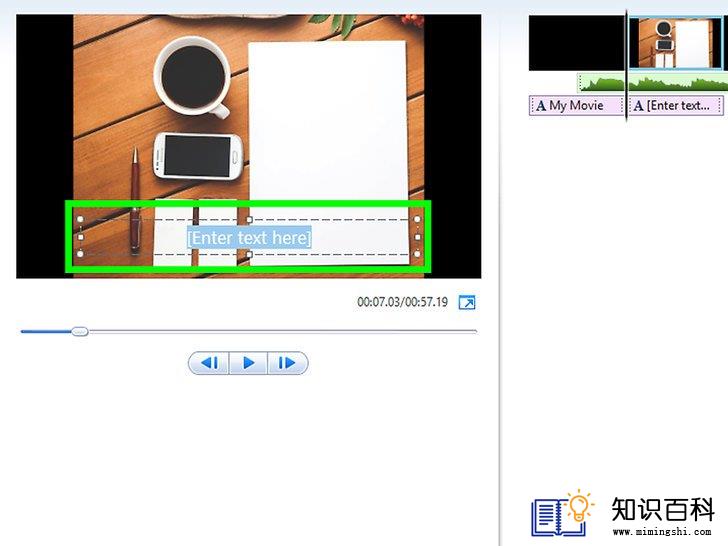
7
输入字幕。输入你想要使用的字幕,然后按下↵ Enter。这会在所选文件的底下创建字幕。
- 你可以像编辑标题那样编辑字幕。
- 如果想把字幕移到文件的另一处,可以点击并拖动粉红色文本框到左边或右边,然后松开,将它重新安置在你选择的位置。

8
必要时添加其它字幕或标题。你可以创建更多标题片段,作为电影各个部分之间的过渡,或是给更多文件添加字幕。
- 你也可以在电影结尾添加片尾。点击主页选项卡中“添加”部分的片尾选项。
部分 5保存电影
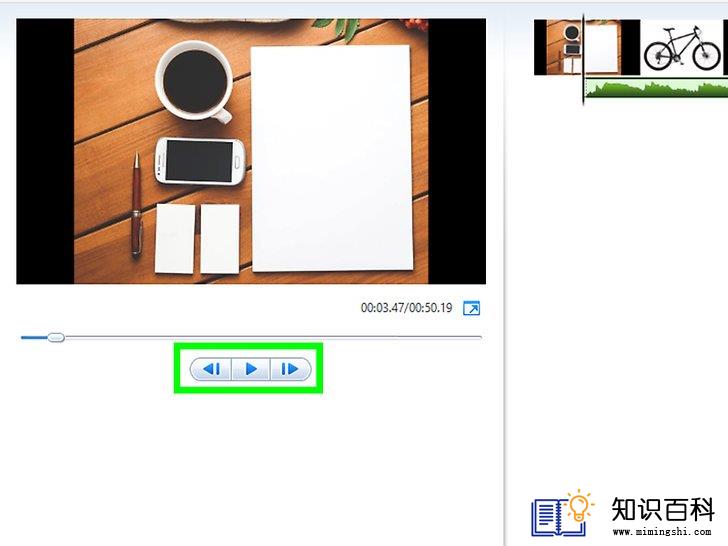
1
预览电影。点击左侧的电影预览窗口底下的“播放”按钮。确认电影按你想要的方式呈现后,就能把它保存起来。
- 如果电影还需要调整,那就做完所有必要的调整才继续下一步。
- 在编辑过程中,你可能发现音乐不合拍子或太短。一定要做出适当的编辑,才继续下一步。
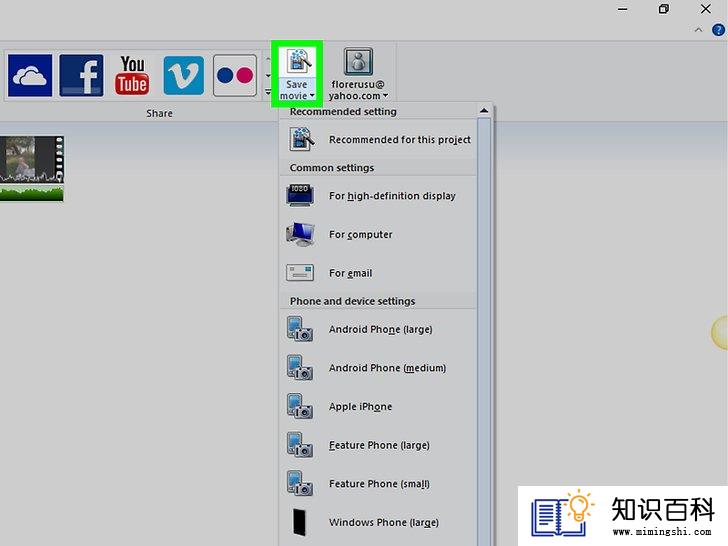
2
点击窗口右上方的保存电影。这会打开一个下拉菜单。
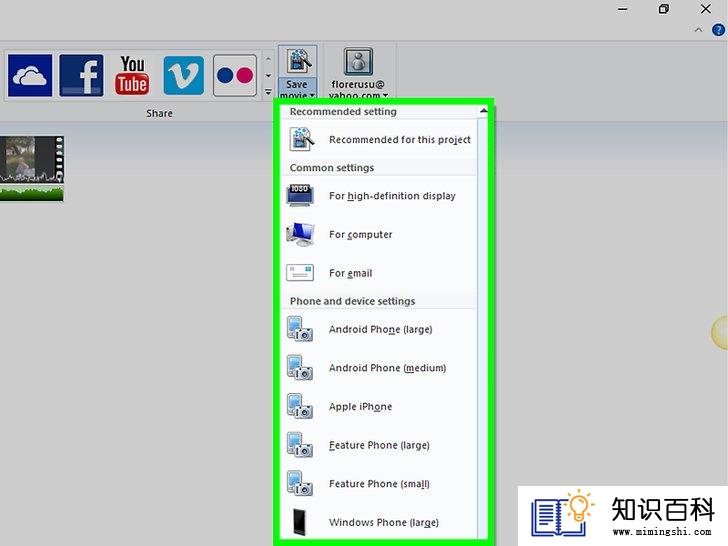
3
选择保存类型。如果你不知道要用什么格式,那就点击下拉菜单顶端的此项目推荐格式,或是选择你想使用的其它格式。
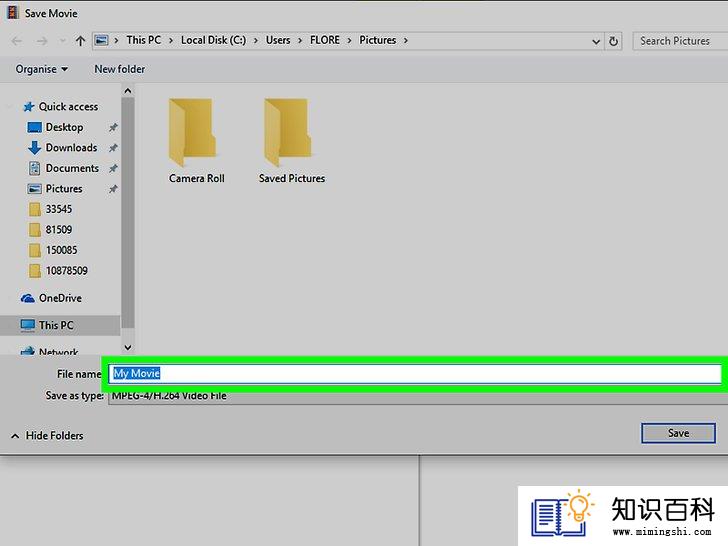
4
给电影取名。输入你想给电影文件取的名称。
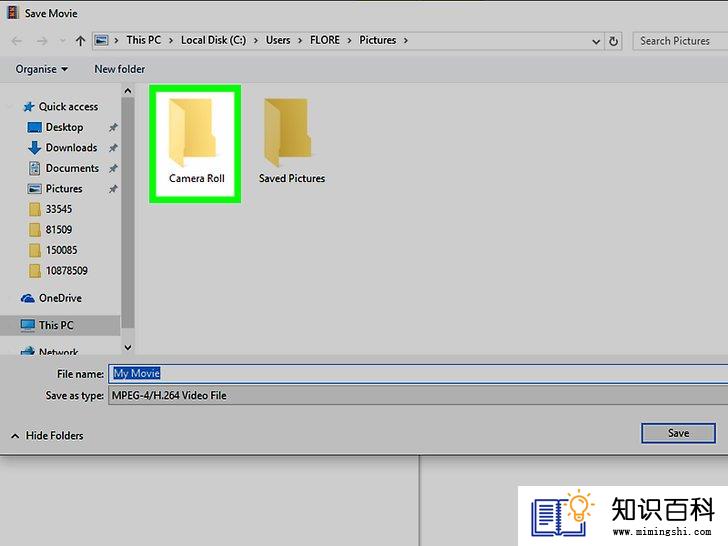
5
选择保存文件夹。在窗口左侧,点击你想用来保存电影文件的文件夹。

6
点击靠近窗口右下角的保存。Windows Movie Maker会保存你的电影文件,并开始导出项目。耐心等待,导出过程可能很耗时,尤其是添加了许多细节的项目。
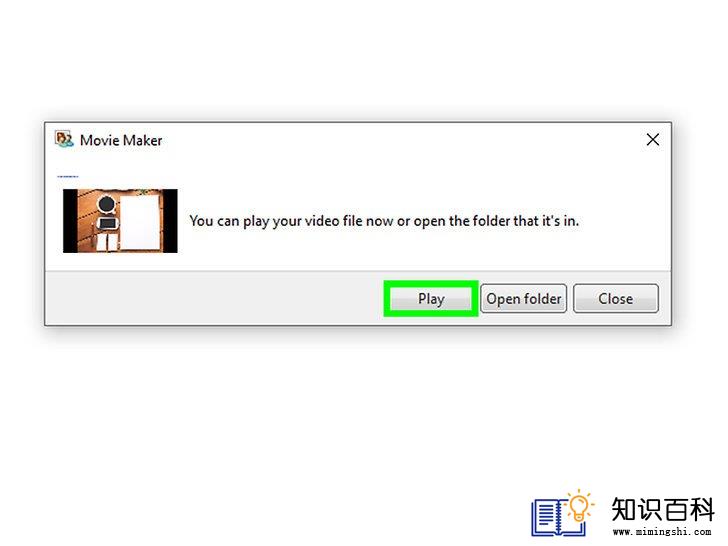
7
出现提示时,点击播放,在电脑默认的视频播放器中播放你的电影。
小提示
- 最好保留你在电影项目中使用的文件,它们的文件图标上通常会有Windows Movie Maker的图标。这样你随时都可以编辑视频,不需要重头插入文件。
- Windows Movie Maker是Windows 7的标准配备,所以本文也适用于Windows 7。
警告
- 随着Windows 10不断更新和进化,Windows Movie Maker可能会开始变得没有反应。一定要时刻保存进度。
- Microsoft不再支持Windows Movie Maker,所以任何安全问题和漏洞都不会再得到修复。你可以考虑改用Story Remix。
- 上一篇:如何使用命令提示符更改电脑的时间和日期
- 下一篇:没有了
- 01-29如何重置Kindle
- 02-01如何用u盘玩Wii游戏
- 01-29如何在Facebook上更改你的名字
- 01-16如何为智能电视添加应用程序
- 02-01如何连接互联网
- 02-02如何开发一个程序
- 01-29如何配置 Linksys 路由器
- 01-16如何删除他人的Windows密码
- 01-16如何在电脑上配置静态IP地址
- 01-29如何写一篇博客
- 01-16如何升级Garmin Nuvi
- 01-16如何让笔记本电脑运行速度更快
- 01-16如何删除苹果账户
- 01-16如何修复坏扇区
- 01-16如何查看XML文件
- 01-16如何在HTML中插入空格
- 01-16如何在谷歌Chrome浏览器允许弹出窗口
- 01-16如何用电子邮件发送大的视频文件
- 01-16如何连接台式机和笔记本电脑
- 01-16如何在Snapchat上添加好友
