主页 > 电子产品 >
方法 1使用iTunes

1
将iPad连接到电脑。将iPad充电线的其中一端插入电脑USB端口,再将另一端插入iPad的充电端口。
- 如果你的iPad型号比较新,比如iPad 11 Pro,它使用的可能是USB-C到USB-C线,所以你得准备一个适配器才能连接到电脑。这些适配器在当地零售商或者网上都很容易买到。
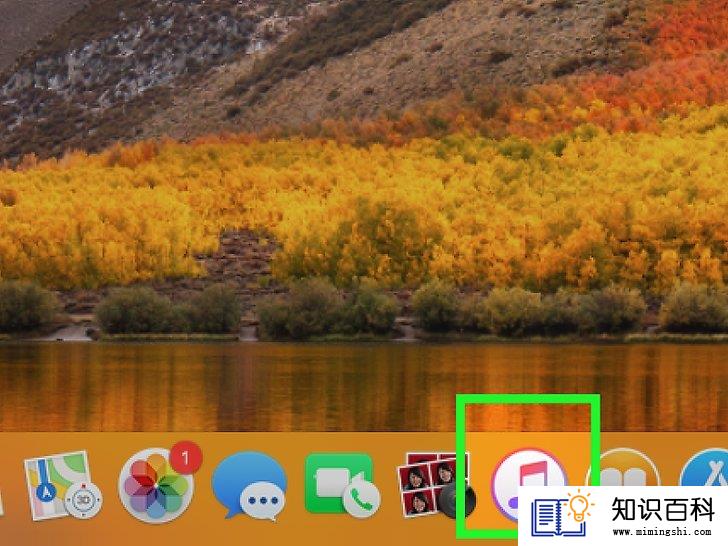
2
在电脑上打开iTunes。图标背景是白色的,上面有个多彩的音符。
- 如果iTunes提示你更新应用程序,点击提示框里的下载iTunes,然后在完成更新后重启电脑。
- 苹果公司宣布,他们会在2019年秋季推出MacOS Catalina后停止使用iTunes应用程序。iTunes将被Mac用户的Apple Music、Apple TV和Apple Podcast应用程序所取代。 而短时间内,Windows用户仍然可以使用iTunes应用程序。
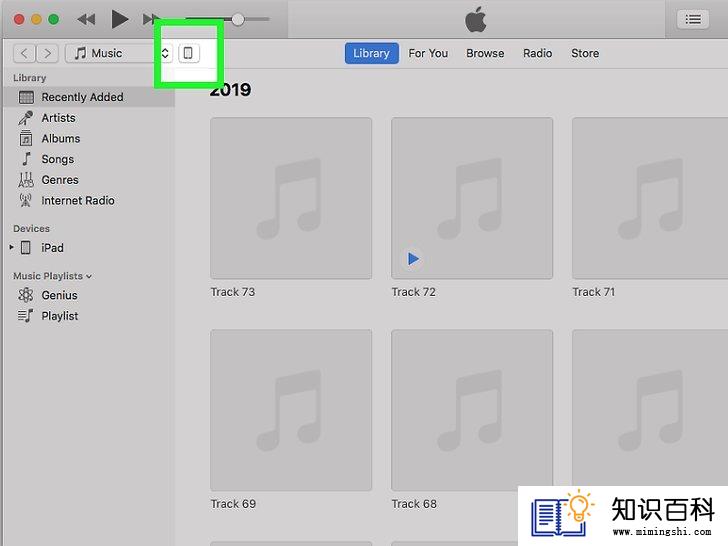
3
点击iTunes窗口左上方的“设备”图标。这是一个iPad形状的按钮。点击它会打开iPad页面。

4
点击文件共享。它位于iTunes窗口最左边,就在“(你的名称)的iPad”部分中。点击它会打开一个列表,显示iPad上所有存储文件的应用程序。

5
选择一个应用程序。在iTunes窗口中间的应用程序一栏中,点击你想要添加文件到哪一个应用程序。文件类型未必要和应用程序相对应。比如说,你可以将Microsoft Word文件添加到iMovie文件夹中。
- Pages文稿、Keynote、Numbers表格、iMovie和库乐队均有文件夹来存放iPad上的保存项目。你可以用它们来保存几乎所有类型的文件。
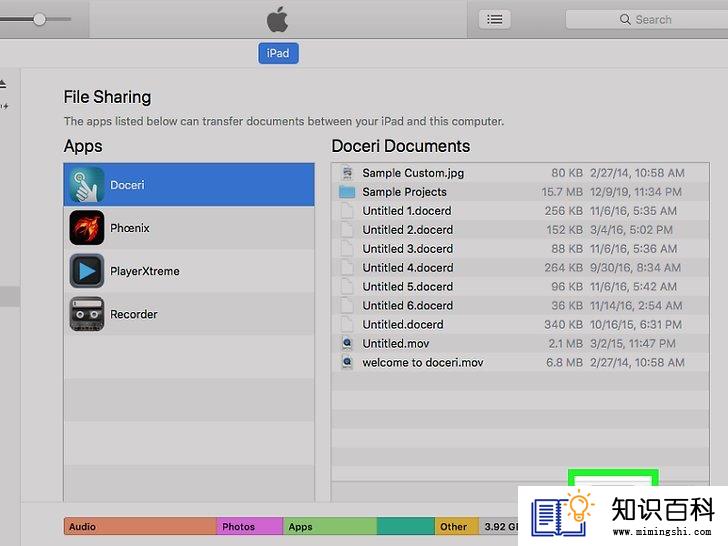
6
往下滚动,点击页面右下方的添加文件...按钮。这会打开电脑的文件资源管理器(Windows)或Finder(Mac)。

7
选择一个文件。点击要添加到iPad的文件来选中它。你可能需要先从窗口左侧点击正确的文件夹,才能从文件所在的文件夹中找到它。
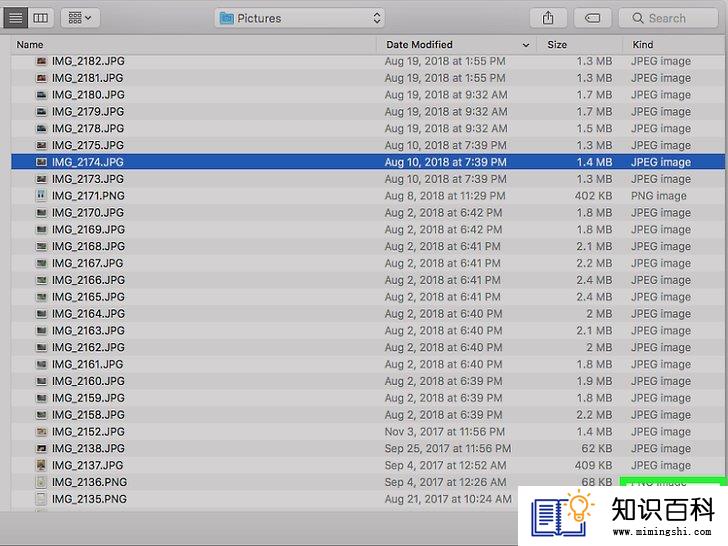
8
点击窗口右下角的打开。你会看到文件名称出现在iTunes的应用程序窗口中。

9
点击iTunes窗口右下方的同步按钮。这会将文件添加到你在iPad上选中的应用程序。这时候即使没有连接网络,你也随时可以在iPad上打开文件。
- 完成同步后,你可以点击完成返回主页。
方法 2使用iCloud云端硬盘

1
在电脑上打开iCloud。在网络浏览器前往 https://www.icloud.com/ ,打开iCloud登录页面。
- 这可能是从Windows 10电脑把文件传输到iPad最简单便捷的方法。

2
登录iCloud帐户。输入你的Apple ID电子邮件地址和密码,然后点击→。
- 如果你已经登录了iCloud,可以跳过这一步。
- 如果启用了双重身份验证,那就需要iPad提供的6位数字才能登录计算机。
- 如果系统询问您是否要信任正在登录的设备,请在iPad和计算机上点击“信任”。

3
点击iCloud云盘


4
点击“上传”图标。这个图标就在页面顶端,看起来像一朵云,下面有一个向上的箭头。点击它会打开电脑的文件资源管理器(Windows)或Finder(Mac)。

5
选择文件。点击你想上传到iCloud云盘的文件,或者长按Ctrl(Windows)或Command(Mac),然后点击单个文件来逐个选中它们。
- 你也可以选中某个指定位置的所有文件,只要点击一个文件,然后同时按下Ctrl和A键(Windows),或是Command和A键(Mac)。
- 要打开多个文件,请按住Ctrl(Windows)或⌘ Command(Mac)并点击要选择的每个文件。

6
点击窗口右下角的打开。这会提示系统开始将文件上传到iCloud云盘。

7
等待文件上传。取决于文件的总体大小,这个过程需要几秒到几个小时不等。文件上传完毕后,就能继续下一步。

8
打开iPad的“文件”应用程序


9
轻触屏幕右下角的浏览选项卡。

10
轻触“位置”标题底下的iCloud云盘

- 如果你没有看到这个选项,先轻触位置标题来提示系统显示它们。

11
轻触屏幕右上角的选择。这样会在每个文件旁边显示一个圆圈。

12
轻触每个要移动到iPad上的文件。这样你轻触过的每个文件旁边都会出现一个复选标记。
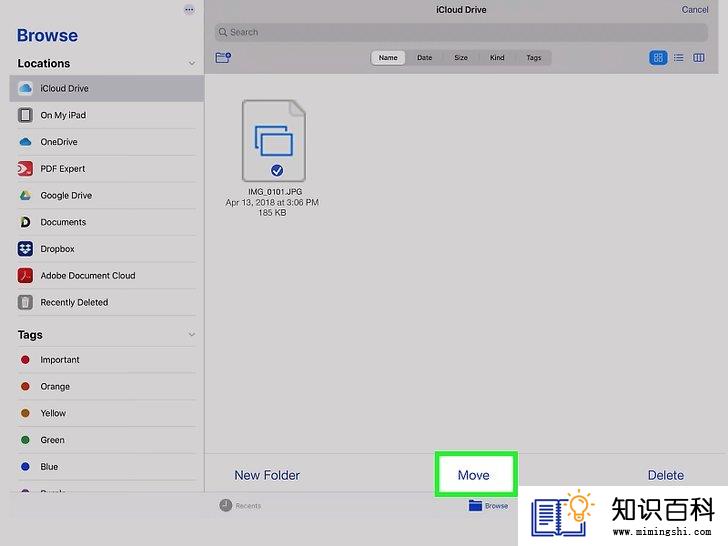
13
轻触屏幕底部的移动。

14
轻触iPad图标旁边的在我的iPad上。这样会显示iPad上的文件夹列表。

15
轻触你要将文件保存到的文件夹。

16
轻触屏幕右上角的移动。这样会将所选的文件添加到选定的文件夹,然后即使不能上网,你也能在iPad上使用这些文件。
- 你可以在“文件”应用中打开文件。
方法 3使用隔空投送

1
在Mac上打开访达


2
点击前往。它是屏幕顶部的菜单栏。这样会显示一个包含访达中不同常用文件夹的下拉菜单。
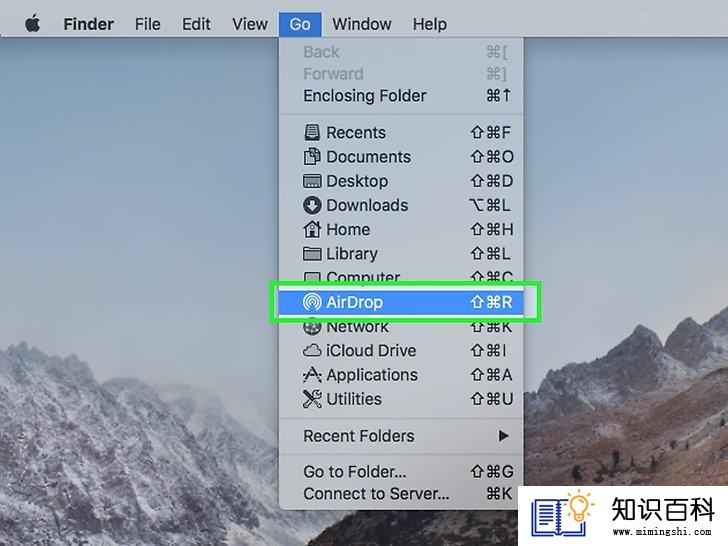
3
点击隔空投送。它在访达中“前往”选项下方的下拉菜单中。

4
选择下拉菜单中的仅限联系人或所有人。下拉菜单位于屏幕底部“允许我被发现:” 旁边。这样别人就能通过隔空投送发现你。

5
打开iPhone或iPad 上的“文件”应用


6
轻触浏览。它是“文件”应用底部的第二个选项卡。这样会在左边出现一个侧边栏。

7
轻触在我的iPad上。它是左侧菜单中的一个iPad图标。

8
轻触包含你要传送的文件的程序。“文件”应用中的程序文件会按应用来分类整理。轻触与要传送的文件对应的应用文件夹。这样会显示该应用的所有文件。
- 例如,你要传送一些Pages文件到应用中,那就轻触Pages。
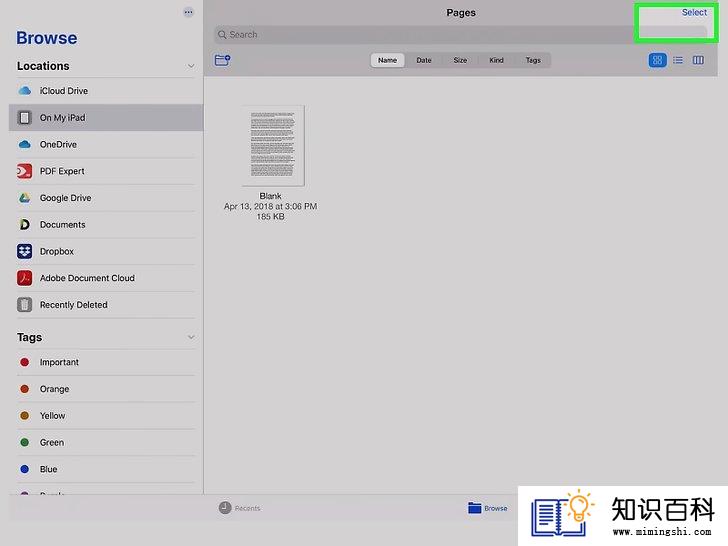
9
轻触选择。它在“文件”应用的右上角。这样会在每个文件旁边显示一个圆圈按钮。

10
轻触你要传送的文件。这样会在你选择的文件旁边显示一个复选标记。

11
轻触共享。它位于“文件”应用的左下角。这样会显示“共享”菜单。

12
轻触共享菜单中的隔空投送图标。这个图标位于底部,是一个像在发射无限电波的信号塔。这样会显示可以通过菜单中的隔空投送进行选择的联系人。
- 要想通过隔空投送选择联系人,他们必须已经用Apple ID登录设备。双方的设备都必须在同一个Wi-Fi网络中,并且还必须打开蓝牙。
- 隔空投送必须能被接收设备上的“联系人”或“所有人”发现。
- 某些较早型号的iPhone、iPad、iMac或Macbook可能无法通过隔空投送来传送文件。
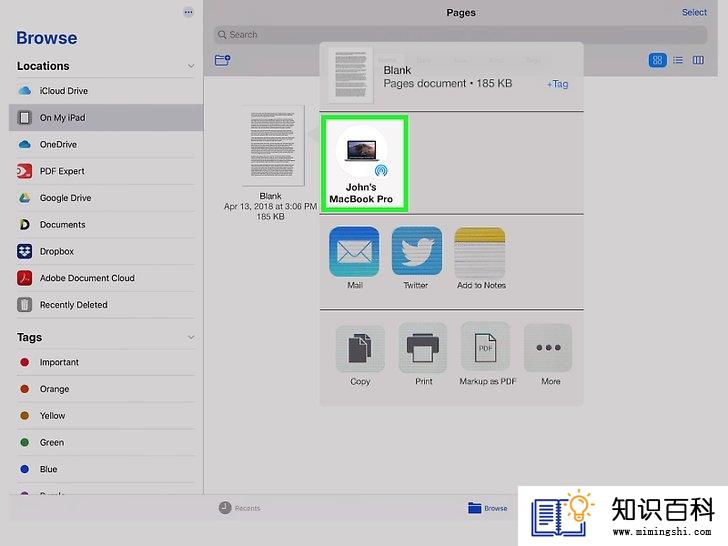
13
轻触隔空投送部分中的联系人。隔空投送部分是“共享”菜单的第二部分。它会显示可以通过隔空投送选择的所有联系人(包括你自己)的个人资料照片和设备。这样会开始将文件传送到你的Mac。传送完成时,Mac会发出声音。你可以在Mac访达的“下载”文件夹中找到这些文件。
方法 4使用电子邮件

1
打开iPhone或iPad上的电子邮件应用。点击你在iPhone或iPad上用来发送电子邮件的应用。如果你使用的Apple邮件,则轻触屏幕底部带有白色信封的蓝色图标。如果你使用的Gmail或Outlook,则轻触主屏幕中的应用图标。
- 这是在iPad和Windows 10电脑之间传输文件的另一种简单方法。

2
轻触编写图标。轻触这个图标会创建一封新的电子邮件。在Apple邮件和Outlook中,它是屏幕顶部一个类似铅笔和信纸的图标。在Gmail中,它是左上角一个带加号(+)的图标。

3
在收件人行中输入电子邮件地址。这通常是电子邮件编写屏幕中注有“收件人”的一行。
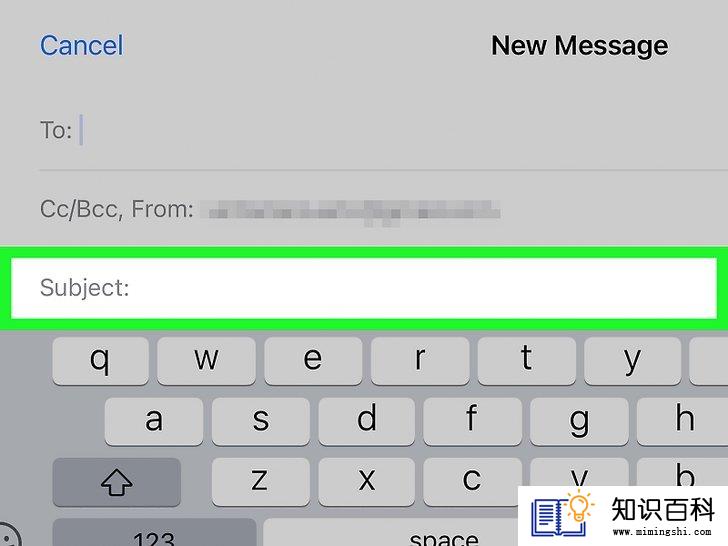
4
输入邮件主题。在主题行中输入电子邮件的主题。你既可以输入文件名,也可以直接写“文件”二字。
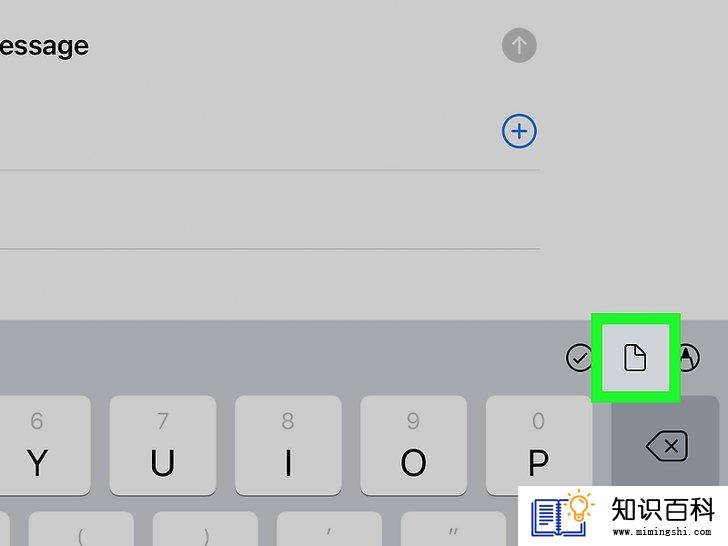
5
轻触附件图标。这个图标通常像是个曲别针。它位于屏幕顶部或屏幕键盘的右上角。

6
轻触浏览(如果出现)。它是屏幕底部的第二个选项卡。
- 如果使用的Gmail,那就直接在文件列表中轻触你要发送的文件。

7
轻触在我的iPad上。它是左侧菜单中类似iPad的一个图标。

8
轻触你要把程序传送到的程序。“文件”应用中的程序文件会按应用来分类整理。轻触与要传送的文件对应的应用文件夹。这样会显示该应用的所有文件。

9
轻触要传送的文件。这样会将文件作为电子邮件附件上传。
- 一些电子邮件服务可能会限制可以上传的文件大小。如果你无法附加文件,则可能是因为文件太大了。

10
轻触“发送”图标。在Apple邮件中,它是右上角的发送按钮。在Outlook和Gmail中,它是右上角的纸飞机图标。

11
在Mac中打开电子邮件应用。如果你使用的Outlook或Apple邮件,轻触访达或程序坞中的应用程序文件夹图标。如果你使用的Gmail,则可以在浏览器中访问https://mail.google.com 。
- 如果你没有自动登录,则输入电子邮件地址和密码进行登录。

12
打开你发送给自己的电子邮件。找到你所输入主题的电子邮件并点击打开。
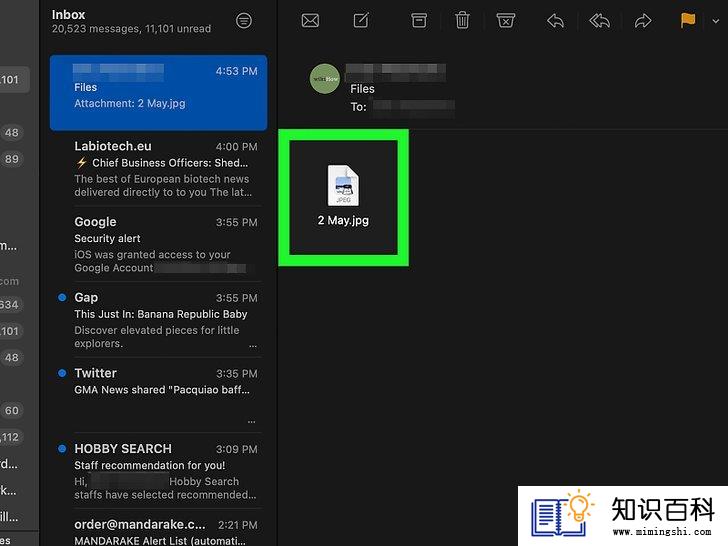
13
双击附件进行下载。附件通常列在电子邮件底部。默认情况下,你可以在访达中找到“下载“文件夹。
方法 5使用微软OneDrive

1
在电脑上打开OneDrive。在网络浏览器前往 https://onedrive.com/ 。如果你已经登录了微软帐户,就会直接打开微软OneDrive主页。
- 如果你还未登录微软帐户,先输入电子邮件地址和密码才继续下一步。
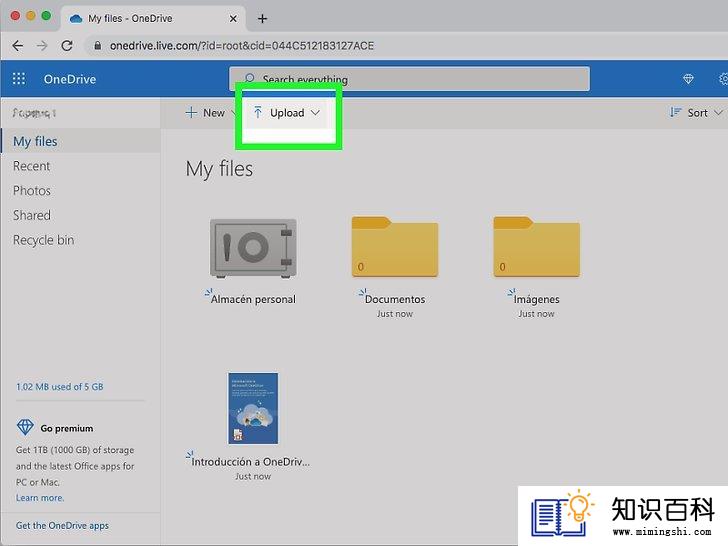
2
点击页面顶端的上传。屏幕上会出现一个下拉菜单。
- 如果想将文件保存在特定的文件夹,那就先点击你选择的文件夹。
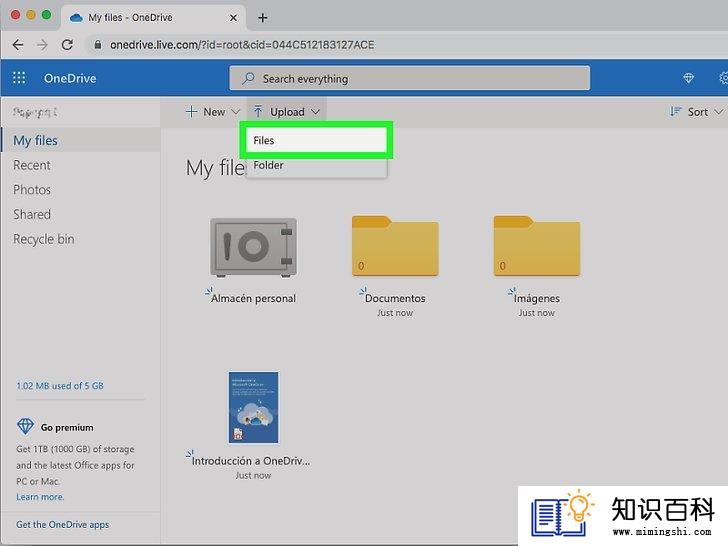
3
点击下拉菜单中的文件选项。这会打开电脑的文件资源管理器(Windows)或Finder(Mac)。
- 如果你想上传整个文件夹,那就在下拉菜单中点击文件夹。
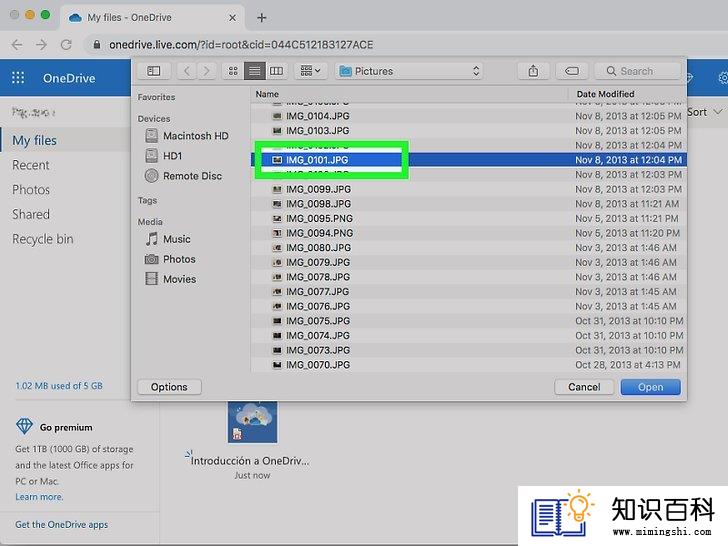
4
选择文件。点击你想要上传到OneDrive的文件,或者长按Ctrl(Windows)或Command(Mac),然后点击单个文件来逐个选中它们。
- 你也可以选中某个指定位置的所有文件,只要点击一个文件,然后同时按下Ctrl和A键(Windows),或是Command和A键(Mac)。
- 如果想上传一整个文件夹,那就点击你要选择的文件夹。

5
点击窗口右下角的打开按钮,提示系统开始将文件上传到OneDrive。

6
等待文件上传完毕。所需时间取决于文件的总体大小。文件上传完毕后,就能继续下一步。
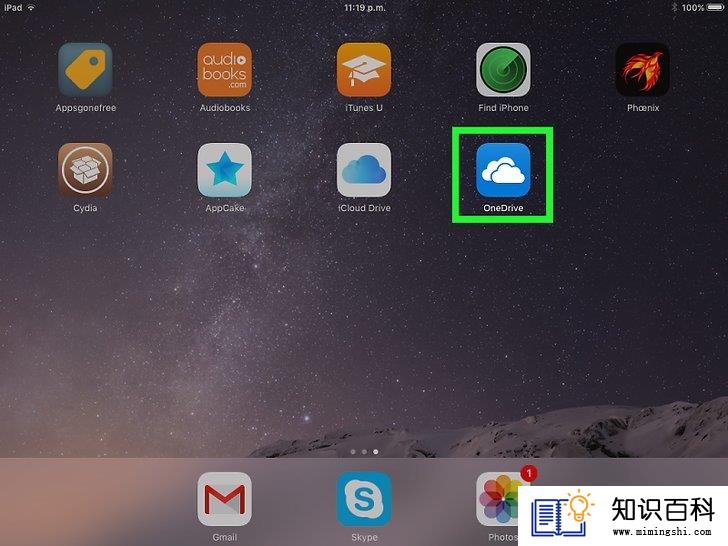
7
在iPad上打开OneDrive

- 如果你还未登录,先输入电子邮件地址和密码。

8
轻触并按住文件以便将其选中,然后轻触选择要下载到iPad上的任何其他文件/文件夹。这样会选中文件。要选择多个文件,轻触并按住第一个文件,然后轻触选择其他文件。

9
轻触“共享”图标


10
轻触另存为文件。这个文件夹图标位于屏幕底部的菜单中。

11
轻触在我的iPad上。这样会显示iPad上的文件列表。

12
轻触要将文件保存至的文件夹。在“在我的iPad上”标题下方,轻触文件夹(例如,Pages),将其选作要用来保存OneDrive文件的文件。

13
轻触添加。它位于屏幕右上角。即使没办法上网,你也可以在iPad上打开文件。
方法 6使用Google云端硬盘
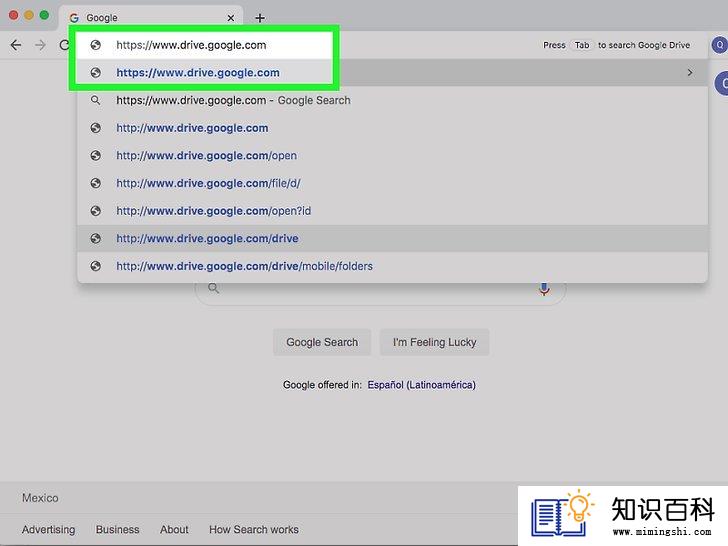
1
在电脑上打开Google云端硬盘。在网络浏览器前往 https://www.drive.google.com/ 。如果你已经登录Google帐户,就会直接打开Google云端硬盘帐户。
- 如果还未登录Google云端硬盘,点击蓝色的转至Google云端硬盘按钮(如有),输入电子邮件地址和密码后才继续下一步。
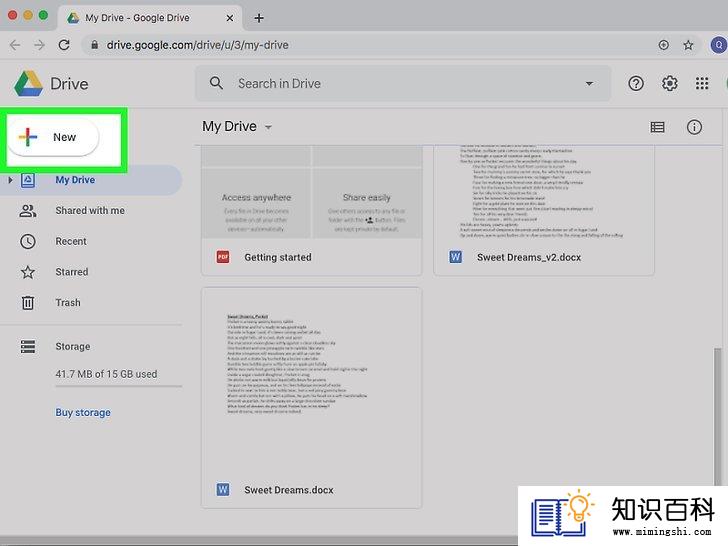
2
点击窗口左上角的蓝色新建按钮。这会打开一个下拉菜单。
- 如果想将文件保存在特定的文件夹,那就先点击你选择的文件夹。
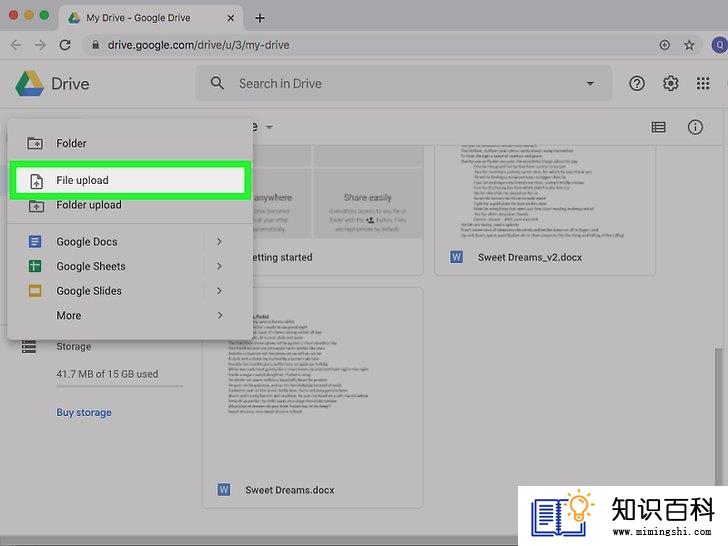
3
点击上传文件。这个选项位于下拉菜单中。

4
选择文件。点击想要上传到Google云端硬盘的文件,或者长按Ctrl(Windows)或Command(Mac),然后点击单个文件来逐个选中它们。
- 你也可以选中某个指定位置的所有文件,只要点击一个文件,然后同时按下Ctrl和A键(Windows),或是Command和A键(Mac)。
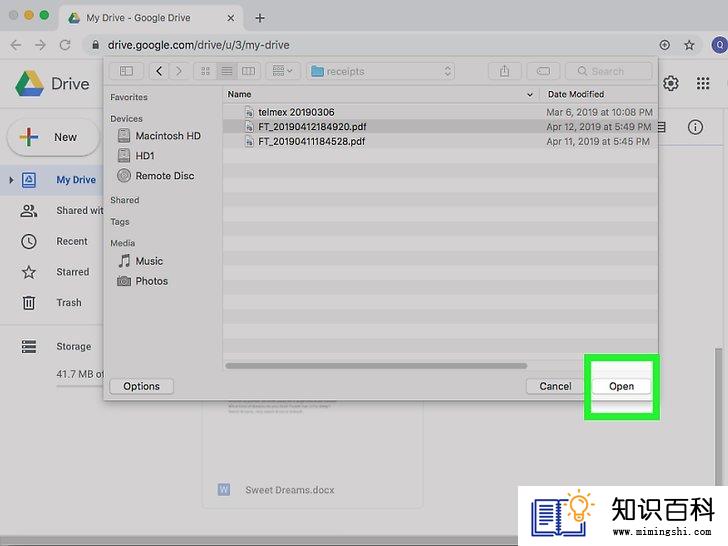
5
点击窗口右下角的打开按钮,提示系统开始将文件上传到Google云端硬盘。
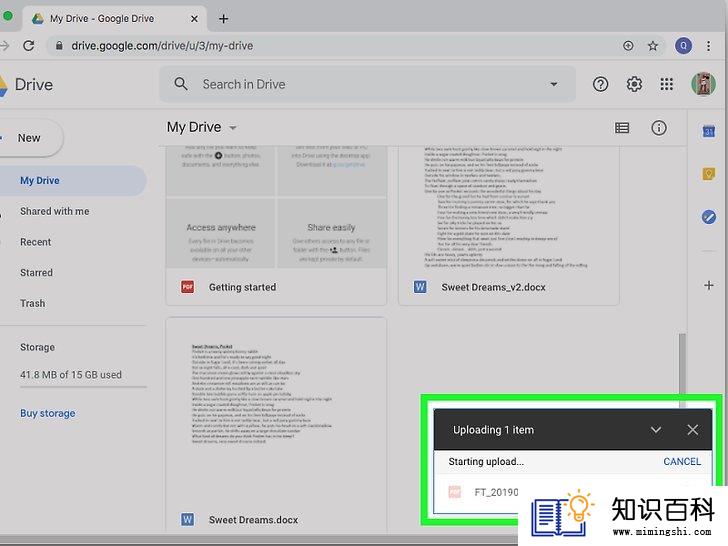
6
等待文件上传。所需时间取决于文件的总体大小。文件上传完毕后,就能继续下一步。
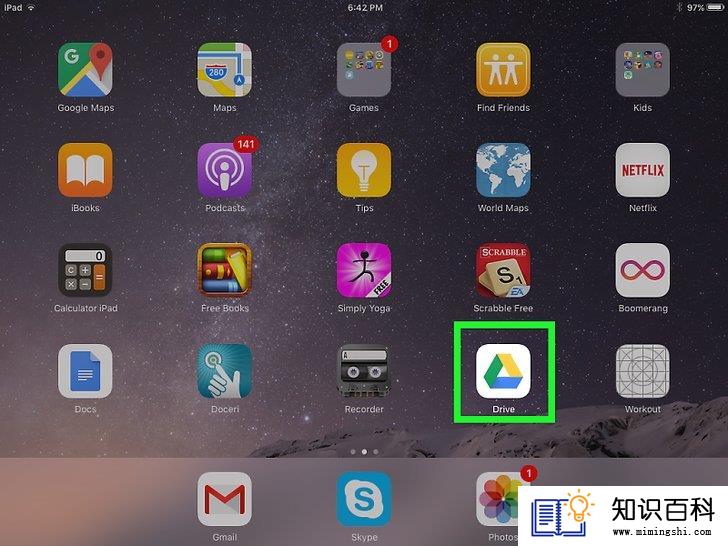
7
在iPad上打开Google云端硬盘。轻触Google云端硬盘的图标,背景颜色是白色,上面有一个绿色、蓝色和黄色组成的三角形。如果你已经登录,就会直接打开Google云端硬盘的主页。
- 如果还未登录Google云端硬盘,选择你刚才上传文件所用的帐户,输入电子邮件地址和密码。

8
选择文件。轻触并按住文件来选中它,然后再轻触你想选择的其它文件。

9
轻触屏幕左下方的⋯。屏幕上会弹出一个菜单。

10
轻触弹出菜单中的可离线使用选项。启用这项功能后,即使没有连接网络,也能在Google云端硬盘打开文件。
- 这是Google云端硬盘在“文件”应用程序中提供的功能,但是你无法像其它云存储应用程序那样,从Google Drive下载多个文件到“文件”应用程序。
小提示
- 大部分云存储应用程序均有“离线”功能,你可以利用它来离线使用文件。通常只要选择文件,轻触菜单图标(⋮),然后点击离线选项就可以了。
- 将文件下载到iPad的“文件”应用程序后,你可以删除云存储服务中的文件,而不会影响到iPad里的文件。
警告
- 只有iOS 11或更新版本的iPad才有“文件”应用程序。如果iPad运行旧版iOS,需要从之前选择保存文件的应用程序中打开文件。
- ↑ https://www.hollywoodreporter.com/news/apple-end-itunes-1215257
- ↑ https://mashable.com/article/itunes-lives-on-for-windows-pc-users/
- 上一篇:如何在YouTube赚钱
- 下一篇:如何从Chrome浏览器导出书签
- 01-16如何在电脑上屏蔽网站
- 01-16如何使用虚拟专用网络(VPN)
- 01-16如何把Facebook Messenger程序里的视频保存
- 01-16如何让你的手机响起铃声
- 01-16如何连接电脑和LG智能电视
- 01-16如何清理iPhone中“其他”占用的空间
- 01-16如何在Chrome浏览器中切换标签页
- 01-16如何读取转储文件
- 01-16如何在Windows系统中更换桌面背景
- 01-16如何压缩大文件
- 01-16如何升级Garmin Nuvi
- 01-16如何让笔记本电脑运行速度更快
- 01-16如何删除苹果账户
- 01-16如何修复坏扇区
- 01-16如何查看XML文件
- 01-16如何在HTML中插入空格
- 01-16如何在谷歌Chrome浏览器允许弹出窗口
- 01-16如何用电子邮件发送大的视频文件
- 01-16如何连接台式机和笔记本电脑
- 01-16如何在Snapchat上添加好友
