主页 > 电子产品 >
方法 1在Windows中使用7-Zip

1
下载并安装7-Zip。7-Zip是一个免费的压缩程序,可以用来压缩大文件和文件夹。按照以下步骤下载并安装7-Zip:
- 在网络浏览器中访问 https://www.7-zip.org/ 。
- 点击最新版本7-Zip 旁边的下载。
- 在网络浏览器或“下载”文件夹中打开.exe文件。
- 点击安装。

2
右键点击要压缩的文件或文件夹。这时会展开一个上下文菜单。
- 要一次选择多个文件,在点击每个文件时按住Ctrl键。
- 几乎所有的文件都能被压缩,但有些文件(特别是视频和音频文件)由于已经被压缩得很厉害了,因此压缩效果并不会太明显。
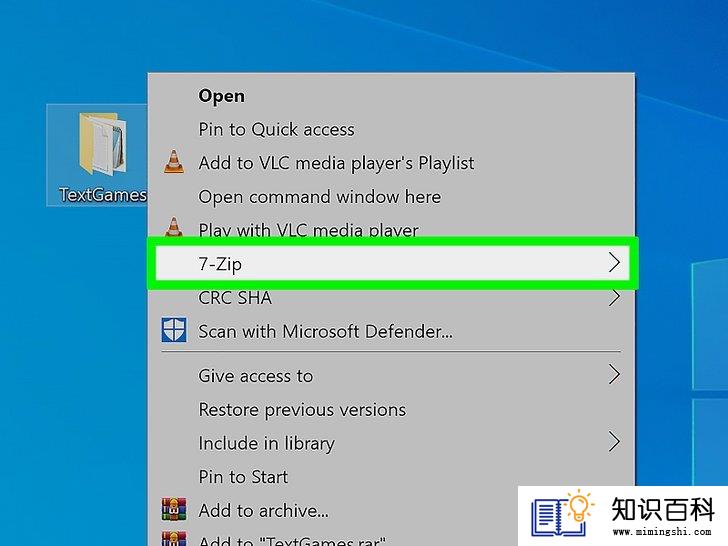
3
选择7-Zip菜单。这时会展开更多的选项。
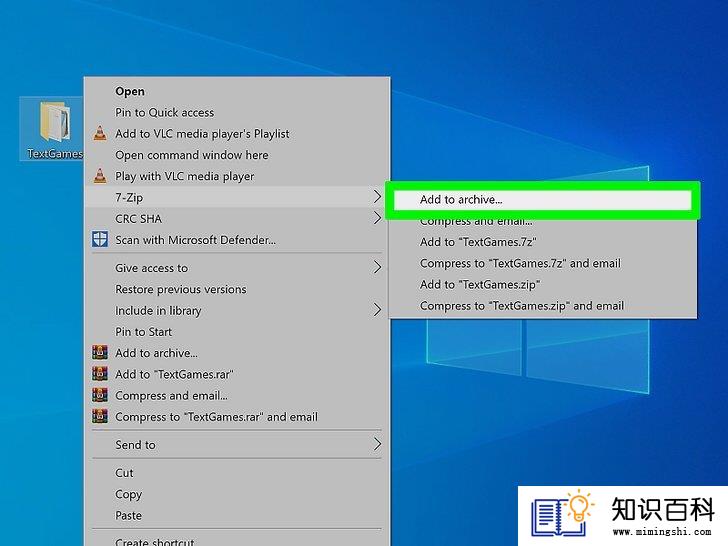
4
点击添加到压缩包。这样会打开7-Zip。
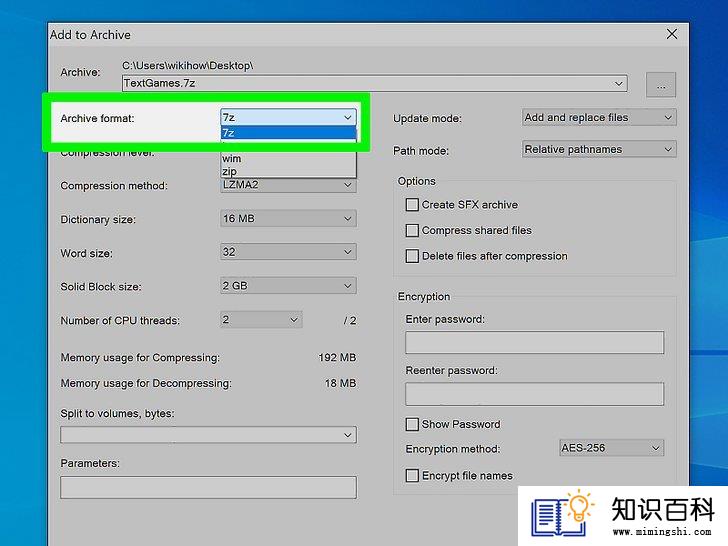
5
从“压缩格式”菜单中选择7z。在用7-Zip来压缩文件时,会有几种文件保存格式可供选择。.7z是7-Zip自己的专有文件类型,也是能够压缩得最小的文件类型。
- .7z文件要用专门的软件才能解压打开,这类软件包括7-Zip、WinZip和Mac的内置存档实用工具。
- 如果你担心别人不方便打开文件,你也可以改为选择ZIP。在大多数设备上都能轻松打开ZIP文件,而且这种文件类型也能压缩得比较小。

6
从“压缩等级”菜单中选择极限压缩。这样会让7-Zip尽可能小地压缩文件。但压缩的程度各不相同,具体要取决于所压缩的文件类型。

7
从“压缩方法”菜单中选择LZMA 2。如果没找到这个选项,也可以改为尝试LZMA。这种格式是最新的压缩方法,能用在大多数设备上。
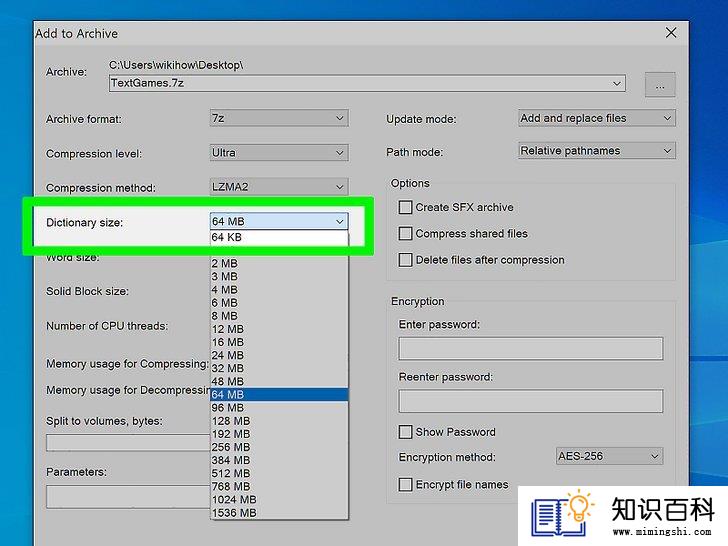
8
把“字典大小”设置为一个至少比电脑内存小10倍的值。字典越大就意味着更好的压缩效果,但它所需的内存是字典大小的十倍。大多数情况下128MB就足够了,这样就能以合适的速度提供出色的压缩效果。
- 比方说,如果你的电脑内存是8GB,那选择的字典大小就不要超过800MB,好让文件的压缩和解压缩速度更快。
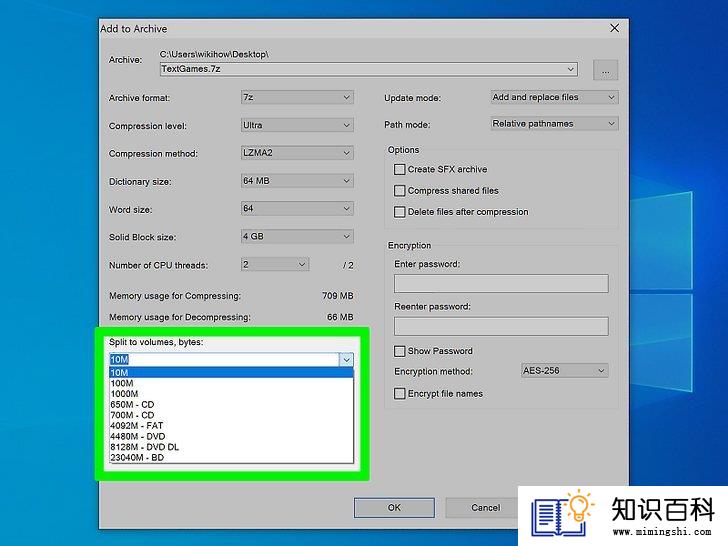
9
选择把文件分割成小文件的选项(可选)。其余选项都可以设成默认值。但要是文件特别大,你也可以选择把文件分割成更小的文件。比如,你可以把一个12GB的文件夹分割成三个较小的文件,让每个文件都能刻录到DVD上。使用“分卷大小,字节”选项的下拉菜单,选择你想把文件分割成的大小。
- 你需要所有的分割文件才能提取文件。确保不要删除或弄丢任何分割好的文件。

10
点击确定开始压缩文件。这样就会使用你指定的设置来对文件进行压缩。
方法 2在Windows中使用WinRAR

1
下载并安装WinRAR。WinRAR是一个限时免费的应用程序,你可以用来在Windows中压缩文件。按照以下步骤下载和安装WinRAR:
- 在网络浏览器中访问 https://www.win-rar.com/download.html 。
- 点击蓝色的WinRAR 6.02按钮(版本名称会有所不同)进行下载。
- 打开WinRAR的“.exe”文件。
- 点击安装并按照屏幕说明执行操作。

2
右键点击要压缩的文件或文件夹。这时会展开一个上下文菜单。
- 要一次选择多个文件,在点击每个文件时按住Ctrl键。
- 几乎所有的文件都能被压缩,但有些文件的压缩效果不会太明显。
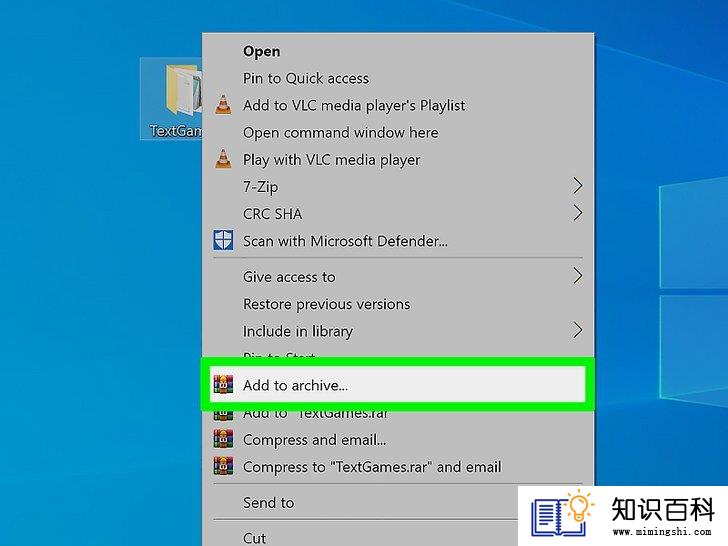
3
点击WinRAR 图标旁边的添加到压缩文件。这个图标看起来就像一摞书。
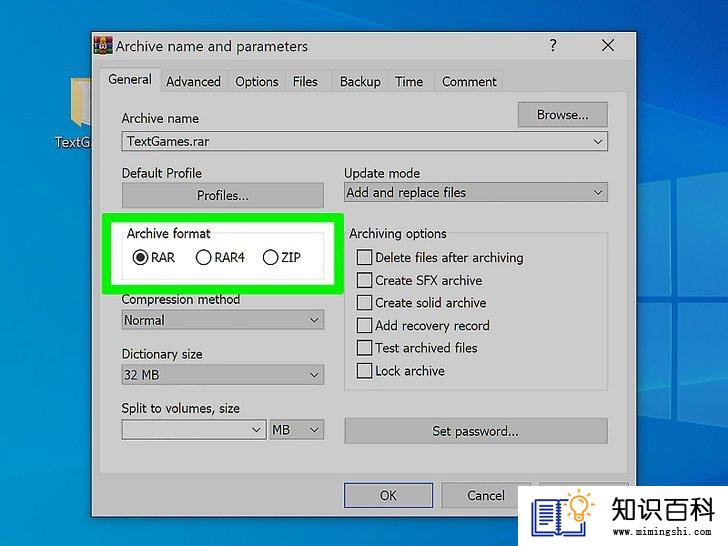
4
选择压缩文件格式。选项包括RAR、RAR5和ZIP。RAR和RAR5压缩文件的效果会优于ZIP,但解压缩的时候要用专门的软件(在Windows上要使用WinRAR或7-Zip,在macOS上要使用Unarchiver)。 RAR5是RAR文件类型的最新版本,但版本较早的软件可能无法识别。ZIP是标准的压缩选项,在任何系统中都能轻松打开。
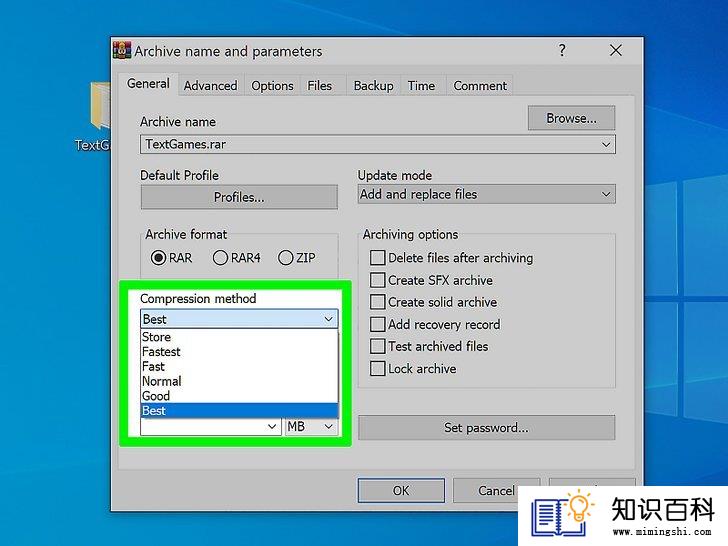
5
从“压缩方式”菜单中选择最好。这种方式的压缩比最高,所以压缩后的文件也最小。

6
选择字典大小。默认选项是根据你选择的存档格式自动确定的。词典文件越大,文件的压缩比就越高。但是,压缩和解压缩所花费的时间会更长,较大的字典大小设置对电脑硬件的要求也更高。你可以试试比电脑内存低10倍的大小,如果压缩所需的时间太长,也可以就使用默认值。
- 例如,如果你的电脑内存为4GB,那就可以选择最接近400MB的数字作为字典大小。
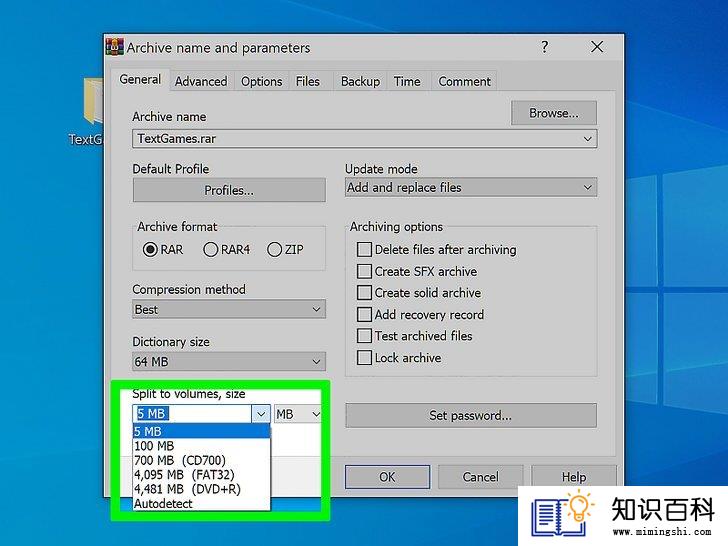
7
选择把文件分割成小文件的选项(可选)。其余选项都可以设成默认值。但要是文件特别大,你也可以选择把文件分割成更小的文件。比如,你可以把一个12GB的文件夹分割成三个较小的文件,让每个文件都能刻录到DVD上。使用“切分为分卷,大小”选项的下拉菜单,选择你想把文件分割成的大小。
- 你需要所有的分割文件才能提取文件。确保不要删除或弄丢任何分割好的文件。

8
点击右下角的确定。这样就会开始压缩文件。
方法 3在Mac上使用存档实用工具
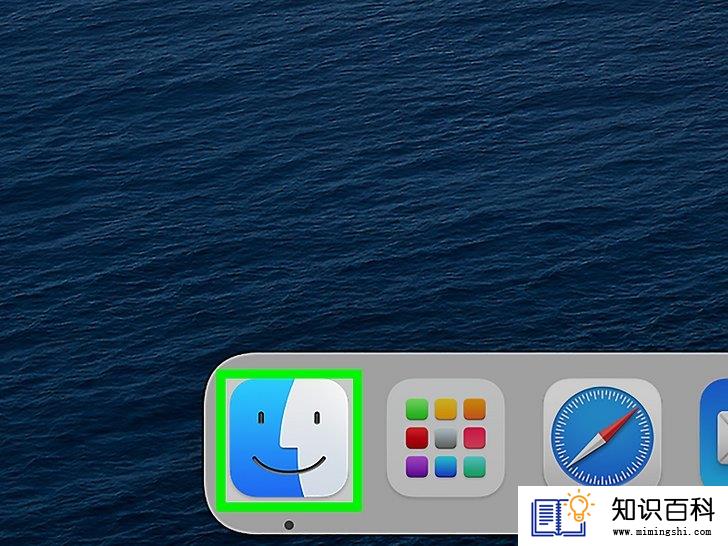
1
在Mac上打开访达

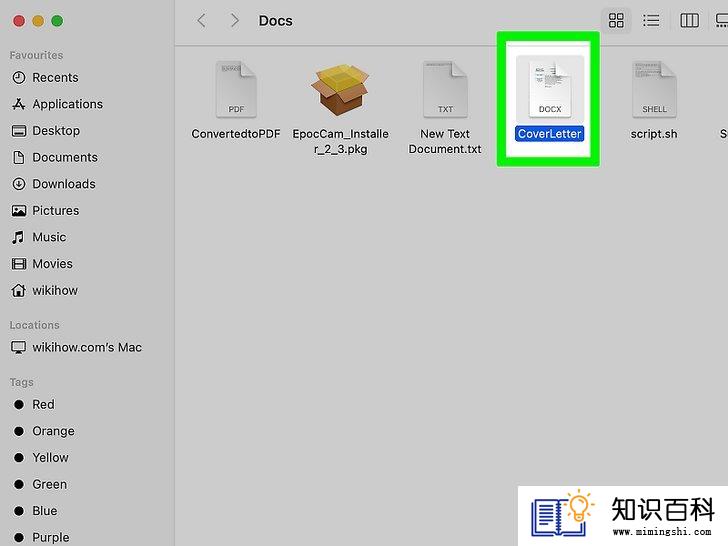
2
右键点击要压缩的文件。这时会展开一个上下文菜单。
- 要一次选择多个文件,在点击每个文件时按住Command键。然后右键点击高亮显示的文件。
- 你可以在Mac上压缩大多数类型的文件。压缩文件的大小取决于文件的类型——比如,图像、文本文件和各种文档通常可以压缩得比视频和音频小得多。

3
点击压缩。这样就会把文件压缩成更小的ZIP文件。
- 新文件的扩展名是.ZIP,这是一种全球通用的压缩格式,几乎可以在任何系统上打开,而不需要使用专门的软件。
- 要解压缩文件,双击它就可以了。
方法 4压缩视频大文件
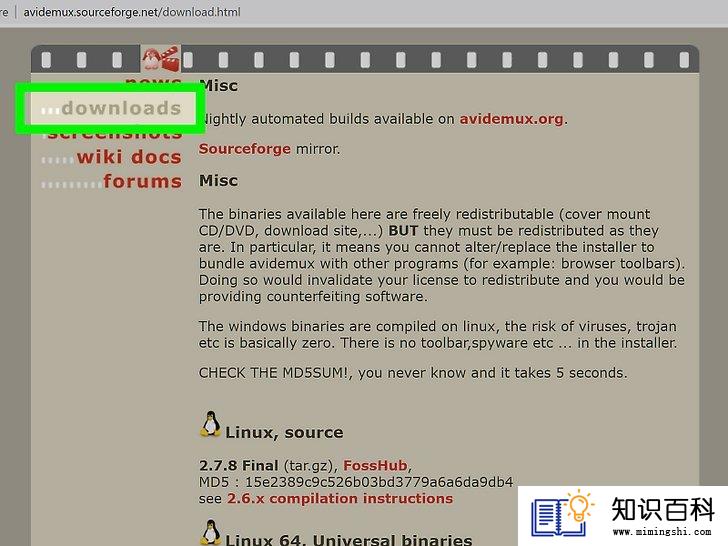
1
下载Avidemux。要把大视频文件压缩成较小的文件,你得使用专门的视频压缩软件。Avidemux是一个免费软件,可以显著缩小视频大小,并在Windows、Mac和Linux中都可以使用。可以按照如下方法来获取:
- 在网络浏览器中访问 http://fixounet.free.fr/avidemux/download.html 。
- 点击你的操作系统名称旁边的FOSSHUB。
- 点击你的操作系统对应的下载链接。
- 在网络浏览器或“下载”文件夹中打开下载的文件。
- 按照说明完成安装。
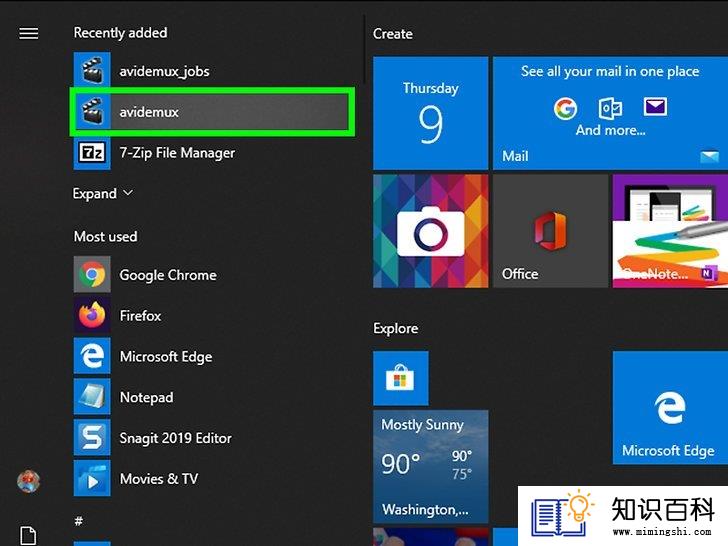
2
启动Avidemux。你会在Windows的“开始”菜单或Mac的“应用”文件夹中找到它。
- 压缩视频意味着文件质量的下降。你可以尝试不同的压缩选项,寻找最佳的大小和质量比例。
- 你从网上下载的电影文件可能已经进行了压缩。继续压缩可能会导致最终影片几乎无法观看,或者无法再进一步压缩。
- 压缩后的视频是无法再复原的。你得始终把压缩的版本另存为一个单独的文件,这样才不会丢失原始文件。

3
在Avidemux中打开视频文件。方法如下:
- 点击文件并选择打开。
- 选择电脑上的视频文件,然后点击打开。
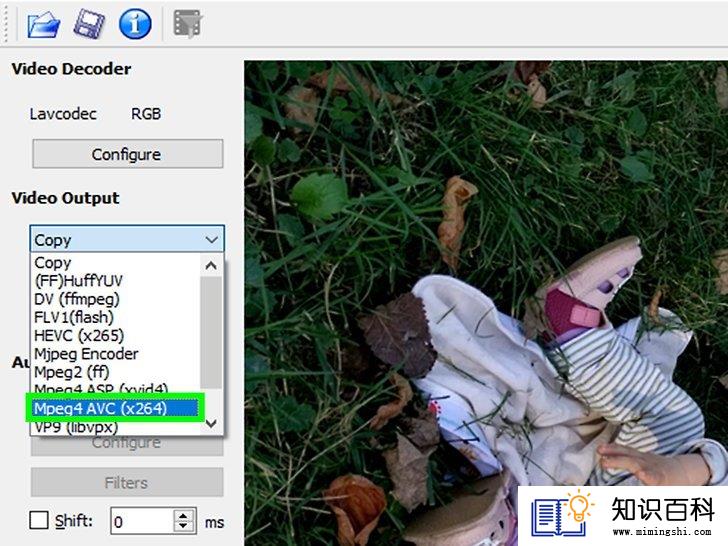
4
从“视频输出”下拉菜单中选择Mpeg4 AVC (x264)。这种格式能为你提供最高的压缩等级,并且具有尽可能好的质量。
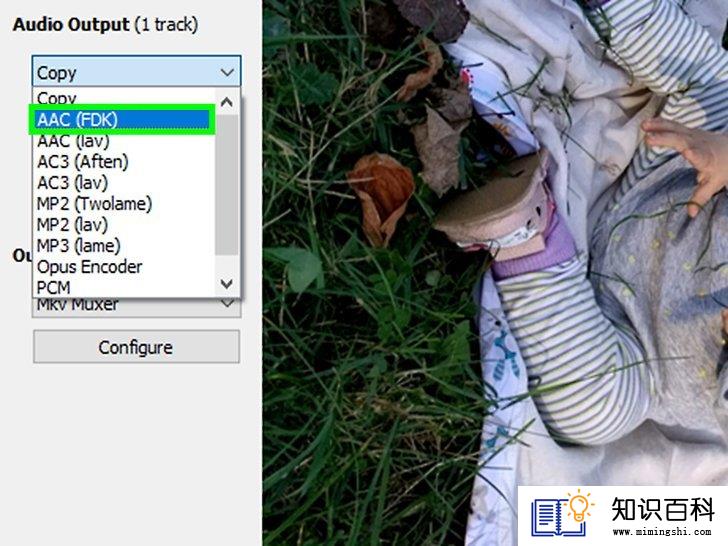
5
从“音频输出”下拉菜单中选择AAC FDK。这样会压缩视频的音轨,从而让它缩小。
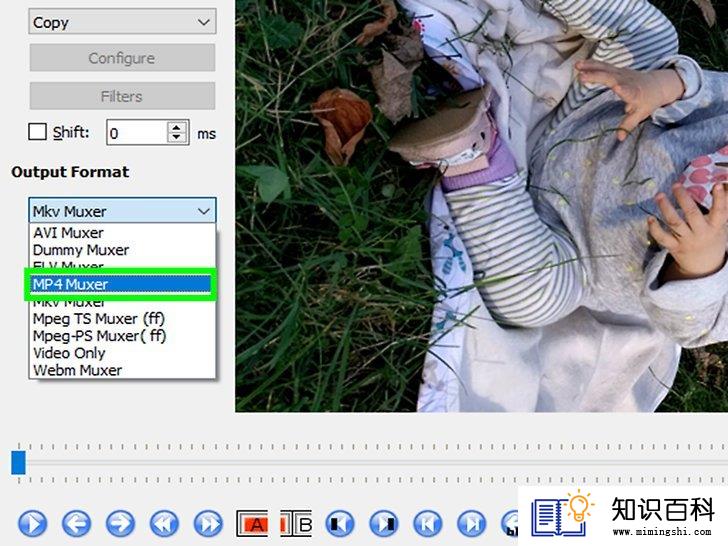
6
从“输出格式”菜单中选择MP4 Muxer。这是一种兼容范围最广的视频格式。
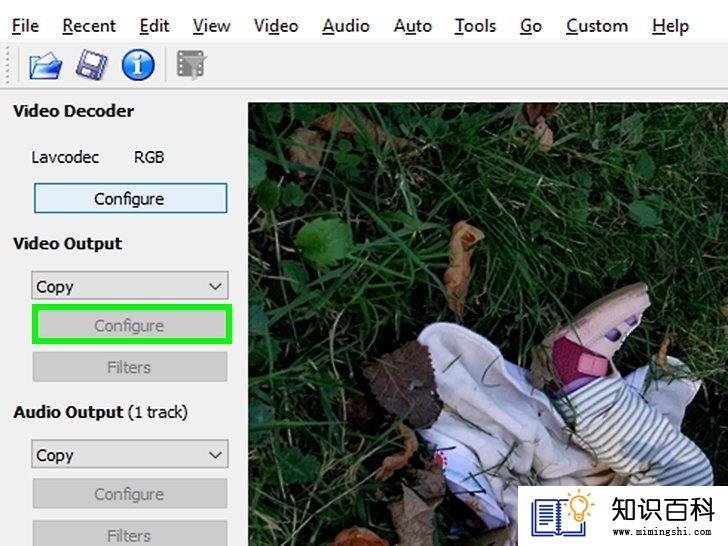
7
在“视频输出”部分中点击配置按钮。它是“视频输出”下的第一个选项。
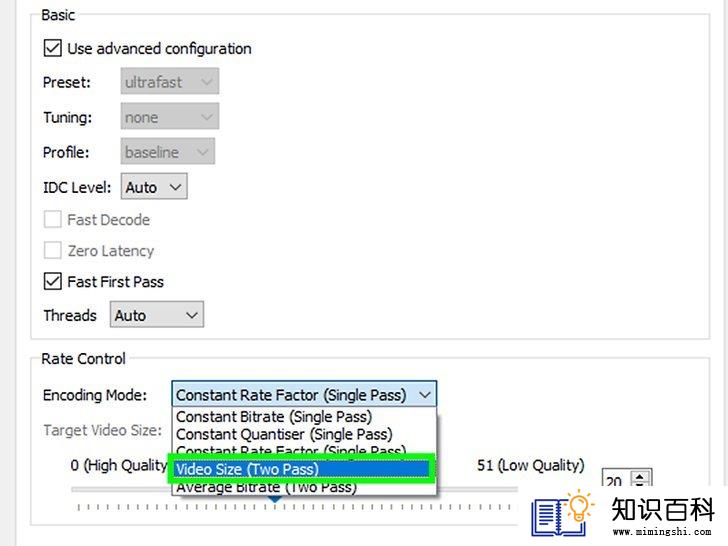
8
从下拉菜单中选择视频大小(两遍)。它在底部“码率控制”部分中。你可以通过这个选项来指定想要的视频大小。
- 文件越大,质量也就越好。把目标大小设置得比原始尺寸小得多,会导致质量显著下降。
- 如果不确定使用哪种大小,那就保留默认值。

9
输入视频在转换后的目标大小。Avidemux会调整其设置以便尽可能接近你设定的目标大小,但最终大小可能会略微有些偏差。

10
点击确定。这样会返回上一个屏幕。
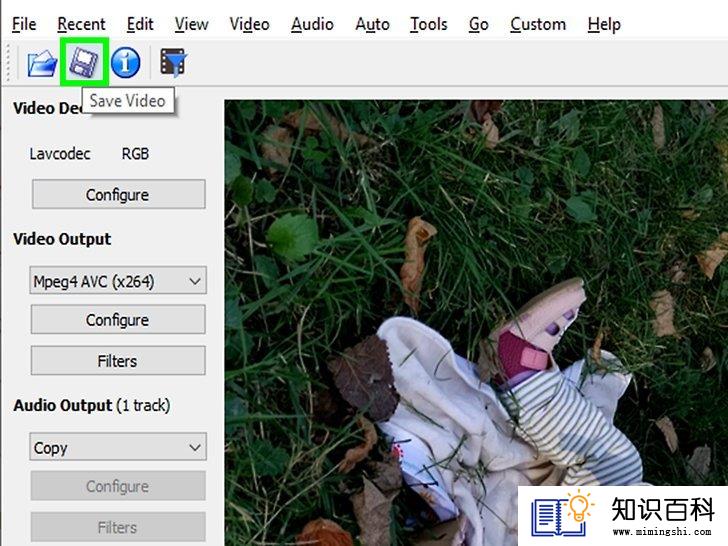
11
点击应用程序左上角的磁盘图标,保存并压缩视频。在开始压缩之前,你需要给视频命名。整个过程可能需要相当长的时间,具体取决于视频的长度和质量设置。
方法 5压缩音频大文件

1
了解哪些音频文件可以被压缩。从网上下载的大多数音频文件,比如MP3或AAC文件都已经被压缩过了。继续压缩这类文件通常只会让文件的音质变差,但文件也会进一步变小。压缩最适合于未经压缩的格式,比如WAV或AIFF。
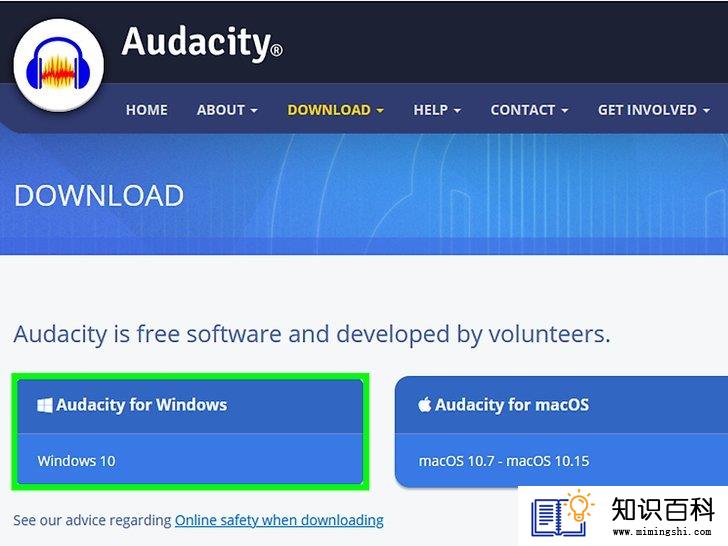
2
下载Audacity。这是一款免费的开源音频编辑程序,适用于Windows、Mac和Linux。下面是获取的方法:
- 在网络浏览器中访问 https://www.audacityteam.org/download/ 。
- 点击你的操作系统所对应的安装链接。
- 在“下载”文件夹中打开下载的文件,然后按照屏幕说明进行安装。

3
打开Audacity。你会在Windows的“开始”菜单或者Mac的“应用”文件夹中找到它。
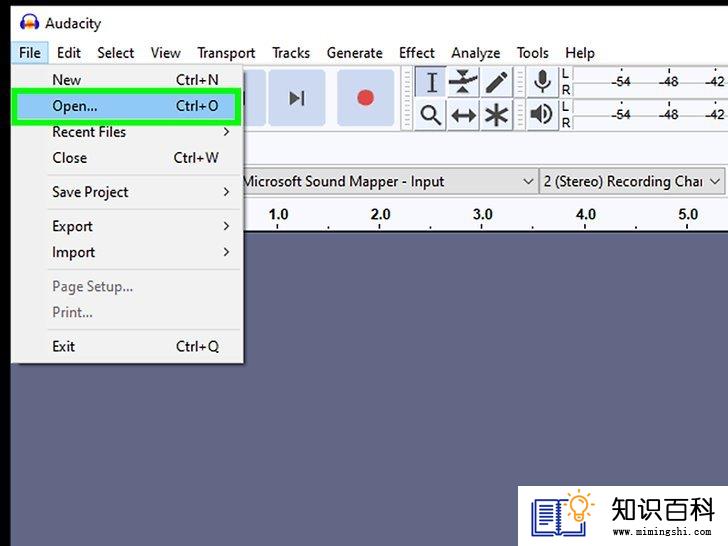
4
打开你要压缩的音频文件。下面是具体方法:
- 点击文件菜单并选择打开。
- 选择音频文件并点击打开。

5
把文件转换为单声道(可选)。对于音乐或任何需要立体声音效的文件,不建议进行这样的转换,但对于语音或其他不需要高保真的录音,转为单声道(单轨)能让文件显著变小。按照以下步骤可以把立体声文件转换为单声道:
- 在项目区域内,点击文件名称旁边的下箭头。
- 从菜单中选择“分割为单声道”。
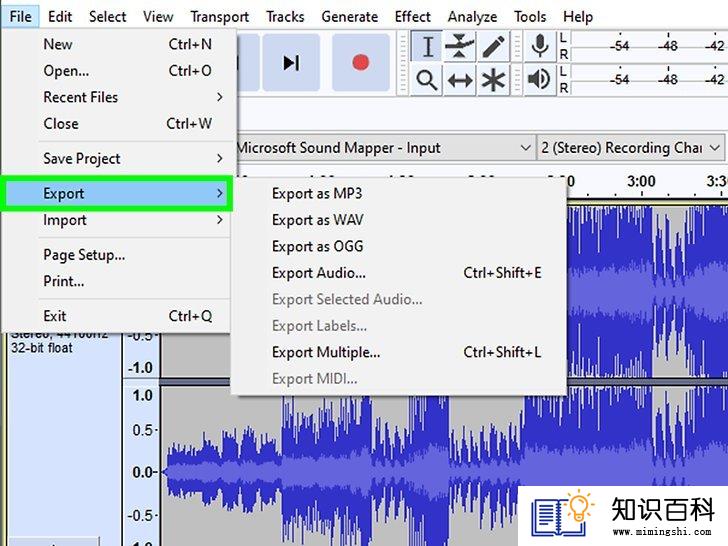
6
打开“导出音频”窗口。这样将打开一个窗口,你可以在里面设置文件的保存位置,以及要使用的格式。下面是具体方法:
- 点击文件。
- 点击导出。
- 点击导出音频…。
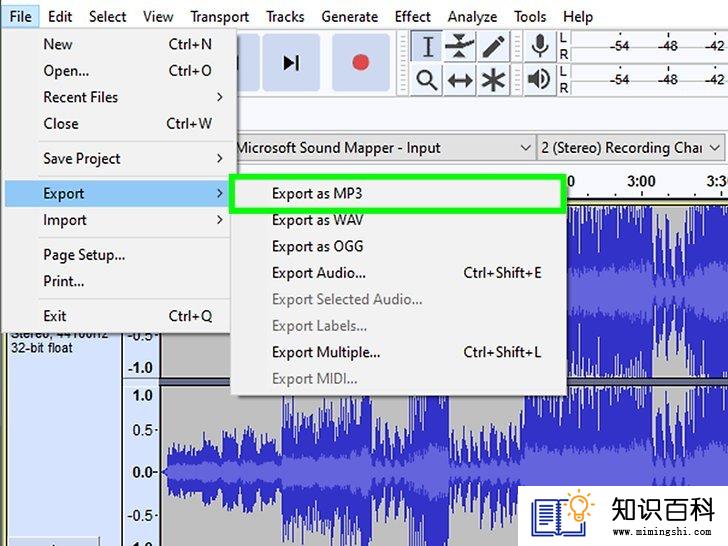
7
选择压缩的格式。除了.wav和.aiff之外,“保存类型”菜单中列出的都是压缩格式。选择的格式取决于你的要求。
- “.mp3”是最常见的音乐格式,因为它的压缩效果不错,而且也不会明显影响音质。此外,它还几乎和任何设备都兼容。
- “.flac”是一种无损压缩格式。如果你要通过高质量的音响系统来播放音频,那这是一种不错的选择,但它和很多设备都不兼容。.flac也不会让文件显著变小。
- 在类似的文件大小下,“.ogg”的音质优于MP3文件,但它和很多设备也不兼容。
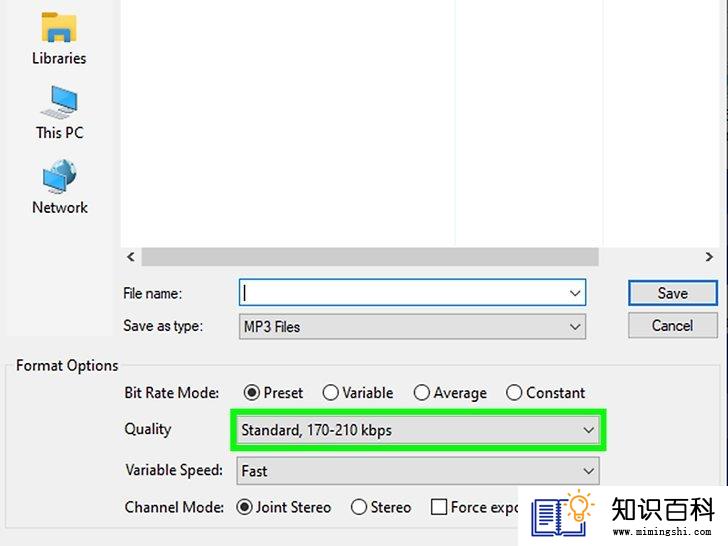
8
选择音频质量。较低的音质能实现更高的压缩比,但这是以音质损失为代价的。
- MP3: 中和标准将提供适中的压缩比和音频质量。高和极高将提供较低的压缩比,但声音质量较高。
- OGG/M4A(ACC):向左拖动滑块条可以提高压缩比,但会降低音质。向右拖动可以降低压缩比,同时提高音质。
- 所有其他文件类型:使用“位速率”或“位深度”下面的下拉菜单来选择音质/压缩比。较低的位速率/位深度将提供较高的压缩比,但声音质量较差。
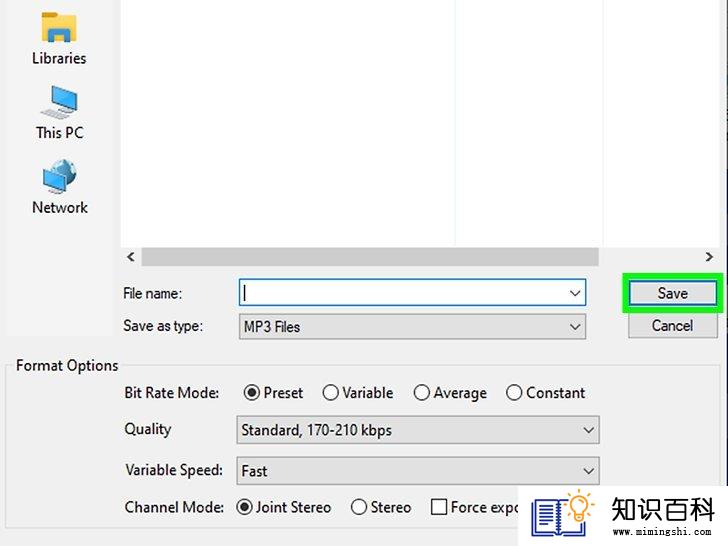
9
为压缩后的文件命名,然后点击保存。这样就会使用你输入的名称和参数来把原始文件压缩成一个新的文件。原始文件将保留在你的电脑上。
方法 6压缩图像大文件
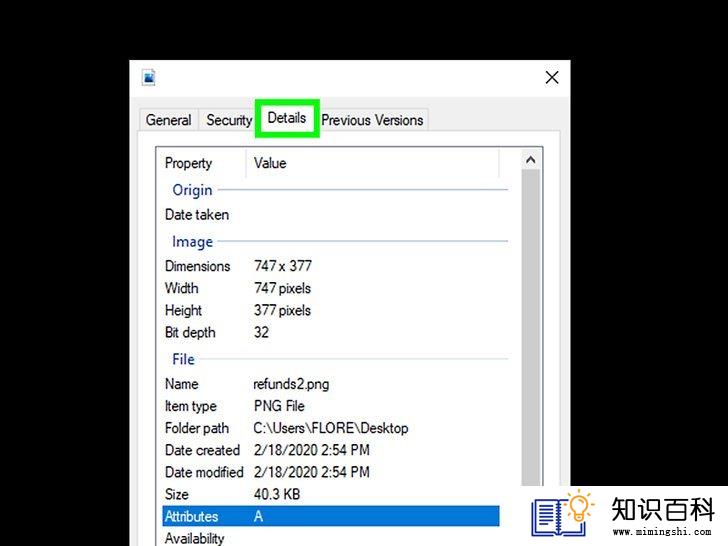
1
了解哪些图像文件可以被压缩。你从网上下载的大多数图像都是压缩过的。.jpg、.gif和.png等都是压缩后的文件格式,进一步压缩会导致图像质量大幅下降。如果是数码相机拍摄的照片或者.bmp文件,压缩的效果是最明显的。
- 压缩后的图像是无法再复原的。你得始终把压缩的版本另存为一个单独的文件,这样才不会丢失原始文件。

2
弄清“无损”和“有损”压缩之间的区别。图像压缩基本上可以分为两种:“无损”和“有损”。无损压缩适用于你需要原样复制原件的情况,通常用于图纸、图表和医学成像。有损压缩适用于质量下降不那么明显的情况,最常用于照片。
- .gif、.tiff和.png都是无损格式。
- .jpg是最常见的有损图像格式。

3
打开一个图像编辑器。几乎所有的图像编辑器都支持压缩,你能把图像另存为不同的文件格式。在选择压缩格式后,你还可以通过一些选项来设置压缩的程度。
- Photoshop、GIMP和Paint允许你把图像文件保存为压缩格式。几乎任何图像编辑程序都可以使用,但有些程序会提供更多的质量选择。
- Photoshop是最流行的图像编辑器,但要是你没有订阅它的服务,那么也可以免费下载并安装GIMP。后者的很多功能都和Photoshop类似。

4
用图像编辑器打开一个图像。每个图像编辑器都有些不同,但一般而言,你用它来打开文件的方式都是差不多的。按照以下步骤在图像编辑器中打开一个图像:
- 在菜单栏中点击文件。
- 点击打开。
- 选择一个图像,然后点击打开。

5
打开“导出”菜单。这样你就能用新的格式来保存原始图像的副本。按照以下步骤来打开“导出”菜单:
- 点击文件。
- 点击另存为(Photoshop或“画图”)或导出为(GIMP)。

6
选择你想要的格式。在“画图”中,直接点击你想要的图像格式。在Photoshop中,可以使用“格式”旁边的下拉菜单来选择想要的图像格式。在GIMP中,点击名为“按类型选择文件”菜单,然后选择你想要的图像格式。你选择的格式与图像的性质有着很大的关系。
- 如果要压缩照片,那就选择.jpg作为最终格式。
- 如果要压缩颜色少于256的图像,那就选择.gif作为最终格式。
- 如果要压缩屏幕截图、绘画或漫画,或者任何其他非自然的图像,那就选择.png。
- 如果要压缩的图像包含你想保留的图层,那就选择.tiff格式(请注意,.tiff格式不一定算是压缩)。
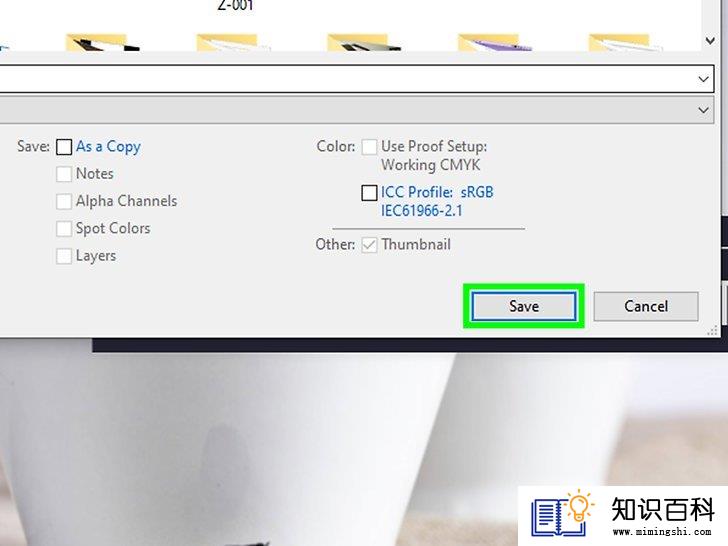
7
点击保存(Photoshop)或导出(GIMP)。这样就会按新格式保存你的图像。
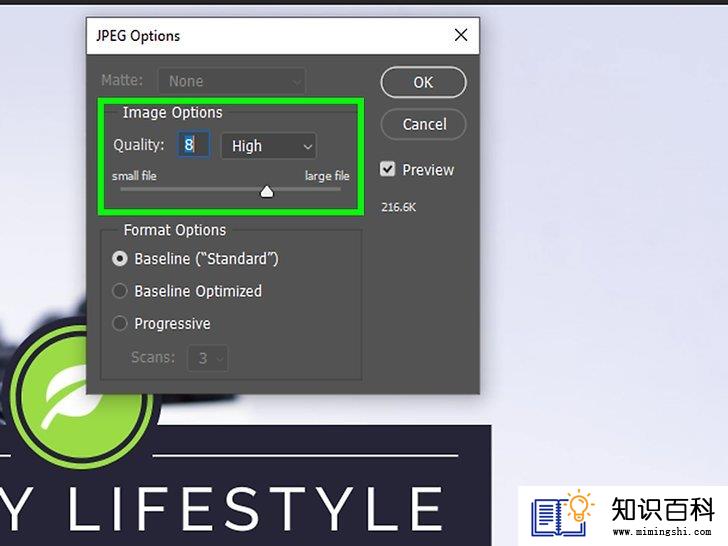
8
设置质量选项(如果可能),然后点击确定。Photoshop和GIMP之类的图像编辑器会在你点击“导出/保存”按钮后要求选择质量和压缩设置。你通常可以通过滑块来调整压缩或质量。
- 提高压缩比(降低质量)会让文件变小很多,但同时也会让伪影变多,改变图像的颜色。你可能得多试几个选项,以便在质量和大小之间找到一个很好的平衡点。
相关wikiHows
- 上一篇:如何在Gmail中按日期搜索邮件
- 下一篇:如何清除Facebook通知
- 01-16如何在Windows系统中更换桌面背景
- 01-16如何把Facebook Messenger程序里的视频保存
- 01-16如何在电脑上屏蔽网站
- 01-16如何使用虚拟专用网络(VPN)
- 01-16如何清理iPhone中“其他”占用的空间
- 01-16如何压缩大文件
- 01-16如何在Chrome浏览器中切换标签页
- 01-16如何让你的手机响起铃声
- 01-16如何连接电脑和LG智能电视
- 01-16如何读取转储文件
- 01-16如何升级Garmin Nuvi
- 01-16如何让笔记本电脑运行速度更快
- 01-16如何删除苹果账户
- 01-16如何修复坏扇区
- 01-16如何查看XML文件
- 01-16如何在HTML中插入空格
- 01-16如何在谷歌Chrome浏览器允许弹出窗口
- 01-16如何用电子邮件发送大的视频文件
- 01-16如何连接台式机和笔记本电脑
- 01-16如何在Snapchat上添加好友
