主页 > 电子产品 >
方法 1在Windows 版的Chrome中切换标签页
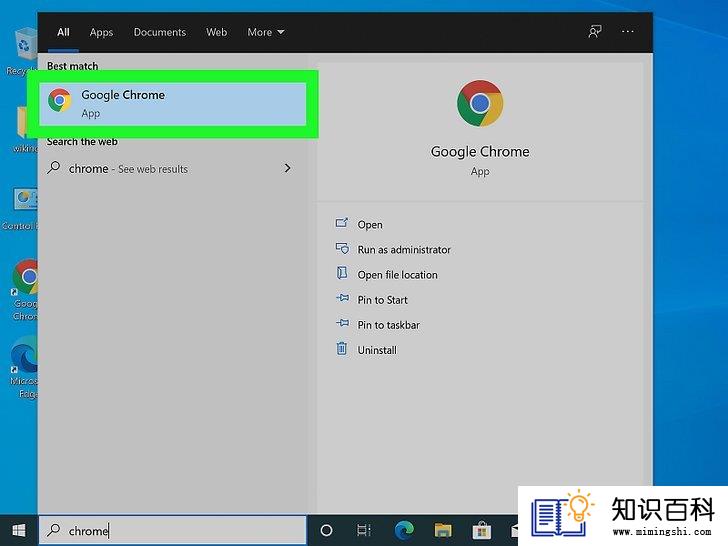
1
点击Google Chrome图标

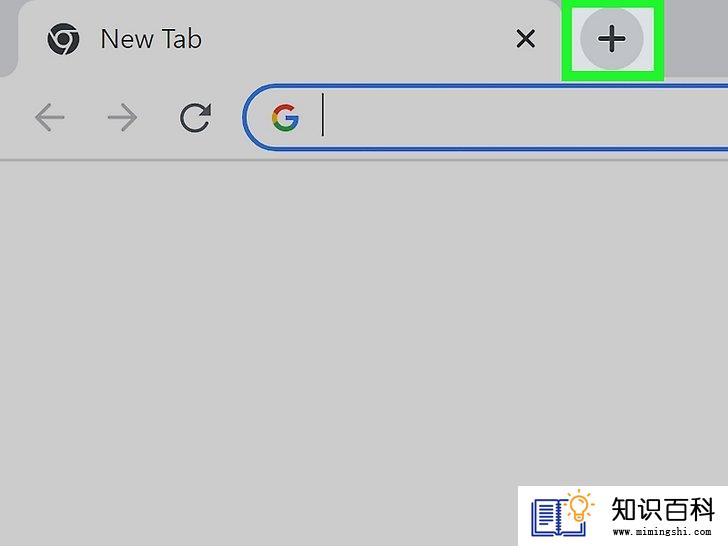
2
点击+或按Ctrl+T打开一个新的标签页。点击加号(+)图标可以打开一个新的标签页。这个图标位于Google Chrome屏幕顶部当前打开的标签页的旁边。然后,你就可以在屏幕顶部标签页下方的地址栏中输入一个单独的网址。

3
点击一个标签页。在Google Chrome中切换标签页的方法有很多。最简单的方法就是直接点击你想切换到的标签页。
- 你也可以点击拖动屏幕顶部的标签页,从而改变它们的顺序。在屏幕顶部点击并拖动标签页,就能让它在一个单独的窗口中打开。
- 如果你在屏幕上方没有找到想切换的标签页,那它可能已经在一个单独的窗口中打开了。点击屏幕底部任务栏中的Google Chrome图标。这样就会在Google Chrome图标上方以缩略图的形式显示所有打开的窗口。点击一个缩略图就能打开它所对应的窗口。
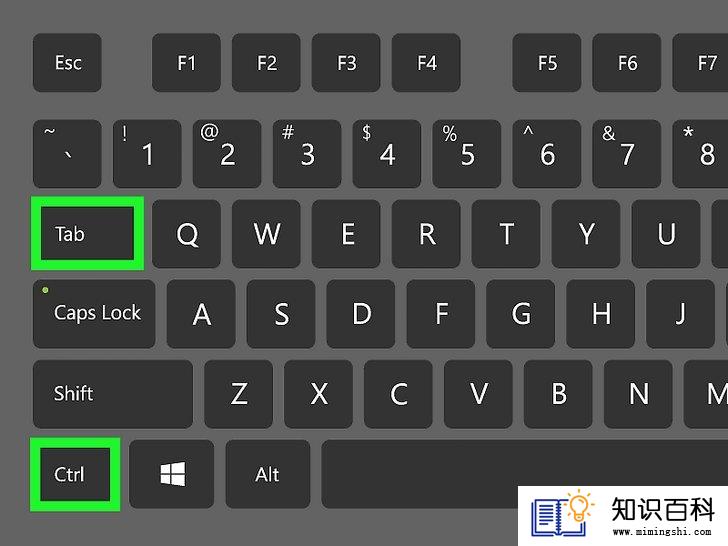
4
按Ctrl+Tab ↹切换到下一个标签页。这样就会打开屏幕顶部列出的当前标签页右侧的那个标签页。如果当前显示的已经是最右边的标签页,那就会打开最左边的标签页。
- 此外,按Ctrl + PgDn也可以切换标签页。

5
按Ctrl+⇧ Shift+Tab ↹可以切换到前一个标签页。如果已经是最左边的标签页了,那么就会切换到最右边的标签页。
- 此外,按Ctrl + PgUp也可以切换到前一个标签页。
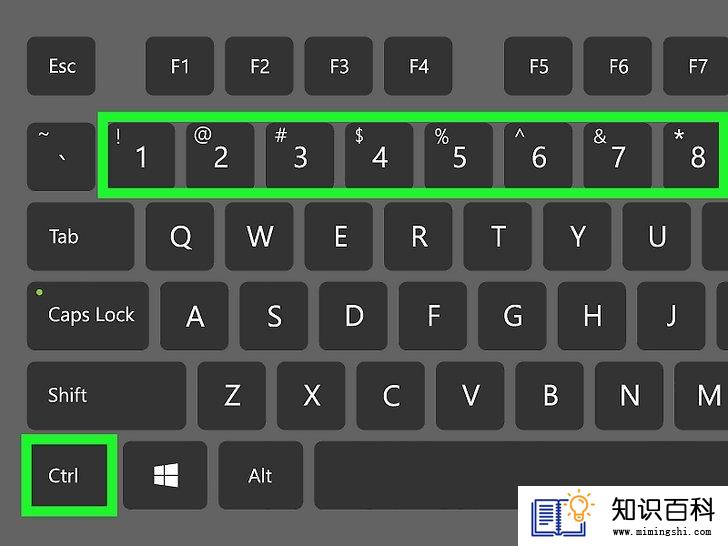
6
按Ctrl和数字键可以切换到特定的标签页。使用以下按钮组合可以切换到一个特定的标签页:
- 按Ctrl + 1会打开右边第一个标签页。
- 按Ctrl + 2会打开第二个标签页。
- 按Ctrl + 3会打开第三个标签页。
- 按Ctrl + 4会打开第四个标签页。
- 按Ctrl + 5会打开第五个标签页。
- 按Ctrl + 6会打开第六个标签页。
- 按Ctrl + 7会打开第七个标签页。
- 按Ctrl + 8会打开第八个标签页。
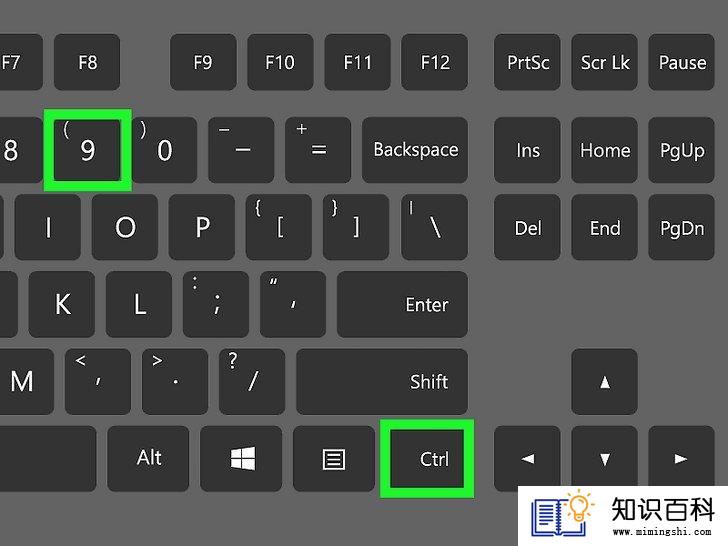
7
按Ctrl+9会打开最后一个标签页。不管你打开了多少个标签页,这个组合键都只会打开右边的最后一个标签页。

8
按Ctrl+⇧ Shift+T可以重新打开之前被关掉的标签页。这样会按照先前关闭标签页的顺序来重新打开它们。
- 你可以不断重复这个命令来打开最多十个最近关闭的标签页。
方法 2在Mac版的Chrome中切换标签页
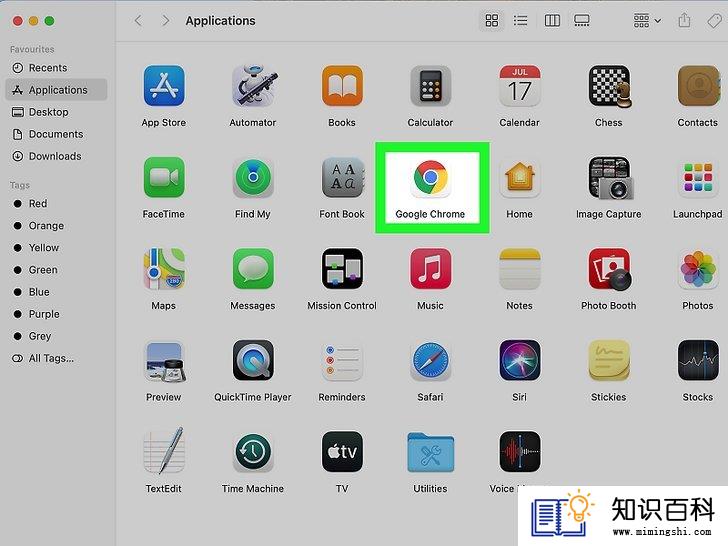
1
点击Google Chrome图标


2
点击+或按⌘ Command+T打开一个新的标签页。点击加号(+)图标可以打开一个新的标签页。这个图标位于Google Chrome屏幕顶部当前打开的标签页的旁边。然后,你就可以在屏幕顶部标签页下方的地址栏中输入一个单独的网址。

3
点击一个标签页。在Google Chrome中切换标签页的方法有很多。到目前为止,最简单的方法就是直接点击你想切换到的标签页。
- 你也可以点击拖动屏幕顶部的标签页,从而改变它们的顺序。在屏幕顶部点击并拖动标签页,就能让它在一个单独的窗口中打开。
- 如果你在屏幕上方没有找到想切换的标签页,那它可能已经在一个单独的窗口中打开了。要切换到另一个窗口,点击并按住屏幕底部程序坞中的Google Chrome图标。这样会出现一个弹出式菜单。所有打开的窗口都会列在弹出菜单的顶部,而当前打开的窗口旁边会带有一个复选标记。
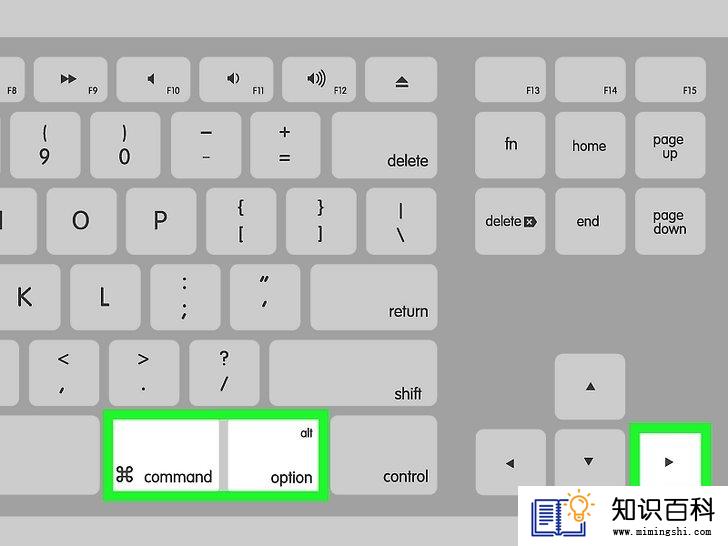
4
按⌘ Command+⌥ Option+⏵可以切换到下一个标签页。按Command、Option和右箭头可以切换到屏幕顶部标签页列表中当前标签页右边的下一个标签页。如果当前已经是最右边的标签页,那么这样将打开左边的第一个标签页。
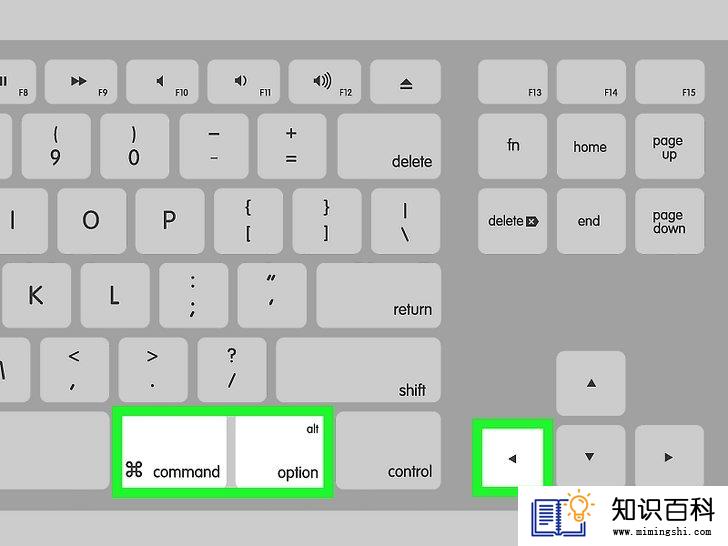
5
按⌘ Command+⌥ Option+⏴可以切换到上一个标签页。按Command、Option和左箭头可以切换到屏幕顶部标签页列表中当前标签页左边的上一个标签页。如果当前已经是最左边的标签页,那么这样将打开右边的第一个标签页。
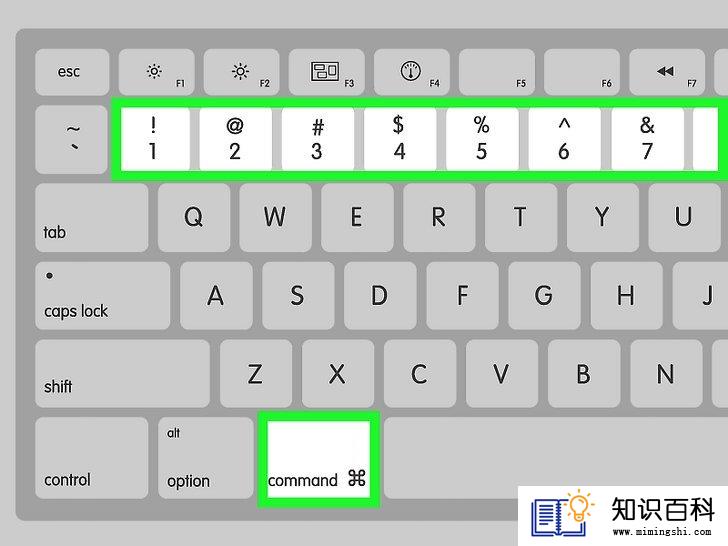
6
按⌘ Command和数字键可以切换到特定的标签页。使用以下按钮组合可以切换到一个特定的标签页:
- 按Command + 1会打开右边第一个标签页。
- 按Command + 2会打开第二个标签页。
- 按Command + 3会打开第三个标签页。
- 按Command + 4会打开第四个标签页。
- 按Command + 5会打开第五个标签页。
- 按Command + 6会打开第六个标签页。
- 按Command + 7会打开第七个标签页。
- 按Command + 8会打开第八个标签页。
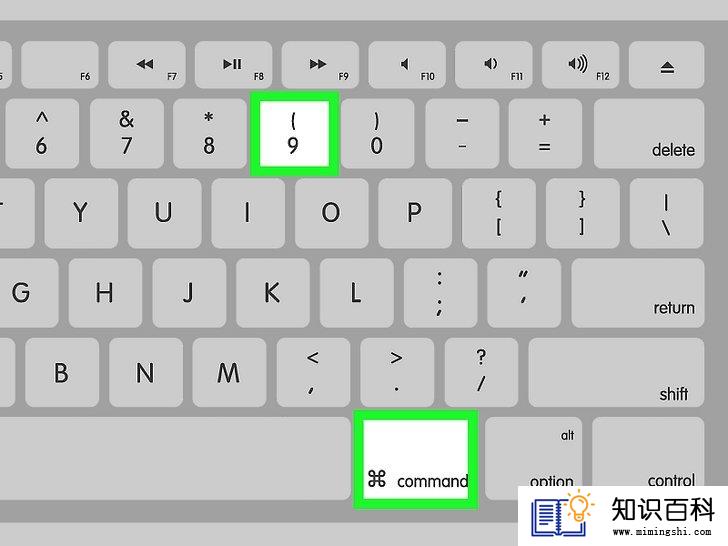
7
按⌘ Command+9会打开最后一个标签页。不管你打开了多少个标签页,这个组合键都只会打开右边的最后一个标签页。
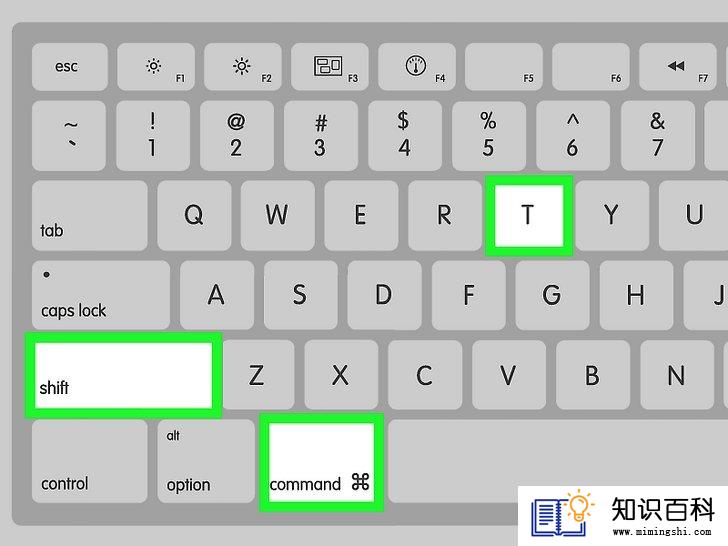
8
按⌘ Command+⇧ Shift+T可以重新打开之前被关掉的标签页。这样会按照先前关闭标签页的顺序来重新打开它们。
- 你可以不断重复这个命令来打开最多十个最近关闭的标签页。
方法 3在手机或平板电脑版的Chrome中切换标签页
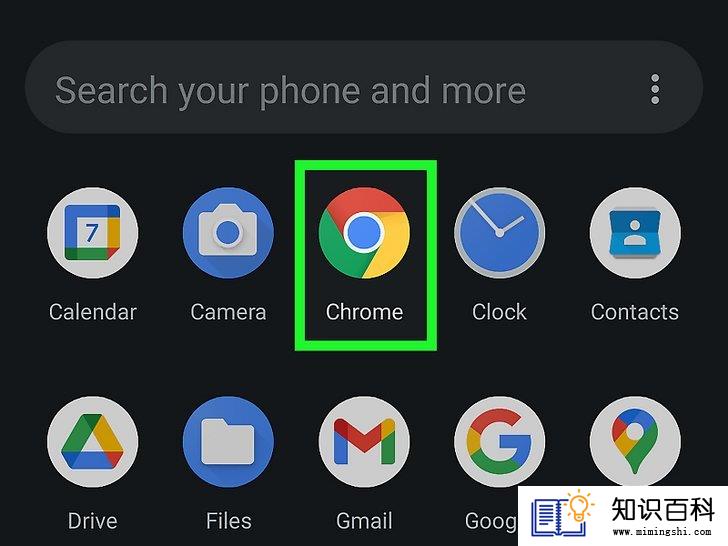
1
打开Google Chrome。它的图标是一个红绿黄三色圆圈,中间有一个蓝点。触按主屏幕或应用菜单中的Google Chrome图标。
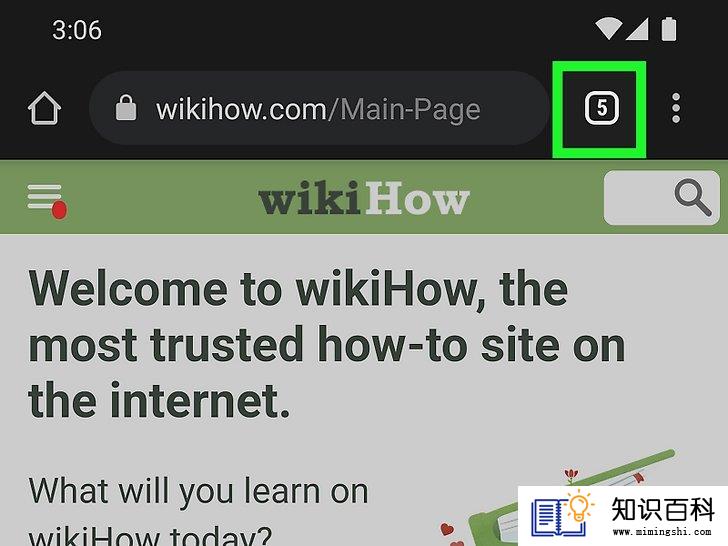
2
触按标签页概览图标。它是一个类似于正方形的图标,中间带有一个数字。它位于右上角的地址栏旁边。这样将显示你当前打开的所有标签页。
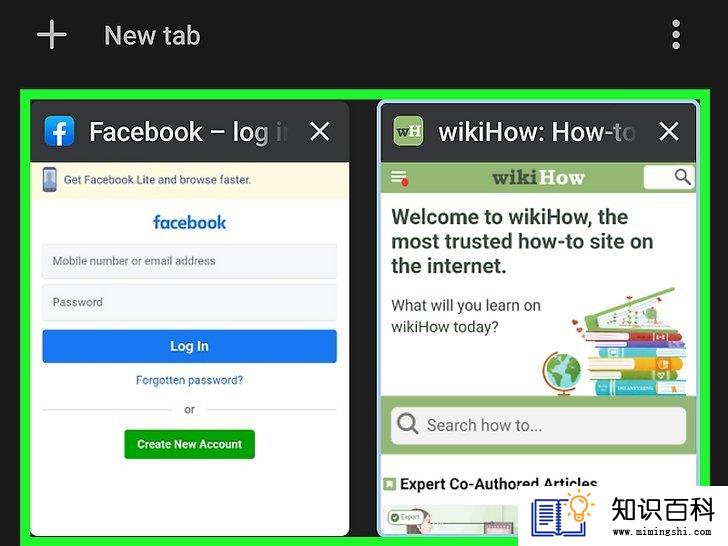
3
触按你要打开的标签页。标签页会显示为缩略图,包含你所打开的每个标签页的网页。触按你想打开的标签页缩略图。
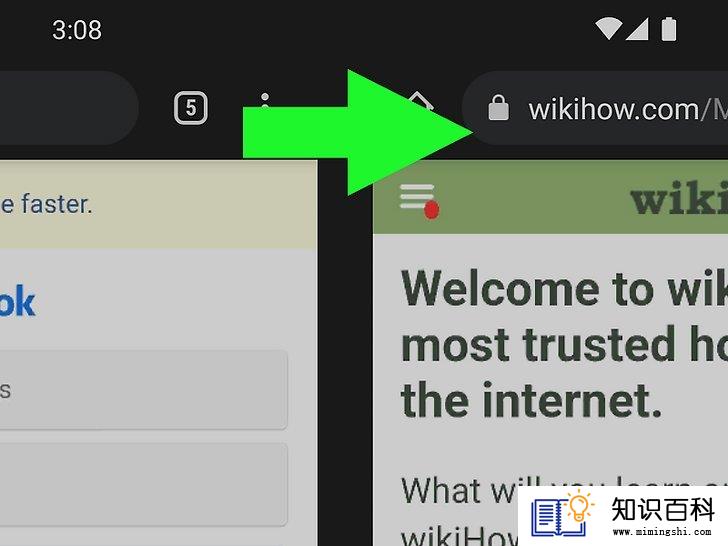
4
在顶部的工具栏中向右滑动可以切换到下一个标签页。你可以在屏幕顶部的工具栏中向右滑动,这样就会切换到下一个标签页。它包含了屏幕顶部的地址栏。
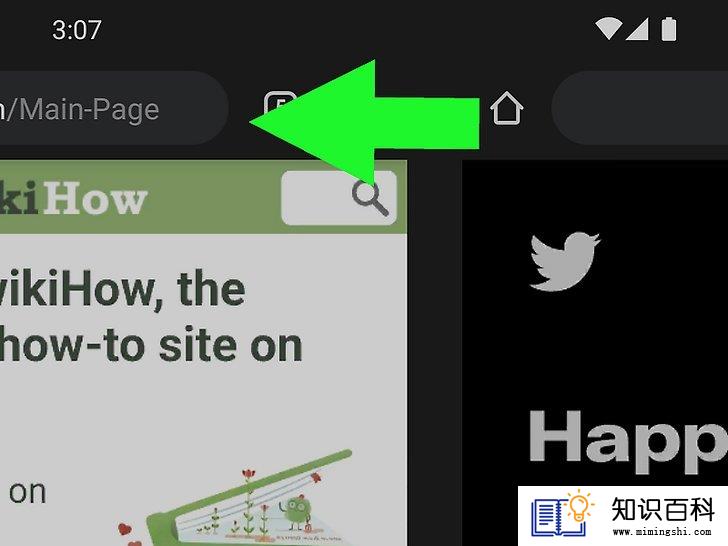
5
在顶部工具栏中向左滑动可以切换到上一个标签页。这样你就可以切换到前一个标签页。
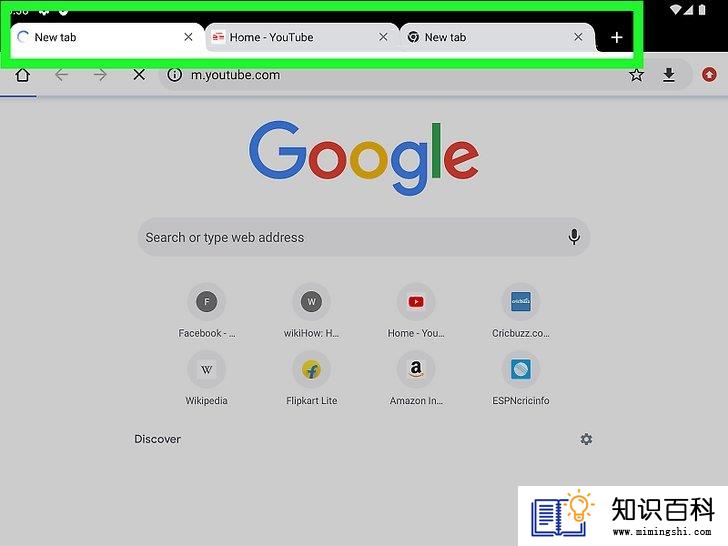
6
在平板电脑或iPad上切换标签页。平板电脑会沿着屏幕顶部显示所有打开的标签页,就像电脑浏览器一样。触按你想切换到的标签页。
- 要重新排列标签页,那就按住一个标签页名称,直接拖到不同的位置就可以了。
方法 4学习其他有用的快捷方式和技巧

1
在新的后台标签页中打开链接。在大多数操作系统中,点击某个链接时按住Ctrl(在Mac上为Command)就可以在新的标签页中打开它,但又不会直接转到该标签页。
- 如果在点击链接时按住Shift键,那就会打开一个新窗口。
- 按住Ctrl + Shift(在Mac上为Command + Shift)可以在新标签页中打开链接,并且还会转到新打开的标签页。

2
固定住标签页以节省空间。右键点击一个标签页名称并选择固定。这样就会把标签页缩小成图标的大小,并一直显示在标签页的最左边,除非你再次右键点击标签页并选择“取消固定”。
- 如果你没有双键鼠标,那可以在点击时按住Control键,或者在触控板上用双指点击。
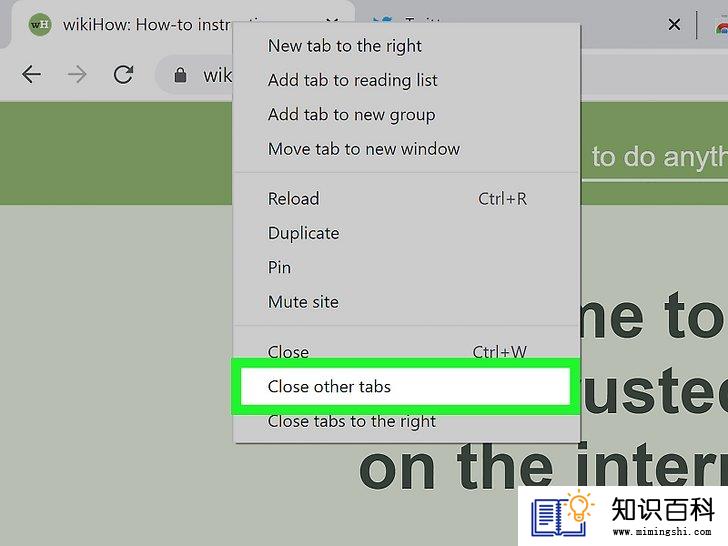
3
一次关闭多个标签页。右键点击一个标签页名称,选择“关闭其他标签页”可以关闭除当前标签页之外的所有其他标签页。选择“关闭右侧标签页”可以关闭当前标签页右边的所有标签页。如果你经常需要打开几十个标签页,并且因此影响到了浏览速度,那么养成这个习惯可以节省很多时间。
警告
- 许多手机和平板电脑都有标签页数量限制。如果达到这一限制,你就得先关闭一些标签页,然后才能再打开新的标签页。
- 点击标签页的时候不要点到了X,否则标签页会被关掉。
相关wikiHows
- 上一篇:如何屏蔽成人网站
- 下一篇:如何更新平板电脑的安卓系统
- 01-16如何在Windows系统中更换桌面背景
- 01-16如何使用虚拟专用网络(VPN)
- 01-16如何压缩大文件
- 01-16如何让你的手机响起铃声
- 01-16如何在Chrome浏览器中切换标签页
- 01-16如何连接电脑和LG智能电视
- 01-16如何读取转储文件
- 01-16如何把Facebook Messenger程序里的视频保存
- 01-16如何在电脑上屏蔽网站
- 01-16如何清理iPhone中“其他”占用的空间
- 01-16如何升级Garmin Nuvi
- 01-16如何让笔记本电脑运行速度更快
- 01-16如何删除苹果账户
- 01-16如何修复坏扇区
- 01-16如何查看XML文件
- 01-16如何在HTML中插入空格
- 01-16如何在谷歌Chrome浏览器允许弹出窗口
- 01-16如何用电子邮件发送大的视频文件
- 01-16如何连接台式机和笔记本电脑
- 01-16如何在Snapchat上添加好友
