主页 > 电子产品 >
方法 1对整个屏幕进行截图

1
确保你的屏幕显示着你希望出现在截图上的内容。确保所有相关的窗口都是可视的。

2
按下Command+Shift+3。如果开启了声音,你的计算机将发出简短的照相机快门的声响。
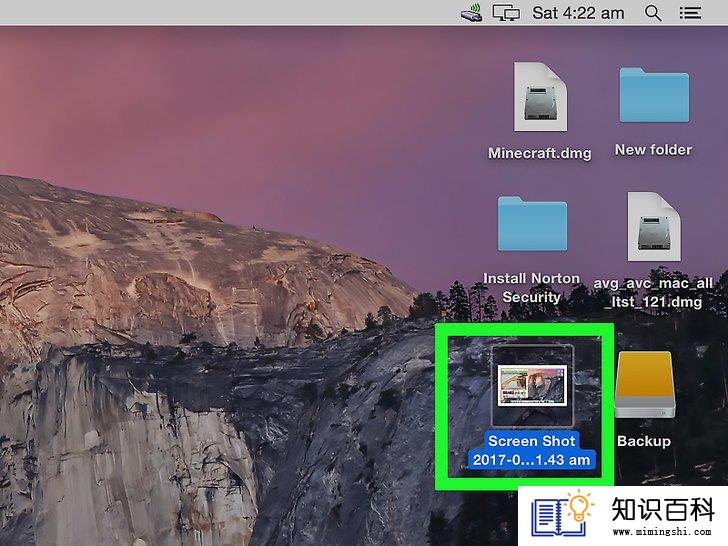
3
你可以在桌面上找到你的截图。该文件被命名为“screenshot"并标记有日期和时间。
- 早期版本的OS X系统将把文件保存为"Picture # "—例如,如果这是你的第5张截图,则文件被命名为"Picture 5"。
方法 2对屏幕的一部分进行截图

1
按下Command+Shift+4。光标将变为小交叉十字图标。

2
点击并拖动你的光标选中希望进行截图的区域。一个灰色的长方形将显示在你所拖动过的区域上。如果你需要完全重新调整该窗口,按下esc不进行截图并重新返回到常规光标状态下。

3
松开鼠标。如果计算机开启了声音,你将听到简短的照相机快门声响。这表示屏幕图片已被截取。

4
你可以在桌面上找到你的截图。该文件是.png文件,被命名为“screenshot"并标记有日期和时间。
- 早期版本的OS X系统将把文件保存为"Picture # "—例如,如果这是你的第5张截图,则文件被命名为"Picture 5"。

5
使用截图。截图后,你将可以按照自己的需要使用它们。你可以把它们添加为电子邮件的附件,把它们上传到网络上,或者直接把它们拖拉进某一应用程序中,例如一个文字处理软件中。
方法 3对打开的窗口进行截图

1
按下Command+Shift+4并按下空格键。交叉十字图标将变为小照相机图标。你可以再次按下空格键转换为交叉十字图标。

2
移动光标到你希望进行截图的窗口上。当照相机图标移过不同窗口上时,窗口将程高亮蓝色显示。在这一模式下,你可以使用键盘命令,例如Command+Tab在不同的窗口间进行切换。

3
点击所需窗口。和其他截图方法一样,所选窗口的截图将默认保存在桌面上。
方法 4把截图保存到粘贴板

1
按下Command+Control+Shift+3。该方法和前一方法完全一样,唯一的不同是它不会马上把截图保存为文件。相反,图片将保存在粘贴板,这是计算机保存你所复制文本一样的临时存储区域。
- 也可以使用该方法截取屏幕的部分区域,使用Command+Control+Shift+4并拖动你的十字图标选取合适的截取区域即可,这和上面所介绍的对屏幕进行部分截图的方法一样。

2
使用Command+V或者编辑 > 粘贴对图片进行粘贴。你的截图将被直接地粘贴到相关的应用程序内,例如Word文档,图片编辑程序,以及电子邮件服务等。
方法 5Grab实用程序方法

1
选择应用程序 > 实用程序 > Grab。这将打开Grab应用程序。你将在屏幕的左上方看到菜单,但不会有窗口打开。

2
点击截取菜单并在四种不同选项中进行选择。
- 要截取整个屏幕,点击屏幕(或使用键盘命令苹果键 + Z键)。这时将弹出一个窗口提示你要点击哪里,而且该窗口不会出现在截图上。
- 要对屏幕的一部分进行截图,点击选择。一个窗口将弹出并引导你利用鼠标的拖拉选取所需区域。
- 要对特定的窗口进行截图,选择窗口。然后,点击你需要截图的窗口。

3
当新窗口打开后,选择保存。你也可以选择另存为以便可以保存为不同的文件名和/或保存位置,但请注意它只能被保存为.tiff文件。请注意文件不会被自动保存。
小提示
- 具备MAC OS X Lion终端应用程序相关知识的高级用户也可以"screen-capture"命令从命令行上截取屏幕截图。
- 通过屏幕截取工具获得的文件默认将以.PNG格式被保存在桌面。这不是最好的方法,而且如果没有很好地管理,文件将散布于你的桌面上。最简单的解决办法是创建一个屏幕截图文件夹,该方法在更改文件的默认保存位置部分有介绍。
- Mac OS X Lion的预览应用是另一种替代方法,但较为麻烦。屏幕截图选项将出现在"文件"菜单并也能通过键盘快捷键使用。
警告
- 当需要把截图传输给他人或者发布到互联网上时,确保没有个人或私密信息出现在图片上。
- 发布包含版权信息的截图可能会引起法律问题,因此请注意你是否有权利截取屏幕上的任何信息。
- 01-16如何让你的手机响起铃声
- 01-16如何连接电脑和LG智能电视
- 01-16如何把Facebook Messenger程序里的视频保存
- 01-16如何读取转储文件
- 01-16如何在Chrome浏览器中切换标签页
- 01-16如何压缩大文件
- 01-16如何在Windows系统中更换桌面背景
- 01-16如何在电脑上屏蔽网站
- 01-16如何使用虚拟专用网络(VPN)
- 01-16如何清理iPhone中“其他”占用的空间
- 01-16如何升级Garmin Nuvi
- 01-16如何让笔记本电脑运行速度更快
- 01-16如何删除苹果账户
- 01-16如何修复坏扇区
- 01-16如何查看XML文件
- 01-16如何在HTML中插入空格
- 01-16如何在谷歌Chrome浏览器允许弹出窗口
- 01-16如何用电子邮件发送大的视频文件
- 01-16如何连接台式机和笔记本电脑
- 01-16如何在Snapchat上添加好友
