主页 > 电子产品 >
部分 1向iPod中添加音乐

1
使用数据线将iPod连接到电脑上,然后打开iTunes程序。这是向iPod中添加音乐的第一步。不过你不用拘泥于上述的操作顺序,你也可以先打开iTunes,然后再连接设备。几分钟内,iTunes就能识别你的设备— 你会在窗口右上角处看到一个带有iPod图标的“iPod”按钮。点击该按钮。
- 注意,对于iPad、iPod Shuffle和其它与iTunes兼容的设备来说,这个过程几乎是相同的。唯一不同的是,连入设备后出现的图标不尽相同。

2
点击页面中的“音乐”按钮。继上步点击“iPod”按钮后,主页就会列出iPod设备的名称、容量、序列号等基本信息。我们不需要关注这些信息— 只需要点击窗口上方的“音乐”选项即可。

3
选择你想要同步“整个音乐资料库”还是同步选定的歌曲。当你进入到“音乐”界面中选择同步音乐时,你有两个不同的选项:iTunes能自动同步整个音乐资料库到你的设备中,它也允许你手动选择你想要添加同步的音乐。如果你想要添加整个音乐库,那么勾选“整个音乐资料库”旁边的单选框。如果你想要同步你手动选择的歌曲,那么勾选“选定的播放列表、表演者、专辑和类型”的单选框。
- 此时,你也许还需要查看下方的其它选项。例如,如果你想要添加音乐库里的音乐视频,那么你需要勾选“包括音乐视频”等选项。

4
如果你想要添加特定的歌曲,你需要先选取特定播放列表或表演者。如果你选择向iPod中添加特定歌曲,那么你需要使用iTunes窗口中下部的音乐列表菜单来选择特定的歌曲。浏览播放列表、表演者、类型、专辑等歌单,然后勾选你想要添加的歌曲(可多选)。
- 例如,如果你想要向iPod中添加歌手阿尔格林的所有曲目,那么你需要浏览表演者列表,然后找到阿尔格林,选择他名字左侧的复选框即可。另外,如果你只想添加艾尔格林的精选辑,你可以浏览专辑列表,找到他的“精选辑”,然后勾选旁边的选择框。
- 当你选择的列表发生重叠时,也不用担心— iTunes不会向你的iPod重复添加相同的歌曲。

5
点击“同步”来添加歌曲。无论你选择手动添加歌曲还是自动添加全部歌曲,当你准备好导入的歌曲后,点击屏幕右下角的“同步”按钮来开始添加音乐。iTunes会立即开始将你选择的歌曲导入你的iPod中。你可以查看iTunes窗口上部的进度条来了解导入进程。
- 在添加音乐的过程中不要断开设备和电脑的连接。一旦断开连接,iTunes将自动停止歌曲导入过程。另外,这也可能会导致iTunes程序的冻结或停止工作。

6
享受你的音乐吧!恭喜你,此时你已经成功地将音乐添加到你的iPod中了。你可以断开设备和电脑的连接,插入耳机,在iPod主菜单里的“音乐”选项中选择并播放歌曲了。
- 注意,如上所述的添加音乐的方法与添加其它类型、格式的媒体文件的方法大致相同。例如,如果你想要向iPod中添加电影,那么点击“iPod”按钮后再点击iTunes窗口上部的“影片”按钮,接下来的步骤就差不多基本一样了。

7
取消你选择的同步选项来移除歌曲。将设备连接到你的电脑后,按正常操作进入到同步界面。选择“手动”选项来添加歌曲。此时,浏览表演者、播放列表等窗口,然后取消你选中的歌曲(即你想要删除的歌曲)。然后点击“同步”按钮来应用更改。
不借助于iTunes添加歌曲

1
下载安装专业版PodTrans程序。PodTrans是一款免费的、兼容于Windows和Mac系统的音乐管理软件,你可以使用它来管理iPod里的音乐或视频文件。尽管PodTrans不具备iTunes的所有功能,但它能规避使用iTunes的繁杂步骤,也不失为一个不错的资源管理软件。
- PodTrans还有一项能超越iTunes的功能。它能够整合用户分散在多台计算机中的音乐目录,并实现音乐传输。而iTunes为了安全只能允许用户一次向设备同步一台电脑上的资源。因此,如果你想要使用iTunes同步多台计算机中的歌曲时,工作量会变得巨大而繁杂。
- 你可以搜索“下载专业版PodTrans”来下载软件,也可以点击这里访问软件官网来下载PodTrans。

2
将你的iPod连接到电脑。PodTrans运行起来类似于iTunes。当你打开PodTrans软件并连入设备时,PodTrans会自动检测你的设备。当软件页面列出你iPod的名称、型号、序列号、内存时,你就知道PodTrans已经成功识别了你的iPod了。

3
向iPod中添加音乐。点击PodTrans窗口左侧页面的音乐标签,然后点击窗口顶部的“添加”按钮。此时会出现一个窗口,允许你浏览计算机硬盘里的所有路径。在路径中找到你想要添加的音乐文件,然后选择它们,点击“打开”来将它们添加到PodTrans资源库。
- 如果你不清楚音乐文件的存储路径,那么你可以尝试查找电脑默认的音乐文件夹、下载文件夹或“我的文件”文件夹。或者,你可以使用电脑搜索功能来查找文件。
- 如果你想要将iTunes资料库里的文件添加到iPod中,那么打开计算机里iTunes的默认路径。你可以点击这里来了解如何找到并整理iTunes文件。
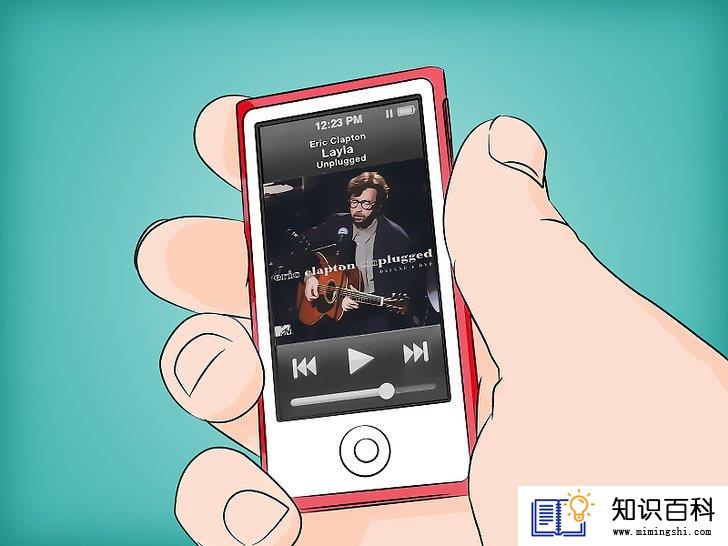
4
尽情享受你的音乐吧!当你点击“打开”后,你选中的音乐会添加到你的iPod中。你可以打开并聆听这些美妙的音乐了。重复上述的过程可以继续添加音乐。赶紧开始吧!
- 如果你在操作过程中遇到难题,那么你可以尝试咨询软件开放商的技术支持部门。
- 你可以访问iTunes官网来下载软件。点击官网右上方的“下载iTunes”链接。然后提交你的电子邮箱地址,然后点击“现在下载”按钮来开始下载。

2
将你的iPod连接到电脑。当你新买来iPod时,包装盒内带有一根白色的USB数据线。该数据线可以实现电脑、设备间的数据传输。将细小瘦长的平头插入iPod设备(设备底部有对应的端口),另一头插入到电脑的USB端口中即可实现设备-电脑的连接。
- 注意,不同型号的iPod对应不同形状(不同种类)的数据线。 不过,不同种类的iPod数据线插入USB端口的那端是相同的。
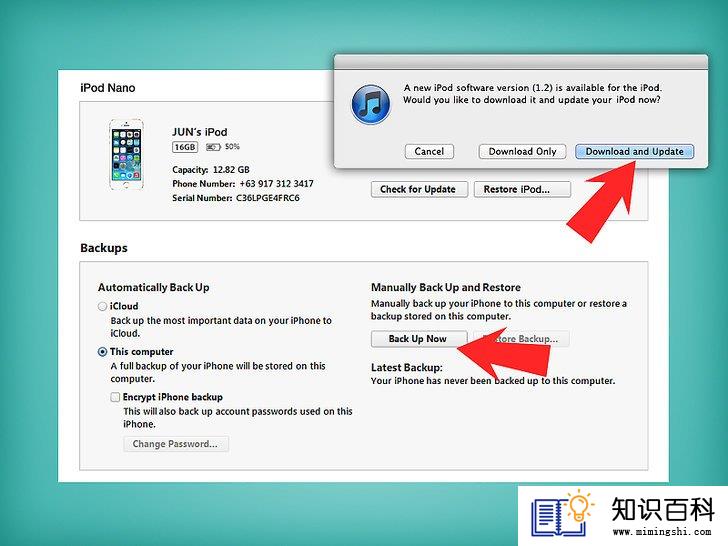
3
等待iTunes识别iPod。当你将iPod连入电脑时,iTunes会自动打开。如果它没有实现自动开启程序,那么你可以手动打开它。几分钟内,iTunes应该就能识别到iPod设备。如果你看到iPod屏幕上出现苹果商标,那么说明已成功识别设备了。你也许会注意到iTunes窗口的上方会出现一个进度条,进度条会显示iTunes正在下载设备中的数据。等待iTunes完成识别、数据下载等进程— 整个过程大概耗时几分钟。
- 如果iTunes没有自动识别你的设备,不要沮丧。iTunes有时候会在设别新设备方面存在问题。你可以尝试断开再连接设备、重启iTunes或重启计算机来解决问题。如果问题依旧无法得到解决,那么你可以访问iTunes技术支持来寻求帮助。
- 另外,如果你的iPod电量不足,那么你也许需要等待它从电脑上充回电后,才能被iTunes识别。

4
按照显示的提示进行操作。最终,iTunes会自动打开一个欢迎页面。点击“下一步”来继续操作。接下来,你将看到页面上显示“同步iTunes”的字样。点击“开始”按钮。你将进入显示多个选项的页面,其中包括:
- 升级你的iPod软件到最新版本。如果你的iPod软件不是最新版本,那么点击“更新”来下载并安装最新版的软件。 这将能让你享受到iPod的最新功能,并修复安全隐患问题。
- 创建iPod数据的备份。如果这是你第一次使用你的iPod,那么你可能没有数据需要备份。但是你最好还是选择电脑或iCloud作为自动备份路径,这样你将来就不需担心数据丢失问题了。
5
点击“完成”。点击窗口右上角的“完成”按钮即可退出当前页面。退出后,你会返回到开始设置以上选项之前的iTunes页面。
- 至此,你可以按照第一个方法来向你的iPod添加音乐了(参考本文的“使用iTunes”部分)。
- 你可以使用iTunes商店来购买新歌曲。点击iTunes窗口右上角的商店按钮即可进入商店。
- 你也许想在购买歌曲前预览歌曲,你可以双击商店里的歌曲来预览。
部分 2首次连接iTunes

1
下载并安装iTunes。如果电脑上尚未安装iTunes,那么你可能想要下载安装它。尽管你可以不通过iTunes来向iPod添加音乐,但使用iTunes添加歌曲依旧是最主流的方法。另外,iTunes是款免费的、易于下载安装的应用,还可以向用户提供许多其它的帮助,包括访问iTunes商店、自动向电脑端同步iPod资料库。
小提示
- 01-16如何在Windows系统中更换桌面背景
- 01-16如何使用虚拟专用网络(VPN)
- 01-16如何连接电脑和LG智能电视
- 01-16如何在电脑上屏蔽网站
- 01-16如何读取转储文件
- 01-16如何在Chrome浏览器中切换标签页
- 01-16如何清理iPhone中“其他”占用的空间
- 01-16如何让你的手机响起铃声
- 01-16如何把Facebook Messenger程序里的视频保存
- 01-16如何压缩大文件
- 01-16如何升级Garmin Nuvi
- 01-16如何让笔记本电脑运行速度更快
- 01-16如何删除苹果账户
- 01-16如何修复坏扇区
- 01-16如何查看XML文件
- 01-16如何在HTML中插入空格
- 01-16如何在谷歌Chrome浏览器允许弹出窗口
- 01-16如何用电子邮件发送大的视频文件
- 01-16如何连接台式机和笔记本电脑
- 01-16如何在Snapchat上添加好友
