主页 > 电子产品 >
方法 1在电脑上使用Open Video Downloader

1
安装Open Video Downloader。这是一个免费的开源下载工具,可以在Windows和MacOS上轻松下载任何YouTube视频。你可以从 https://jely2002.github.io/youtube-dl-gui 下载它。
- 要在Windows上安装,点击获取图标来安装Microsoft Store版本,因为其他版本在某些Windows 电脑上可能无法使用。
- 在Mac上,点击下载按钮,然后双击下载的文件来安装该应用程序。

2
在网络浏览器中访问你要下载的YouTube视频。你可以使用任何网络浏览器,比如Safari或Chrome。
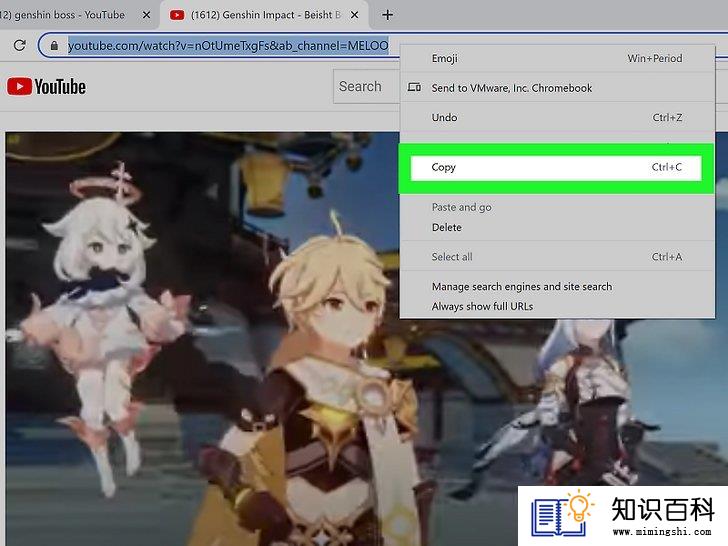
3
复制视频的URL。只用在地址栏中突出显示视频的URL,右键点击突出显示的区域,然后选择复制。

4
启动Open Video Downloader应用程序。你会在Windows开始菜单或Mac的应用程序文件夹中看到它。

5
右键点击地址栏,选择粘贴。地址栏位于Open Video Downloader的顶部。这样就会你复制的视频URL粘贴到地址栏中。

6
点击+。工具将开始扫描视频,然后显示一些下载选项。

7
选择下载偏好。工具会默认选择“视频+音频”格式——这样将确保你下载的是包括音频在内的整个视频。你还可以从第二个下拉菜单中选择所需的视频分辨率。

8
点击绿色下载按钮。它位于Open Video Downloader的底部。随后工具会开始把视频下载到你的电脑上。
- 下载可能需要一些时间,具体取决于视频的大小和长度,以及网络速度。随时关注进度条,留意下载什么时候能完成。
- 视频会保存在电脑的默认下载文件夹中,这个文件夹通常都叫做“下载”。在下载完成后点击在文件夹中显示文件就能马上转到文件所在的位置。
方法 2在电脑上使用VLC播放器

1
在电脑上前往 https://www.youtube.com 。如果你的电脑有VLC媒体播放器,或许可以用它下载YouTube视频。首先,在网页浏览器中打开YouTube网站。
- 这个方法适用于大部分视频。一部分视频可能在下载时出现“输入的地址无法打开”的错误。
- 如果这种方法不奏效,那么可能是因为视频有时间或位置限制。在这种情况下,你可以尝试别的方法。

2
找到你要下载的视频。你可以用屏幕顶端的“搜索”栏找到视频。被选中的视频应该会立即开始播放。

3
复制视频地址。找到浏览器顶端的地址栏,按下Ctrl+C(PC)或⌘ Command+C(Mac)来高亮显示地址。

4
打开VLC播放器。你可以在Windows的“开始”菜单或Mac的“应用程序”文件夹找到它。图标是一个橙色的交通锥。
- 如果你还没有VLC播放器,可以在 https://www.videolan.org 免费下载一个。VLC是一个开源视频播放器,有很多功能,可以播放所有类型的文件。

5
打开新的网络流(Network Stream)。网络流允许你在VLC播放网络浏览器的内容。在Windows和Mac电脑上的操作步骤略有不同:
- Windows:点击媒体,然后点击打开网络流。
- Mac:点击文件,然后点击打开网络。
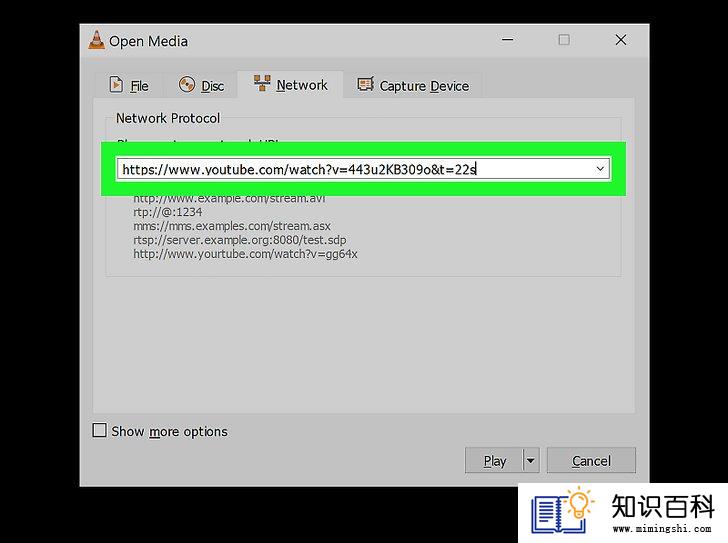
6
粘贴YouTube视频地址。点击“输入网络地址”文本框,然后按下Ctrl+V(PC)或⌘ Command+V(Mac)。

7
点击播放(PC)或打开(Mac)。这会在VLC播放器中打开YouTube视频。
- 如果还是播放不了任何YouTube视频,那就复制这个页面上的文本并粘贴到新的Notepad或TextEdit文件中。把文件另存为“youtube.lua”。在Windows的文件资源管理器中导航至“C:Program Files (x86)VideoLANVLCluaplaylist”。如果是Mac,那就右击应用中的VLC.app,然后点击显示内容。接下来导航至“/MacOS/share/lua/playlist”。删除“youtube.luac”文件并把它替换为保存的“youtube.lua”文件。

8
查看视频的编解码器信息。方法如下:
- Windows:点击工具,然后点击编解码器信息。
- Mac:点击窗口,然后点击媒体信息。
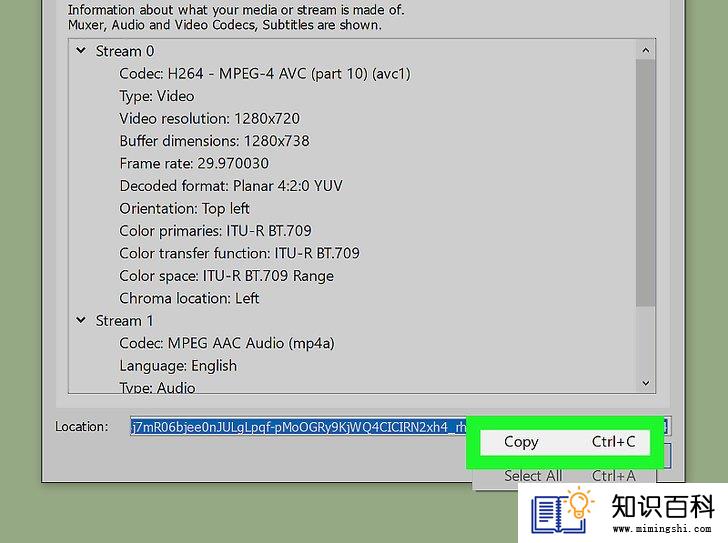
9
复制“位置”一栏。你可以在窗口底部找到需要复制的长地址。高亮显示完整的地址,然后按下面的步骤复制它:
- Windows:右键点击高亮显示的链接,然后点击复制。
- Mac:右键点击文本框,然后点击打开URL。

10
将已复制的地址粘贴到网页浏览器,然后按↵ Enter键。Mac用户可以跳过这一步,视频应该会自动出现在网页浏览器中。Windows用户需要打开新的浏览器标签页,右键点击地址栏,然后点击粘贴。

11
右键点击视频,选择另存为。这会打开电脑的“保存”对话框。

12
下载视频。右键点击浏览器中的视频,从出现的下拉菜单中,点击视频另存为。视频会以MP4格式和“videoplayback”的名称下载到电脑。

13
选择一个位置,然后点击保存。视频会开始下载到电脑。下载完毕后,双击文件就能观看视频。
方法 3在电脑上使用4K视频下载器

1
下载4K下载器安装文件。打开电脑上的网页浏览器,前往 https://www.4kdownload.com/products/product-videodownloader ,然后点击页面左侧的获取4K视频下载器,将安装文件下载到电脑。
- 4K视频下载器有Windows和Mac版本。
- 只要是从官方网站下载4K视频下载器,下载应该就是安全的。

2
安装4K视频下载器。下载好安装文件后,按下面的操作进行安装:
- Windows:双击安装文件,出现提示时点击是,然后根据屏幕上的安装指示操作。
- Mac:双击安装文件,必要时先验证安装,然后点击并拖动4K视频下载器的图标到“应用程序”文件夹,根据屏幕上的指示完成接下来的操作。

3
在网页浏览器中,前往 https://www.youtube.com 。

4
找到你要播放的视频,并开始播放它。

5
复制视频地址。找到浏览器窗口顶端的地址栏,点击视频地址,然后按下Ctrl+A(Windows)或⌘ Command+A(Mac)来选中完整的地址,再按Ctrl+A或⌘ Command+C把它复制下来。

6
打开4K视频下载器。如果4K视频下载器完成安装后没有自动打开,你可以在Windows的“开始”菜单,或Mac的“应用程序”文件夹中点击它的链接。

7
点击4K视频下载器窗口左上角的粘贴链接。4K视频下载器会提取你复制的地址。
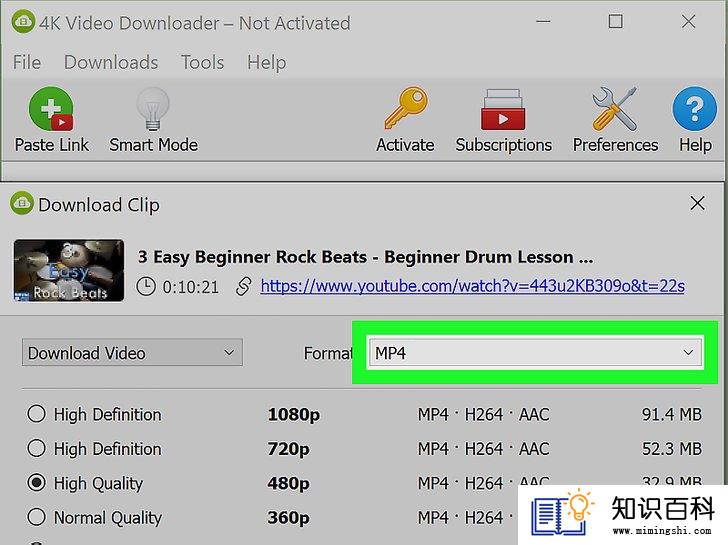
8
从“格式”菜单中选择一个视频格式。如果视频本身支持4K,但是没有显示4K选项,只要将视频格式从MP4改为MKV,4K选项通常就会出现了。
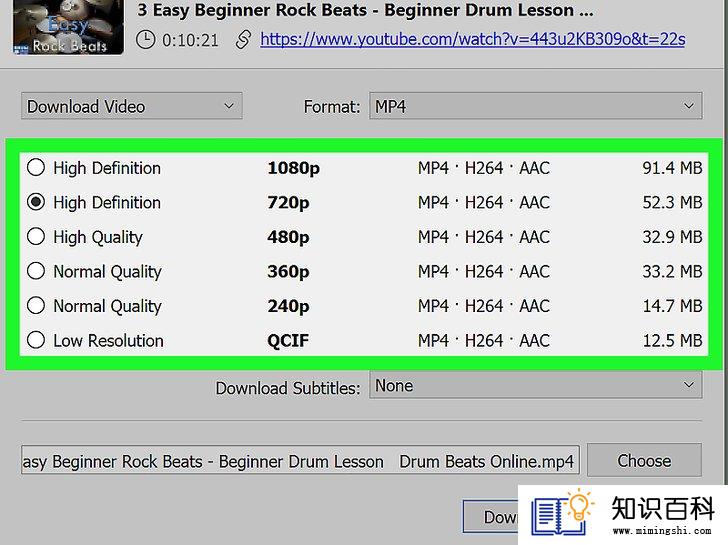
9
选择视频质量。默认情况下会直接选中最高的质量。如果电脑无法支持那么高的质量,你也可以勾选其它质量旁边的方框,比如1080p。
- 举个例子,许多笔记本电脑的屏幕不支持4K视频,所以就算下载了4K视频也没有用。

10
点击窗口底部的下载。视频会开始下载到电脑。

11
打开视频位置。视频下载完毕后,右键点击它,然后从出现的下拉菜单中,点击显示在文件夹中。这会打开“文件资源管理器”(Windows)或“访达”(Mac),显示视频所在位置。双击视频,在电脑默认的视频播放器上开始播放它。
- 在Mac电脑上,同时按着Ctrl键和点击视频,就可以打开右键菜单。
方法 4在电脑或安卓设备上使用在线转换器

1
前往你想下载的YouTube视频。免费的在线视频转换器网站有很多,选择一个把YouTube视频下载到你的电脑或安卓设备上。
- 由于视频下载器有时会被用来规避YouTube的政策,所以它们经常会被封掉。正因如此,我们将给你提供多种选择,以免推荐的下载器使用不了。
- 在线转换器通常都会夹杂着广告,其中一些可能具有侵入性。如果要使用在线转换器下载文件,先打开广告屏蔽程序可能会有所帮助。

2
复制视频的URL。在浏览器的地址栏中突出显示URL,右键点击(或长按)突出显示的地址,然后选择复制。
- 如果你是在安卓设备的YouTube应用程序中观看视频,那就点击视频下方的分享,然后选择复制链接。

3
在网络浏览器中打开 https://9xbuddy.org/en-1av 。这是一个免费的视频下载网站,让你能从YouTube和其他任何平台下载视频。
- 要是这个网站用不了,不妨试试9xBuddy的镜像网站 https://9xbuddy.com/en-1av 、https://9xbuddy.in/en-1av 或 https://9xbuddy.org/en-1av
- 你也可以试试其他一些在线视频下载器:
- https://youtubemp4.site
- https://flvto.pw
- https://loader.to
- https://onlinevideoconverter.com/youtube-converter
- https://ytmp3.cc

4
将复制的URL粘贴到字段中。你可以右键点击(或长按)页面中央的字段,然后选择粘贴。

5
点击下载。这样将扫描视频并显示可供下载的格式和尺寸。
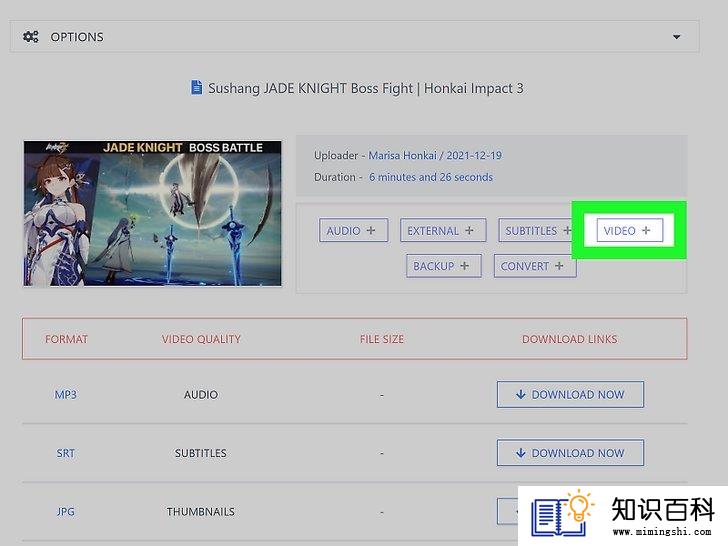
6
点击视频按钮可以只显示视频结果。现在你就会看到所有可用的视频尺寸和格式。

7
点击要下载的版本旁边的立即下载按钮。这样会把视频转换成所选的格式,同时显示最终尺寸。
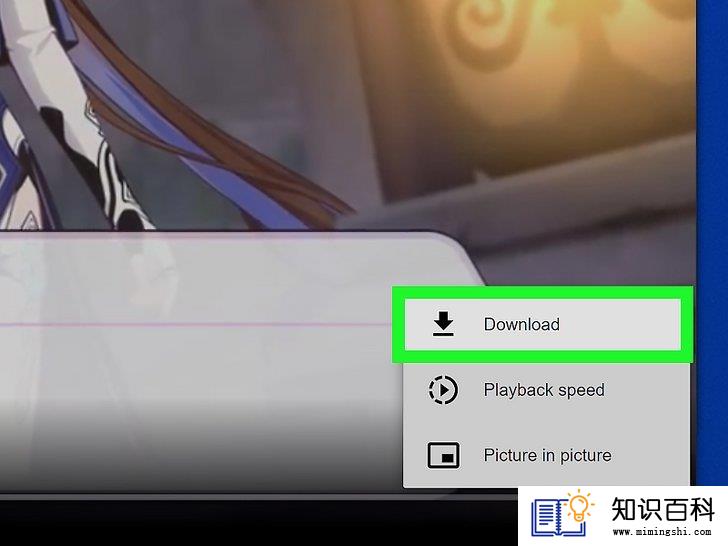
8
再次点击立即下载开始下载视频。这样会把视频保存到默认的下载位置,通常是你的电脑或安卓设备上的“下载”文件夹。
- 下载完成后,你可以打开“下载”文件夹,直接点击视频就能在默认的视频播放器中打开它了。
方法 5在iPhone或iPad上使用在线转换器

1
在你的iPhone或iPad上安装Readdle的Documents。在iPhone或iPad上下载文件不是那么方便,所以你会用到一个名为Readdle的应用。它的下载方法如下:
- 打开App Store。
- 点击右下角的搜索。
- 在屏幕顶部的搜索栏中输入documents by readdle,然后点击搜索。
- 点击Readdle Technologies Limited 的“Documents:我的文件管理、pdf阅读器”旁边的获取或云图标。它的图标是一个灰色的字母“D”并且带有黄色和绿色装饰。
- 按照屏幕说明操作。

2
设置Documents应用。一旦安装了Documents,点击打开,然后通过欢迎屏幕来进行设置。
- 在设置过程中,应用会让你选择偏好并进行订阅。在提示时,你可以点击X或跳过来跳过订阅。
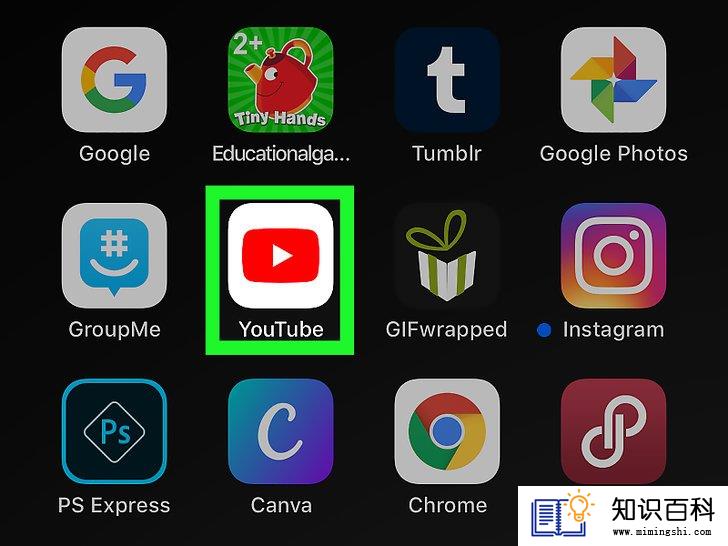
3
打开YouTube应用。它的图标是白色的,里面有一个红色的矩形和一个白色的三角形。

4
打开你想下载的视频。点击屏幕上方的放大镜图标进行搜索,或者点击右下角的媒体库浏览你保存的视频。一旦打开视频,它就会马上开始播放。

5
复制视频的URL。要快速进行复制,只用点击视频下方的分享图标(箭头),然后选择复制链接。
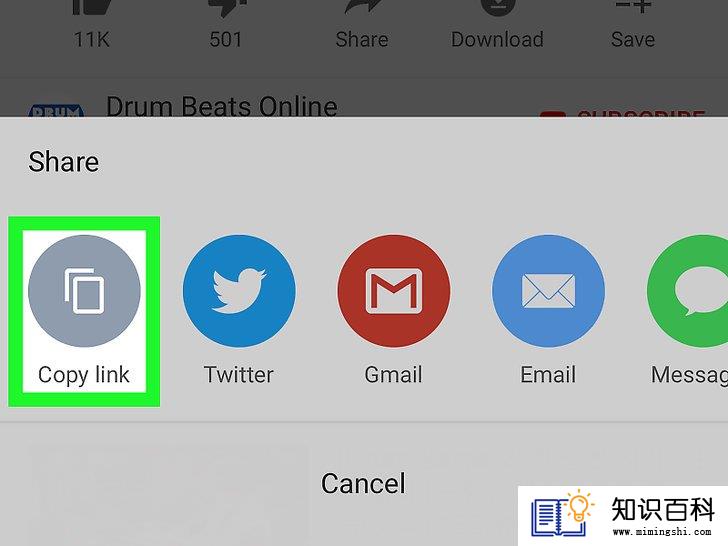
6
点击复制链接。它是底部一排图标中带有两个重叠的矩形的灰色图标。这样可以把视频的链接复制到剪贴板上。

7
返回“Documents”应用,点击蓝色指南针图标。它位于“Documents”屏幕右下角。这样将打开一个网络浏览器。
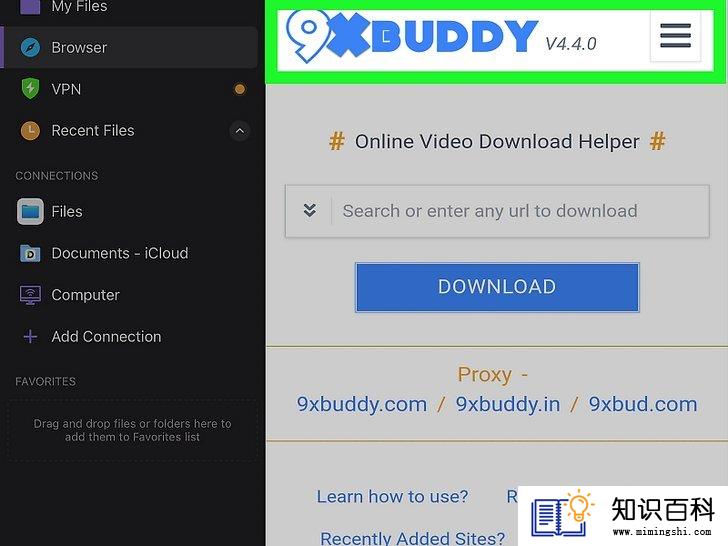
8
在浏览器中访问 https://9xbuddy.org/en-1av 。你可以在屏幕顶部的“前往此地址”栏中输入URL,然后点击前往。
- 由于视频下载器有时会被用来规避YouTube的政策,所以它们经常会被封掉。要是这个网站用不了,不妨试试9xBuddy的镜像网站 https://9xbuddy.com/en-1av 、https://9xbuddy.in/en-1av 或 https://9xbuddy.org/en-1av 。
- 你也可以试试其他一些在线视频下载器:
- https://youtubemp4.site
- https://flvto.pw
- https://loader.to
- https://onlinevideoconverter.com/youtube-converter
- https://ytmp3.cc
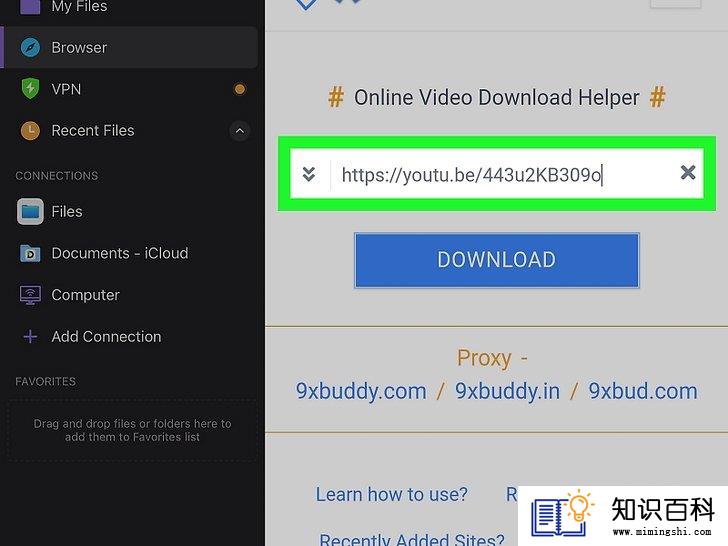
9
将复制的URL粘贴到字段中。你可以右键点击或按住页面中央的字段,然后选择粘贴。

10
点击蓝色的下载按钮。网站将扫描视频并显示可供你下载的不同尺寸和格式。

11
点击视频。这样会对结果进行过滤,以便只显示视频格式。

12
点击你要下载的格式旁边的立即下载。这样会将视频转换为你可以下载的格式。

13
文件一旦完成转换,再次点击立即下载。它会提示你文件将被下载到iPhone或iPad。

14
选择保存位置并点击完成。这样视频就会被下载到iPhone或iPad上。

15
把Readdle文件夹添加到“文件”应用中。如果把Readdle添加到“文件”应用中,你就能轻松访问所下载的视频。具体方法如下:
- 打开主屏幕上的文件应用(蓝色文件夹)。它可能会藏在别的文件夹中。
- 点击底部的浏览。
- 点击右上角的编辑。
- 将“Documents”开关滑到开(绿色)位置。如果它已经启用了,那就可以继续。
- 点击右上角的完成。
- 现在,你可以使用文件应用来访问通过Documents下载的视频。

16
观看下载的视频。在做好观看准备后,执行以下步骤:
- 打开文件。
- 点击浏览。
- 点击文档。
- 点击下载。
- 点击观看视频。
小提示
- 查找音乐视频并把它下载为MP3,随后就会生成一个音乐文件。它的音质可能不会太好,因为毕竟是来自于视频,而并不是什么高质量的音频格式。
- 要有耐心!即使长度只有一分钟的视频也可能得好几分钟才能下载完,具体要看你的网速。
警告
- 下载某些音乐和视频可能会违反知识产权法,因为Youtube拥有这些视频和音乐的相关权利。如果你想避免出现这种情况,那就只能在得到内容创作者的明确许可后才能从YouTube下载。否则,你可能要承担侵权责任。
- 上一篇:如何把文件夹添加到邮件的附件中
- 下一篇:如何寻找隐藏摄像头
- 01-16如何压缩大文件
- 01-16如何清理iPhone中“其他”占用的空间
- 01-16如何让你的手机响起铃声
- 01-16如何读取转储文件
- 01-16如何在Chrome浏览器中切换标签页
- 01-16如何在电脑上屏蔽网站
- 01-16如何连接电脑和LG智能电视
- 01-16如何使用虚拟专用网络(VPN)
- 01-16如何在Windows系统中更换桌面背景
- 01-16如何把Facebook Messenger程序里的视频保存
- 01-16如何升级Garmin Nuvi
- 01-16如何让笔记本电脑运行速度更快
- 01-16如何删除苹果账户
- 01-16如何修复坏扇区
- 01-16如何查看XML文件
- 01-16如何在HTML中插入空格
- 01-16如何在谷歌Chrome浏览器允许弹出窗口
- 01-16如何用电子邮件发送大的视频文件
- 01-16如何连接台式机和笔记本电脑
- 01-16如何在Snapchat上添加好友
