主页 > 电子产品 >
方法 1给文字或对象添加动画效果
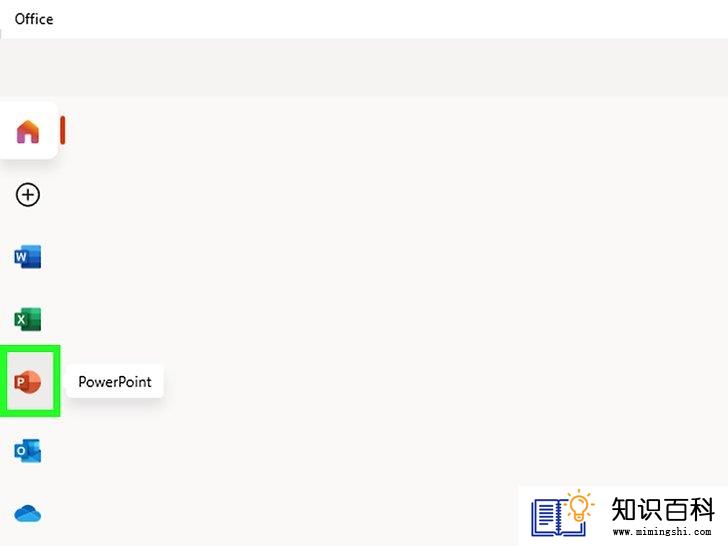
1
打开Powerpoint。这些方法也适用于类似的免费软件,如Google Slides或OpenOffice Impress,但按钮位置和选项可能有所不同。

2
点击想要制作成动画的对象。点击需要添加动画效果的文字或图片。
- 要选择整个文本框,点击文本框的边框即可。Powerpoint会自动区分由段落或项目符号分隔的文本。
- 如果Powerpoint没有需要添加动画效果的对象,你需要添加一些对象。
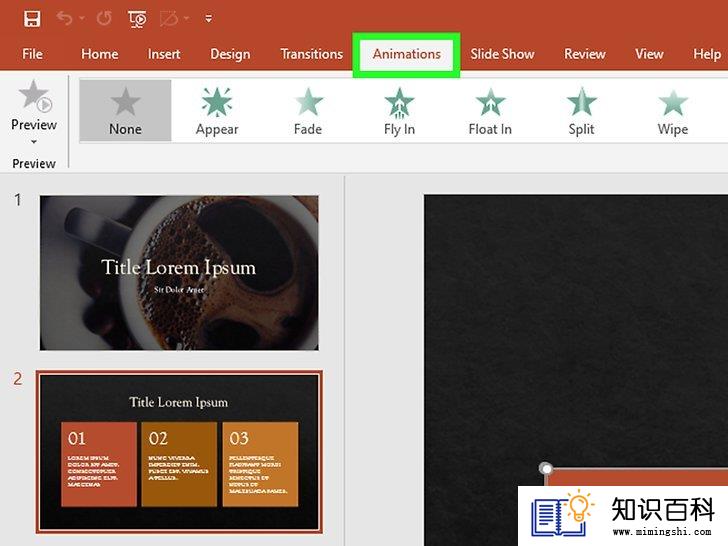
3
进入“动画”选项卡。它在顶部菜单栏中,进入后将显示各种动画选项和控件。

4
选择你需要的动画。这些动画效果被分为4类:进入、退出、强调和动作路径。最新选择的动画将被设置到该对象上,并添加到动画窗格中。
- 你可以通过点击动画来查看演示,并用动画框右侧的箭头滚动来查看更多动画。
- 进入类动画将改变对象进入页面的方式。
- 退出类动画将改变对象离开页面的方式。
- 强调类动画将添加移动或突出显示,以使对象更醒目。
- 动作路径类动画决定页面上对象的移动路线。
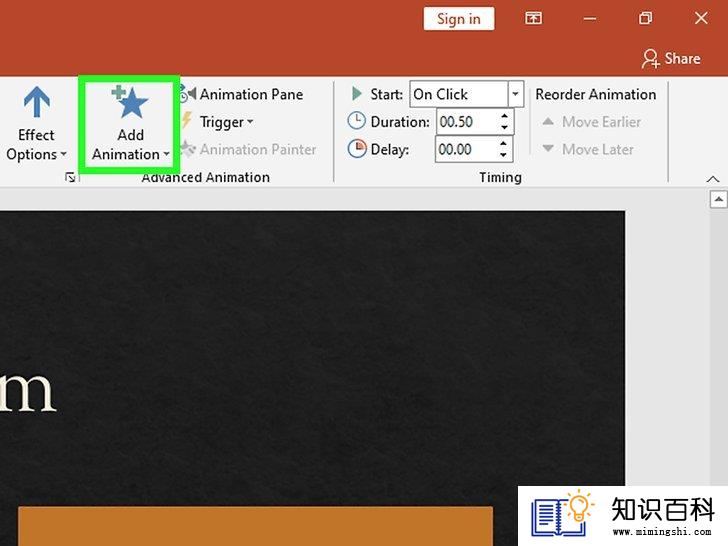
5
点击“添加动画”,向对象添加更多动画。从下拉菜单中选择一个动画效果。如果你没有先点击“添加动画”就尝试添加动画,它会取代现有的动画,而不是添加动画。
- 这个步骤可以重复多次,给对象添加任意数量的动画效果。

6
点击“动画窗格”(可选)。这个按钮在“动画”工具栏的“高级动画”部分,它会在右侧弹出一个显示选定动画的面板。
- 当制作多种动画时,这个工具有助于管理动画。
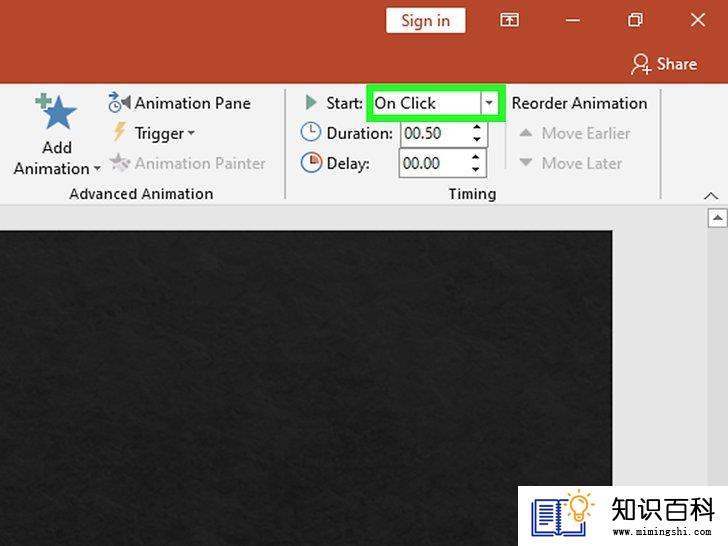
7
为动画选择触发选项。从“动画”工具栏右侧的“计时”部分中的“开始”下拉菜单中选择一个选项:“单击时”、“上一动画之后”或“与上一动画同时”。
- “单击时”,点击鼠标才会出现动画。
- “上一动画之后”,将在之前的任何动画之后自动启动动画(如果没有其他动画,则在幻灯片出现时启动)
- “与上一动画同时”,将与幻灯片上的上一个动画同时播放。

8
调整动画延迟。点击“计时”部分中“延迟”旁边的向上或向下箭头,以更改动画发生前的时间延迟。
- 延迟在选定的动画动作之后开始。也就是说,如果选择“单击时”,则延迟将在点击之后开始。
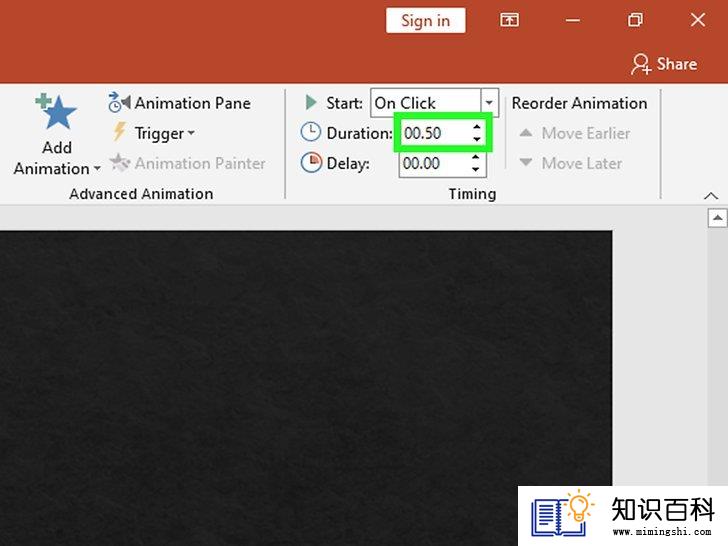
9
调整动画的持续时间。点击“计时”部分中“持续时间”旁边的向上或向下箭头来改变动画的速度。持续时间越长意味着动画的速度越慢。

10
对动画重新排序。在“计时”部分中,使用“对动画重新排序”标题下面的箭头来在队列中向前或向后移动动画。
- 你还可以在动画窗格中点击并拖动动画列表。

11
为动画添加声音效果。在“动画窗格”中,点击动画旁边的向下箭头,并从上下文菜单中选择“效果选项”。进入弹出窗口中的“效果”选项卡,在“增强”下面的菜单中选择列表中的声音效果,或者手动添加一个。
- 选择手动添加声音将打开一个窗口,浏览电脑上的声音文件,所以你需要准备好声音文件。
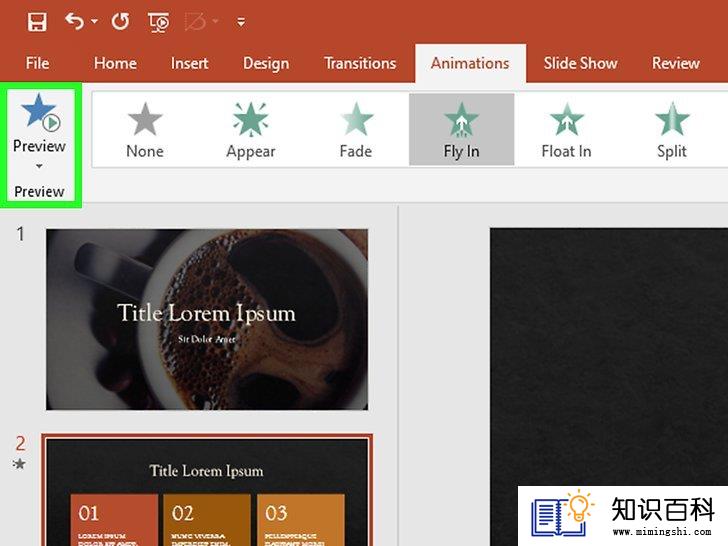
12
点击“预览”。按钮在“动画”选项卡的左侧,这样就会预览所选幻灯片上的动画。
方法 2制作页面切换的动画效果
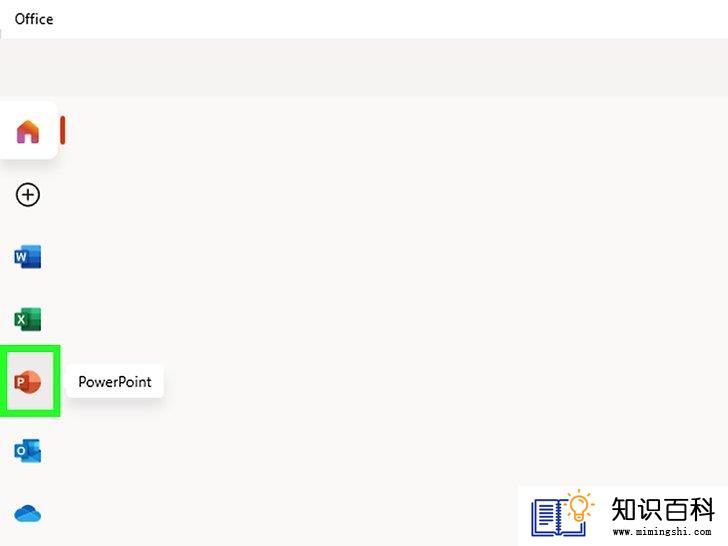
1
打开Powerpoint。这些方法也适用于类似的免费软件,如Google Slides或OpenOffice Impress,但按钮位置和选项可能有所不同。
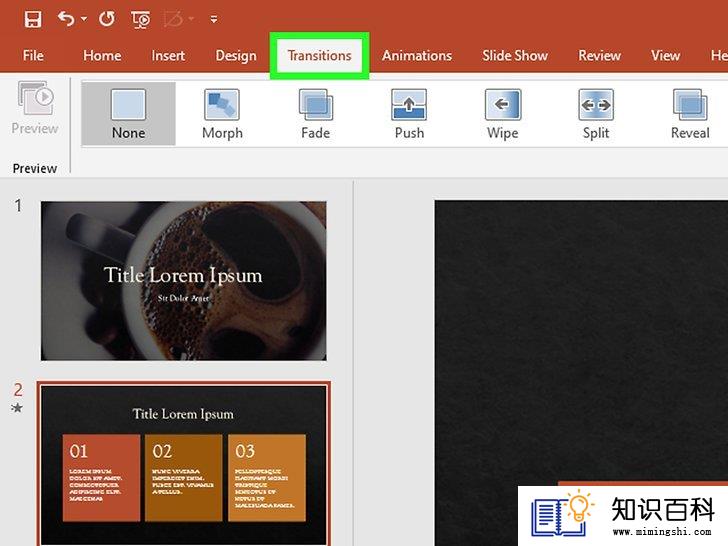
2
进入“切换”选项卡。它在顶部菜单栏中,这样将显示各种动画切换选项和控件。
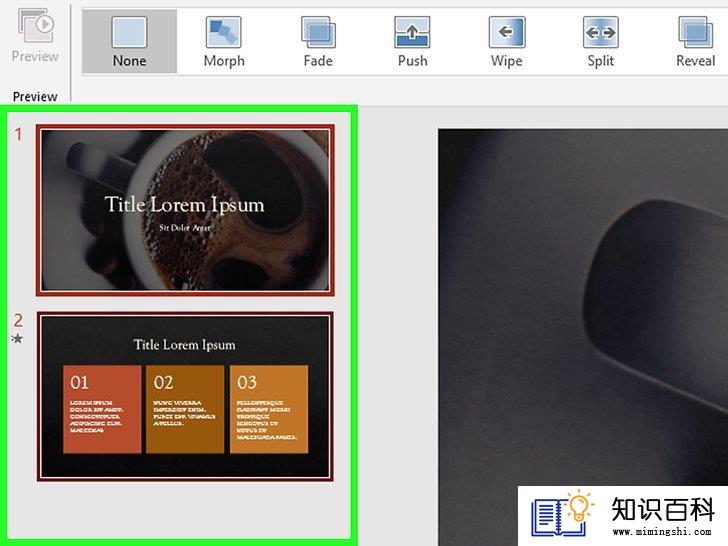
3
选择要添加切换的幻灯片。幻灯片显示在屏幕左侧的面板中。选中的幻灯片会有高亮显示的边框。

4
选择切换效果。切换效果将会在你选择它时自动演示。
- 选择左侧的“无”来移除所选切换效果。
- 一张幻灯片一次只能有一种切换效果。

5
点击“效果选项”。按钮在切换效果的右侧,它将会列出你可以更改的切换方式(例如效果的角度或方向)。
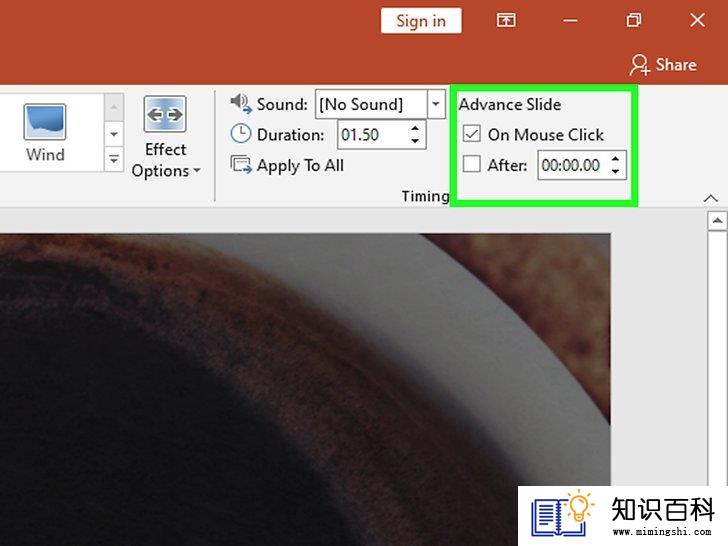
6
选中或取消选中“单击鼠标时”。复选框位于工具栏的“计时”部分中,在切换效果的右侧。选中后,在点击鼠标更改幻灯片之前不会出现切换效果。
- 默认情况下会选中“单击鼠标时”。
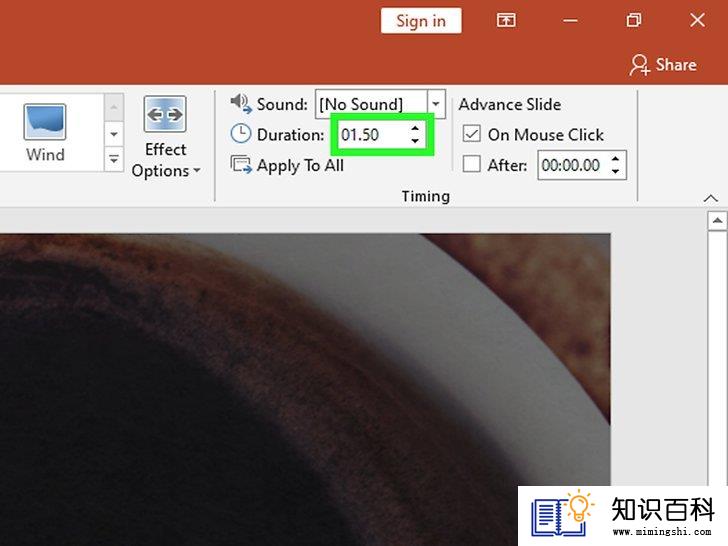
7
调整切换持续时间。点击“计时”部分中“持续时间”旁边的上下箭头来调整持续时间。
- 持续时间越长意味着切换速度越慢。
- 这个设置只调整切换的持续时间,而不调整幻灯片。

8
选择声音效果。点击“效果选项”右边的“声音”下拉菜单,添加在切换效果显示期间播放的声音效果。
- 在这个菜单中选择“无声音”来移除添加的声音效果。

9
点击“预览”。这个按钮在“切换”选项卡的左侧,点击它将显示所选幻灯片的切换效果以及其他添加的效果。
方法 3在演示文稿中添加动画图像和视频

1
打开Powerpoint。这些方法也适用于类似的免费软件,如Google Slides或OpenOffice Impress,但按钮位置和选项可能有所不同。
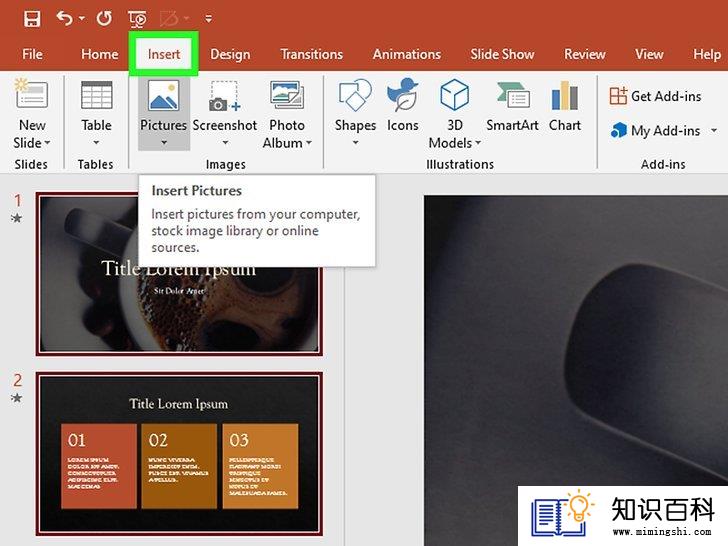
2
进入“插入”选项卡。它在顶部菜单栏中,它会显示向幻灯片添加内容的各种选项。
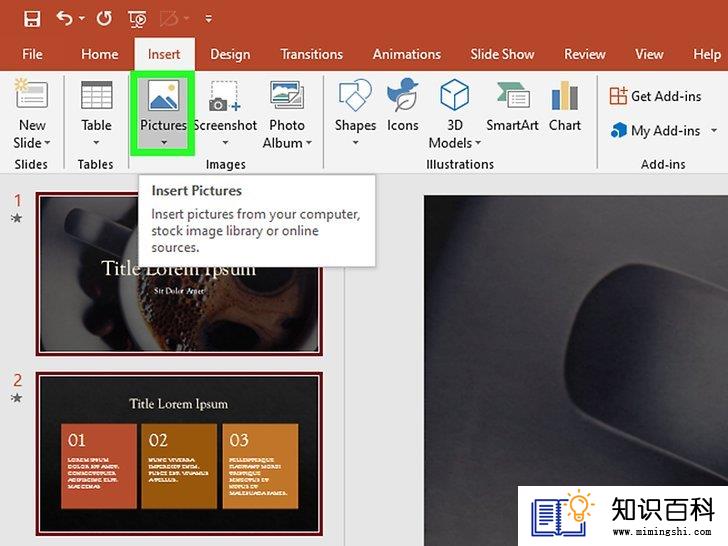
3
点击“图片”。这个按钮位于“插入”工具栏的“图像”部分,它会打开一个窗口来浏览你电脑上的图像。搜索.gif或其他类型的动画图像。
- 图像添加后,你可以点击并拖动幻灯片上的图像。
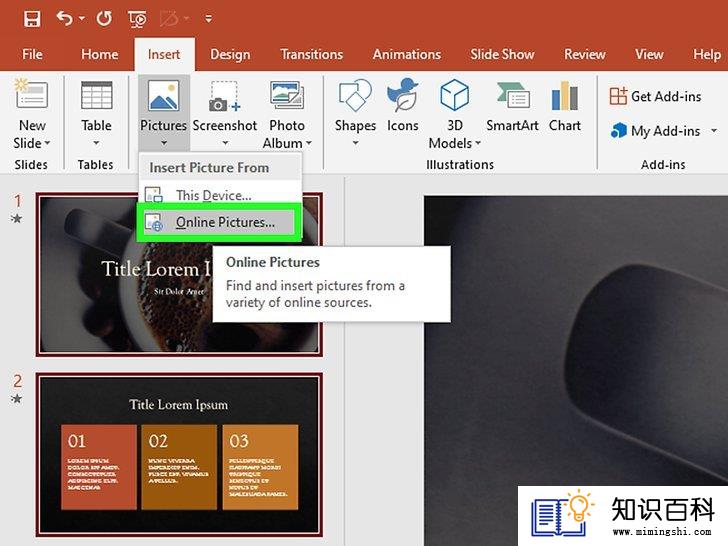
4
点击“在线图片”。这个按钮位于“插入”工具栏的“图像”部分,这样将打开一个带有搜索栏的窗口,可以浏览网络上的图像。
- 演示期间,你必须要联网才能显示在线图片。

5
点击“视频”。这个按钮在“插入”工具栏的“媒体”部分,这样将打开一个菜单,里面有选项可以搜索电脑或网络上的视频文件。
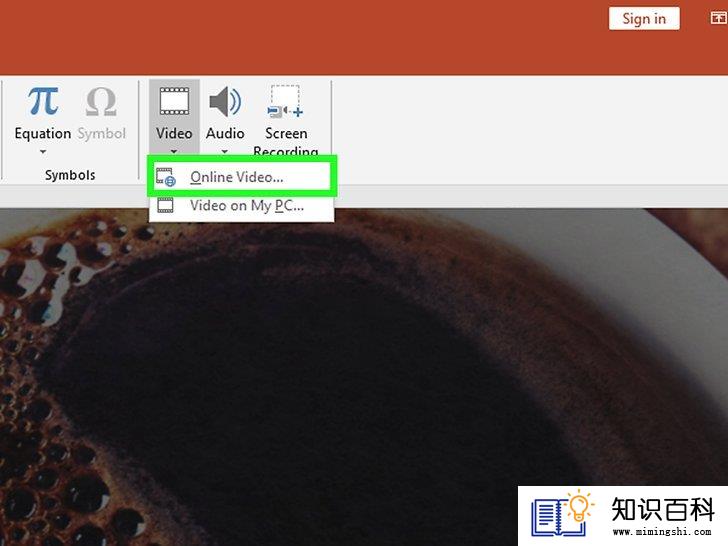
6
选择“在线视频”。将会出现一个窗口,搜索YouTube或添加嵌入视频链接。任何一个选项都会将视频窗口添加并嵌入到幻灯片中。
- 演示期间,你必须要联网才能播放嵌入视频。
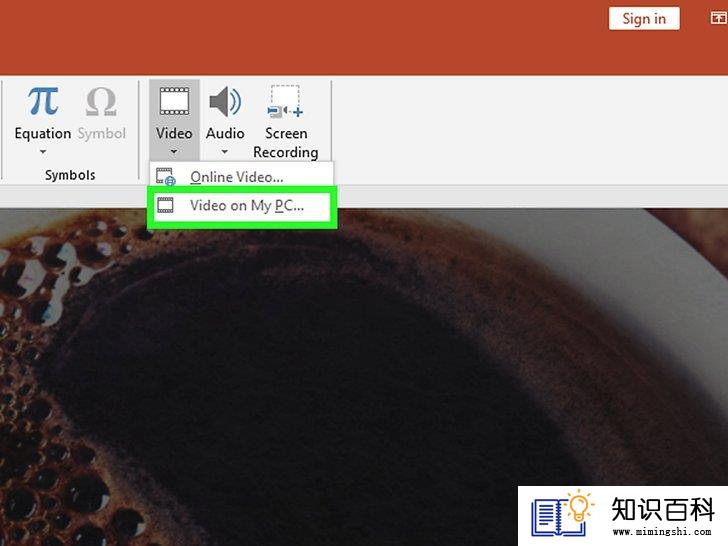
7
选择“电脑上的视频”。这样将打开一个窗口,浏览你电脑上的视频文件。选中后,你可以点击并拖动视频,从而在幻灯片上移动视频的位置。
小提示
- 触发、计时和持续时间选项也可以在“动画窗格”中访问,方法是点击动画列表旁边的向下箭头,并从菜单中选择这些选项。
- 点击“切换”选项卡中的“全部应用”,为演示文稿中的所有幻灯片使用所选切换效果。
- 上一篇:如何在Microsoft Word中添加图表
- 下一篇:没有了
- 01-16如何关闭Windows激活
- 01-16如何升级Garmin Nuvi
- 01-16如何在WhatsApp中创建群聊
- 01-16如何回拨被屏蔽的号码
- 01-28如何调整Word文档的格式
- 01-16如何戒掉Facebook
- 01-16如何压缩大文件
- 01-16如何打开Windows系统的命令提示符
- 01-16如何使用Regedit
- 01-16如何在Windows电脑上输入心形符号
- 01-16如何升级Garmin Nuvi
- 01-16如何让笔记本电脑运行速度更快
- 01-16如何删除苹果账户
- 01-16如何修复坏扇区
- 01-16如何查看XML文件
- 01-16如何在HTML中插入空格
- 01-16如何在谷歌Chrome浏览器允许弹出窗口
- 01-16如何用电子邮件发送大的视频文件
- 01-16如何连接台式机和笔记本电脑
- 01-16如何在Snapchat上添加好友
