主页 > 电子产品 >
方法 1调整文档布局
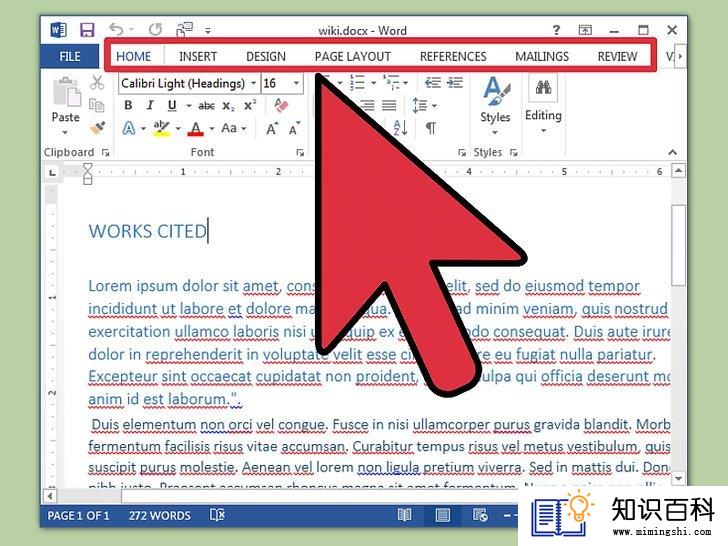
1
探索Word用户界面。先熟悉一下排版工具的界面元素。可能需要先在工具栏上启用这些工具。在“视图”选项卡的工具栏中选择“页面视图”。
- 菜单栏位于屏幕顶部区域,其中有“文件”、“编辑”、“视图”及其他重要的菜单命令。
- 工具栏位于菜单栏的下方,显示一些常用任务,比如“保存”、“打印”和“打开文档”。
- 功能区在正文区的上方,工具栏的下方,它将功能分成了多个类别,比如“开始”选项卡和“布局”选项卡。
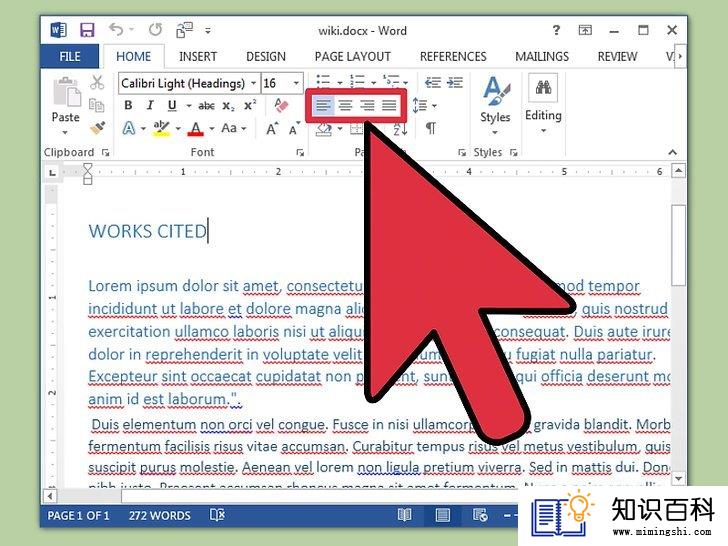
2
调整文档的对齐方式。文字的对齐方式取决于文档的类型。通过功能区的“段落”部分中的“对齐”按钮,你可以选择将整个文档向左、向右或中间对齐。
- 这些按钮看上去像缩小的文档,中间的黑线图案表示了对齐方向。
- 它们位于功能区的中间位置,在“下划线”按钮和“项目符号”按钮之间。

3
设置文档的行距。单击“行和段落间距”按钮调整行距。调整后输入的所有文字都会根据设置的值改变行距。
- “行和段落间距”按钮位于功能区中,在“对齐”按钮的右侧。图标由横线和两个上下箭头组成。
- 如果要编辑现有行距或段落间距,选中文字,然后单击“行和段落间距”按钮进行编辑。
- 还有一种编辑方法,那就是单击屏幕顶部的“格式”选项卡,在列表中选择“段落”,然后选择所需的间距。
- 很多专业文档需要使用两倍行距,比如大学论文和求职信。
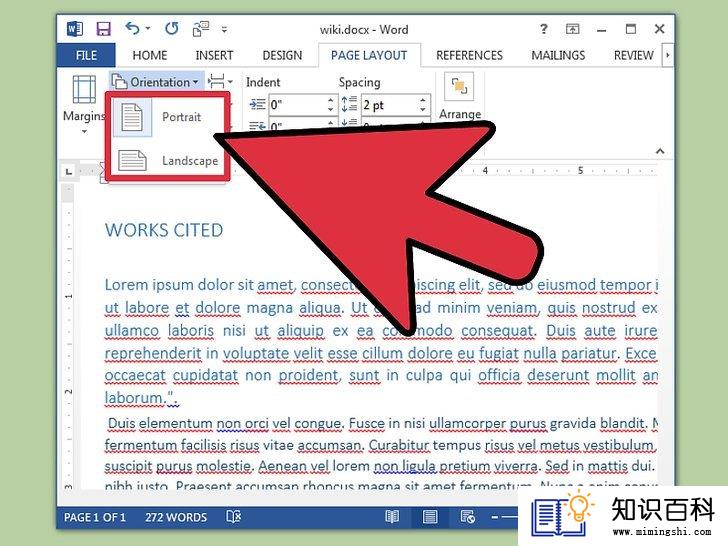
4
调整页面方向。如果需要改变页面的方向,单击菜单栏上的“布局”选项卡中的“纸张方向”选项,然后从下拉列表中选择“纵向”或“横向”。

5
在菜单栏上的“布局”选项卡中更改纸张尺寸。如果要以特定的纸张尺寸打印文档,单击“纸张大小”按钮,然后在下拉列表中选择所需的尺寸。
- 文档的页面尺寸也会随之改变。

6
调整文档的页眉和页脚。页眉中的信息会显示在文档的每个页面上。
- 要设置文档的页眉,双击页面的顶部,随后就会显示页眉区域。
- 调整文档的页脚。页脚和页眉类似,页脚中的信息会显示在文档每个页面的底部。
- 要设置文档的页脚,双击页面的底部,随后就会显示页脚区域。
- 还可以在屏幕顶部的菜单栏中选择“视图”选项卡,然后在列表中单击“页眉和页脚”,以调整页眉和页脚的格式。随后页面上会打开页眉和页脚,方便你输入信息。
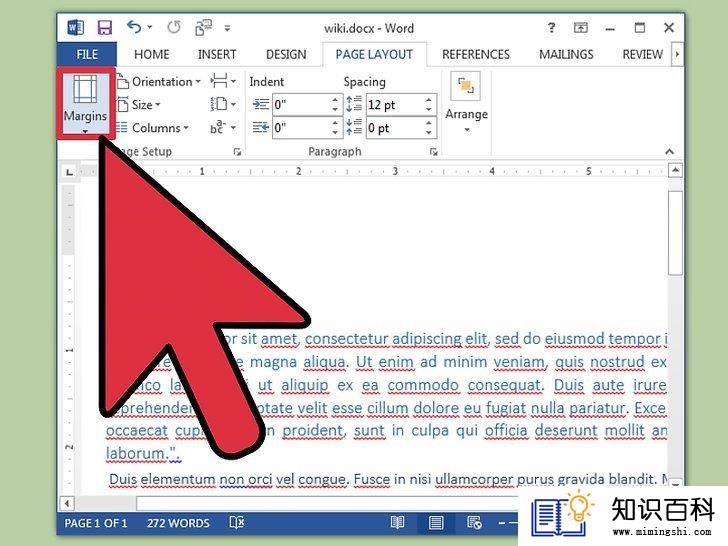
7
调整页边距。在“布局”选项卡上的“页面设置”部分中单击“页边距”,然后从下拉列表中选择预定义的页边距。
- 如果要自定义页边距,单击下拉列表底部的“自定义页边距”进行设置。

8
添加栏。如果要创建报纸格式的文档,可以将文档分成多栏。在功能区中选择“栏”选项,然后在下拉列表中选择栏的数量和对齐方式。它位于功能区的左侧,图标为长方形,中间的图案类似两栏文字。
- 如果你要创建一栏、两栏或三栏,可在预设选项中选择。如果要创建更多栏,选择“更多栏”。
- 注意,这里的“栏”选项不同于在文档中插入表格等对象时显示的栏。
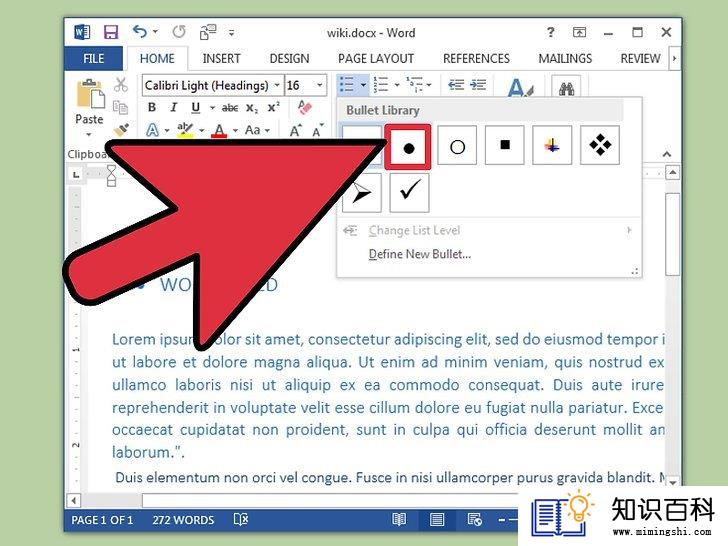
9
添加项目符号和编号。选择要添加项目符号和编号的文字,然后在功能区中单击“项目符号”或“编号”按钮。
- 它们在功能区中并排显示,位于“对齐”按钮的上方。“编号”按钮的图标由数字和横线组成,“项目符号”按钮由项目符号和横线组成。
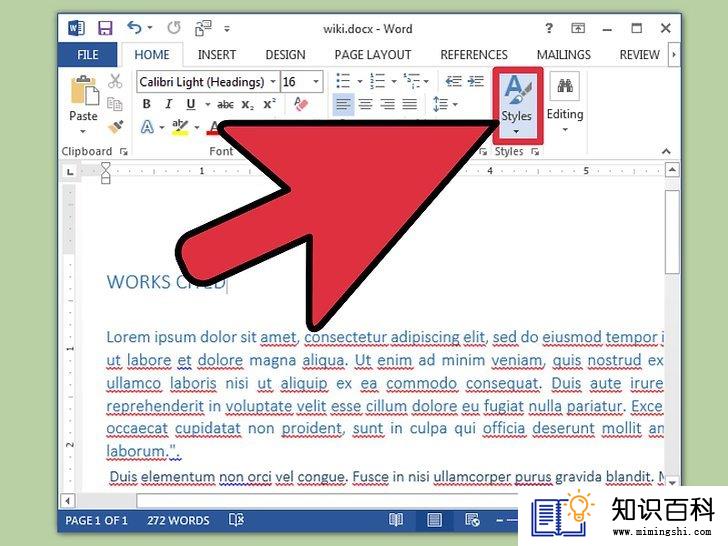
10
调整文档的样式。所有文档都有标准的内置样式,比如“标准”、“标题”或“标题1”。文字的默认样式是“标准”。文档所用的模板(比如Normal.dotx)决定了“样式”选项中显示的样式。
- 在应用样式前,可以先查看所有可用的样式,并预览应用后的效果。
- 在菜单栏上的“开始”或“格式”选项卡中的“样式”下,选择所需的样式。
- 还可以单击样式旁的“修改”按钮创建自己的样式。
- 默认情况下,Word会对整个段落应用段落样式,比如“标题1”。如果要对段落中的部分内容应用段落样式,只选择要修改的部分。
方法 2调整字体格式

1
调整字体设置。字体和字号下拉菜单位于功能区上。先选择要更改的文字,然后更改字体或字号。你可以选择单个字、词组或整个段落。选中后,就可以调整格式,比如更改字体、字号或颜色。
- 单击要选择的第一个字的左侧,然后按住并拖动鼠标,以选中所有内容。

2
更改字号、字体颜色和突出显示颜色。找到功能区中的下拉菜单,然后选择所需的字体、字号、字体颜色及突出显示颜色。排在前面的是字体按钮,然后是字号按钮,其中显示默认字号,通常是“小四”。
- 选择字体和字号时,要时刻注意所写文档的格式要求。
- 大部分大学或专业论文的标准字体是Time New Roman,字号为小四。
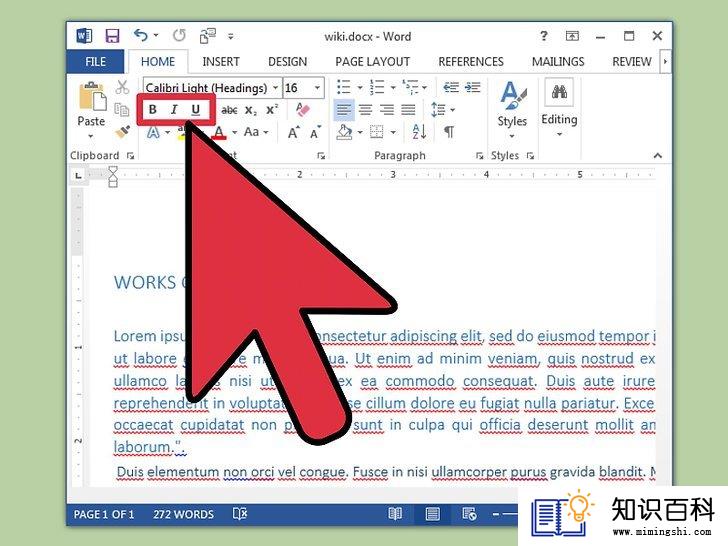
3
选择要使用的文字突出格式。除了设置字体和字号,还可以调整文档中的文字或行的突出格式。在字号的下方,可以看到“粗体”、“斜体”和“下划线”按钮。“粗体”按钮是一个大写的B,“斜体”按钮是一个大写的I,“下划线”按钮是一个带有下划线的大写U。
- 选中要修改的文字,然后在功能区上单击这些按钮就能看到效果。

4
设置字体颜色和突出显示颜色。如果要在文档中添加颜色或突出显示文字,选择要修改的部分,然后单击功能区上的“文本突出显示颜色”和“字体颜色”按钮。
- 它们位于功能区的左侧,“文本突出显示颜色”按钮是一个带有白色下划线的蓝色abc,“字体颜色”按钮是一个带有黑色下划线的字母A。
方法 3添加图片和图表
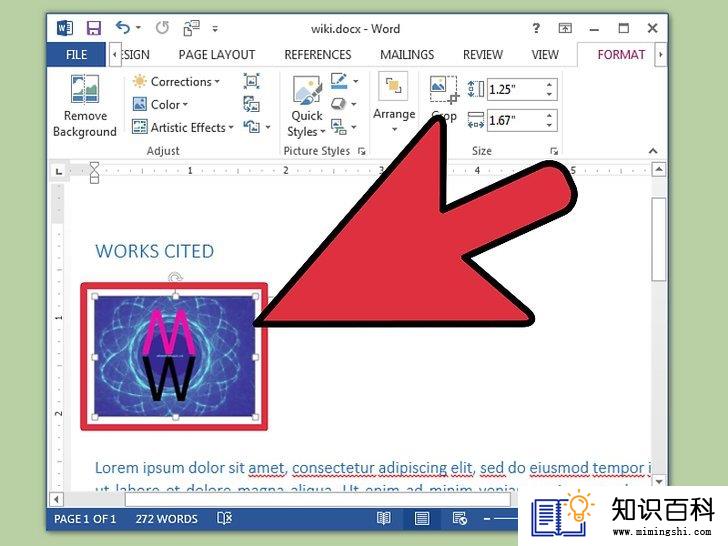
1
将图片拖到文本框中。确保将图片放在所需的位置,一旦松开鼠标,再想调整位置就会很麻烦。以下是调整图片位置的一些技巧:

2
启用“环绕文字”。“环绕文字”会更改文档的布局,无论将图片放在何处,都会被文字包围。
- 右键单击图片,将鼠标停留在“环绕文字”选项。根据需要选择对齐方式。将鼠标放在各个选项上可以看到效果。
- 选择图片,按住Ctrl键,然后使用箭头键微调图片的位置。
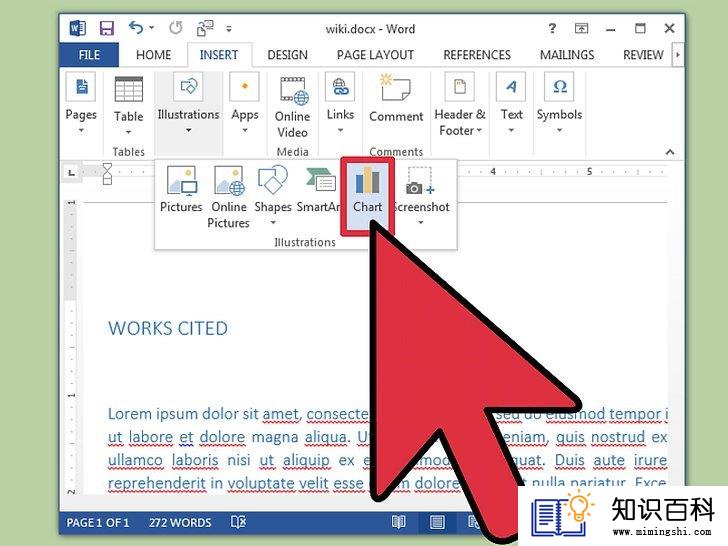
3
添加图表。单击“插入”选项卡,然后单击“图表”选项。随后会出现新的窗口,可以在其中选择图表类型。根据需要选择一种图表,比如饼图。
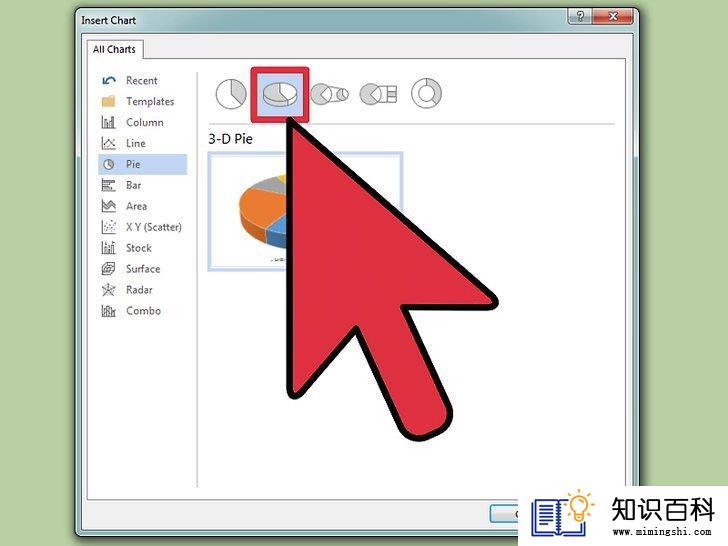
4
修改图表。选择一种图表,然后在窗口右侧选择具体类型,比如“三维饼图”。
- 单击“确定”,随后Word会将它插入文档,并弹出名为“Microsoft Word中的图表”的Microsoft Excel窗口。
小提示
- 除非你所写的文档没有任何格式要求,否则在调整格式前,建议先熟读文档的排版规则。
- 页眉、页脚和页面布局工具会影响整个文档,所有其他格式工具只能调整选中的部分。
- 上一篇:如何在Word文档中添加图片
- 下一篇:没有了
- 01-16如何解锁Straight Talk的Android手机
- 01-16如何安装主板
- 01-16如何写编程语言算法
- 01-28如何隐藏或删除WORD文档中的批注
- 01-16如何在Mac电脑上打开终端
- 01-16如何使用Mac监控软件监控Mac苹果电脑
- 01-16如何在iPhone上用App Store更新应用程序
- 01-16如何在《Cookie Clicker》(无尽的饼干)游
- 01-16如何在Photoshop中解锁图层
- 01-16如何解锁《任天堂明星大乱斗》中的沃
- 01-16如何升级Garmin Nuvi
- 01-16如何让笔记本电脑运行速度更快
- 01-16如何删除苹果账户
- 01-16如何修复坏扇区
- 01-16如何查看XML文件
- 01-16如何在HTML中插入空格
- 01-16如何在谷歌Chrome浏览器允许弹出窗口
- 01-16如何用电子邮件发送大的视频文件
- 01-16如何连接台式机和笔记本电脑
- 01-16如何在Snapchat上添加好友
