主页 > 电子产品 >
方法 1Windows版Word 2013程序
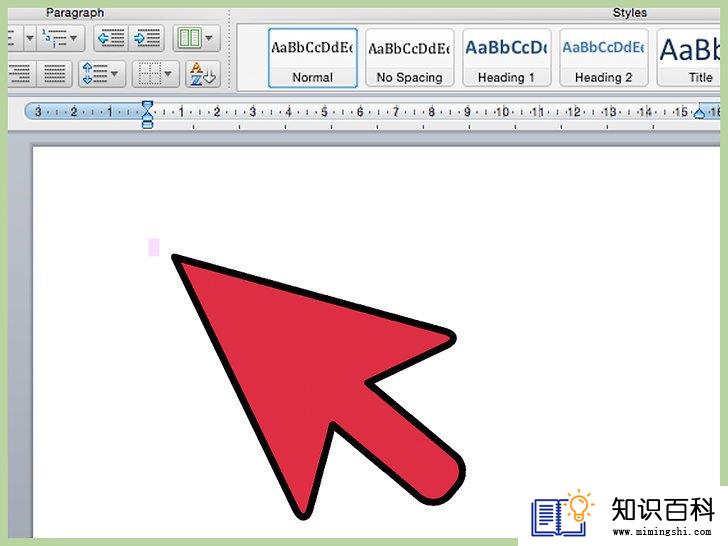
1
选择分栏起始的位置。点击你想要添加分栏的位置,或是高亮标记你想要调整格式的文本。
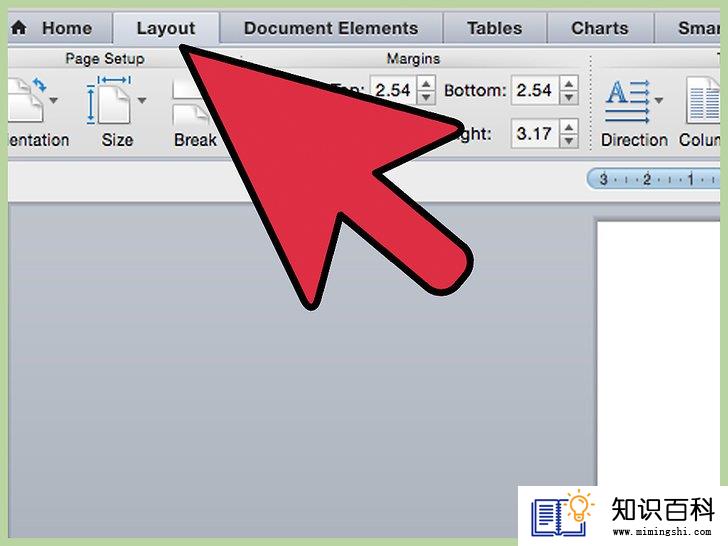
2
点击页面布局选项卡。这个选项卡允许您调整文档的基本格式。

3
在页面设置区域,点击“分栏”按钮。你可以从预设分栏列表中选择分栏数,也可以点击“更多选项”来手动选择分栏设置。
- 如果你选择分栏预设选项,它会应用到整个文档或是你选中的文本。
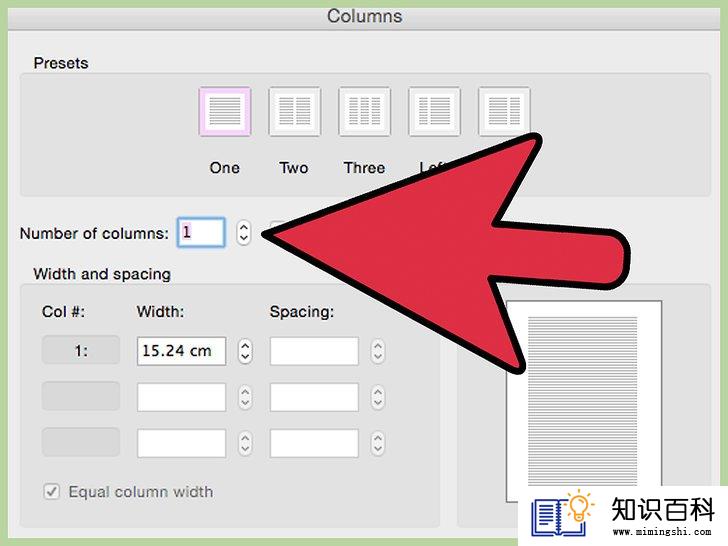
4
创建自定义分栏。在分栏对话框中,你可以从预设分栏数中进行选择,也可以使用文本框创建你想要使用的一定数量的分栏。默认情况下,这些分栏的宽度是一致的。如果你想要分别调整各个分栏的宽度,请取消勾选“栏宽相等”这个选项,然后使用上面的宽度选项栏调整分栏的宽度和间距。
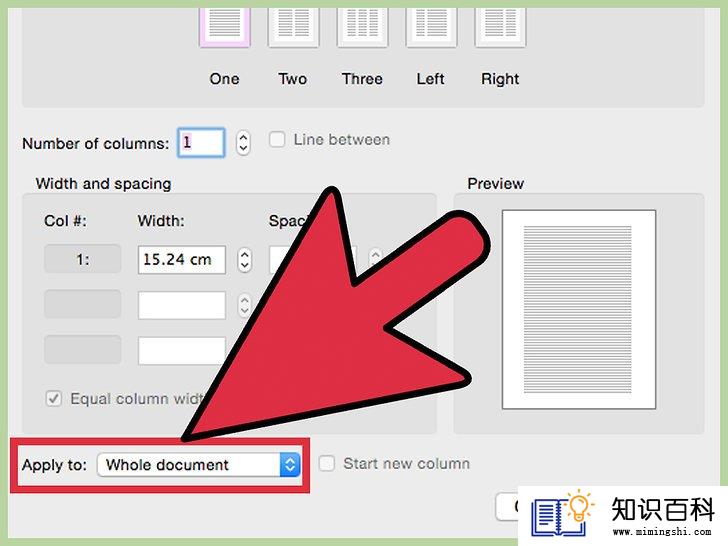
5
应用分栏设置。从“应用于”一栏旁边的下拉列表中,选择应用分栏的位置。你可以选择将分栏设置应用于整篇文档、选中的文本(如果你已选择文本)或插入点之后(光标位置之后)。

6
点击“确定”。你的分栏设置会被应用到你的文档中。如果你对应用结果不满意,可以再次打开分栏对话框,重新调整各项设置。
方法 2Windows版Word 2010程序
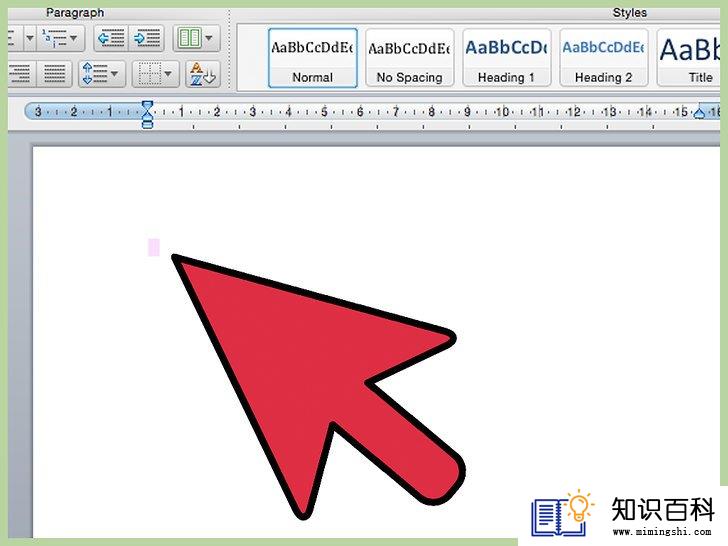
1
选择分栏起始的位置。点击你想要添加分栏的位置,或是高亮标记你想要调整格式的文本。
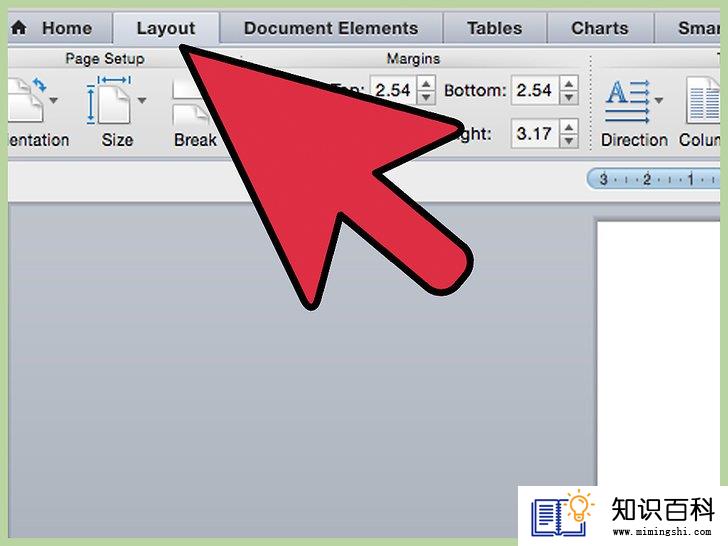
2
点击“页面布局”选项卡。这个选项卡允许您调整文档的基本格式。
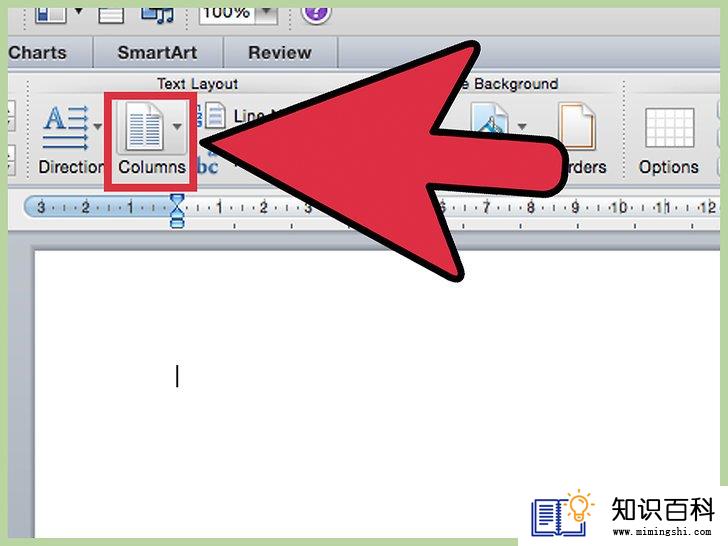
3
在页面设置区域,点击“分栏”按钮。你会看到几个预设选项,允许你快速选择将文本分为一栏、两栏或三栏。你也可以选择将分栏偏左放置或偏右放置。如果你想要设置更多分栏选项,请点击“更多分栏”选项。
- 如果你选择分栏预设选项,它会应用到整个文档或是你选中的文本。
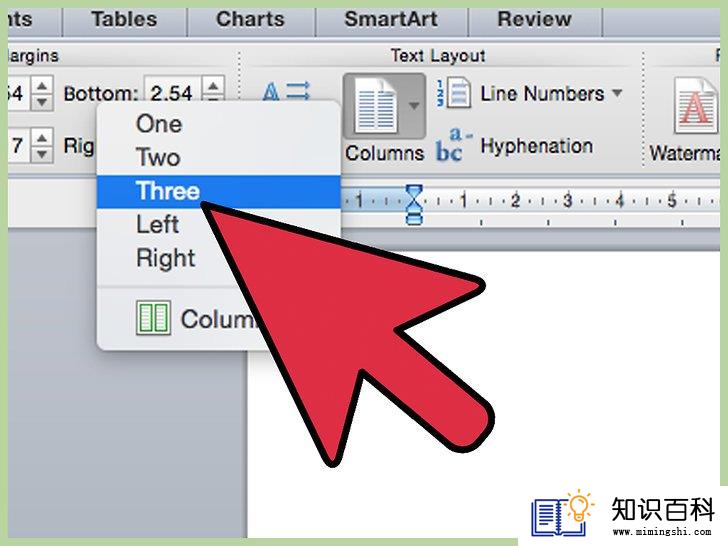
4
选择你想要在文本中添加多少个分栏。你可以取消勾选“栏宽相等”这个选项,然后就能在每个分栏后的宽度栏和间距栏中调整各个分栏的参数。

5
打开“应用于”列表。你可以选择将分栏设置应用于整篇文档、所选文字(如果你已选择部分文本)或插入点之后(光标位置之后)。
- 如果你希望在光标点选位置之后的文档中添加分栏,可以选择“插入点之后”选项。
- 如果你想要给选中的文本添加分栏,请选择“所选文字”选项。
方法 3Windows版Word 2007程序
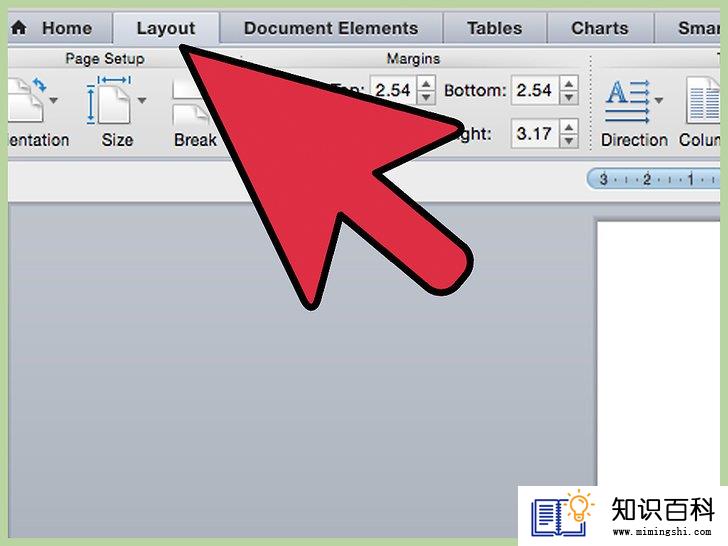
1
前往工具栏中的“页面布局”选项卡。
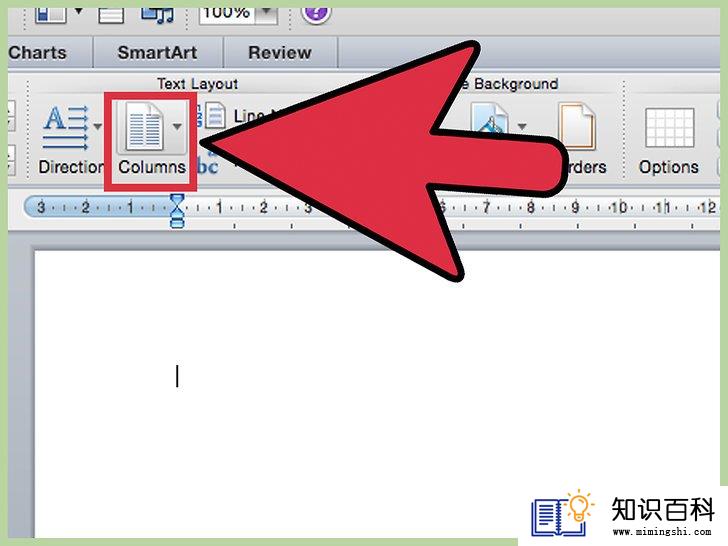
2
点击“分栏”按钮。你可以从“页面设置”部分中找到这个选项。你可以从预设分栏列表中选择分栏数,也可以点击“更多分栏”来手动选择分栏设置,自定义你的分栏。这允许你为文档中的每个分栏设置宽度或间距等参数。
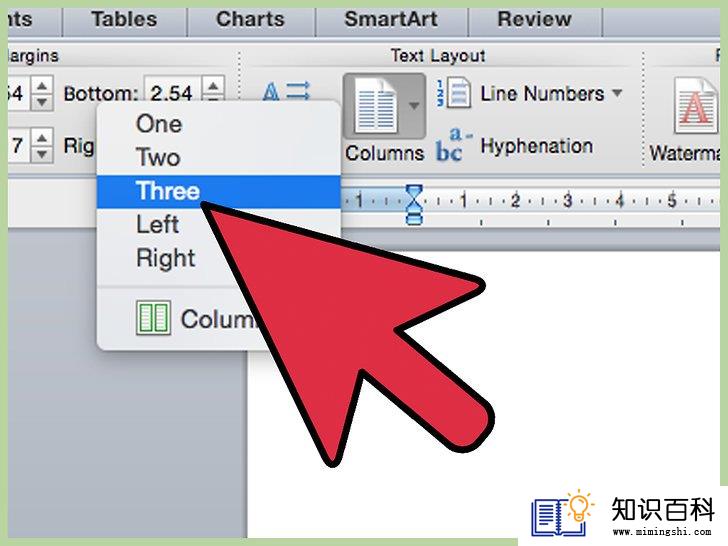
3
选取你想要在文档中使用的布局。之后,微软Word程序会在文档中应用你的更改。
方法 4Mac版Word 2008程序
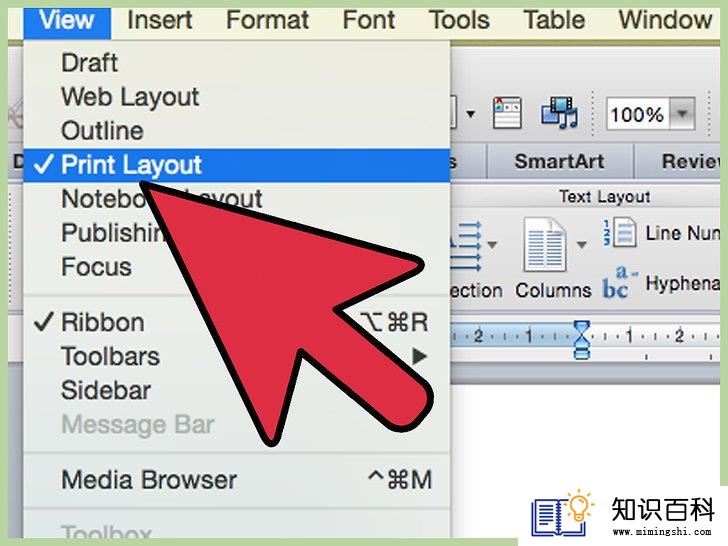
1
打开“视图”菜单。选择“整页模式”选项,来让所有的分栏能够正确地显示出来。

2
选择你想要添加分栏的文本。如果你想要让整个文档以分栏形式显示,可以将光标放在文档主体部分。
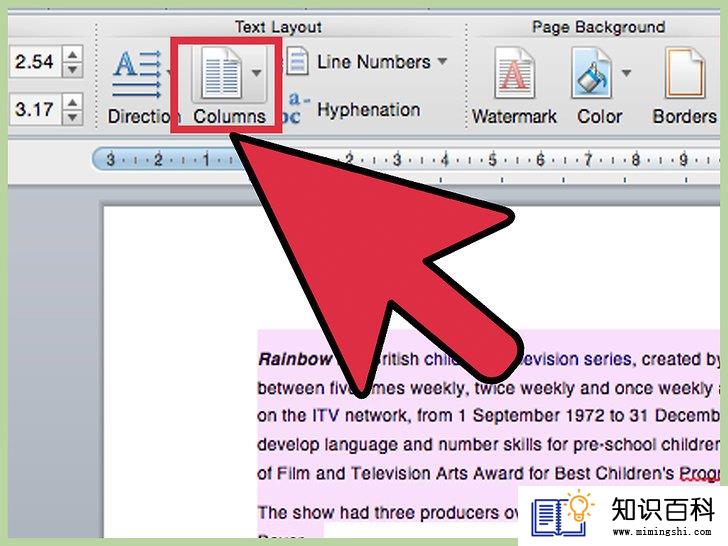
3
点击工具栏里的“分栏”按钮。这会打开一个小菜单,允许你从几个分栏预设选项中进行选择,也可以打开“更多分栏”对话框来创建自定义分栏。
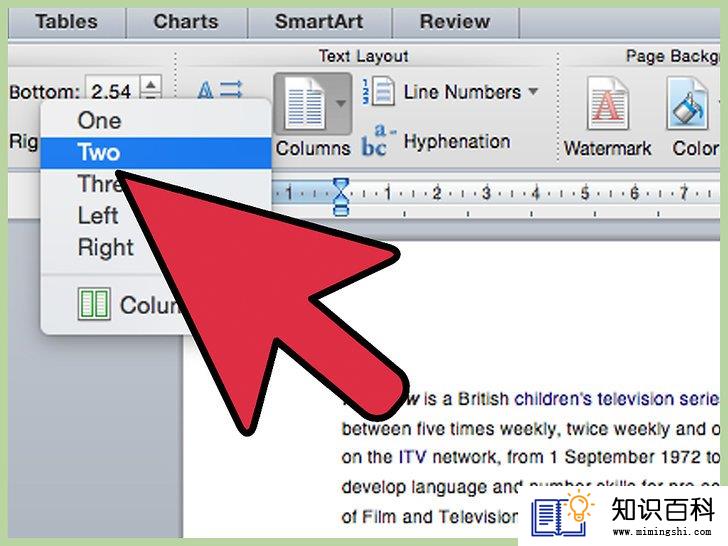
4
选取你想要添加的分栏数。如果你选中部分文字,那么只有这些选中的文字会以分栏形式显示。如果你没有选中特定文字,那么整篇文档都会被放入分栏中。
方法 5Windows版Word 2003程序或Mac版Word 2004程序
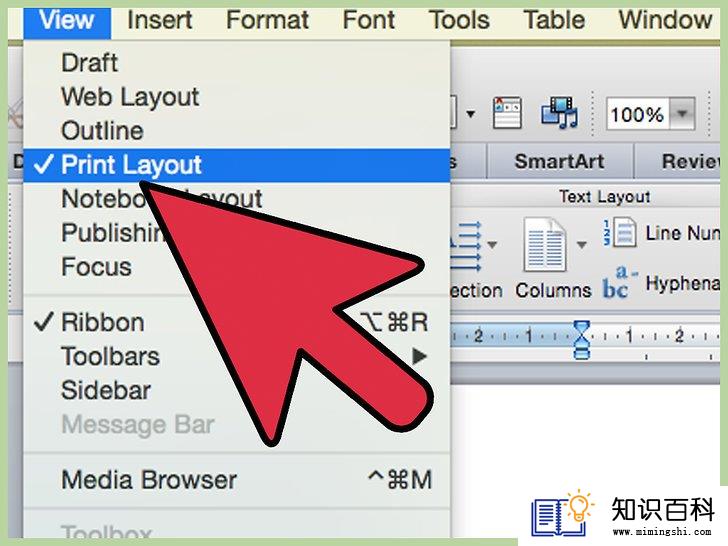
1
点击“视图”菜单。在 Windows版Word 2003程序中,选择“页面视图”。在Mac版Word 2004程序中,选择“页面布局”。这能将所有的分栏正确地显示出来。
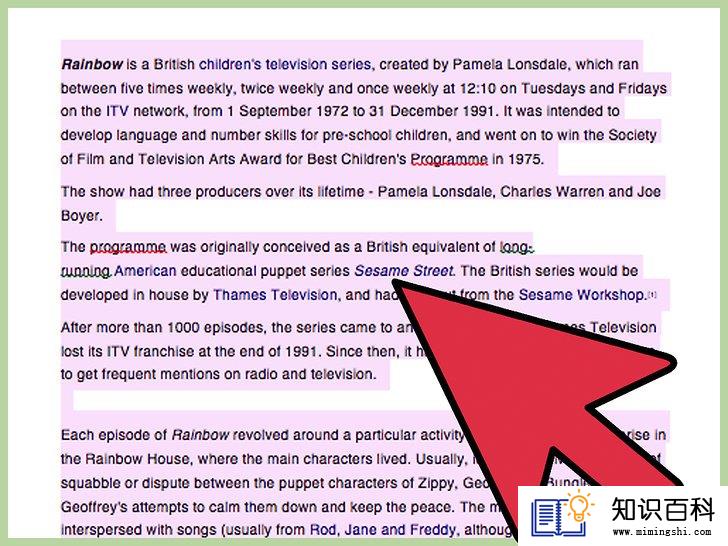
2
选择你想要添加分栏的文档文本。(如果你想要整个文档都以分栏形式显示,请将光标放在文本主体中)。
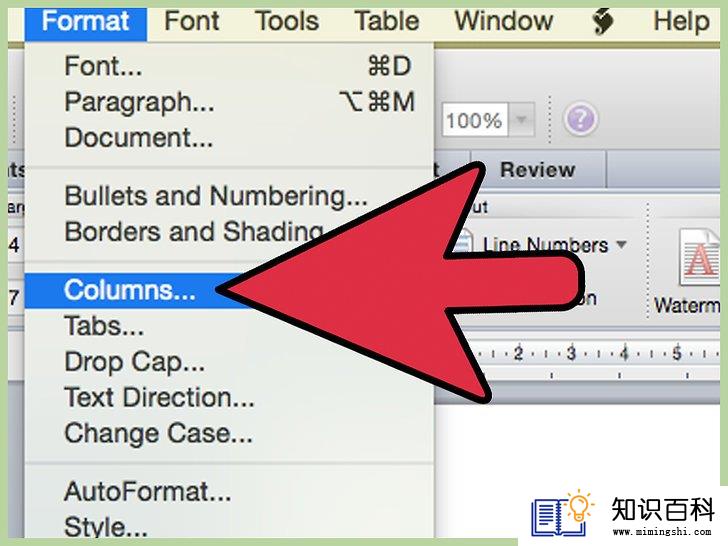
3
点击“格式”菜单。选择“分栏”。接着会出现分栏对话框。
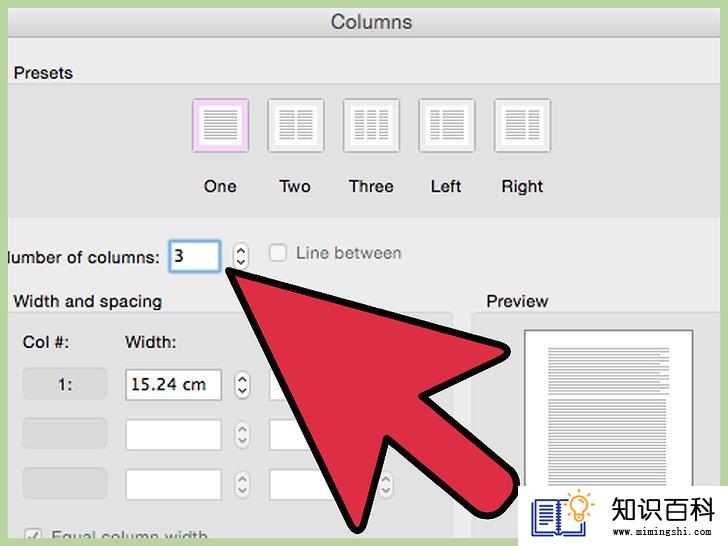
4
设置你需要的分栏数。你可以从“预设”按钮中选择合适的分栏数目,也可以在“栏数”下输入一个数字。你还可以使用“宽度和间距”部分来调整分栏的参数设置。
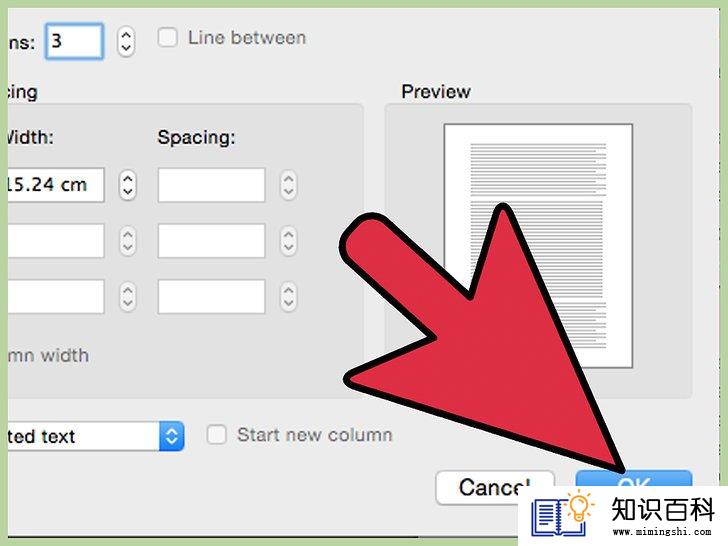
5
点击“确定”来将你的设置应用到文档中。
小提示
- 如果你不满意各栏之间的空白间距,可以移动标尺边界位置的箭头来更改间距,也可以返回“分栏”对话框来重新设置间距和宽度参数。
- 上一篇:如何在微软Word程序里添加字体
- 下一篇:没有了
- 01-16如何复制电脑游戏
- 01-16如何更改Instagram用户名
- 01-16如何使用Microsoft Excel制作表格
- 01-16如何写编程语言算法
- 01-16如何连接音箱
- 01-16如何将iMovie项目导出到DVD
- 01-16如何在Reddit上启用不适合工作场所浏览
- 01-16如何使用互联网发送大文件到另一台计
- 01-16如何创建Twitter账户
- 01-16如何在Minecraft中安装Mod补丁
- 01-16如何升级Garmin Nuvi
- 01-16如何让笔记本电脑运行速度更快
- 01-16如何删除苹果账户
- 01-16如何修复坏扇区
- 01-16如何查看XML文件
- 01-16如何在HTML中插入空格
- 01-16如何在谷歌Chrome浏览器允许弹出窗口
- 01-16如何用电子邮件发送大的视频文件
- 01-16如何连接台式机和笔记本电脑
- 01-16如何在Snapchat上添加好友
