主页 > 电子产品 >
方法 1使用“照片”应用
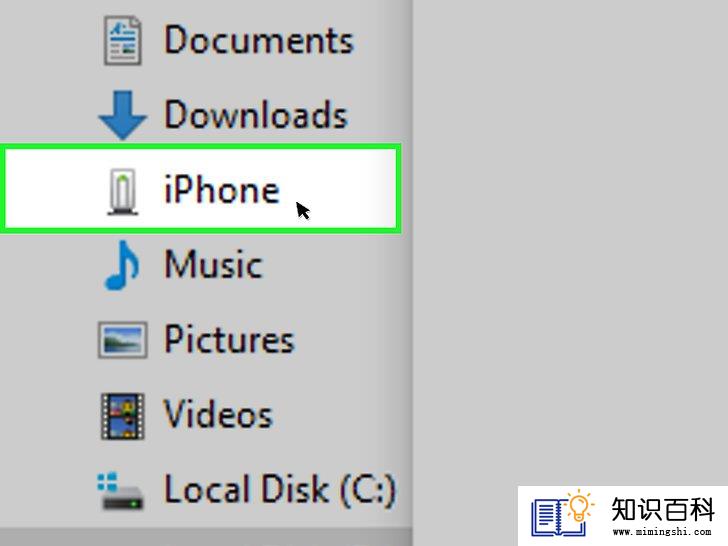
1
将iPhone连接到Mac电脑。将iPhone充电线的一端插入iPhone充电口,USB端则插入电脑的USB端口。
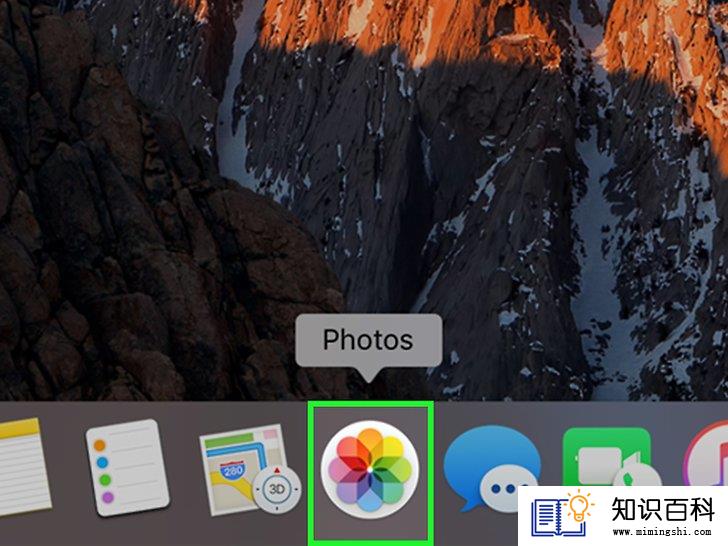
2
打开“照片”应用

- 当iPhone连接到电脑时,“照片”应用可能会自动打开。如果是这样,可以跳过这一步。
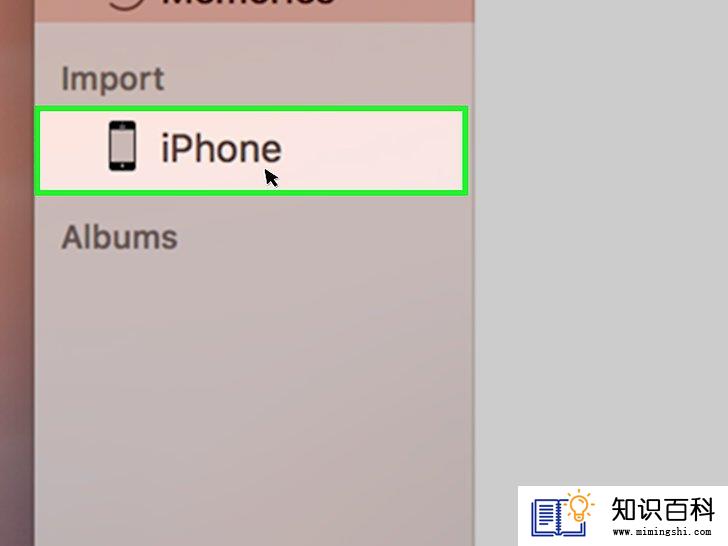
3
选择你的iPhone。点击窗口左侧“设备”标题底下的iPhone名称来选中它。
- 如果左侧的“设备”部分找不到iPhone名称,一定要先解锁iPhone。
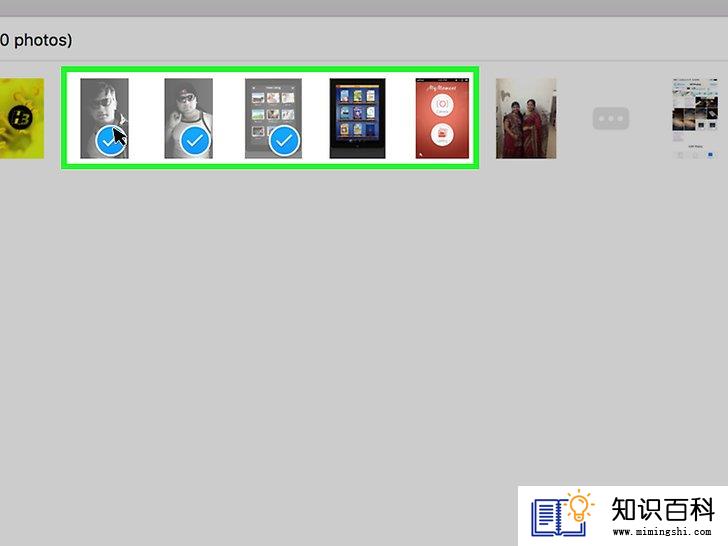
4
选择你想下载的照片。点击要导入到Mac电脑的所有照片及视频。
- 如果要导入不在Mac电脑上的所有照片,可以跳过这一步。
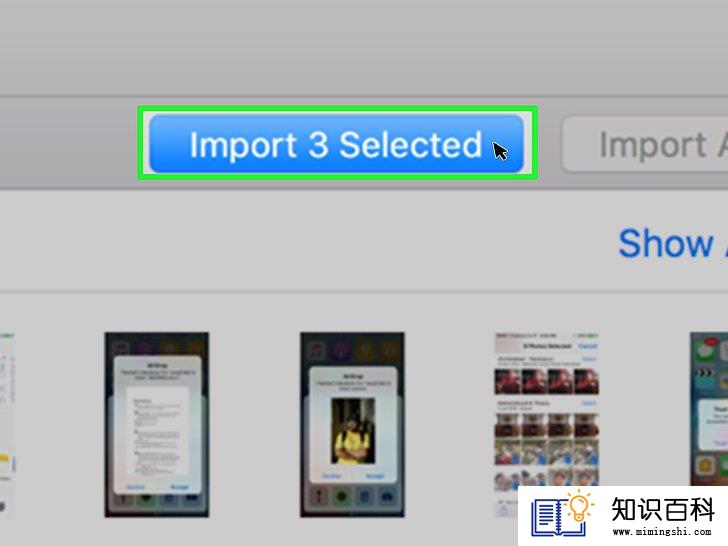
5
点击窗口右上角的导入选中的照片。这个灰色按钮会显示选中的照片数量,比如导入34个所选。
- 如果要导入iPhone上所有新照片,那就点击蓝色的导入所有新照片按钮。
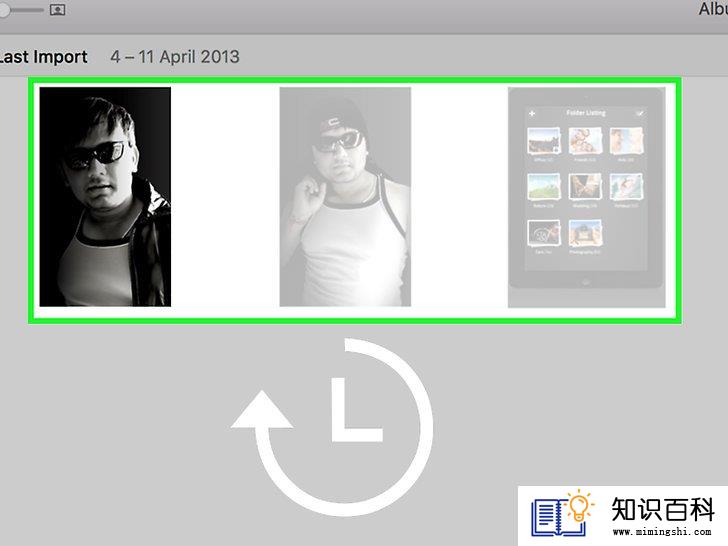
6
等待照片导入完毕。iPhone上的照片都导入到Mac电脑后,可以点击窗口左侧的我的相簿部分来查看它们。
方法 2使用“隔空投送”(AirDrop)

1
在Mac电脑启用“隔空投送”(AirDrop)。打开“访达”(Finder),点击“访达”窗口左侧的隔空投送,点击允许这些人发现我链接,从出现的下拉菜单中点击所有人。
- 如果“隔空投送”窗口第一次打开时,中间有一个打开蓝牙按钮,点击它打开Mac电脑的蓝牙。
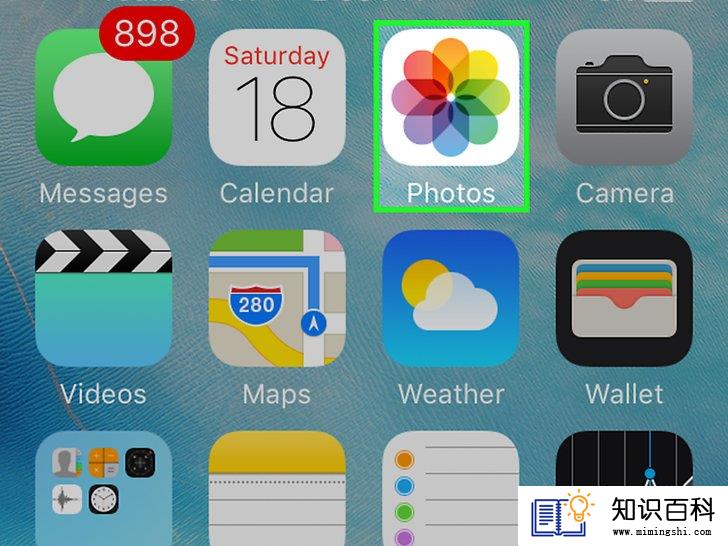
2
打开iPhone的“照片”应用。轻触“照片”应用的图标,背景是白色的,上面有一个五颜六色的纸风车或花朵图案。
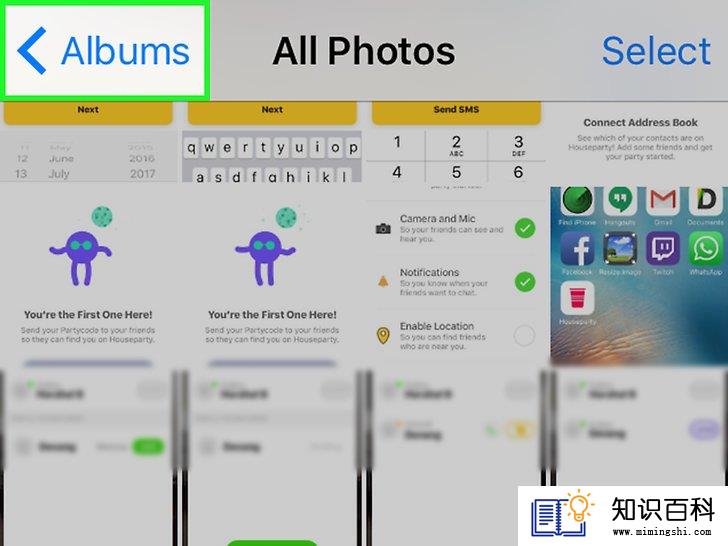
3
轻触“照片”应用右下角的相簿。
- 如果“照片”应用自动打开“相簿”,可以跳过这一步。
- 如果“照片”应用显示照片列表,轻触屏幕左上角的“返回”按钮,然后跳到下一步。

4
轻触页面顶端的相机胶卷选项。这样会打开iPhone上的照片列表。
- 如果你启用了iCloud照片图库,这里会出现所有照片选项。
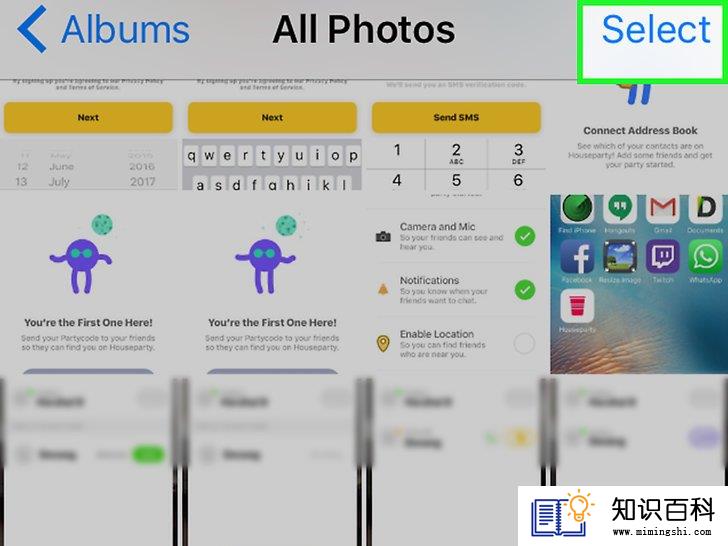
5
轻触屏幕右上角的选择。
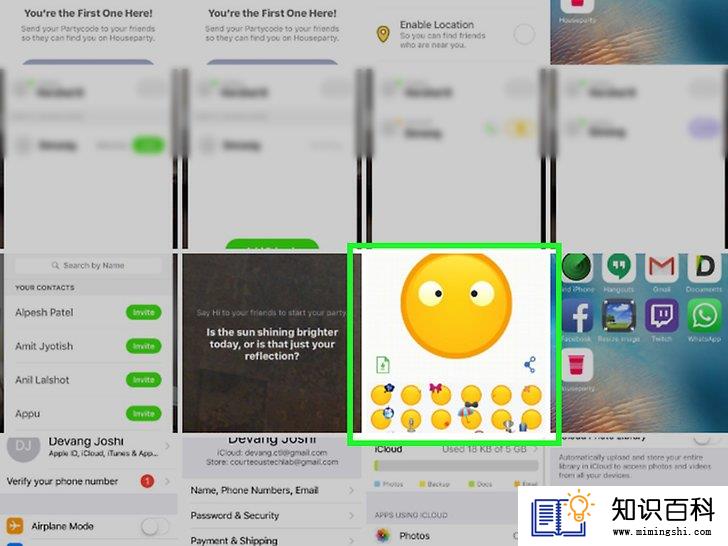
6
选择照片。轻触要传输到Mac电脑的每一张照片。每一张选中的照片角落会有一个蓝白色对号。
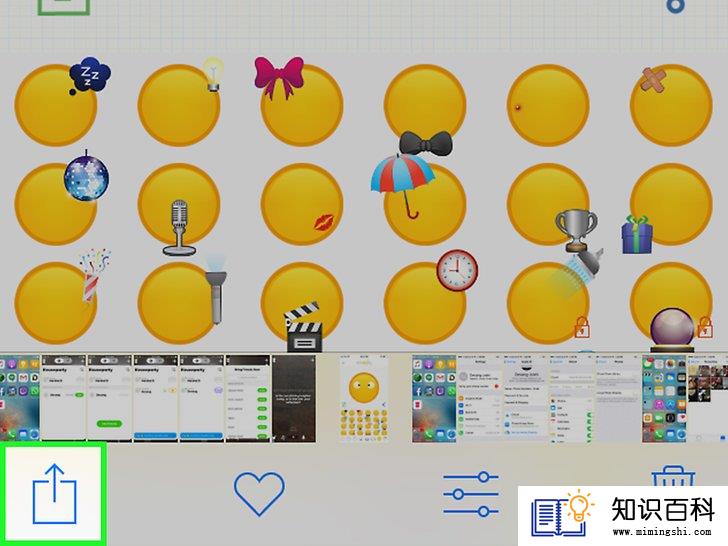
7
轻触屏幕左下角的“共享”箭头


8
轻触“隔空投送”的图标。它的图标是同心圆环,就在靠近“共享”菜单顶端的位置。如果iPhone的蓝牙和无线网络处于关闭状态,这样会启用它们,并显示Mac电脑的名称。
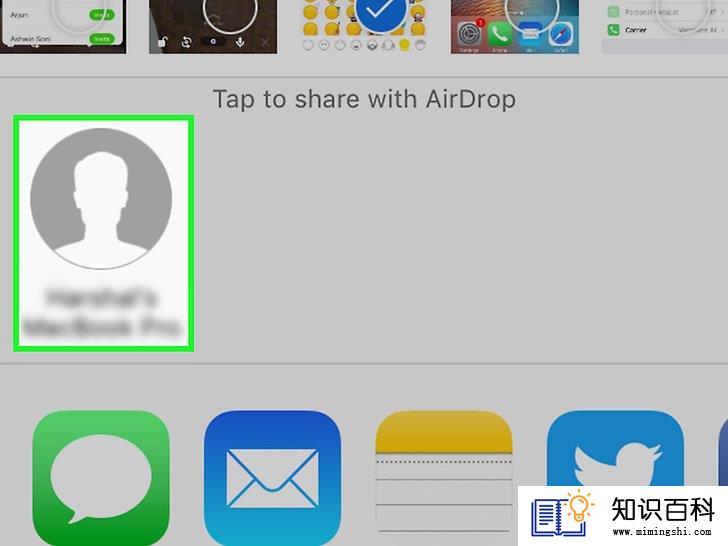
9
轻触“隔空投送”菜单中的Mac电脑名称。照片会传输到Mac电脑的“下载”文件夹。只要点击“访达”窗口左侧的下载,就能找到它们。
- 如果Mac电脑和iPhone使用不同的Apple ID账号,你需要在出现提示时,确认将照片传输到电脑。
方法 3使用iCloud照片图库

1
确保有足够的空间。这个方法允许你将所有照片上传到iCloud,之后可以下载到任何能连网的电脑。不过,iCloud的可用空间必须大于照片占据的空间。iCloud提供5gb免费空间,你可能需要先升级iCloud储存空间,才能储存照片。

2
打开iPhone的“设置”

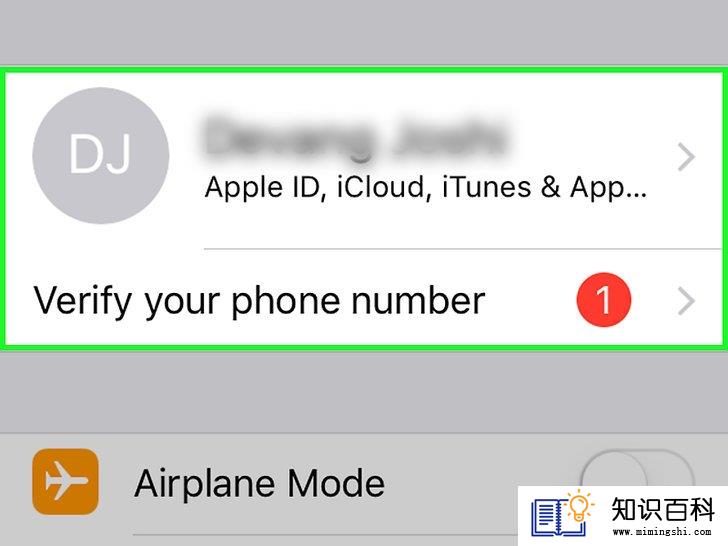
3
轻触你的Apple ID。它就在“设置”菜单顶端。
- 如果你还没登录,轻触登录iPhone,输入Apple ID和密码,然后轻触登录。
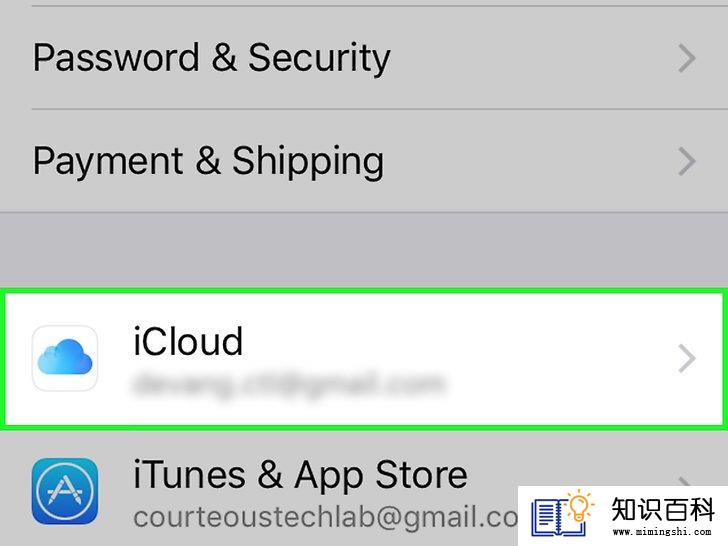
4
轻触靠近屏幕中间的iCloud。
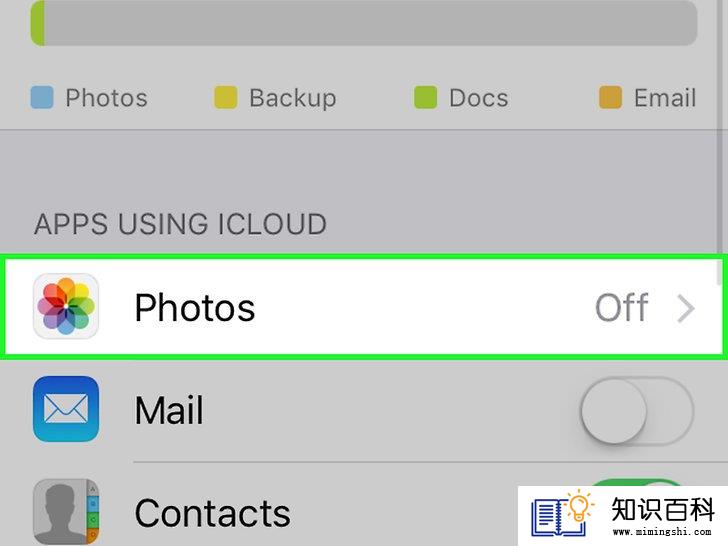
5
轻触照片。它就在“使用iCloud的应用”部分中靠近顶端的位置。
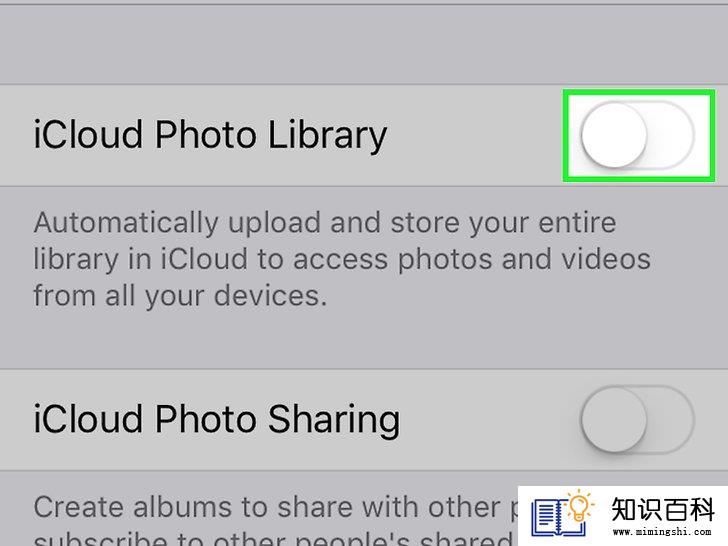
6
轻触白色的“iCloud照片图库”开关


- 上传时间取决于照片数量,确保iPhone充满电或插入充电器,并连接到无线网络。
- 如果想要节省iPhone储存空间,在出现提示时,轻触优化iPhone储存空间。
- 轻触这一页白色的“我的照片流”按钮,之后拍的新照片都会上传到iCloud。

7
打开Mac电脑的苹果菜单

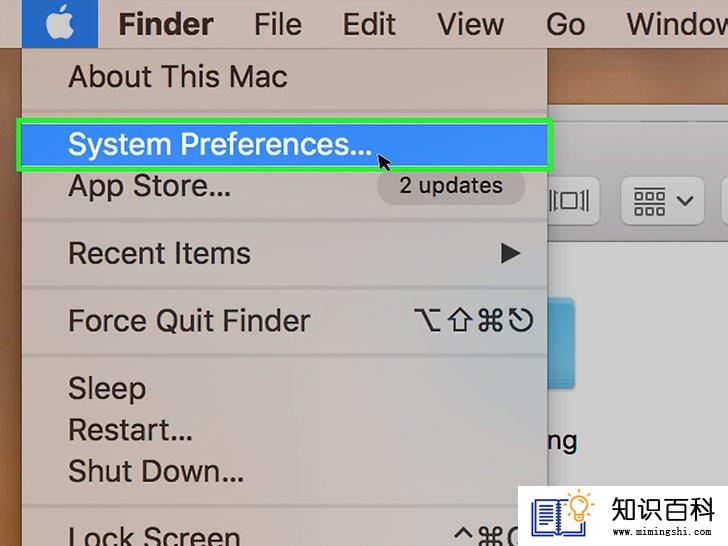
8
点击靠近下拉菜单顶端的系统偏好设置。这样会打开“系统偏好设置”窗口。
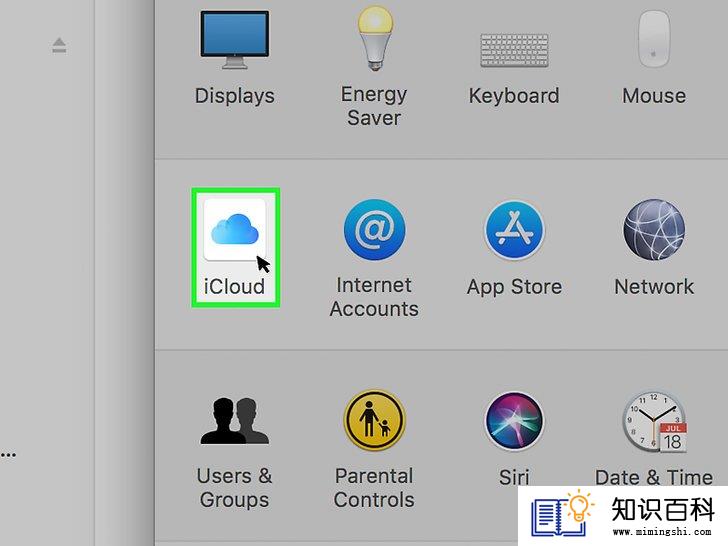
9
点击iCloud

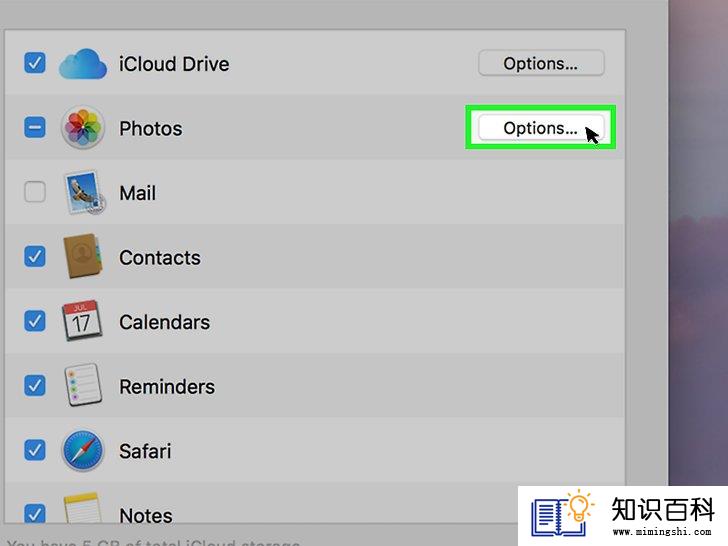
10
点击选项。它就在靠近页面顶端的“照片”标题右边。这样会打开一个新窗口。
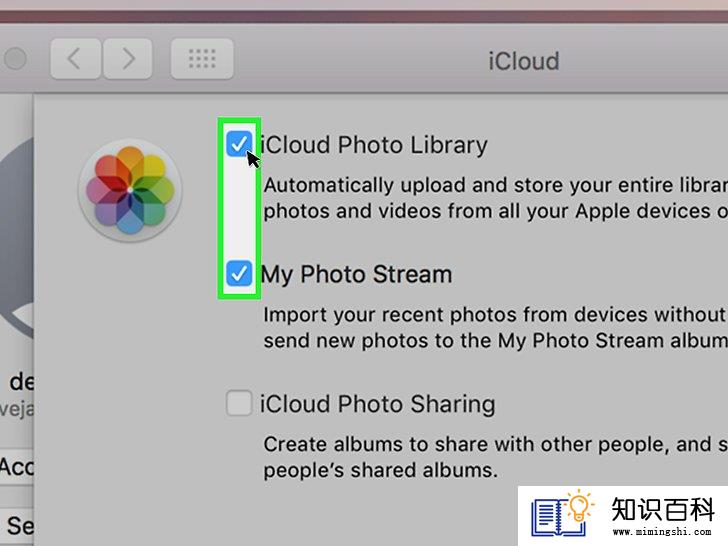
11
启用照片同步。勾选“iCloud照片图库”和“我的照片流”方框。这样就能在Mac电脑访问到iPhone的照片。
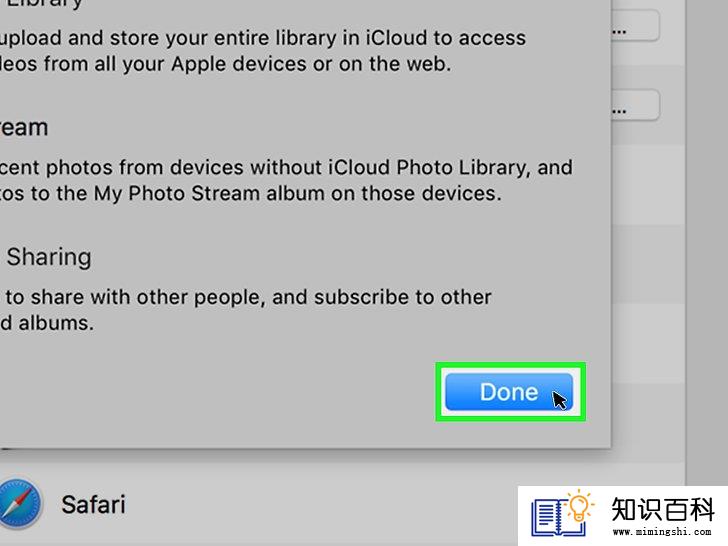
12
点击窗口底部的蓝色完成按钮,以保存更改。你现在应该可以在Mac电脑“照片”应用看到iPhone上的照片,不过可能需要一些时间才会显示。
小提示
- 如果只是想导入几张照片,可以通过iMessage信息应用把照片发送给自己,然后在Mac电脑的“信息”应用中打开并保存它们。
- 除了上面的方法,你还可以使用其它云端储存服务上传照片,比如OneDrive或Google云端硬盘,然后根据需要下载到Mac电脑。
警告
- 照片占据很多空间。如果Mac电脑空间有限,考虑用iCloud储存照片,或者用“图像捕捉”应用中的其它菜单选项,将照片传输到外接硬盘。
- 上一篇:如何访问Gmail邮箱
- 下一篇:如何将照片从iPhone传到电脑
- 01-16如何使用虚拟专用网络(VPN)
- 01-16如何连接电脑和LG智能电视
- 01-16如何压缩大文件
- 01-16如何把Facebook Messenger程序里的视频保存
- 01-16如何读取转储文件
- 01-16如何清理iPhone中“其他”占用的空间
- 01-16如何在电脑上屏蔽网站
- 01-16如何在Chrome浏览器中切换标签页
- 01-16如何让你的手机响起铃声
- 01-16如何在Windows系统中更换桌面背景
- 01-16如何升级Garmin Nuvi
- 01-16如何让笔记本电脑运行速度更快
- 01-16如何删除苹果账户
- 01-16如何修复坏扇区
- 01-16如何查看XML文件
- 01-16如何在HTML中插入空格
- 01-16如何在谷歌Chrome浏览器允许弹出窗口
- 01-16如何用电子邮件发送大的视频文件
- 01-16如何连接台式机和笔记本电脑
- 01-16如何在Snapchat上添加好友
