主页 > 电子产品 >
方法 1使用Sharepod
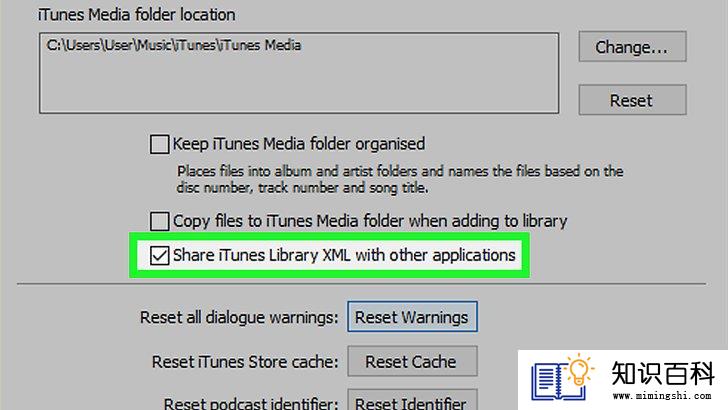
1
启用iTunes的共享功能。在把歌曲从iPod转移到电脑的过程中,Sharepod不会直接连接iTunes,但是你需要在电脑上安装iTunes,并确保它能共享XML:
- 打开iTunes。
- 点击iTunes左上角的编辑(Windows)或iTunes(Mac)。
- 点击偏好设置。
- 点击高级标签。
- 勾选"与其它应用程序共享iTunes资料库XML"方框。
- 点击确认。
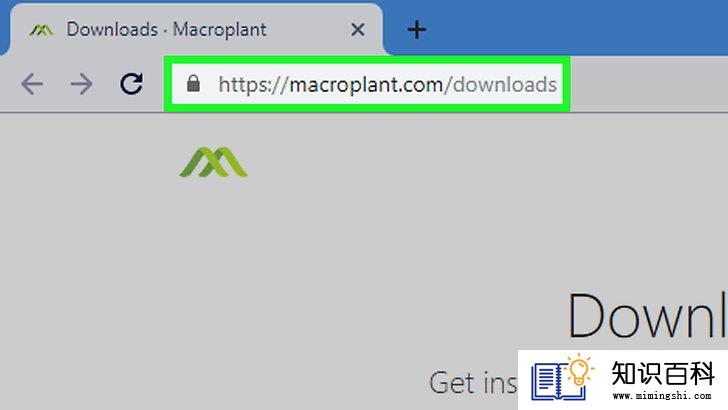
2
打开Sharepod网站。在电脑的网页浏览器中,前往 https://www.getsharepod.com/download/ 。Sharepod是一款适用于Windows和Mac的免费程序,允许你直接将歌曲从iPod传输到电脑。
- 新款和旧款iPod都能使用Sharepod,包括iPod Touch。
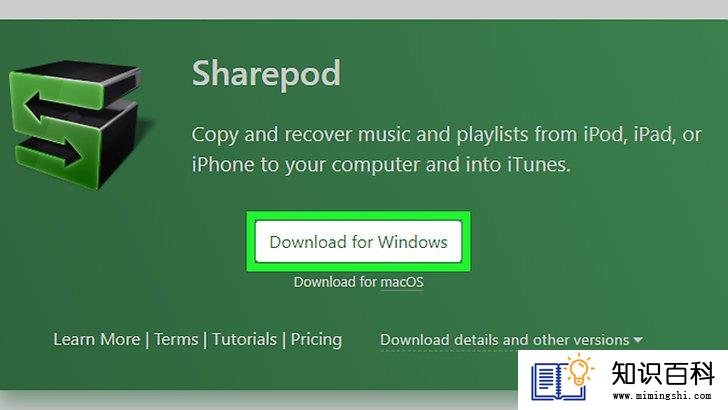
3
下载Sharepod。点击靠近页面顶端的下载Windows版,或下载Mac版。Sharepod的安装文件会被下载到电脑。
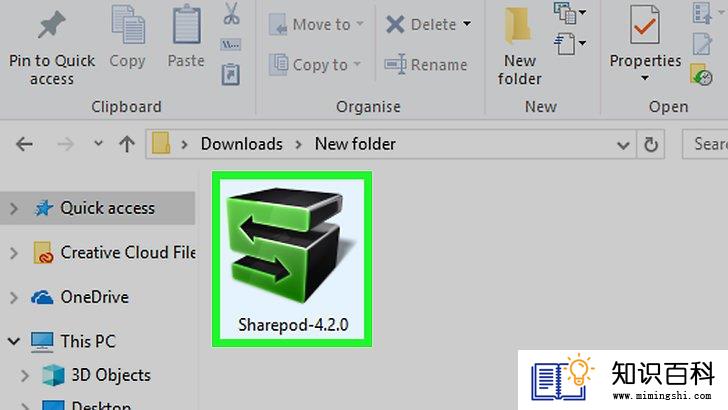
4
安装Sharepod。Windows和Mac电脑的安装过程略有不同。
- Windows:双击Sharepod安装文件,跟着屏幕上的安装提示操作。如果Sharepod要求你安装QuickTime,选择同意安装。
- Mac:双击Sharepod的DMG文件,点击并拖动Sharepod图标到"应用程序"文件夹图标,然后跟着屏幕上的安装提示操作。你可能需要将Sharepod存储为Mac电脑安全性设置的例外情况。
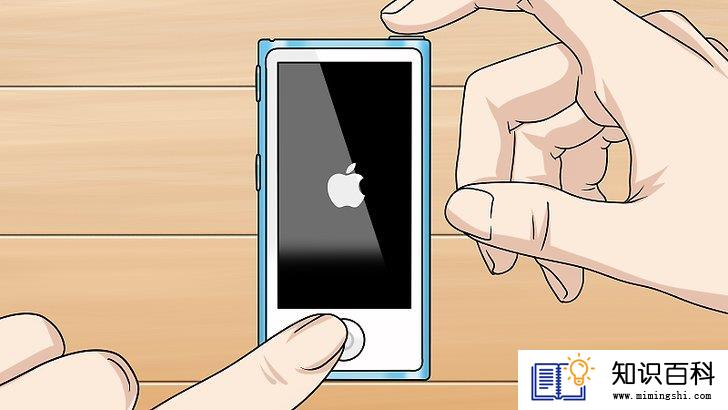
5
将iPod设为“磁盘模式”。如果你使用非触控iPod,需要先启用iPod的“磁盘模式”功能,才能让电脑识别它。每款iPod启用“磁盘模式”的过程都不同:
- 第6代或第7代iPod Nano:同时按住睡眠或唤醒按钮,和主屏幕按钮(第7代)或 调低音量按钮(第6代),直到Apple图标出现,然后同时按住调低音量和调高音量,直到iPod进入“磁盘模式”。
- 带有点按式转盘的iPod:打开再关闭锁定开关,按住菜单和选择按钮,直到出现Apple图标。松开按钮,同时按住选择和播放按钮,直到进入“磁盘模式”。
- 带有触摸式转盘或滚动式转盘的iPod:打开再关闭锁定开关,按住菜单和选择按钮,直到出现Apple图标。松开按钮,同时按住上一个和下一个按钮,直到进入“磁盘模式”。
- iPod Classic:连接旧款(第5代或更早机型)iPod到电脑时,它既不需要也不支持“磁盘模式”。
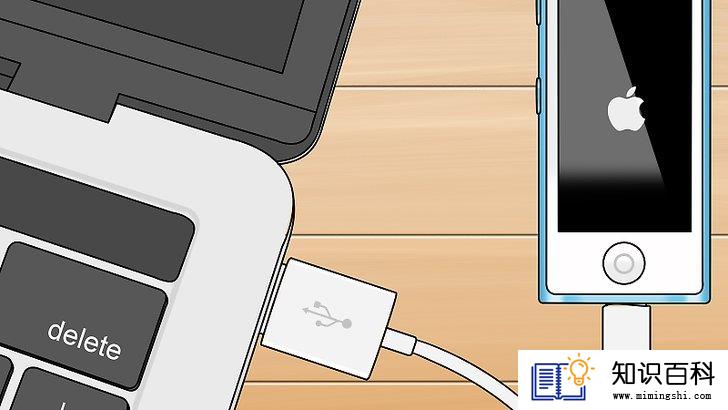
6
将iPod连接到电脑。将iPod充电线的一端插入电脑USB端口,另一端插入iPod。
- 要是Mac电脑没有传统USB端口,需要使用USB 3.0至USB-C转换器。
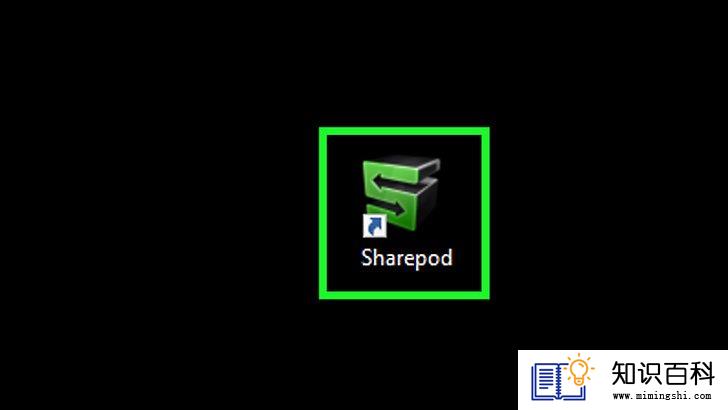
7
打开Sharepod。安装了Sharepod后,双击这个应用程序的图标。
- 安装过程结束时,Sharepod可能会自动打开。
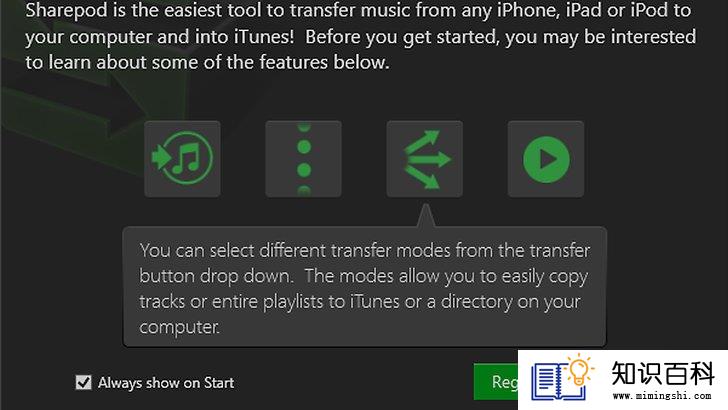
8
屏幕出现提示时,点击完成。你会被带回Sharepod的主窗口。
- 如果你之前关闭了iTunes,这时候它会重新打开。在你使用Sharepod期间要让它在后台运行。
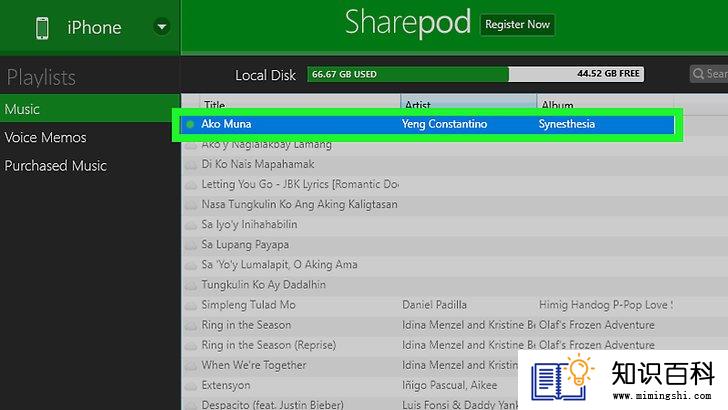
9
选择音乐。按住Ctrl(Windows)或Command(Mac)不放,然后点击你想选择的每一首歌。
- 如果想要将iPod上的所有音乐传输到电脑,直接跳到下一步的子步骤。
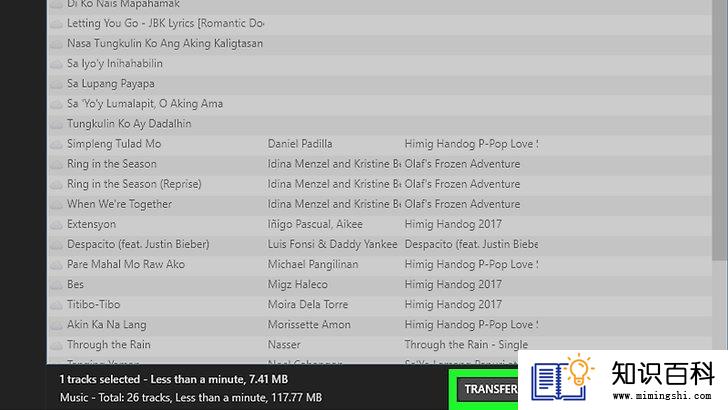
10
选择目标文件夹。选好要传输的音乐文件后,点击窗口右下角的传送,点击 将被选中的文件传送到一个文件夹,选择电脑上的某个文件夹,然后点击确认。
- 如果你要将iPod上的所有音乐文件传送到电脑,点击传送,然后在下拉菜单中,点击将所有文件传送到一个文件夹。
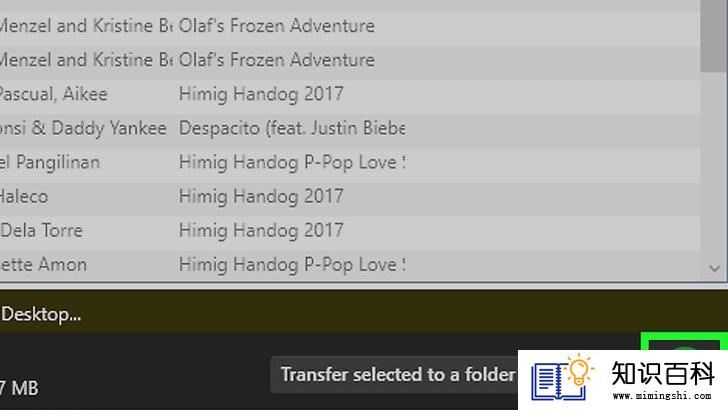
11
点击屏幕右下角的绿色GO按钮。你选中的音乐文件会被传送到电脑上的首选文件夹。
方法 2在Windows电脑使用旧款iPod

1
这个方法并不适用于iPod Touch机型。和iPod Touch机型相比,旧款iPod以更容易访问的格式存储音乐文件,包括iPod Nano和带有点按式转盘的iPod。
- 如果要将iPod Touch的音乐文件传送到电脑,参考使用Sharepod。
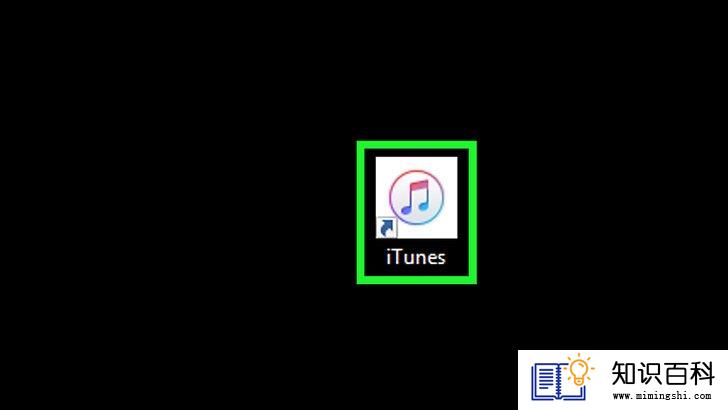
2
打开iTunes。双击iTunes应用程序的图标。图标背景是白色的,上面有个彩色音符。
- 如果系统提示你更新iTunes,点击下载iTunes,然后按提示重新启动电脑。
- 如果电脑上没有iTunes,先安装再继续。
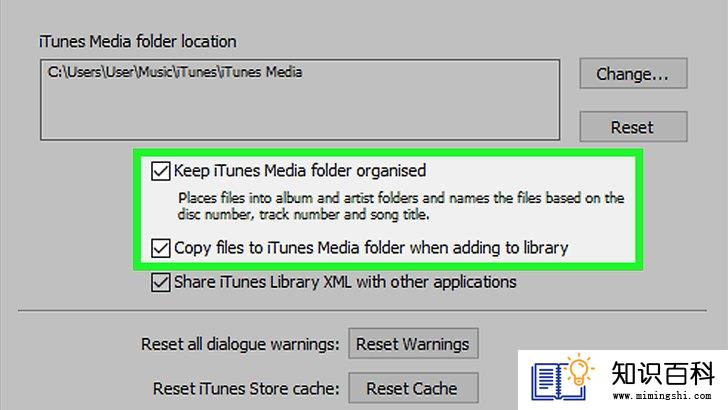
3
更改iTunes设置。为了避免出错或不小心覆盖文件,需要更改几项iTunes设置才继续下一步:
- 点击编辑。
- 点击偏好设置。
- 点击设备标签。
- 勾选"避免iPod、iPhone和iPad自动同步"方框。
- 点击高级标签。
- 勾选"保持iTunes Media文件夹有序"方框。
- 勾选"添加到资料库时将文件复制到iTunes Media文件夹"方框。
- 点击确认。

4
将iPod置于“磁盘模式”。你需要先启用iPod的“磁盘模式”功能,电脑才能识别它。每款iPod启用“磁盘模式”的过程都各不相同:
- 第6代或第7代iPod Nano:同时按住睡眠或唤醒按钮,和主屏幕按钮(第7代)或 调低音量按钮(第6代),直到Apple图标出现,然后同时按住调低音量和调高音量,直到iPod进入“磁盘模式”。
- 带有点按式转盘的iPod:打开再关闭锁定开关,按住菜单和选择按钮,直到Apple图标出现。松开按钮,同时按住选择和播放按钮,直到进入“磁盘模式”。
- 带有触摸式转盘或滚动式转盘的iPod:打开再关闭锁定开关,按住菜单和选择按钮,直到Apple图标出现。松开按钮,同时按住上一个和下一个按钮,直到进入“磁盘模式”。
- iPod Classic:连接旧款iPod(第5代或更早机型)到电脑时,既不需要也不支持“磁盘模式”。
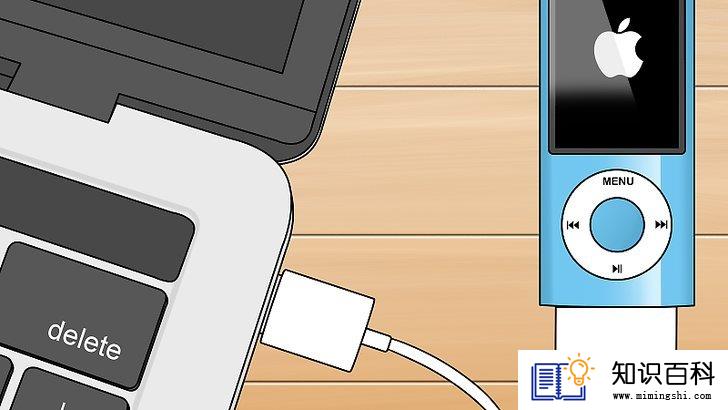
5
将iPod连接到电脑。将iPod充电线的一端插入iPod,另一端插入电脑USB端口。
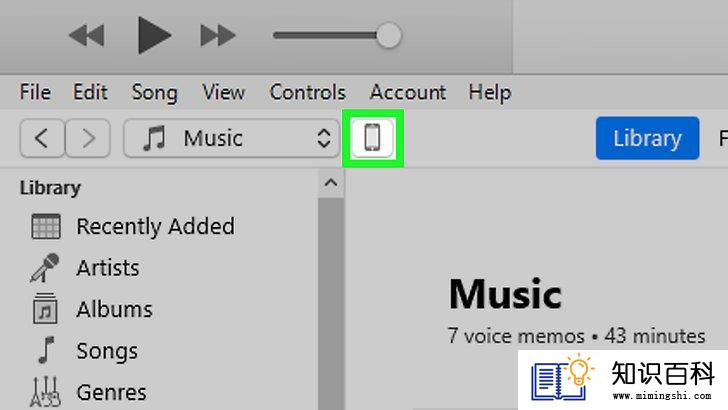
6
等待iPod出现在iTunes。一旦iPod图标出现在iTunes窗口左上方,就可以继续下一步。
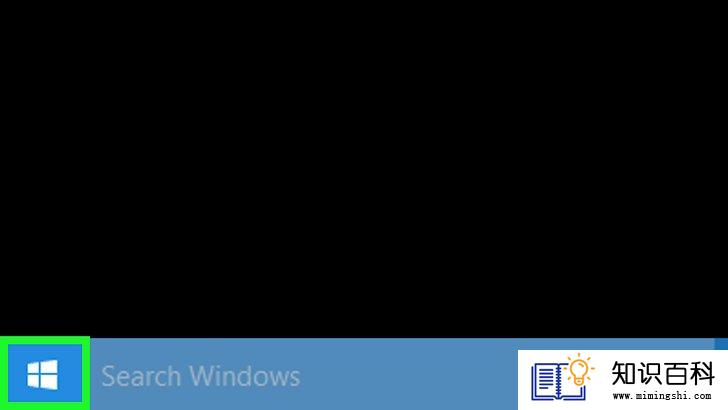
7
打开“开始菜单”

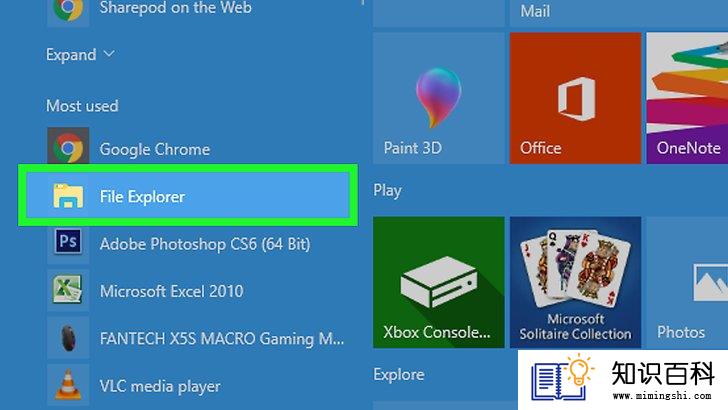
8
打开“文件资源管理器”

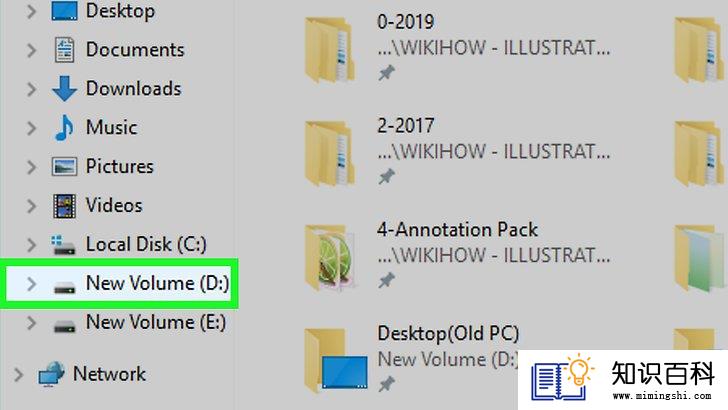
9
点击你的iPod名称。你可以在“文件资源管理器”窗口左侧找到它,可能需要往下滚动左侧窗格才能看到它。
- 要是找不到iPod名称,点击“文件资源管理器”左侧的此电脑,然后双击"设备和驱动程序"标题下方的iPod名称。
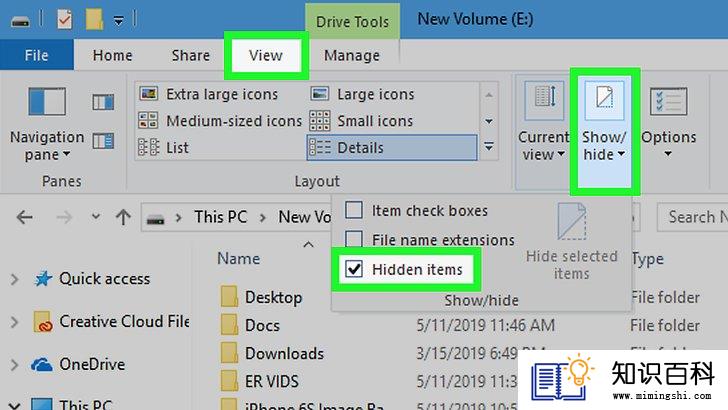
10
启用查看隐藏文件的功能。点击“文件资源管理器”窗口顶端的查看标签,勾选"隐藏的项目"方框。这样就能检索iPod的音乐文件。
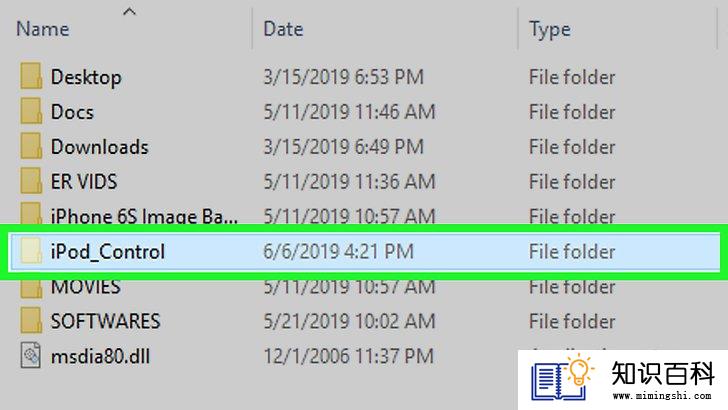
11
打开"iPod_Control"文件夹。双击它就能打开。
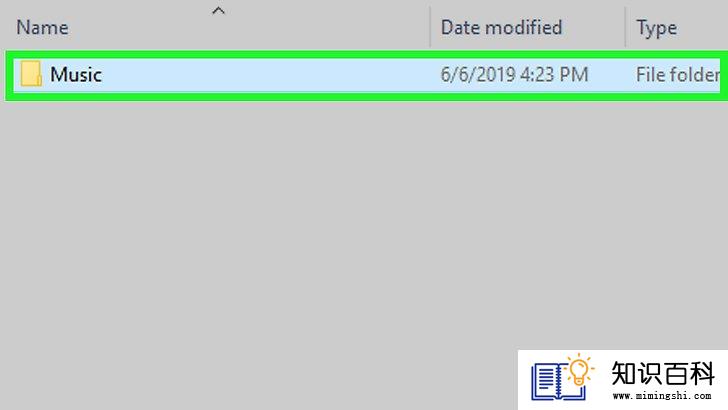
12
打开"音乐"文件夹。它就在"iPod_Control"文件夹厘米。屏幕上会列出许多名称相似的文件夹,比如"F00"、"F01"、"F02"等。
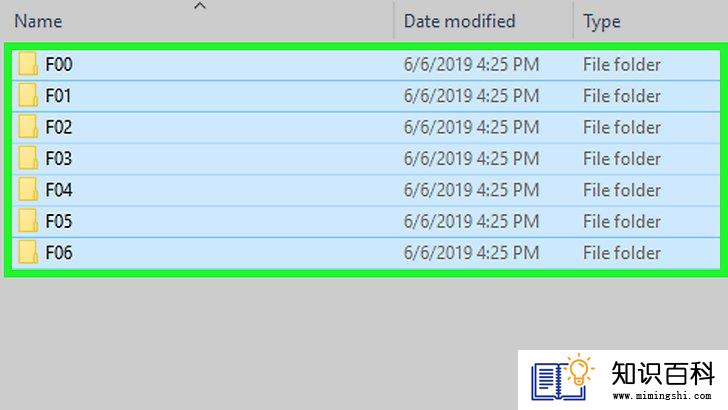
13
选中"音乐"文件夹中所有文件夹。点击"音乐"文件夹里的任意文件夹,然后同时按住Ctrl+A。
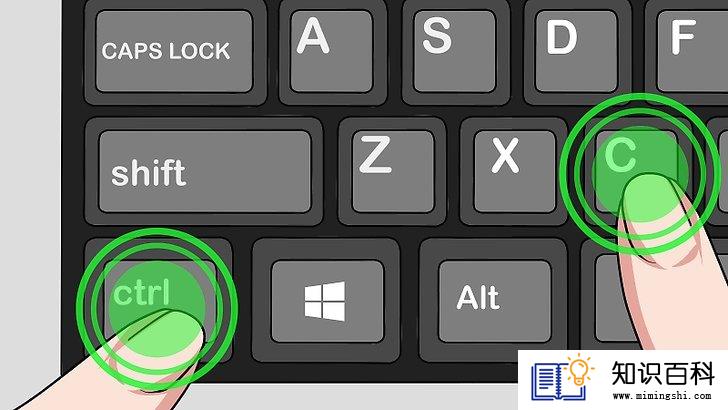
14
复制文件夹。同时按住Ctrl+C来复制文件夹。
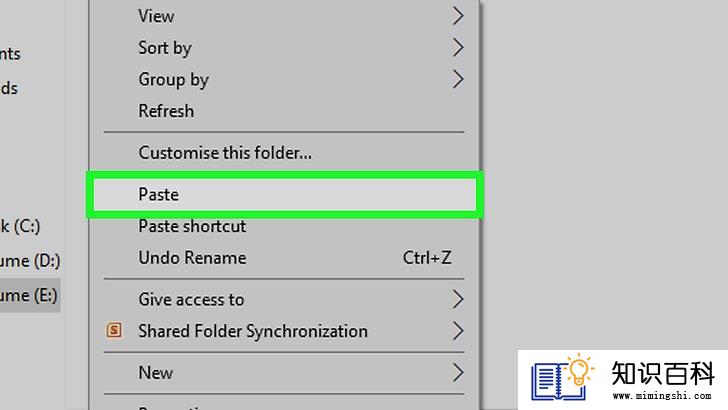
15
将文件夹黏贴到硬盘里的某个文件夹。前往你要保存音乐文件的目标文件夹,同时按住Ctrl+V来粘贴文件。
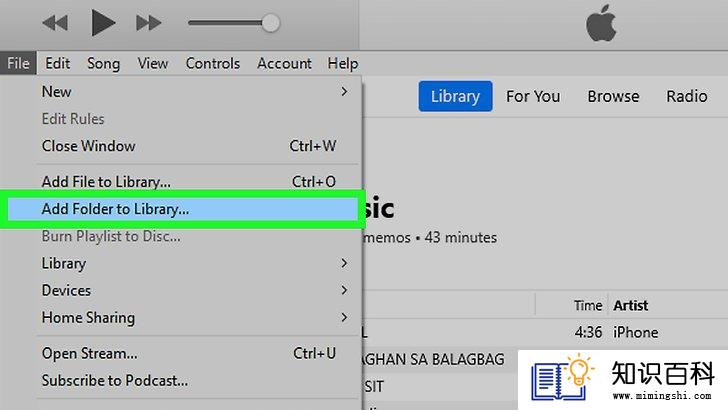
16
添加音乐到iTunes。所有音乐文件复制到电脑后,可以按下面的步骤添加到iTunes:
- 如有必要,打开iTunes。
- 点击文件。
- 点击将文件夹添加到资料库。
- 选择文件夹。
- 点击选择文件夹。
- 由于音乐文件会被复制到"iTunes Media"文件夹,所以将它们添加到iTunes后,就能删除当前的文件夹。
方法 3在Mac电脑使用旧款iPod

1
了解这个方法不适用于iPod Touch机型。和iPod Touch机型相比,旧款iPod以更容易访问的格式存储音乐文件,包括iPod Nano和带有点按式转盘的iPod。
- 如果要将iPod Touch的音乐文件传送到电脑,参考使用Sharepod。
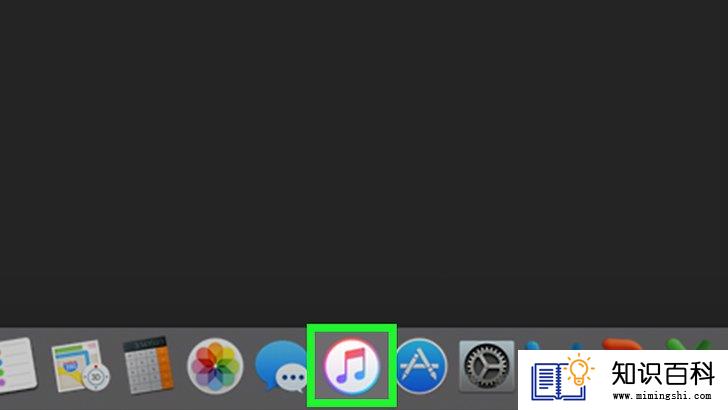
2
打开iTunes。点击iTunes应用程序的图标。图标位于Mac电脑的“程序坞”(Dock栏)里面,背景是白色的,上面有个彩色音符。
- 如果系统提示你更新iTunes,点击下载iTunes,然后按提示重新启动电脑。
- 如果电脑上没有iTunes,先安装再继续。
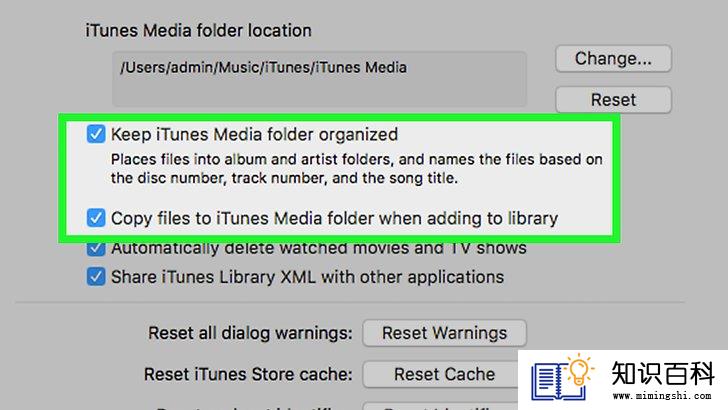
3
更改iTunes设置。为了避免出错或不小心覆盖文件,需要更改几项iTunes设置才继续下一步:
- 点击屏幕左上角的iTunes。
- 点击偏好设置。
- 点击设备标签。
- 勾选"避免iPod、iPhone和iPad自动同步"方框。
- 点击高级标签。
- 勾选"保持iTunes Media文件夹有序"方框。
- 勾选"添加到资料库时将文件复制到iTunes Media文件夹"方框。
- 点击确认。
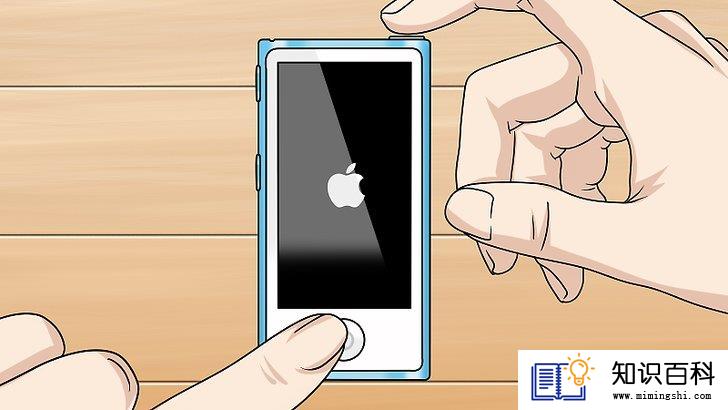
4
将iPod置于“磁盘模式”。你需要先启用iPod的“磁盘模式”功能,才能让电脑识别它。每款iPod启用“磁盘模式”的过程都不同:
- 第6代或第7代iPod Nano:同时按住睡眠或唤醒按钮,和主屏幕按钮(第7代)或 调低音量按钮(第6代),直到出现Apple图标,然后同时按住调低音量和调高音量,直到iPod进入“磁盘模式”。
- 带有点按式转盘的iPod:打开再关闭锁定开关,按住菜单和选择按钮,直到出现Apple图标。松开按钮,同时按住选择和播放按钮,直到进入“磁盘模式”。
- 带有触摸式转盘或滚动式转盘的iPod:打开再关闭锁定开关,按住菜单和选择按钮,直到出现Apple图标。松开按钮,同时按住上一个和下一个按钮,直到进入“磁盘模式”。
- iPod Classic:连接旧款iPod(第5代或更早机型)到电脑时,既不需要也不支持“磁盘模式”。

5
启用查看隐藏文件的功能。点击屏幕右上角的聚焦

- 输入terminal。
- 双击
终端。
- 输入defaults write com.apple.finder AppleShowAllFiles -boolean true ; killall Finder。
- 按下Return键。
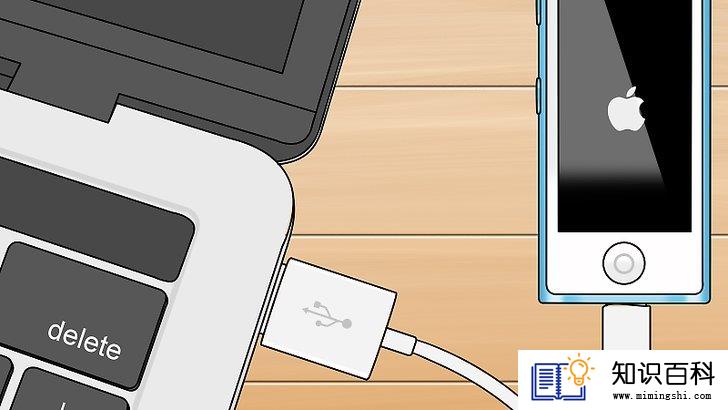
6
将iPod连接到电脑。将iPod充电线的一端插入iPod,另一端插入电脑。
- 要是Mac电脑使用USB-C端口,没有长方形的USB 3.0端口,需要使用USB 3.0至USB-C转换器。
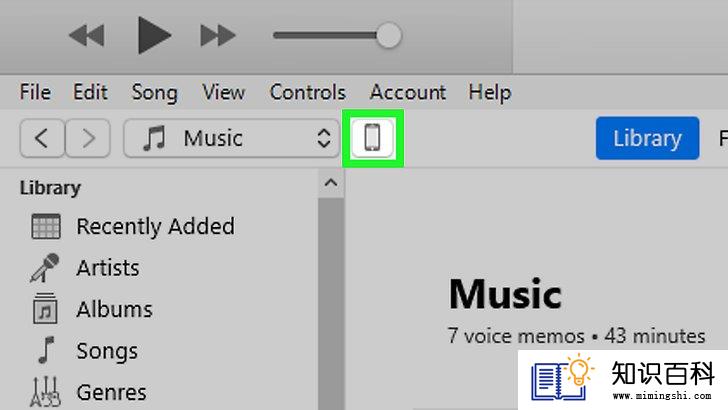
7
等待iPod出现在iTunes。一旦iPod图标出现在iTunes窗口左上方,就可以继续下一步。
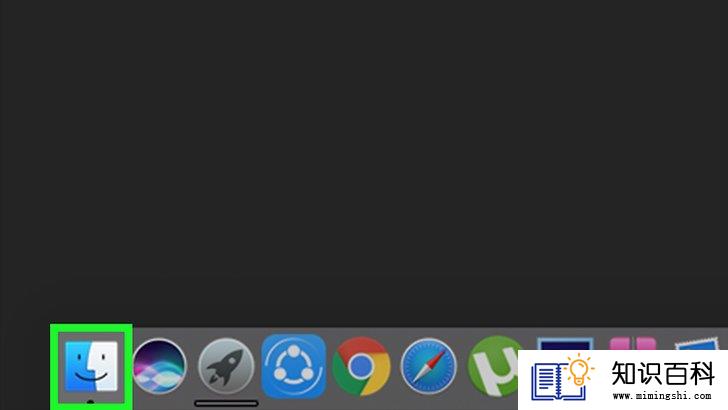
8
打开“访达”

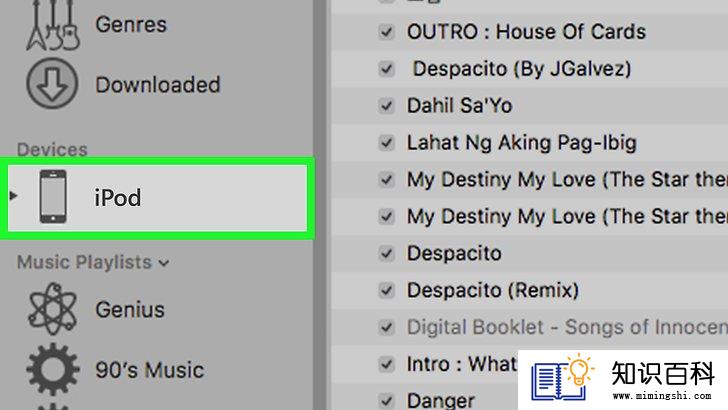
9
点击你的iPod名称。它就在“访达”窗口左下方。这会打开iPod窗口。
- 要是找不到iPod名称,点击“文件资源管理器”左侧的此电脑,然后双击"设备和驱动程序"标题下方的iPod名称。
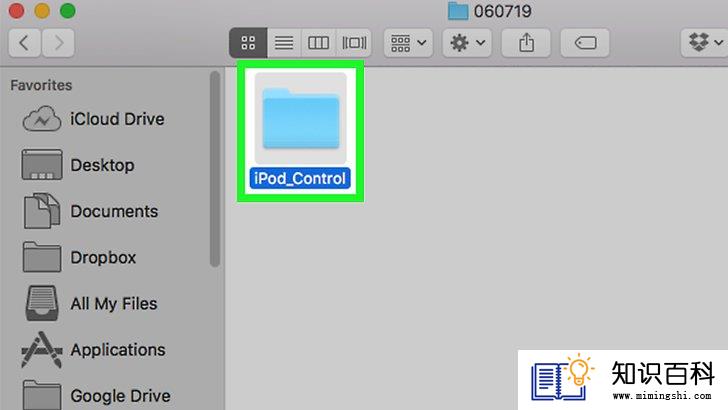
10
打开"iPod_Control"文件夹。双击它就能打开。
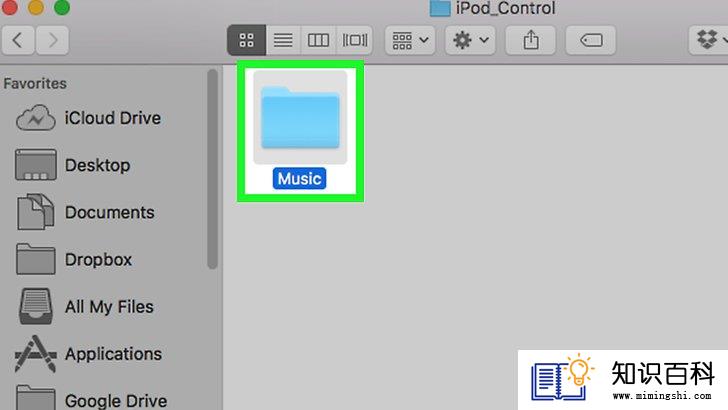
11
打开"音乐"文件夹。它就在"iPod_Control"文件夹厘米。屏幕上会列出许多名称相似的文件夹,比如"F00"、"F01"、"F02"等。
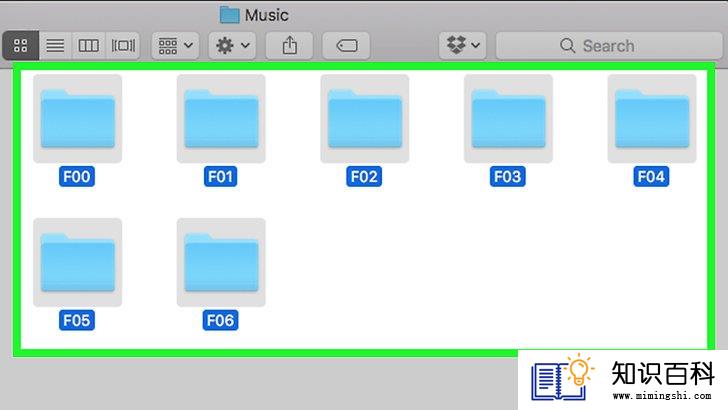
12
选中"音乐"文件夹中所有文件夹。点击"音乐"文件夹里的任意文件夹,同时按住Command和A来选中所有文件夹内容。
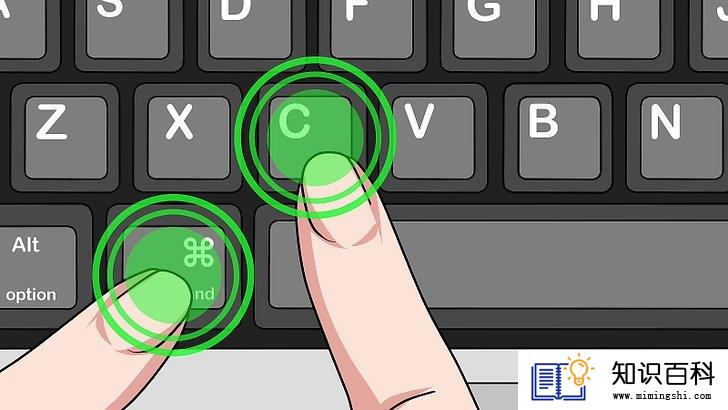
13
复制文件夹。同时按住Command和C来复制文件夹。
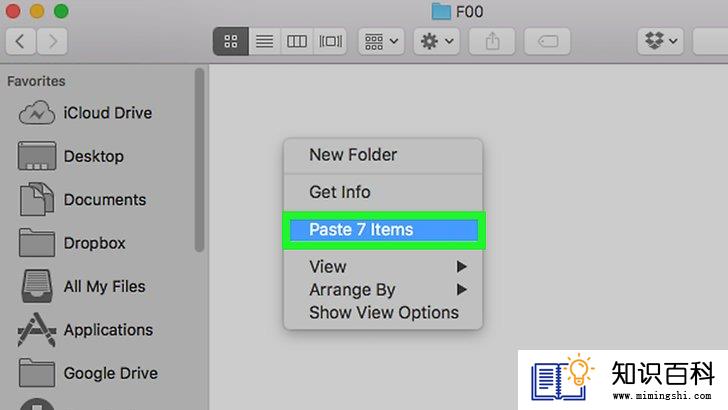
14
将文件夹黏贴到硬盘里的某个文件夹。前往你要保存音乐文件的目标文件夹,然后同时按住Command和V来粘贴文件。
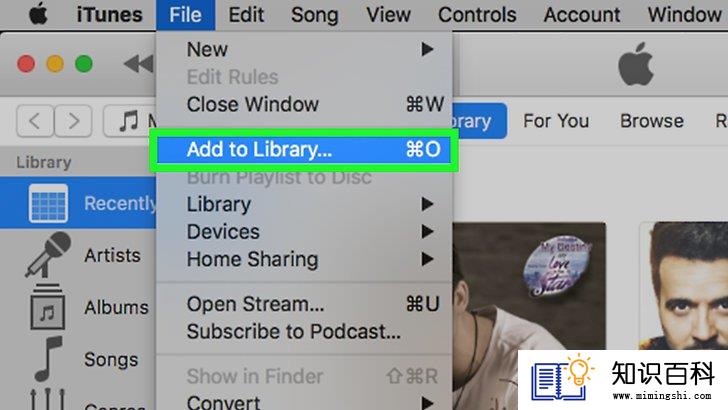
15
添加音乐到iTunes。所有音乐文件复制到电脑后,可以按下面的步骤添加到iTunes:
- 如有必要,打开iTunes。
- 点击文件。
- 点击添加到资料库。
- 选择文件夹。
- 如果屏幕没有列出"F00"、"F01"、"F02"等音乐文件夹,需要使用“终端”在iTunes显示它们。打开“终端”,将目录更改成粘贴了音乐文件的目标文件夹,比如cd the_name_of_the_folder_you_pasted_into). Then type xattr -c *。这会删除阻止iTunes显示音乐文件的属性。
- 点击打开。
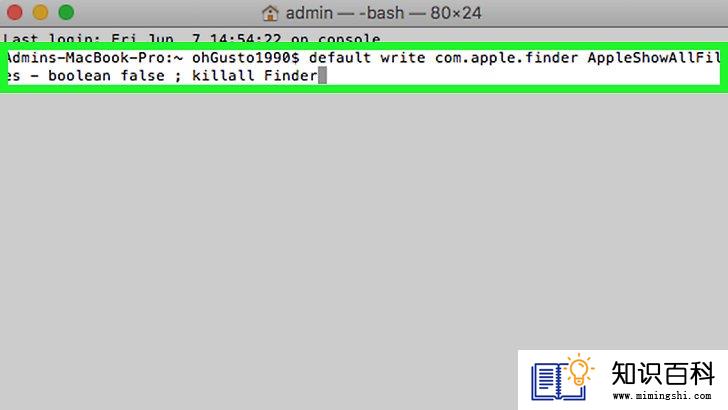
16
如果需要,你可以再次把文件隐藏起来。成功导入音乐后,在“终端”输入defaults write com.apple.finder AppleShowAllFiles -boolean false ; killall Finder,再次使“访达”里的隐藏文件不可见。
小提示
- 打开iTunes,用你购买音乐的Apple ID登录,就能将iPod Touch购买的音乐传送到电脑。一旦音乐文件出现在iTunes,就能右击专辑,点击下载。下载好后,右击专辑里的其中一首歌曲,点击 在文件资源管理器中显示(Windows),或在“访达”中显示(Mac),就能在电脑上打开专辑文件夹。
警告
- iPod上的某些音乐文件可能经过加密,尤其是旧款iPod。即使把文件移出来,也很可能无法播放。
- 01-16如何读取转储文件
- 01-16如何清理iPhone中“其他”占用的空间
- 01-16如何把Facebook Messenger程序里的视频保存
- 01-16如何在Windows系统中更换桌面背景
- 01-16如何压缩大文件
- 01-16如何在Chrome浏览器中切换标签页
- 01-16如何使用虚拟专用网络(VPN)
- 01-16如何连接电脑和LG智能电视
- 01-16如何在电脑上屏蔽网站
- 01-16如何让你的手机响起铃声
- 01-16如何升级Garmin Nuvi
- 01-16如何让笔记本电脑运行速度更快
- 01-16如何删除苹果账户
- 01-16如何修复坏扇区
- 01-16如何查看XML文件
- 01-16如何在HTML中插入空格
- 01-16如何在谷歌Chrome浏览器允许弹出窗口
- 01-16如何用电子邮件发送大的视频文件
- 01-16如何连接台式机和笔记本电脑
- 01-16如何在Snapchat上添加好友
