主页 > 电子产品 >
方法 1Windows

1
打开Excel工作簿。双击数据所在的Excel工作簿文档。
- 如果在电子表格中没有想要分析的数据,可以打开Excel,然后点击"空白工作簿"打开新的工作簿。然后可以输入数据并从中 创建一个图表。

2
选择图形。点击你想要设定趋势线的图表。
- 如果你还没有用数据创建图表,先创建一个。

3
点击+。这是图右上角的一个绿色按钮。然后会出现一个下拉菜单。

4
点击“趋势线”框右边的箭头。你可能需要把鼠标悬停在“趋势线”框的最右侧,好让这个箭头出现。点击它会弹出第二个菜单。

5
选择一个趋势线选项。根据你的喜好,点击以下选项之一。
- 线性
- 指数
- 线性预测
- 双周期移动平均
- 你也可以在选择要分析的数据后,点击“更多选项”打开一个高级选项面板。

6
选择要分析的数据。在弹出窗口中点击一个数据系列名称(例如“'系列1'”)。如果已经指定了数据,则单击数据的名称。

7
点击OK。它在弹出窗口的底部。这样就可为图形添加趋势线。
- 如果你之前点击了“更多选项”,就可以选择给趋势线命名,或者在窗口右边改变趋势线的参数。

8
保存工作。按{{keypress|Ctrl|S}保存更改。如果以前从未保存过这份文档,就会弹出提示让你选择一个保存位置和文件名。
方法 2Mac

1
打开Excel工作簿。双击存储数据的Excel工作簿文档。
- 如果在电子表格中没有想要分析的数据,可以打开Excel,然后点击"空白工作簿"打开新的工作簿。然后可以输入数据并从中 创建一个图表。
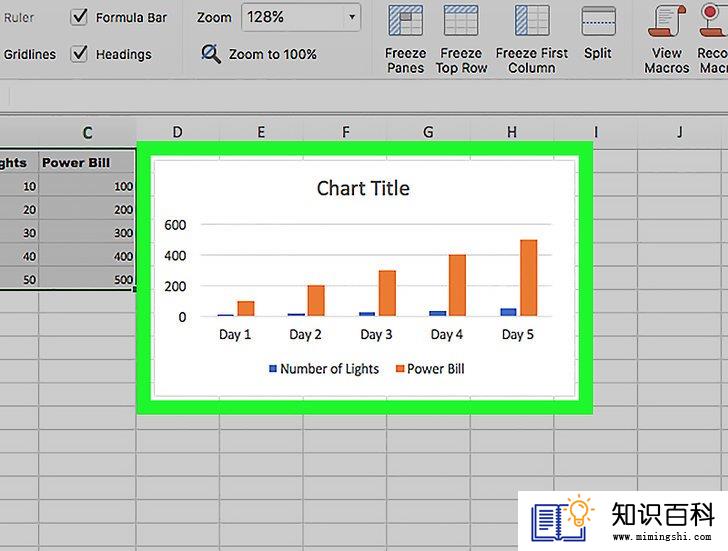
2
选择图形。点击你想要设定趋势线的图表。
- 如果你还没有用数据创建图表,先创建一个。

3
点击 图表设计 标签。在Excel窗口顶部。

4
点击添加图表元素。这个选项位于“图表设计”工具栏的最左边。单击它会出现下拉菜单。

5
选择Trendline。在下拉菜单的底部。然后会出现弹出菜单。

6
选择一个趋势线选项。根据你的喜好,在弹出菜单中点击以下选项:
- 线性
- 指数
- 线性预测
- 移动平均
- 你也可以点击“更多趋势线选项”来打开带有高级选项的窗口(例如,趋势线名称)。

7
保存更改。按 ⌘ Command + Save,或点击“文件”-“保存”来保存更改。如果以前从未保存过这份文档,就会弹出提示让你选择一个保存位置和文件名。
小提示
- 根据图表的数据,可能会有更多趋势线选项(例如,“多项式”)。
警告
- 确保你有足够的数据来预测趋势。仅用两到三个数据点来分析“趋势”几乎是不可能的。
- 上一篇:如何在安卓设备上同步谷歌联系人列表
- 下一篇:如何在Java中检查空值(Null)
- 01-16如何在电脑上屏蔽网站
- 01-16如何让你的手机响起铃声
- 01-16如何压缩大文件
- 01-16如何在Windows系统中更换桌面背景
- 01-16如何把Facebook Messenger程序里的视频保存
- 01-16如何读取转储文件
- 01-16如何在Chrome浏览器中切换标签页
- 01-16如何连接电脑和LG智能电视
- 01-16如何使用虚拟专用网络(VPN)
- 01-16如何清理iPhone中“其他”占用的空间
- 01-16如何升级Garmin Nuvi
- 01-16如何让笔记本电脑运行速度更快
- 01-16如何删除苹果账户
- 01-16如何修复坏扇区
- 01-16如何查看XML文件
- 01-16如何在HTML中插入空格
- 01-16如何在谷歌Chrome浏览器允许弹出窗口
- 01-16如何用电子邮件发送大的视频文件
- 01-16如何连接台式机和笔记本电脑
- 01-16如何在Snapchat上添加好友
