主页 > 电子产品 >
方法 1使用Google Chrome浏览器
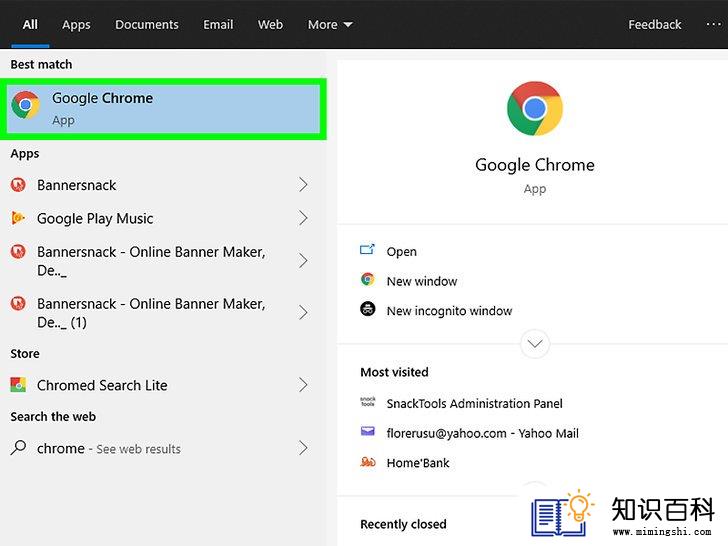
1
打开电脑上的Google Chrome。你通常可以在“开始”菜单(Windows电脑)或Applications(Mac电脑)中找到它。
- 你可以通过这种方法把照片发布到Instagram,但没法使用任何编辑工具。
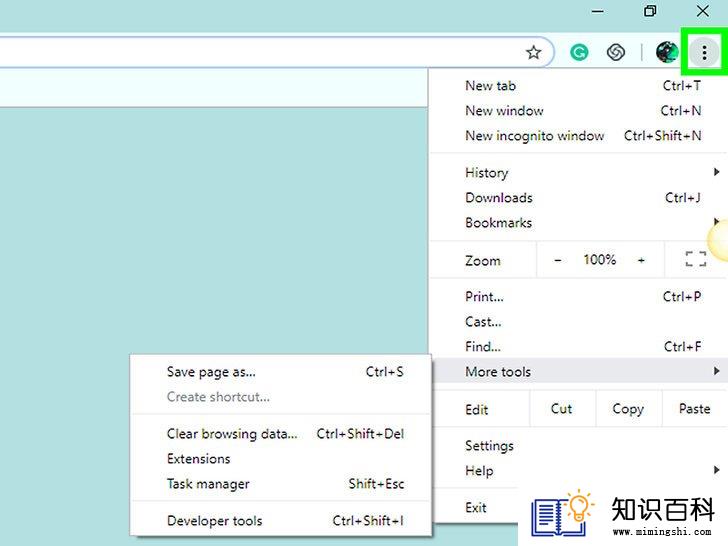
2
点击Chrome 右上角的⋮菜单。随后将出现一个下拉菜单。
- 如果没有看到这个菜单,那就点击屏幕顶部的查看,然后依次点击开发者和开发者工具。然后跳到步骤5。

3
选择更多工具。这个选项位于下拉菜单的底部。
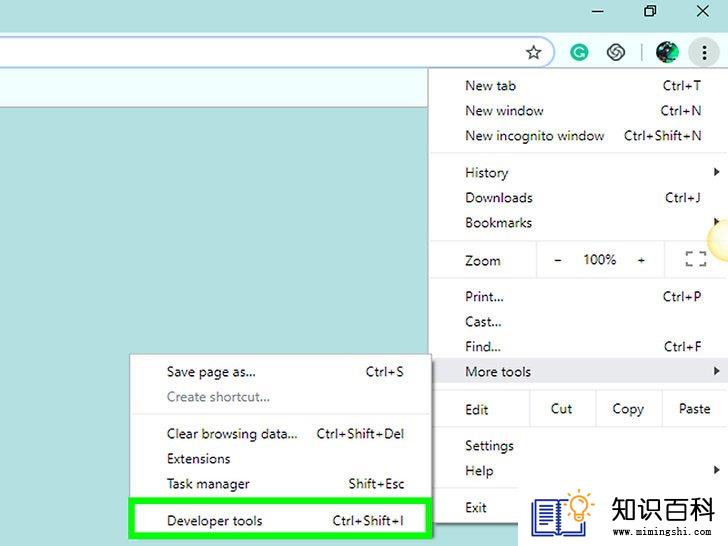
4
点击开发者工具。它位于弹出菜单的底部。随后,窗口右侧会出现一个包含很多代码的窗口。这就是“开发者工具”窗口。
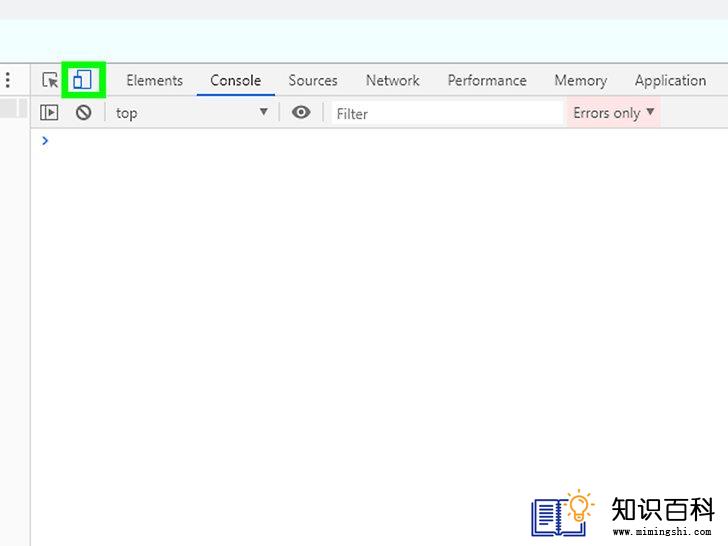
5
点击“移动”图标。它位于开发者工具窗口左上角,是一个由两个长方形组成的图标。点击后图标会变成蓝色,Chrome窗口会以移动设备的视图来显示内容。
- 如果这个图标变成蓝色,就表示你已经启用了移动视图。
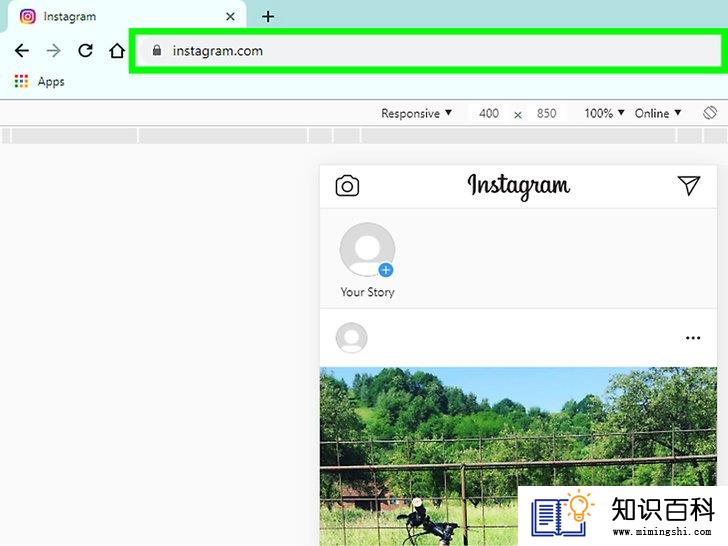
6
前往 https://www.instagram.com 。如果你已经在电脑上登录了Instagram,这时就会显示你的动态消息,就像你在手机或平板电脑上一样。
- 如果还没有登录,那就点击登录,然后按照屏幕说明完成登录。
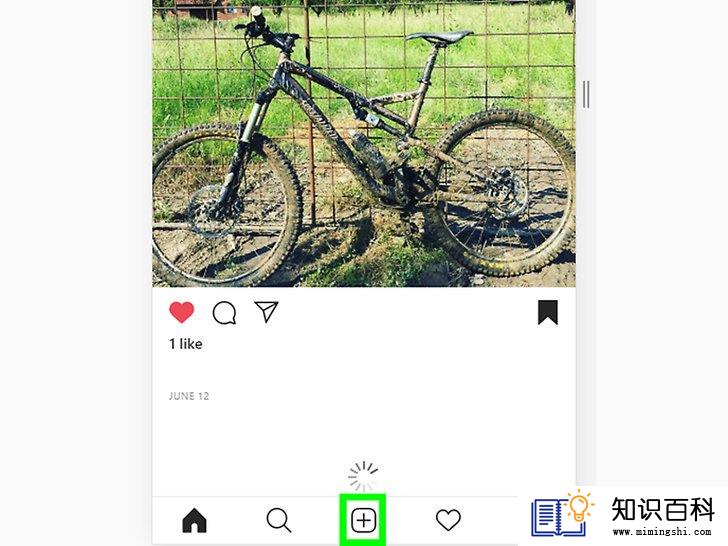
7
点击页面中间底部的+按钮。这样将在电脑上打开文件资源管理器(Windows)或访达(Mac)窗口。
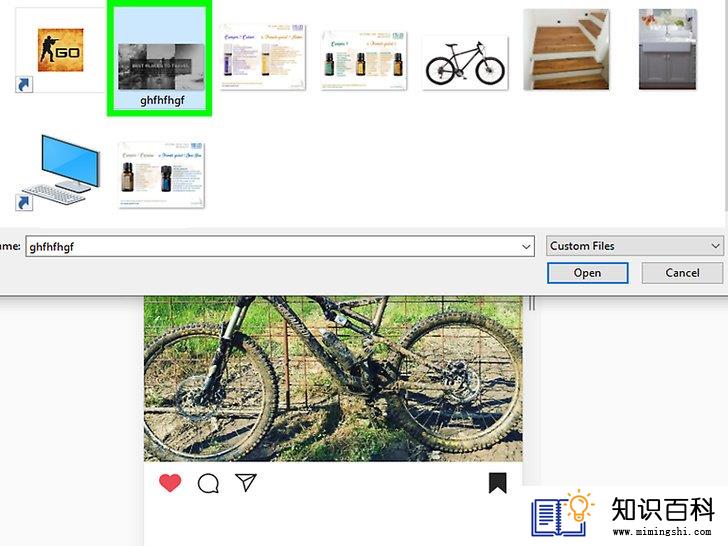
8
选择一张照片。你可能需要先从窗口左侧点击照片所在的文件夹。
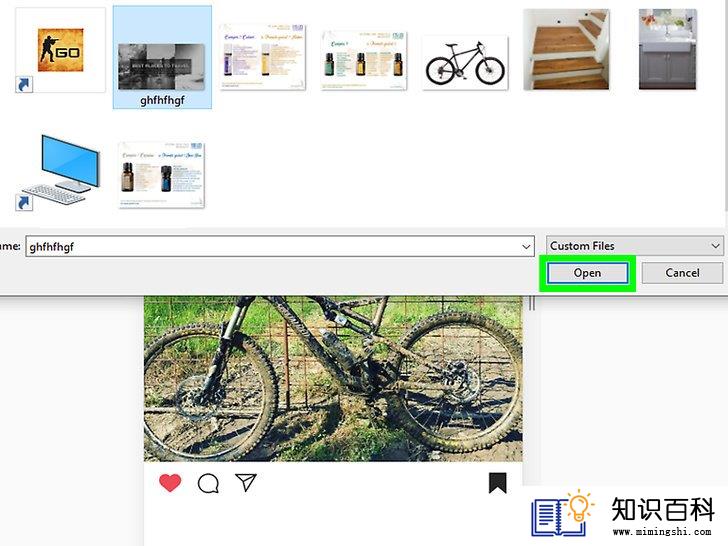
9
点击窗口右下角的打开。这样就会开始上传照片。
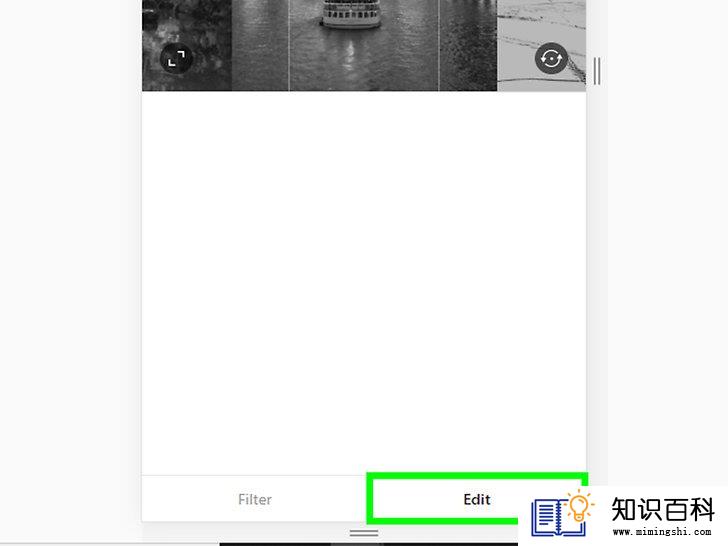
10
编辑图像。在用Chrome发帖时,图像编辑功能会受到限制。你可以点击预览窗口右下角的“旋转”图标来旋转图像,或者点击左下角的滤镜来选择滤镜效果。
- 根据电脑的安全设置,你可能不会看到“滤镜”选项卡。你可以尝试禁用所有的隐私和/或广告阻止扩展程序,看看能否让它重新出现。
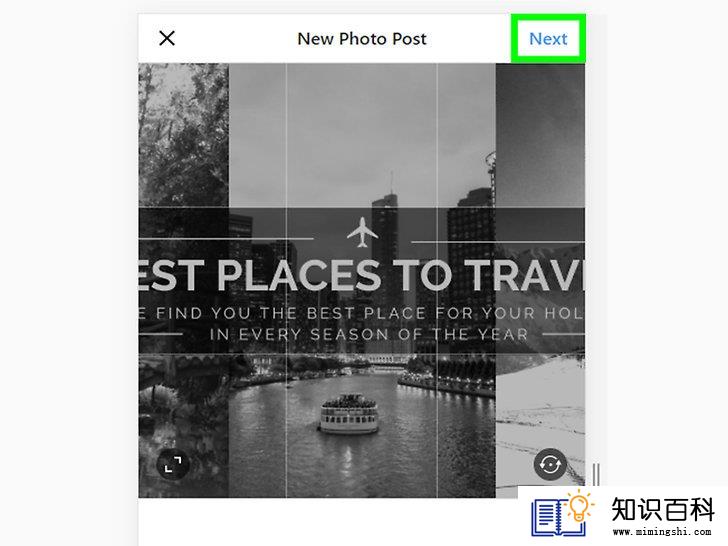
11
点击下一步。这个蓝色的按钮位于“新帖子”(New Post)页面的右上方。
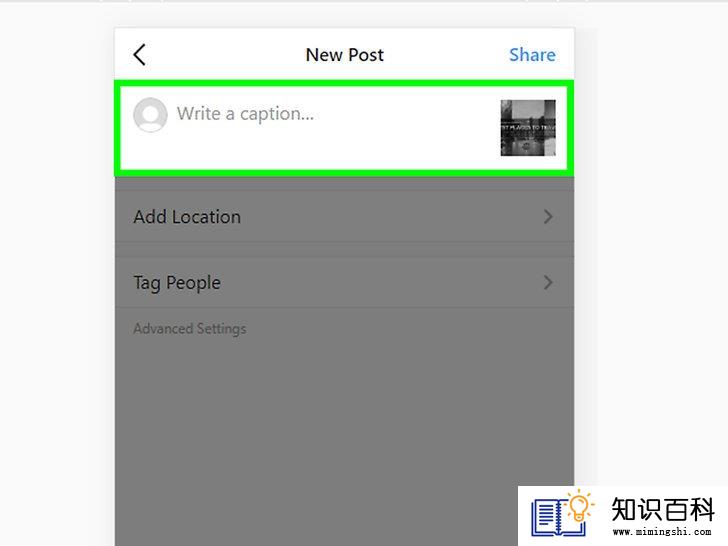
12
配上文字说明。点击“写上说明文字”文本框,输入照片的文字说明。
- 如果你想标记地点或其他Instagram用户,那就点击屏幕上的相关选项。
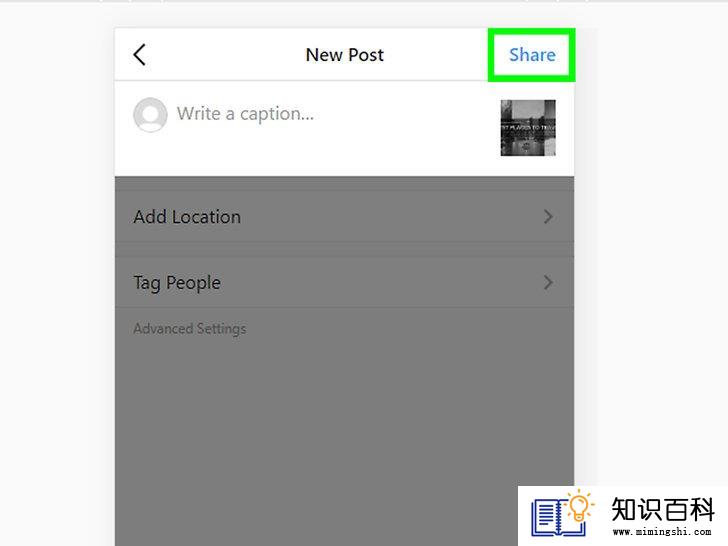
13
点击分享。这个蓝色链接位于页面右上角。随后,照片就会被发布到你的Instagram页面。
- 如果要返回正常的浏览器视图,点击开发者工具窗格右上角的X。
方法 2使用Safari浏览器
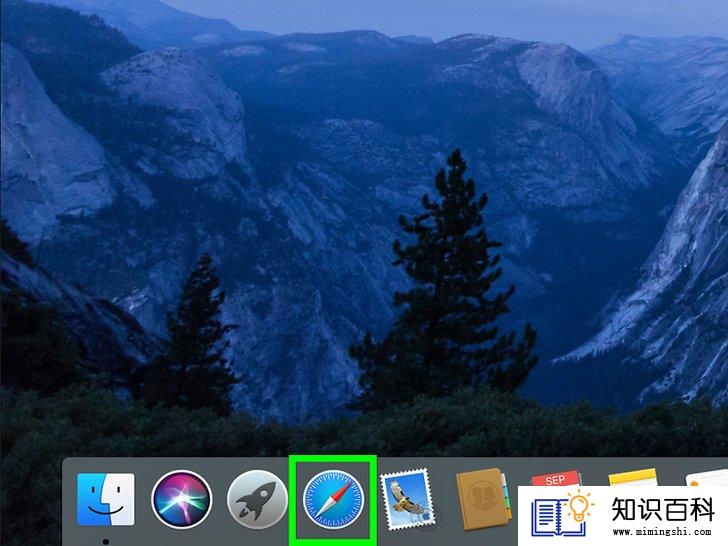
1
打开Safari。它的图标看起来像个蓝色指南针,通常可以在屏幕底部的Dock栏里找到它。
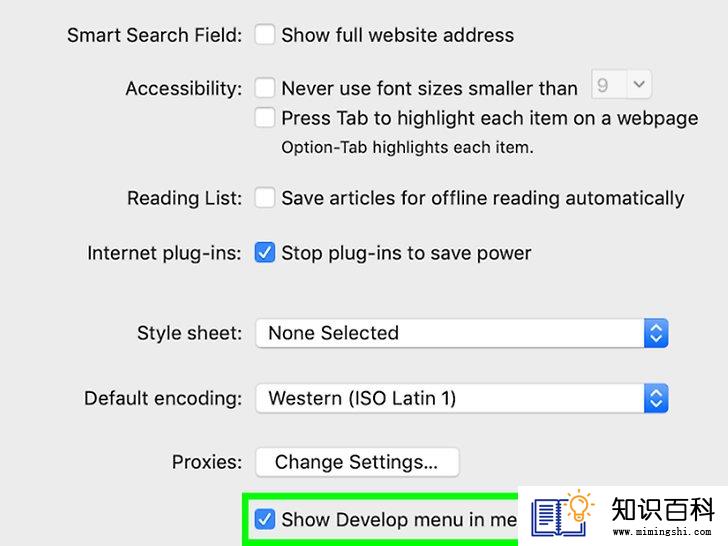
2
启用开发菜单项。如果Mac菜单栏已经有开发选项卡,你可以跳过这一步。按照下面的操作就能启用开发菜单:
- 点击屏幕顶部的Safari菜单。
- 点击偏好设置...。
- 点击高级。
- 勾选“在菜单栏显示开发菜单”框。
- 关掉“偏好设置”窗口。
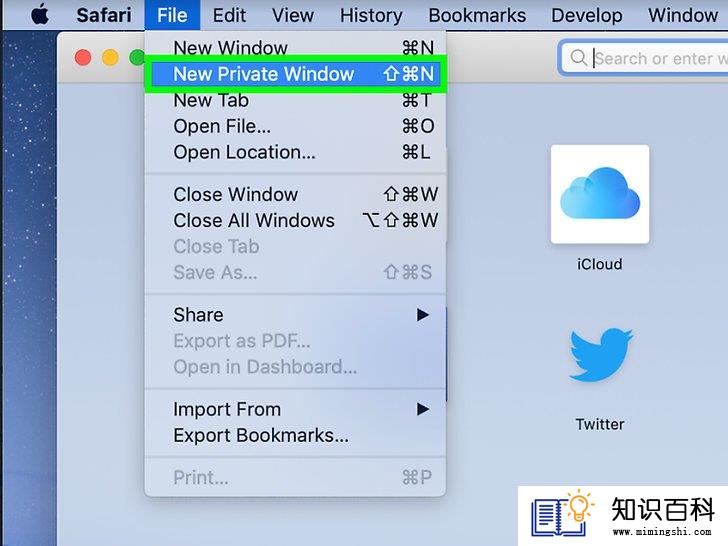
3
按⇧ Shift+⌘ Cmd+N。这样将打开一个新的Safari隐私窗口。

4
点击屏幕顶部的开发菜单。
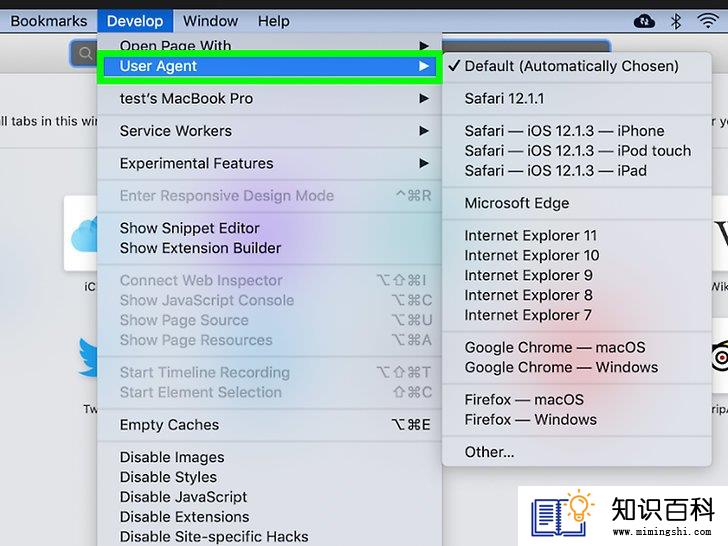
5
选择用户代理。它就在靠近下拉菜单顶端的位置,选择它会弹出一个菜单。
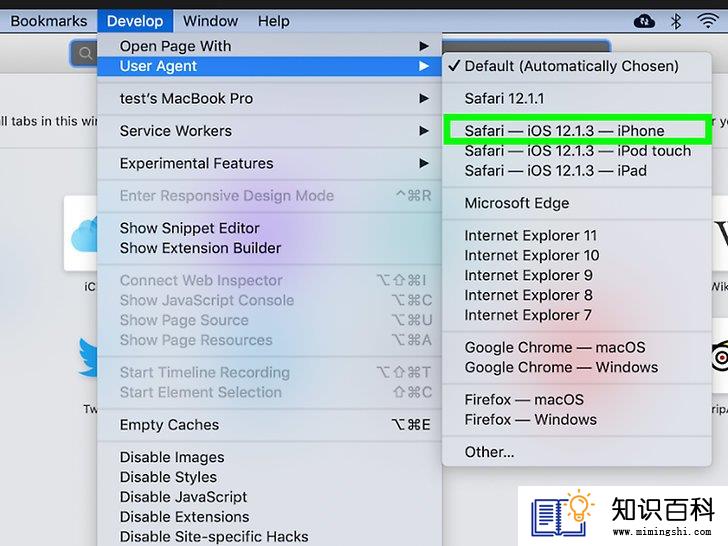
6
点击Safari -- iOS 12 -- iPhone。如果有更新的版本,那就点击它。点击它会以移动视图重新加载Safari。
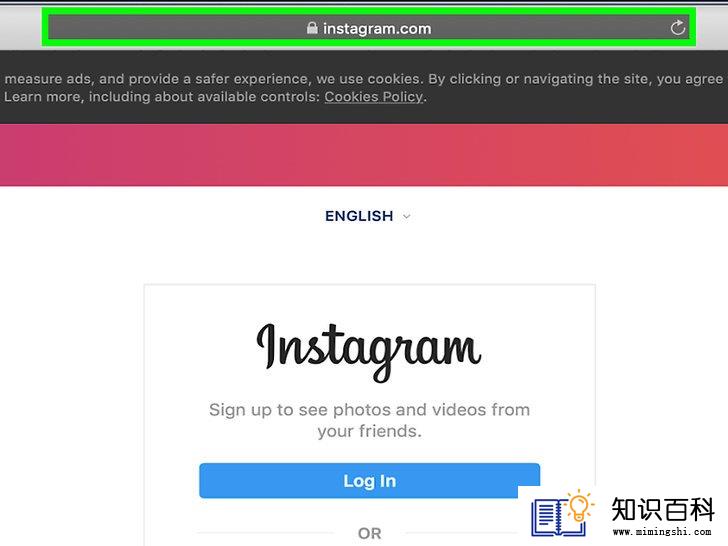
7
前往 https://www.instagram.com 。你会被带到Instagram的登录页面。
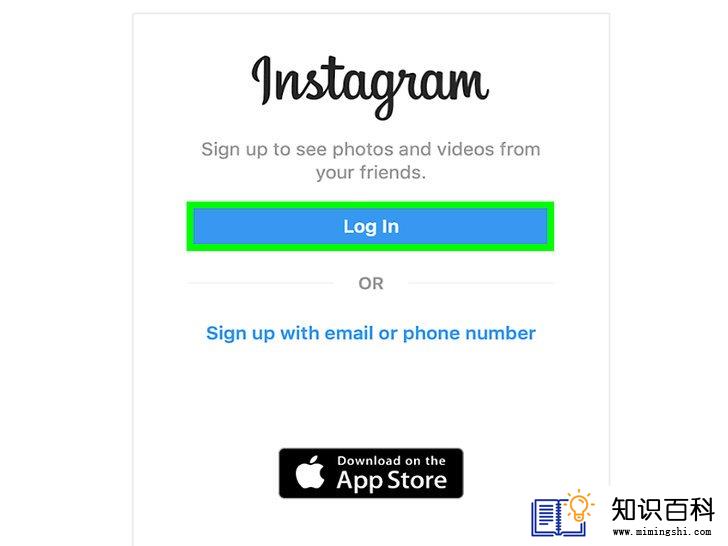
8
登录你的Instagram帐户。按照屏幕说明进行登录。登录过后,你就会看到Instagram动态消息。

9
点击页面中间底部的+。这样将打开访达窗口。

10
选择要上传的照片。如果照片在其它文件夹里,那就首先打开该文件夹找到照片。
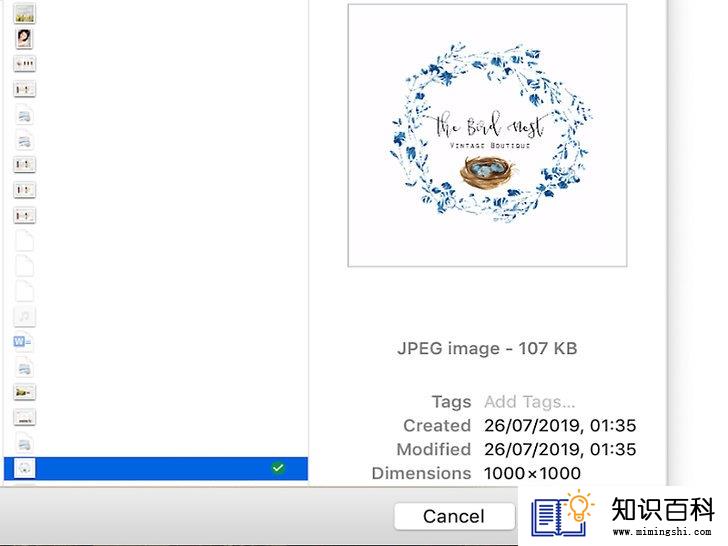
11
点击窗口右下角的选择按钮。这样会把照片添加到新的帖子里。
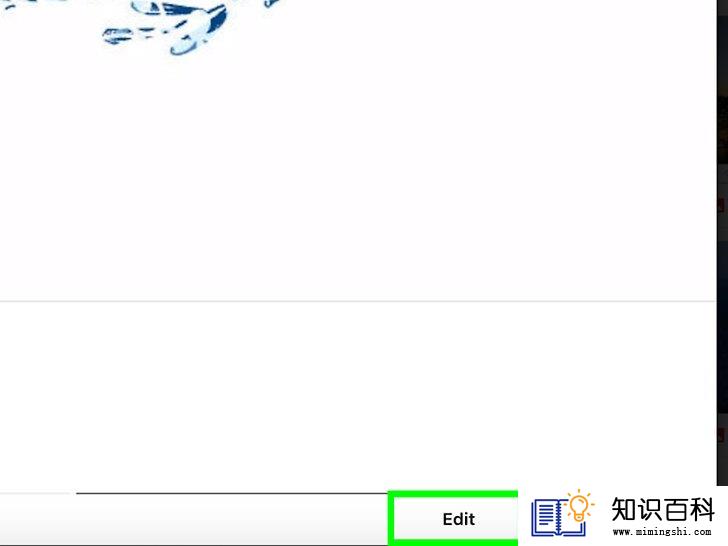
12
选择滤镜(可选)。在这个版本的Instagram中编辑照片没有手机或平板电脑上的选项多。点击一个滤镜效果就会把它应用到照片。
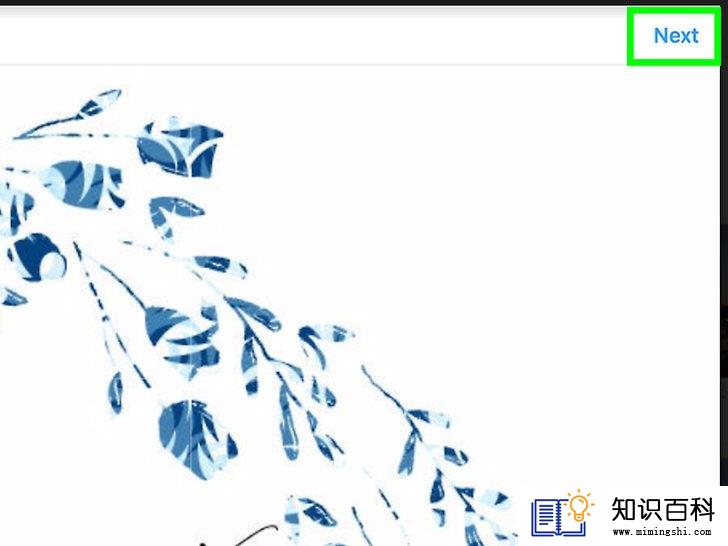
13
点击下一步。这个蓝色链接位于页面的右上角。
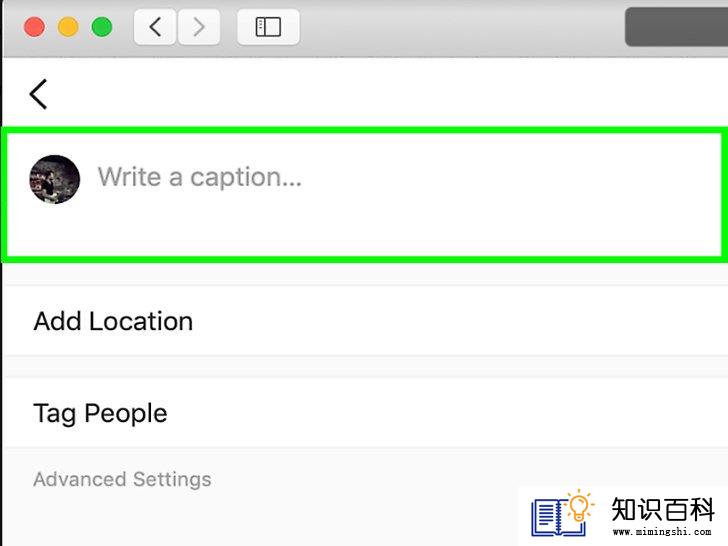
14
配上文字说明。点击“写上说明文字”文本框,输入照片的文字说明。
- 如果你想标记地点或其他Instagram用户,那就点击屏幕上的相关选项。
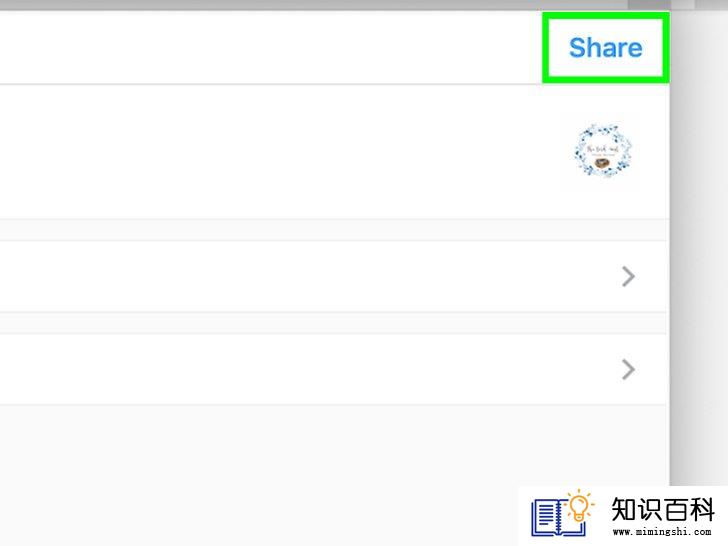
15
点击分享。这个蓝色链接位于页面右上角。随后,照片就会被发布到你的Instagram页面。
- 要切换回普通Safari视图,点击开发菜单,然后依次选择用户代理和默认。
方法 3使用Firefox浏览器
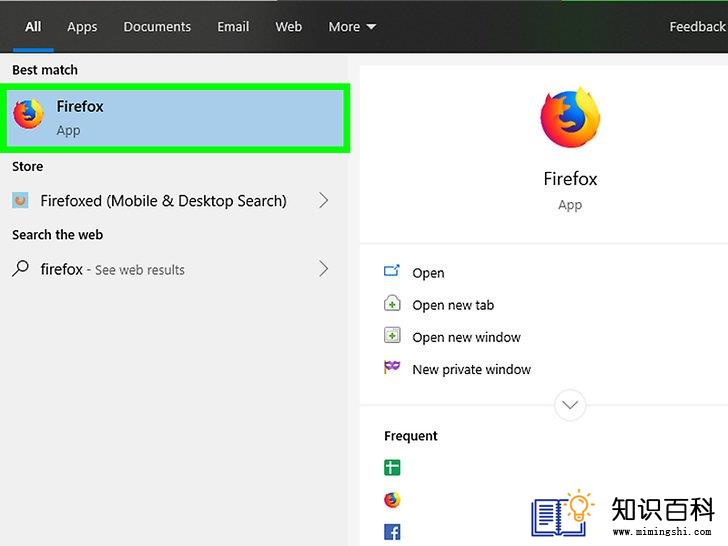
1
打开Firefox浏览器。如果是在Windows电脑上,你可以在“开始”菜单中找到它。如果是在Mac电脑上,它通常位于Applications文件夹里。

2
按Ctrl+⇧ Shift+P(PC)或⌘ Command+⇧ Shift+P(Mac)。这样会打开一个新的隐私窗口。
- 你也可以点击Firefox浏览器右上角的☰,然后点击新建隐私窗口。
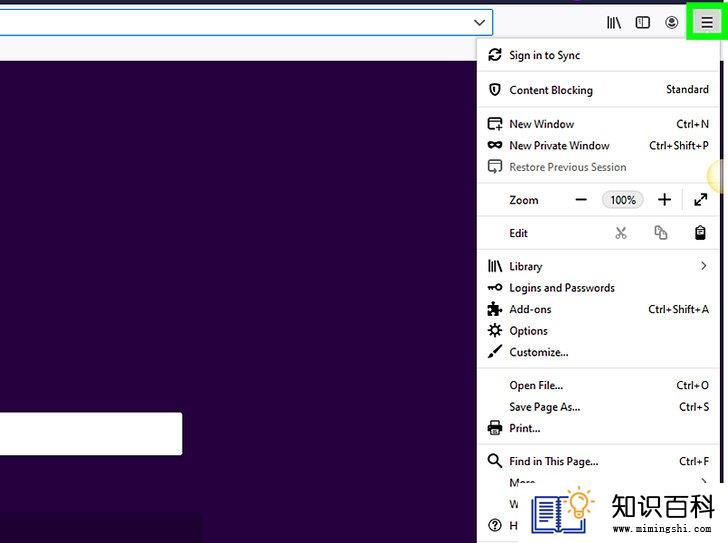
3
点击☰菜单。它位于Firefox浏览器的右上角。
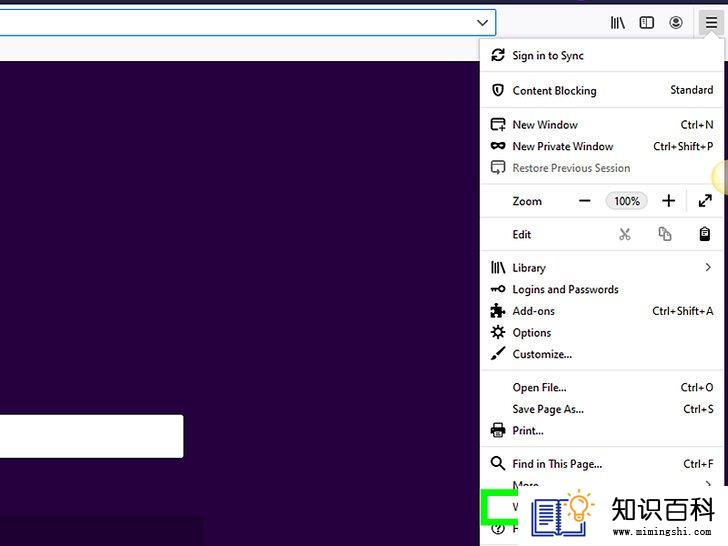
4
点击Web开发者。这个选项位于菜单底部附近。
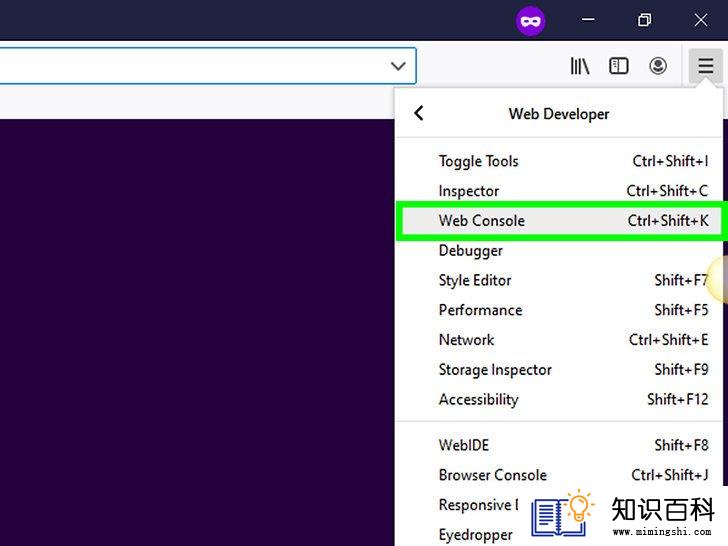
5
点击Web控制台。它位于菜单顶部附近。这样会在Firefox浏览器的底部打开一个新的窗格,里面会显示很多代码。这个窗格就叫做“Web控制台”。
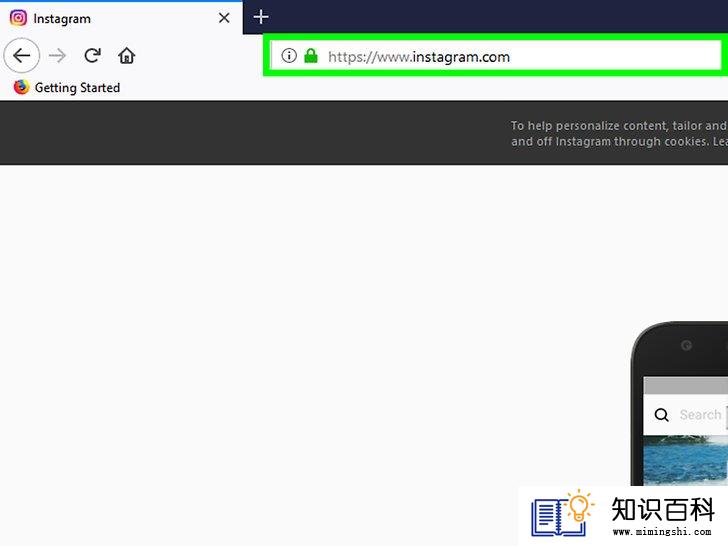
6
前往 https://www.instagram.com 。这样会打开Instagram的登录页面。

7
点击Web控制台中的“响应式设计模式”图标。它位于Web控制台的右上角附近,看起来就像一个与方框叠放的小iPhone图标。这样会将登录页面切换为像手机版本一样。
- 你也可以直接按Ctrl+⇧ Shift+M(Windows)或⌘ Command+⌥ Option+M(Mac)。如果组合键没有用,那就试着首先点击Web控制台框。
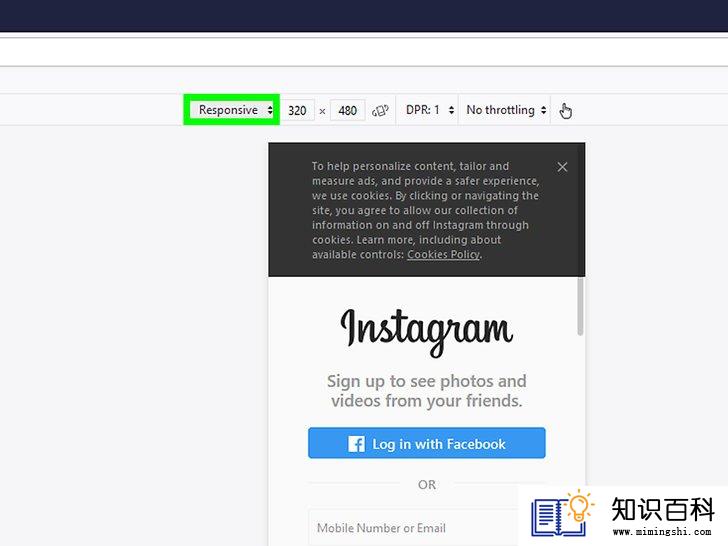
8
点击页面顶部的响应菜单。随后将出现不同手机和平板电脑的列表。
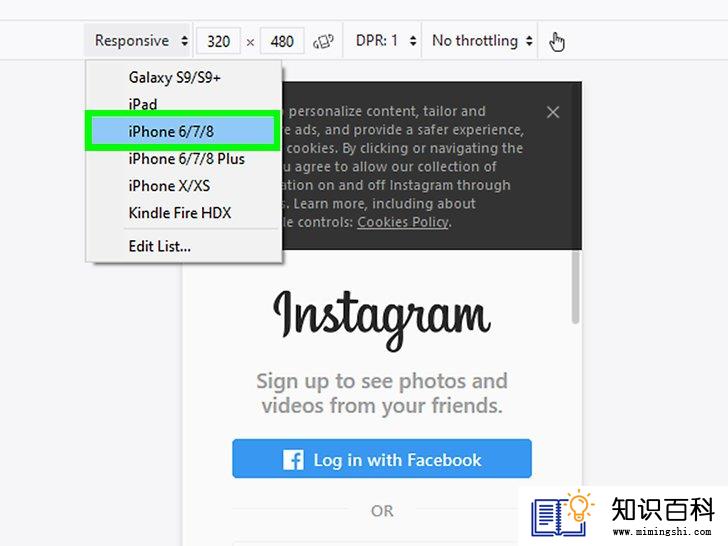
9
点击iPhone 6/7/8。实际上你可以选择任何型号。这样只会决定你会看到的屏幕类型。
- 如果页面顶部出现消息,告诉你要重新加载才会保存所做的更改,右键点击页面的空白区域以打开快捷菜单,然后点击刷新按钮(一个圆形箭头)。
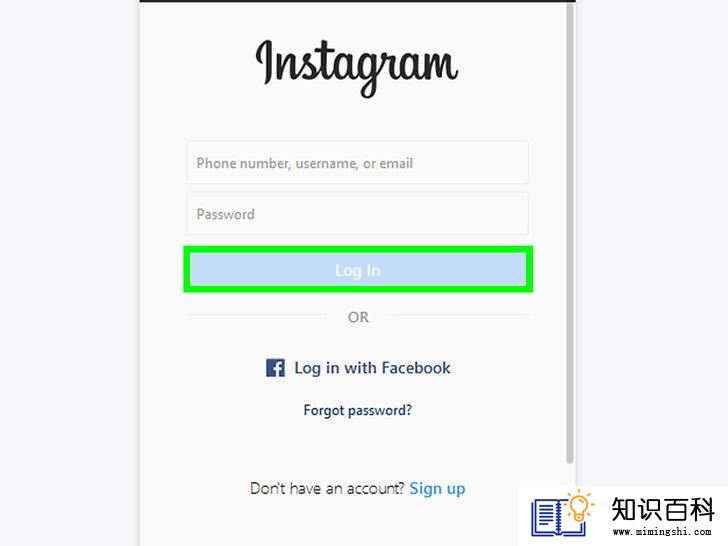
10
点击登录。它是页面中间附近的一个蓝色按钮。

11
登录你的帐户。输入登录详细信息进行登录,或者点击使用Facebook登录以便用Facebook账号进行身份验证。
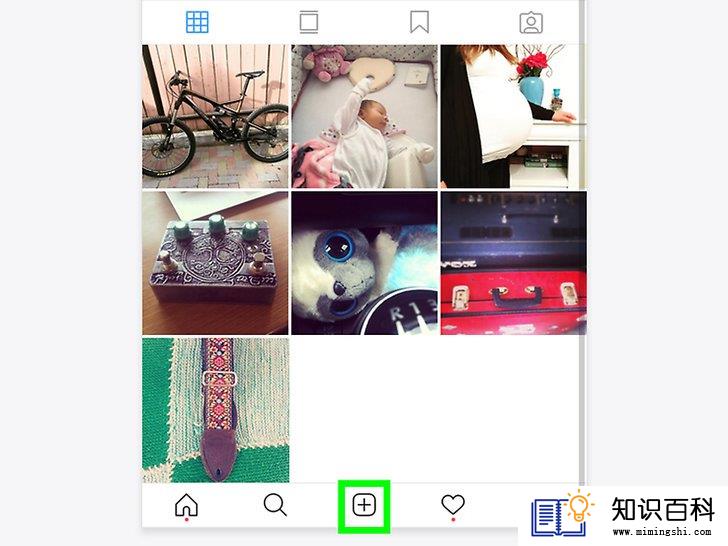
12
点击页面底部的+。这样将打开电脑上的文件资源管理器(PC)或访达(Mac)。
- 你可能需要向下滚动才会在窗口底部看到+图标。如果遇到这种情况,确保将光标从页面中间的iPhone“屏幕“上移开,然后再向下滚动。

13
选择一张照片。你可以打开包含照片的文件夹,然后点击照片将它选中。
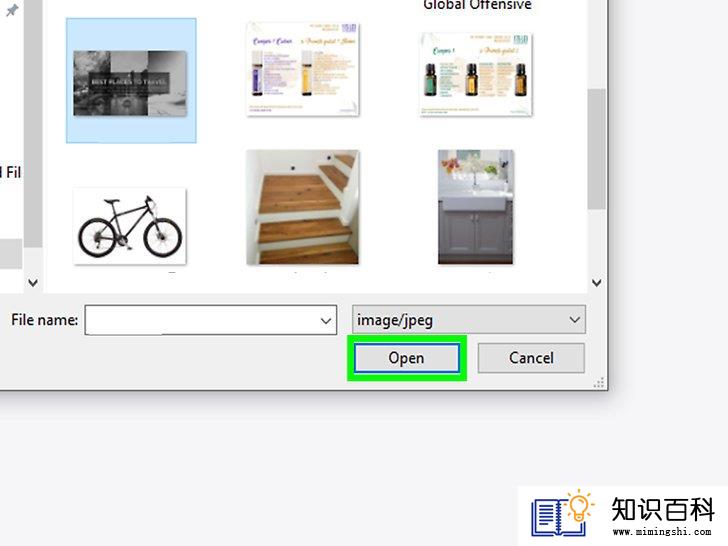
14
点击窗口中间底部的打开。这样会把照片添加到新帖子里。
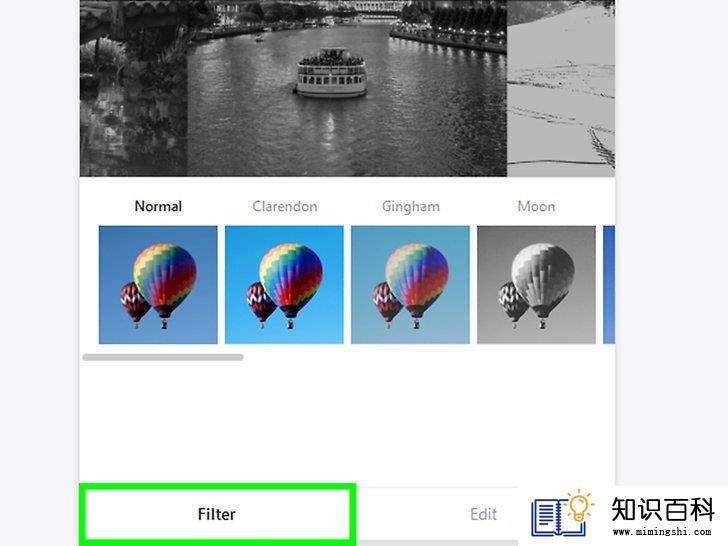
15
点击滤镜选项卡。它位于照片下方。这样会显示可以用于照片的滤镜列表。
- 如果没有看到这个选项,那就是你的隐私设置阻止了工具运行。试着禁用所有浏览器扩展程序并重试。
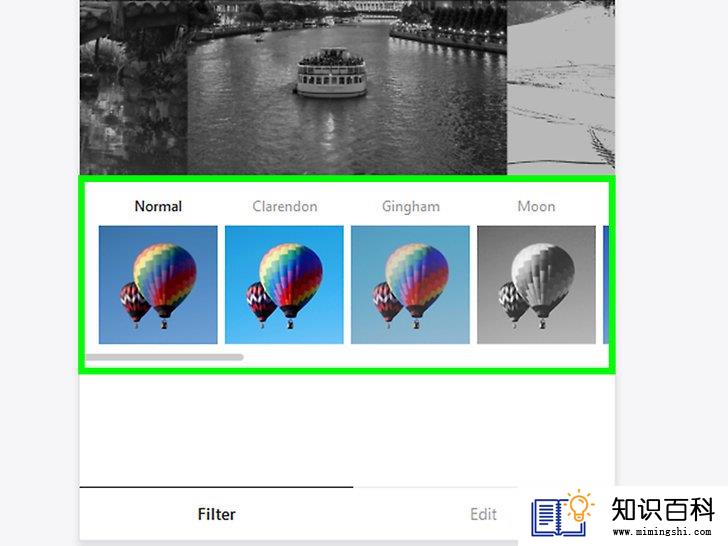
16
选择一个滤镜。图片预览将更新为所选的滤镜效果。
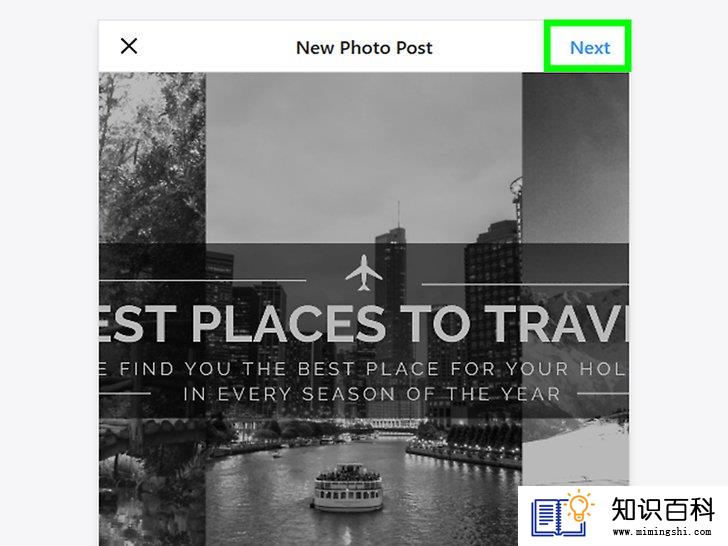
17
点击下一步。这个蓝色链接位于“新帖子”页面的右上角。
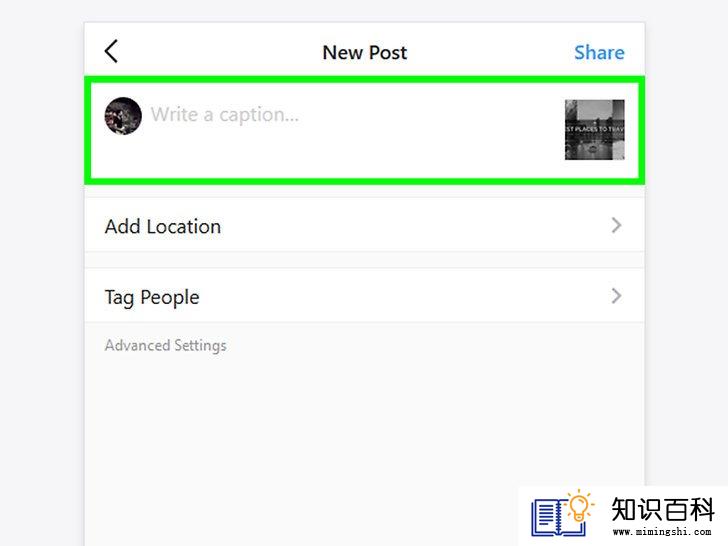
18
配上文字说明。点击“写上说明文字”文本框,输入照片的文字说明。
- 如果你想标记地点或其他Instagram用户,那就点击屏幕上的相关选项。
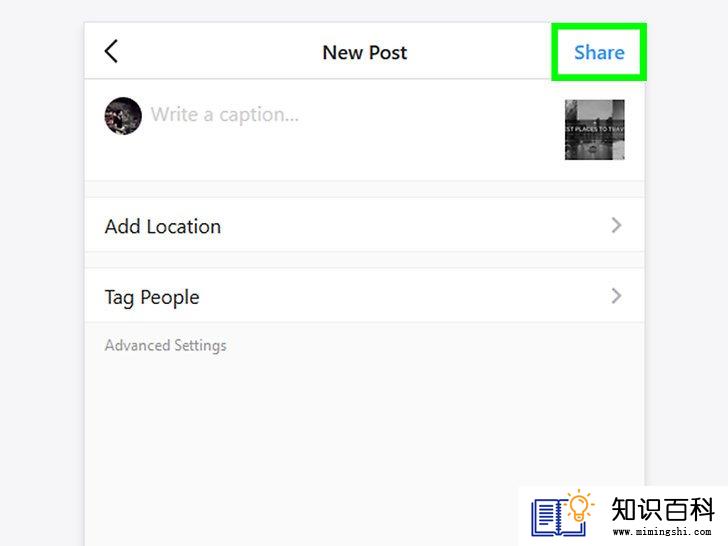
19
点击分享。这个蓝色链接位于页面右上角。随后,照片就会被发布到你的Instagram页面。
- 要返回正常浏览器视图,点击Web控制台右上角的X。
小提示
- 如果你不想用浏览器上传照片到Instagram,可以使用Gramblr将照片分享到Instagram。这是Windows和Mac电脑均能使用的免费程序。
- 你也可以使用免费的BlueStacks程序,在电脑上下载和使用Instagram移动应用程序。
警告
- 只有Windows 10可以使用Instagram应用程序。你不能在以前版本的Windows和Mac电脑上使用它。
- 上一篇:如何写编程语言算法
- 下一篇:如何使用WhatsApp发送免费信息
- 01-16如何让你的手机响起铃声
- 01-16如何读取转储文件
- 01-16如何把Facebook Messenger程序里的视频保存
- 01-16如何连接电脑和LG智能电视
- 01-16如何在Windows系统中更换桌面背景
- 01-16如何压缩大文件
- 01-16如何使用虚拟专用网络(VPN)
- 01-16如何在电脑上屏蔽网站
- 01-16如何清理iPhone中“其他”占用的空间
- 01-16如何在Chrome浏览器中切换标签页
- 01-16如何升级Garmin Nuvi
- 01-16如何让笔记本电脑运行速度更快
- 01-16如何删除苹果账户
- 01-16如何修复坏扇区
- 01-16如何查看XML文件
- 01-16如何在HTML中插入空格
- 01-16如何在谷歌Chrome浏览器允许弹出窗口
- 01-16如何用电子邮件发送大的视频文件
- 01-16如何连接台式机和笔记本电脑
- 01-16如何在Snapchat上添加好友
