主页 > 电子产品 >
方法 1使用修订功能

1
打开你想要编辑的文档。

2
在屏幕顶部的工具栏里,点击“审阅”选项卡。这个选项卡包含可以帮助你检查拼写、校对批注和编辑文档的工具,包括“修订”功能。
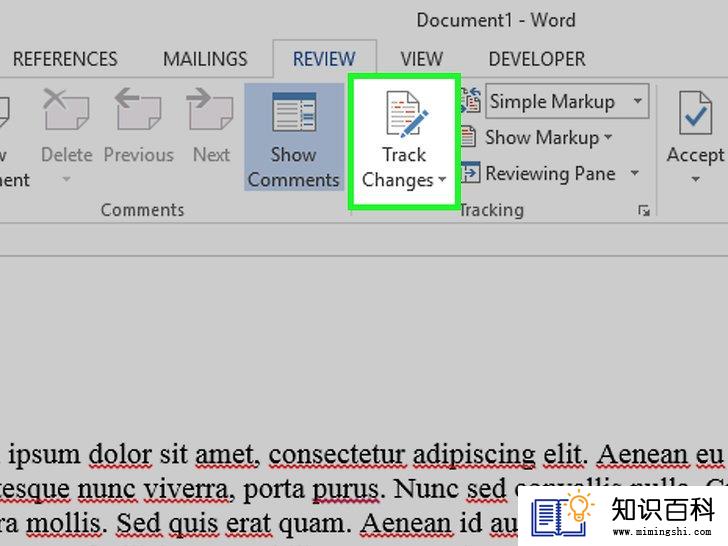
3
点击“修订”按钮,启用修订功能。这个功能可以在任意文本的边缘添加红线,也可以用红线标记文本,突出添加效果。
- 你可以按下Control+Shift+E,退出“修订”功能返回正常的编辑页面。

4
打开“修订”按钮旁边的下拉菜单。这个菜单允许你调整各项高级设置。
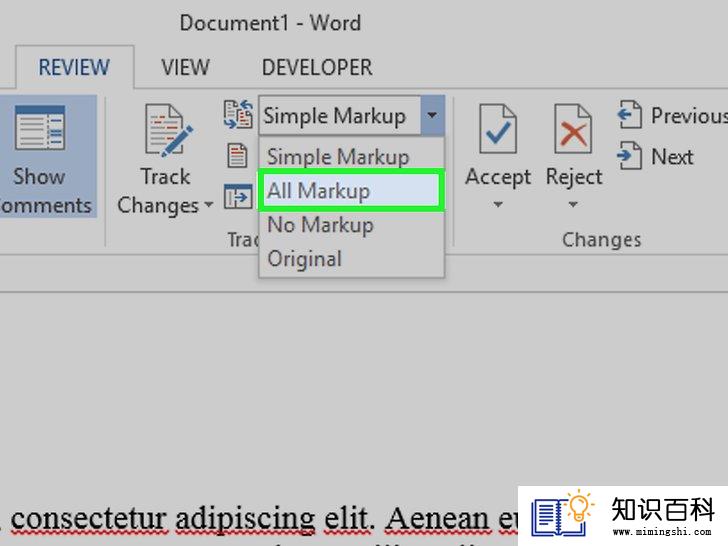
5
选择“所有标记”。这个选项会用红色来显示所有添加或替换的文本,也会在右侧编辑栏添加批注,并列出详细的修订操作(如“添加”或“删除”)。
- 另一个选项是“简单标记”,它会在编辑文本的旁边显示红线,但不会标注这里具体做了什么更改。“无标记”选项不会显示任何更改。“原始版本”会在删除的文本上面画一条线,但是不会显示替换的文本。
- 在“简单标记”里,你可以点击编辑文本旁边的红线,来显示这里做出的更改(同“所有标记”一样)。

6
点击“显示标记”下拉菜单。从这里,你可以选择让审阅界面显示哪些标记元素。点击菜单里的每个选项,选中元素来启用它,取消选定则会禁用元素。
- 勾选“批注”可以在文本边缘显示所有批注。
- 勾选“墨迹”显示编者画出的图画和标记。
- 勾选“插入和删除”显示已添加或删除的文本。
- 勾选“设置格式”来显示格式方面的更改(如:双倍行距或调整边距)。
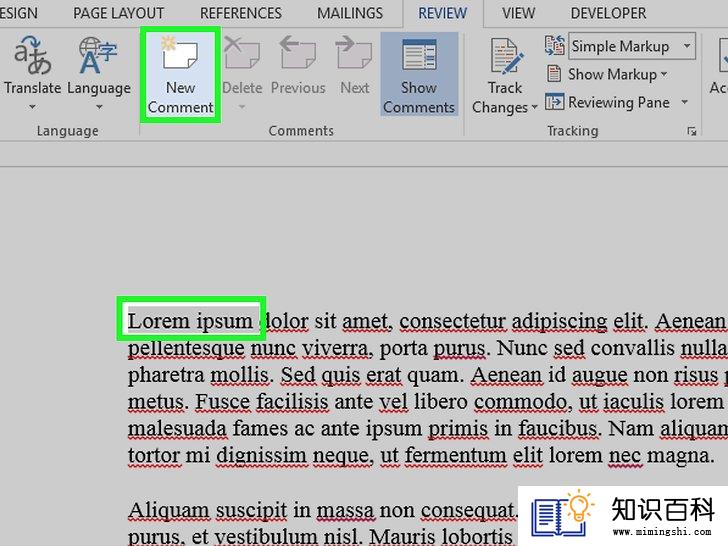
7
高亮标记部分文本,然后点击“新建批注”按钮(它位于工具栏的“批注”部分)。这个功能允许你给选定的文本添加批注,添加的批注会出现在右侧编辑栏里。

8
根据你的需要编辑文档。无论是删除文本还是添加文本,Word程序都会在被编辑的文本旁边添加一条水平的红线。
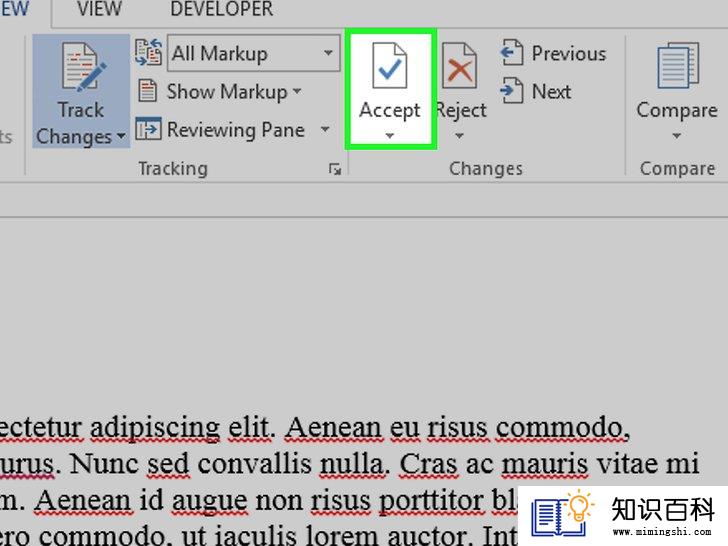
9
点击“接受”,保存更改。此时已向文档成功添加红线标注。点击“接受”按钮移除红色墨迹和其它审批标记。
方法 2手动添加删除线
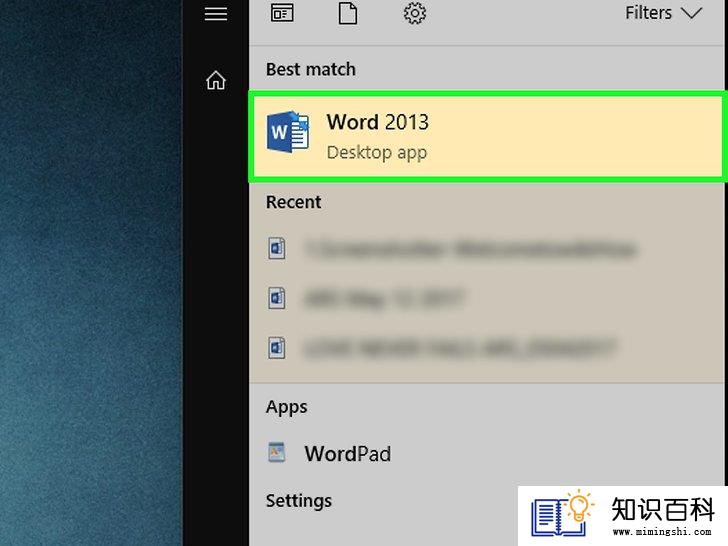
1
打开你想要编辑的文档。如果你使用旧版Word程序编辑文档,或想要更精确地控制审阅标记,最好使用手动添加红线的方法。这个方法兼容于所有版本的Word程序。
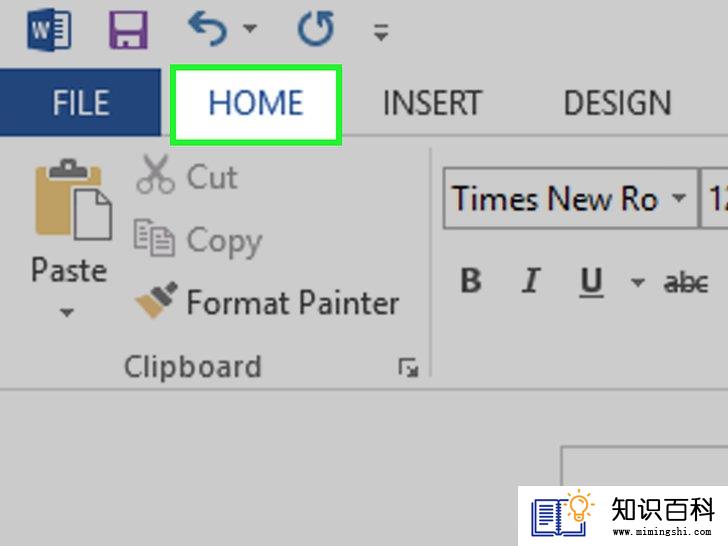
2
点击“开始”选项卡。这个选项卡包含各种字体、段落编辑工具,包括加粗文本、斜体文字或下划线。开始选项卡位于页面顶部的蓝色工具栏中。
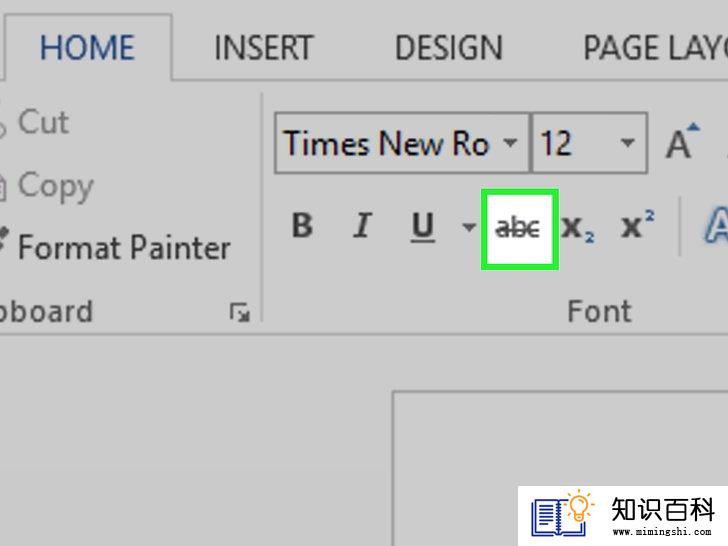
3
找到工具栏里的“删除线”按钮。它位于“下划线”按钮的右侧。你可以给任意文本添加删除线,划掉文本。
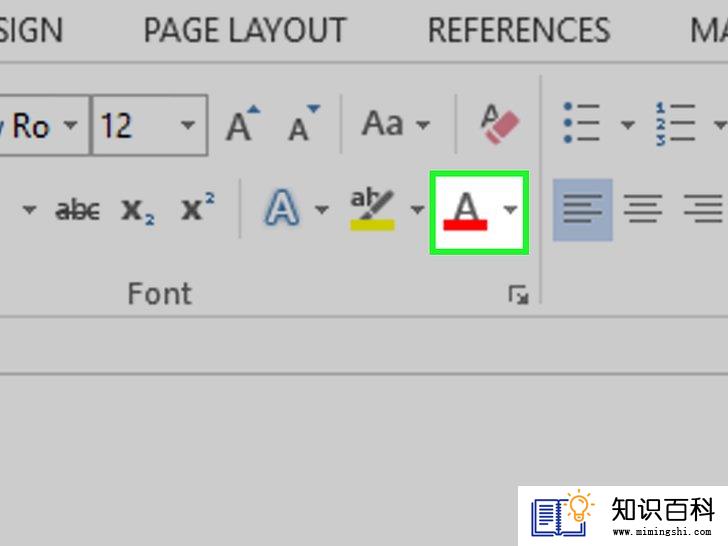
4
在工具栏里找到“字体颜色”按钮。它的图标里有一个大写字母“A”,下面有一个带颜色的横线(通常是黑色)。你可以使用这个工具更改文本的颜色。
- 你可以点击“A”下方的横线,从下拉菜单中选择新的颜色,更改“文本颜色”选项。
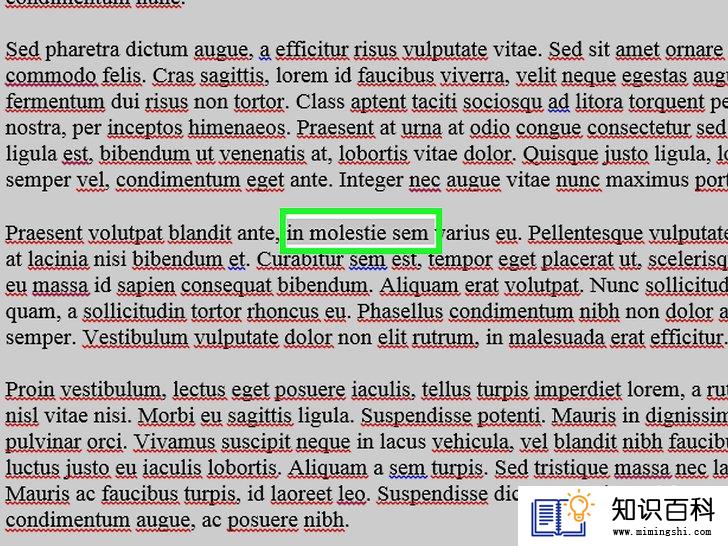
5
点击文本,拖拽鼠标光标,选中文本来高亮标记它。选中文本后就可以根据需要编辑它。例如,点击“文本颜色”按钮,选择其它颜色来更改文本颜色。
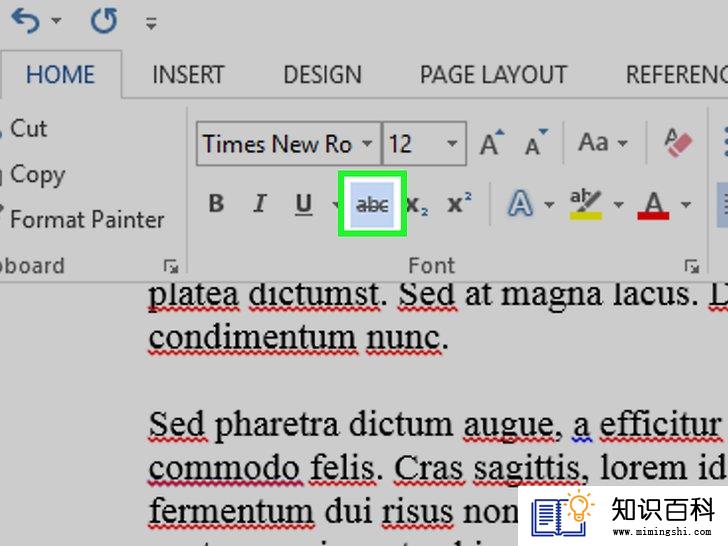
6
点击“删除线”按钮,在选中的文本上添加一条直线。这代表划去这部分文字,建议删除文字内容。
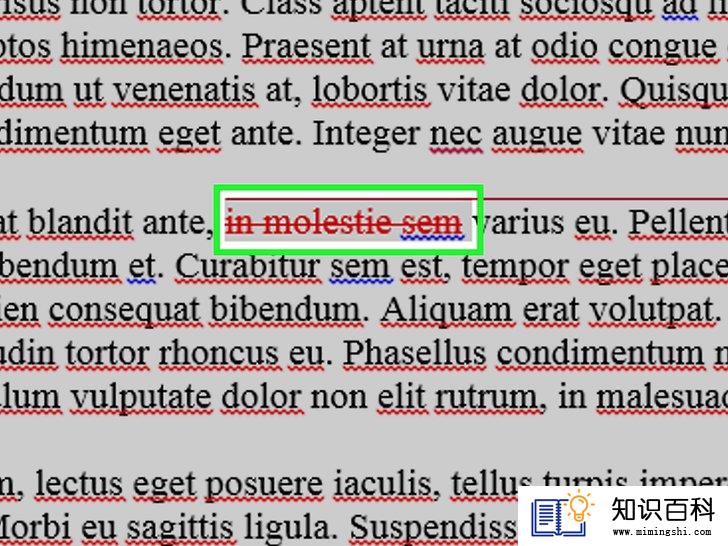
7
确保删除线的末端和后面的文字之间有一个空格。否则,后面的文字上面也会自动添加删除线。

8
把鼠标光标放在删除线文本后的空格后面。如果重新输入这部分文本,你可能想要用其它颜色而不是默认颜色来显示文本。

9
点击“文本颜色”按钮。如果新的文本不是其它颜色,而是文档默认的颜色,请将它更改为更突出的颜色(如红色或橙色)。这就是“编辑”颜色。

10
在删除线文本的后面,添加用来替换的文本。红色的删除线表示“删除”这里的文本,用后面的文本替换它。
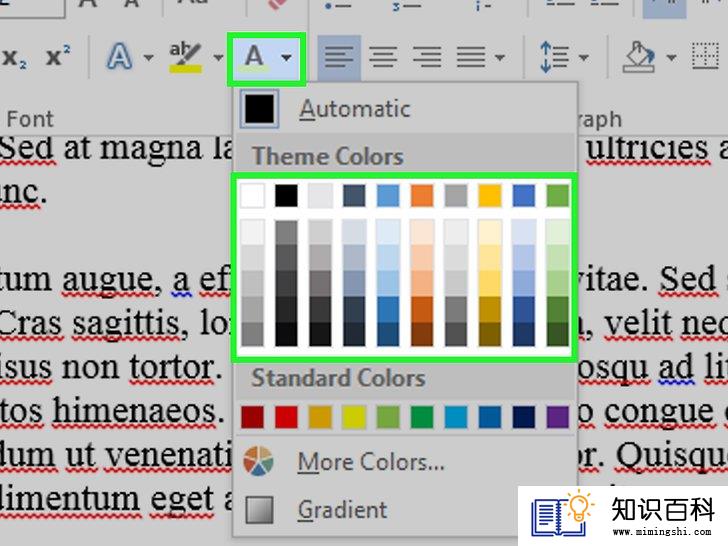
11
确保用编辑颜色添加文本。你需要清楚地显示哪一部分是添加的文本。
- 例如,使用编辑颜色添加分号来换行。

12
重复第5步到第11步,编辑所有需要更改的文字。
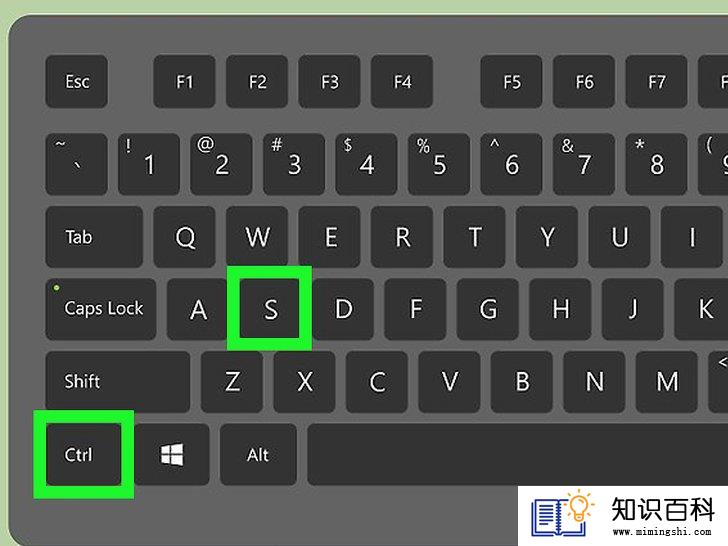
13
按下Control + S来保存文档。此时,已成功添加红线标注啦!
- 你也可以点击屏幕左上角的“文件”,选择“保存”。
小提示
- 手动添加删除线更适合编辑短小的文档,比如在教室里和同学一起修订课题文档。
- 如果在公用电脑上编辑文档,可以使用密码锁定“修订”功能,这样其它用户就不能以你的名义做出更改了。
警告
- 编辑文档过程中,及时保存文档,保存进度。
- 上一篇:如何向安卓设备添加音乐
- 下一篇:如何进入IE浏览器的隐私浏览模式
- 01-16如何使用虚拟专用网络(VPN)
- 01-16如何把Facebook Messenger程序里的视频保存
- 01-16如何在Windows系统中更换桌面背景
- 01-16如何连接电脑和LG智能电视
- 01-16如何让你的手机响起铃声
- 01-16如何读取转储文件
- 01-16如何在Chrome浏览器中切换标签页
- 01-16如何压缩大文件
- 01-16如何在电脑上屏蔽网站
- 01-16如何清理iPhone中“其他”占用的空间
- 01-16如何升级Garmin Nuvi
- 01-16如何让笔记本电脑运行速度更快
- 01-16如何删除苹果账户
- 01-16如何修复坏扇区
- 01-16如何查看XML文件
- 01-16如何在HTML中插入空格
- 01-16如何在谷歌Chrome浏览器允许弹出窗口
- 01-16如何用电子邮件发送大的视频文件
- 01-16如何连接台式机和笔记本电脑
- 01-16如何在Snapchat上添加好友
