主页 > 电子产品 >
须知事项
- Resource Hacker(免费)和GConvert(共享软件)可以轻松地永久更改任何EXE文件的图标。
- 如果你不想永久更改EXE的图标,则可以为EXE创建一个快捷方式,然后再更改它的图标。
- Windows图标文件必须是.ICO文件格式,但你也可以把PNG和SVG文件转换成ICO。
步骤
方法 1寻找新图标
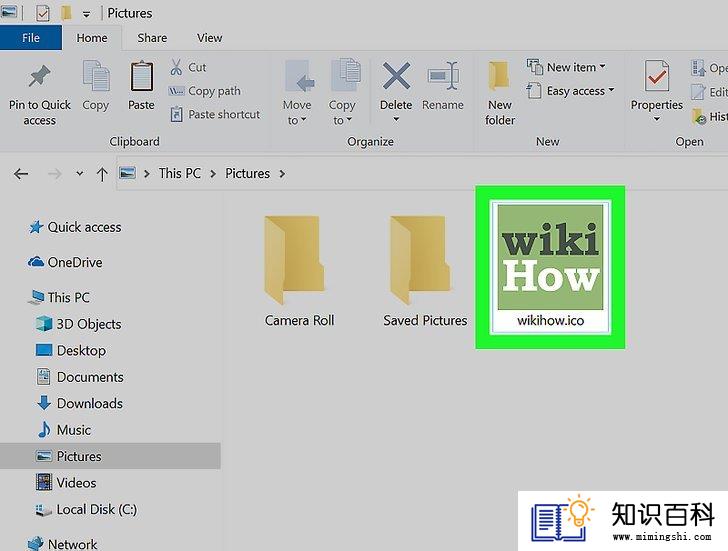
1
Windows的图标是ICO格式的,所以你需要准备一个以.ICO为扩展名的图标文件。许多免费图标网站都提供免费下载,但并非所有网站都有Windows格式的图标。要下载可在Windows中使用的免费.ICO文件,请查看下列网站:
- https://iconarchive.com
- https://iconscout.com
- https://icon-icons.com
- https://www.deviantart.com/tag/ico

2
你也可以把其他图片格式转换为ICO。如果你找到一个喜欢的图标(或者已经用PNG或SVG格式创建了自己的图标,则可以借助在线转换器轻松把它转换为ICO。
- Convertico一次最多可以转换50个PNG或SVG图标。
- Online Convert一次只能转换一个图标,但允许你在转换前更改大小、消除背景以及应用一些基本的滤镜。
方法 2在Resource Hacker中编辑EXE
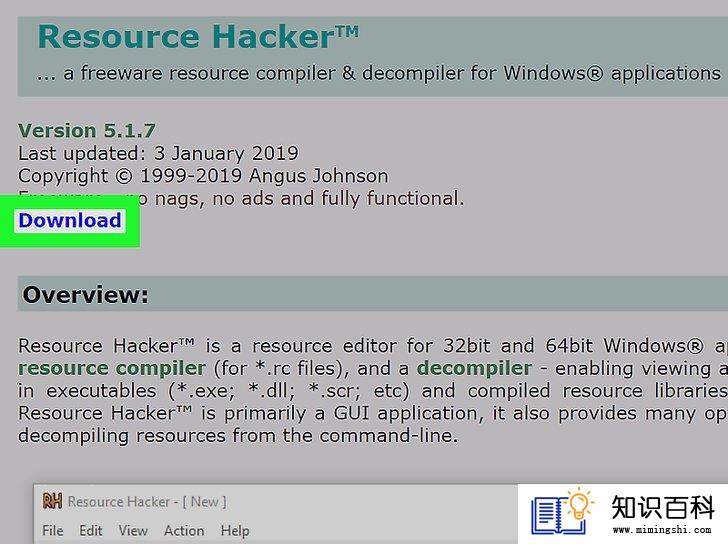
1
下载并安装Resource Hacker。Resource Hacker是一款适用于Windows的免费程序,它让你能够永久编辑EXE文件的属性,包括图标。这是更改Windows图标最简单的方法,只是你得先下载这款安全的第三方应用程序。要安装Resource Hacker,请执行以下操作:
- 在计算机的网络浏览器中访问 http://www.angusj.com/resourcehacker ,然后点击页面顶部附近的蓝色下载链接。
- 点击EXE安装,然后在提示时选择保存位置。
- 双击下载的安装文件。
- 按照提示进行安装。
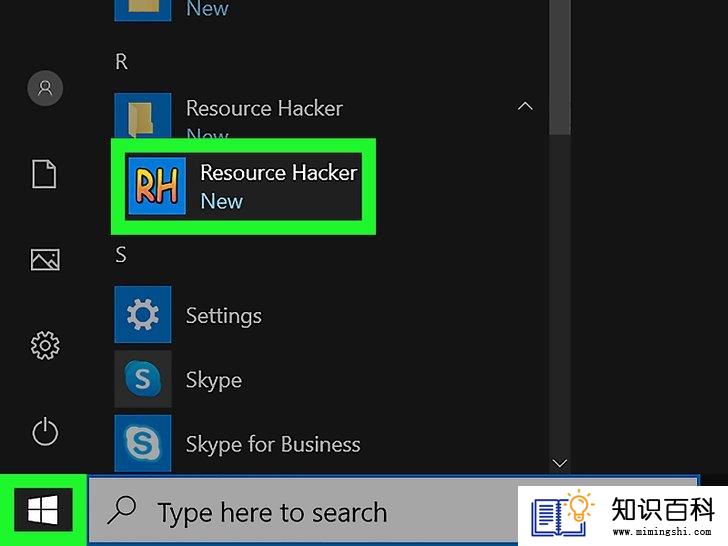
2
打开Resource Hacker。一旦安装,你就会在Windows开始菜单中看到它。

3
在Resource Hacker中打开EXE文件。方法如下:
- 点击文件菜单,然后选择打开。
- 浏览EXE文件。EXE文件的位置会因应用程序而异,但通常在主驱动器的Program Files或Program Files (x86)下就能找到EXE文件。
- 点击打开。
- 你也可以在电脑上右键点击EXE文件图标,然后选择打开方式>Resource Hacker。

4
按Ctrl+R。这样将打开“替换图标”窗口。
- 你也可以通过点击操作菜单并选择替换图标…来打开该窗口。
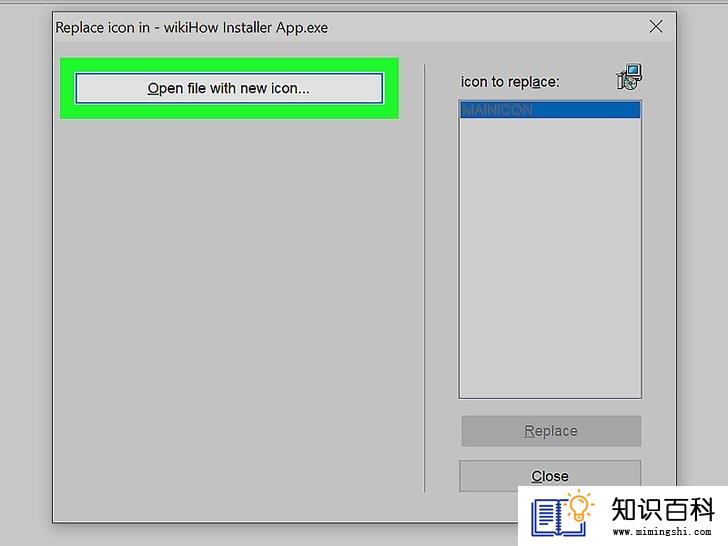
5
点击打开新图标文件…。它位于“替换图标”窗口的顶部。

6
选择ICO文件并点击打开。选择之后,你就会在左侧面板中看到新图标。

7
点击右侧面板底部附近的替换按钮。
- 根据你选择用作图标的文件,你可能需要在点击替换之前在窗口左侧选择一个图标版本。
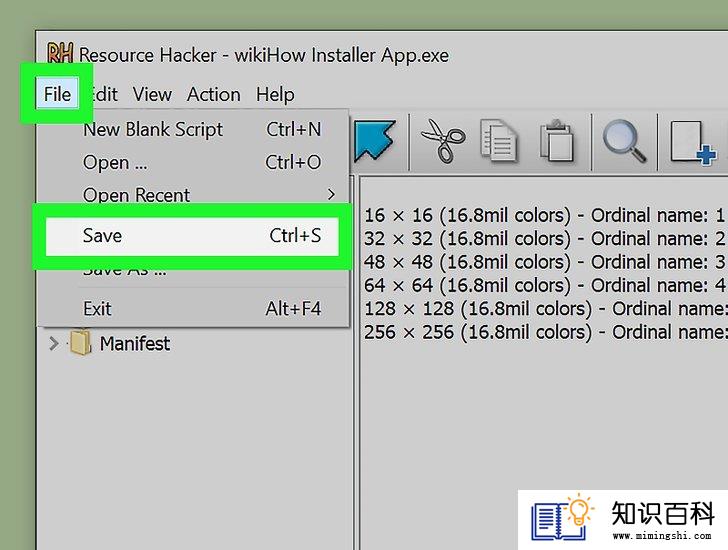
8
保存更改。点击第一个绿色软盘图标,或者进入文件>保存来保存你的新图标。EXE文件现在就变成了新图标。
方法 3在GConvert中编辑EXE
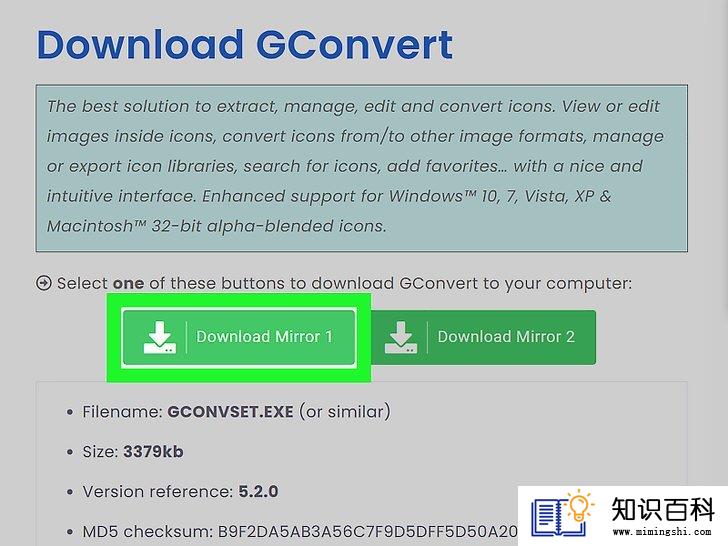
1
下载并安装GConvert。这款共享Windows应用程序让你能永久更改任何EXE程序的图标,只是它只有15天的试用期,之后某些功能就无法再免费使用。在电脑的网络浏览器中访问 https://www.gdgsoft.com/download/gconvert.aspx ,然后执行以下操作:
- 点击下载镜像1链接,然后根据提示选择下载位置。
- 双击下载的文件。
- 在提示时点击是。
- 点击马上安装,然后按照提示操作。

2
打开GConvert并点击继续。一旦安装了这款应用程序,你就会在Windows开始菜单中看到它。点击继续即可进入GConvert的主窗口。
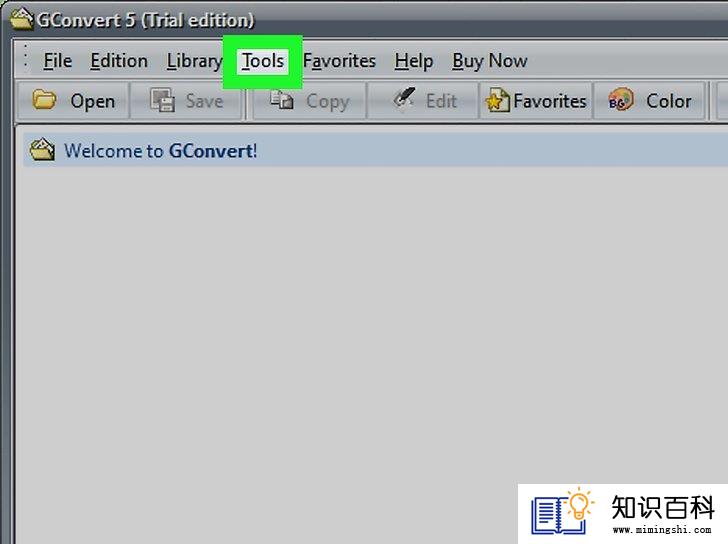
3
点击窗口顶部的工具菜单。
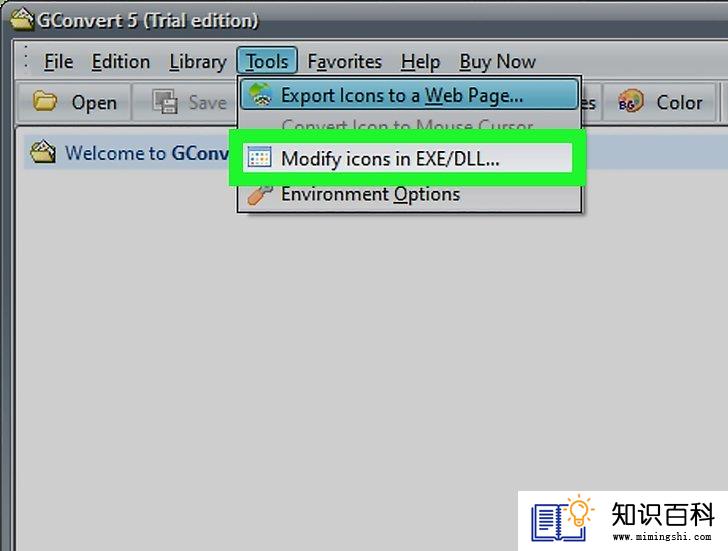
4
在菜单中点击修改EXE/DLL中的图标…。这样会打开“EXE/DLL图标修补程序”窗口。
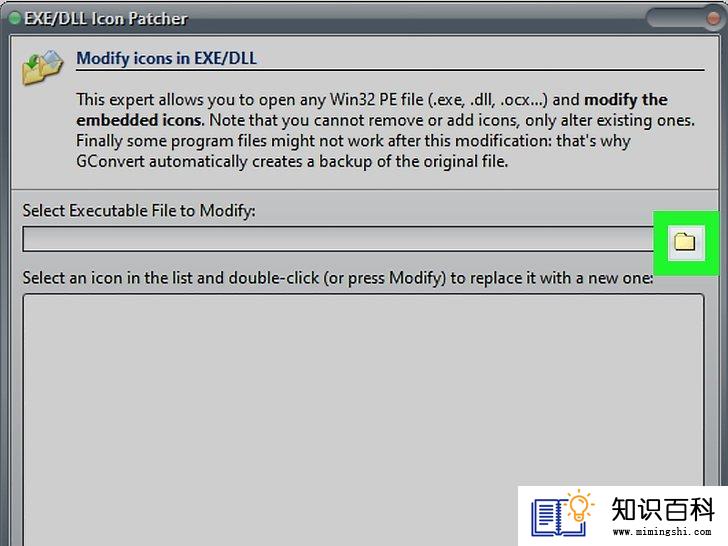
5
选择你要自定义的EXE文件。方法如下:
- 点击字段右侧的文件夹图标。
- 浏览EXE文件。EXE文件的位置会因应用程序而异,但通常在主驱动器的Program Files或Program Files (x86)下就能找到EXE文件。
- 点击打开。
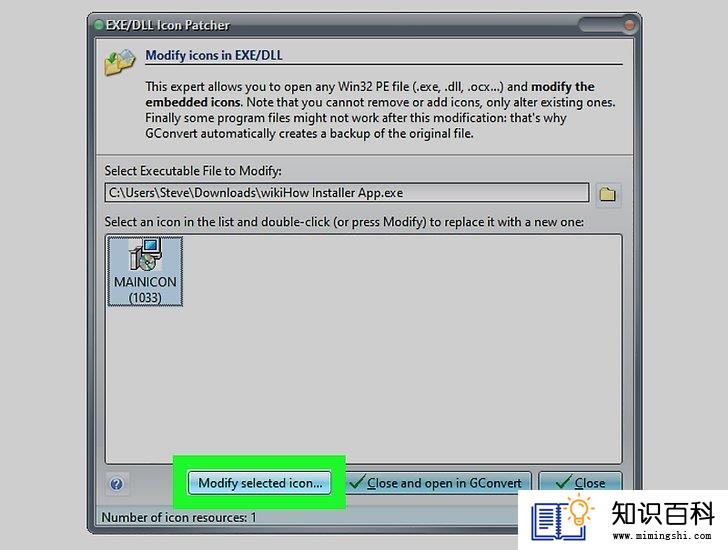
6
选择当前图标并点击修改所选图标...。这时会展开另一个文件浏览器窗口。

7
选择ICO文件并点击打开。在“文件资源管理器”窗口中,找到图标文件所在的位置,然后点击图标文件将其选中。现在你就会看到替换图标了。
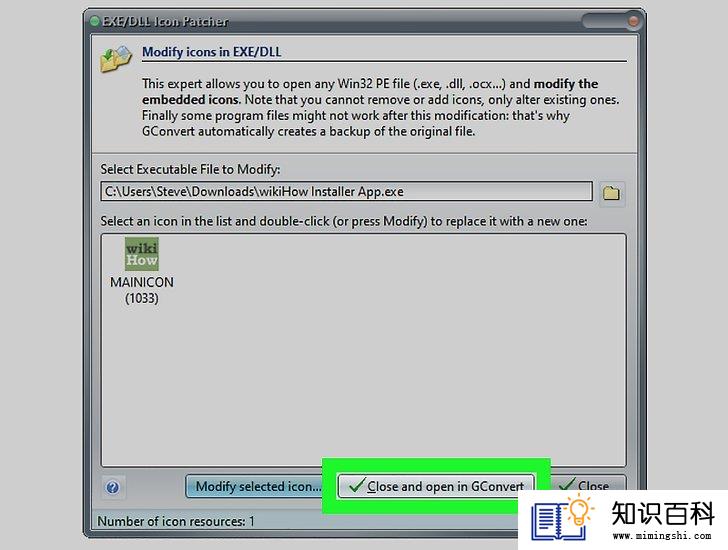
8
点击窗口底部的关闭并在GConvert中打开选项。EXE的图标会被更新。
- 一旦EXE文件在GConvert中加载完毕,你就可以点击GConvert窗口右上角的红色圆圈来关闭窗口。现在,你的EXE文件就应该换成了新图标。
- EXE文件的图标可能需要几分钟才能完成更改。
方法 4创建快捷方式

1
把ICO文件保存在一个固定位置。把图标文件保存“图片”文件夹之类的位置可以防止不小心移走图标文件,从而导致图标消失。
- 如果你不想依靠下载其他应用程序来更改图标,那么可以创建一个原EXE的快捷方式,然后就能轻松更改它的图标了。这样,你就可以把EXE文件藏在某个文件夹里,改为使用快捷方式来打开程序。

2
右键点击桌面并选择新建 > 快捷方式。确保在操作时要右键点击桌面上的空白位置,而不能点到文件、任务栏或文件夹。

3
点击浏览…图标。这样会打开文件浏览器。
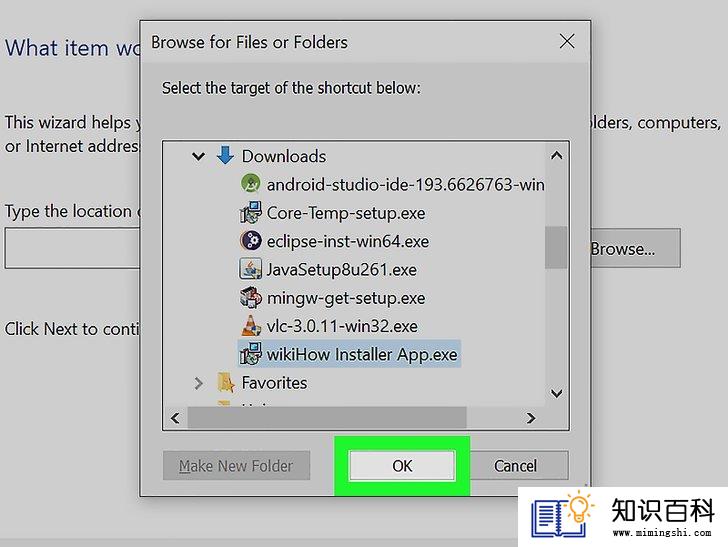
4
选择EXE文件并点击打开。现在,你得找到要为其替换图标的EXE文件所在的文件夹。
- 位置会因应用程序而异,但通常在主驱动器的Program Files或Program Files (x86)下就能找到EXE文件。

5
点击下一步,然后输入名称。为你的快捷方式起个名字。

6
点击窗口右下角的完成。现在你就会在桌面上看到EXE文件的快捷方式。
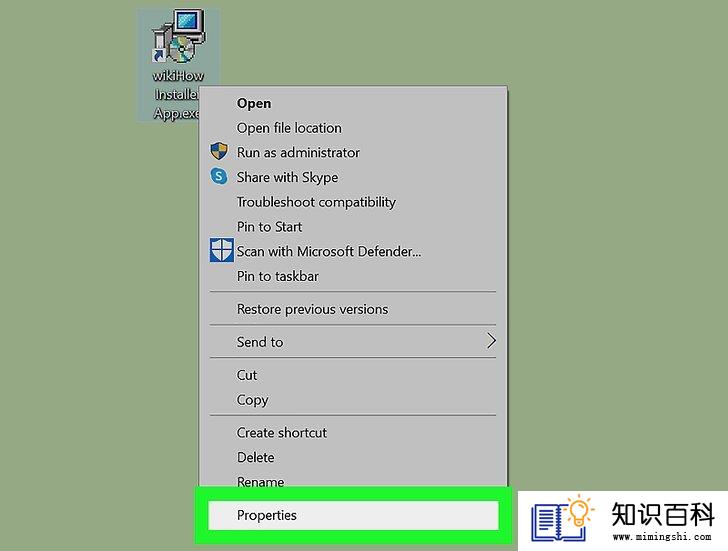
7
右键点击快捷方式并选择属性。这样会打开一个包含多个选项卡的对话窗口,其中有一个名为“快捷方式”的选项卡。
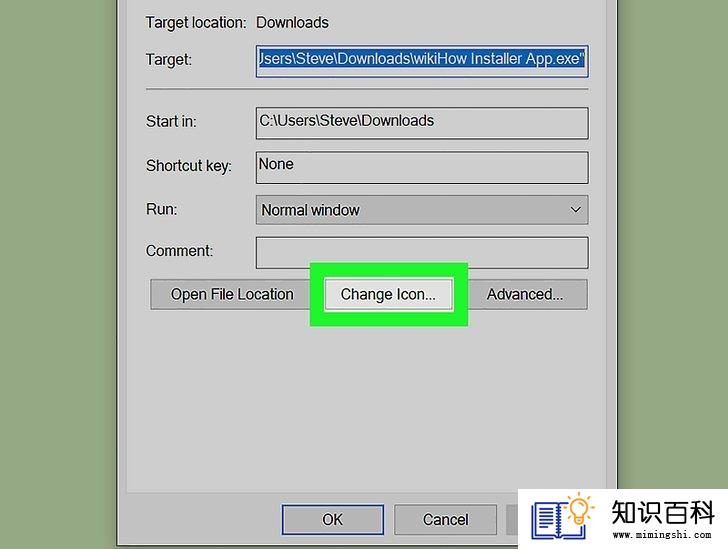
8
点击弹出窗口底部的更改图标…按钮。现在你会看到一个Windows内置的基本图标列表。
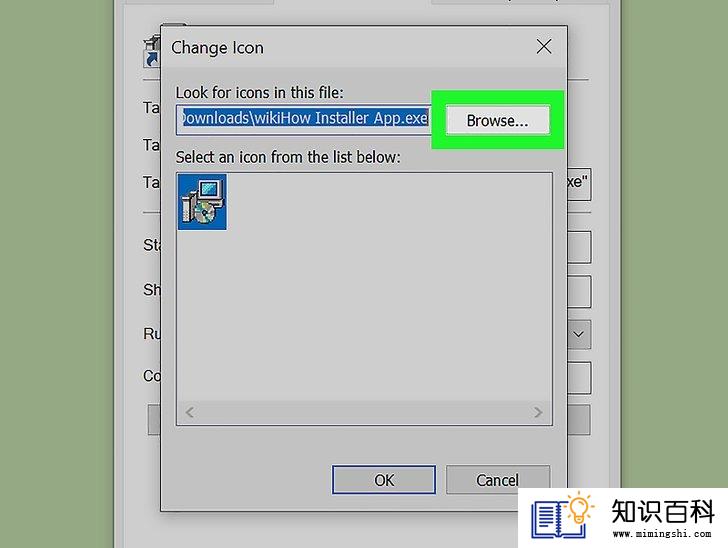
9
点击浏览…按钮。你会在窗口右上角看到这个按钮。这样将打开“文件资源管理器”。
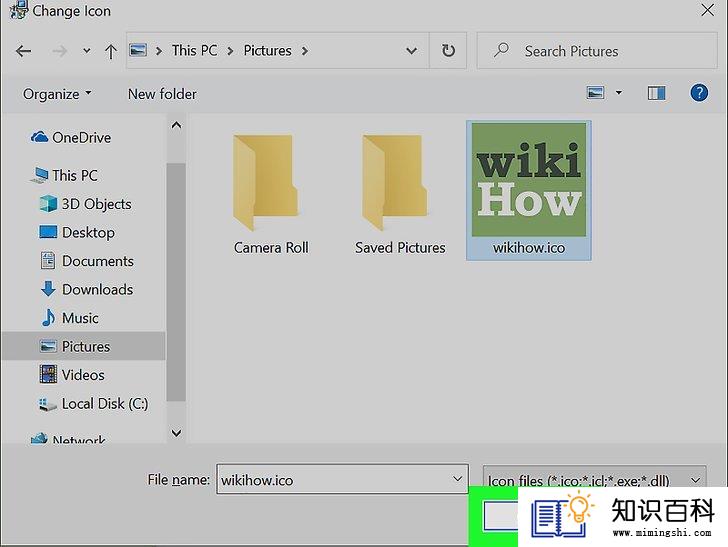
10
选择ICO文件并点击打开。这样会将新图标选中。
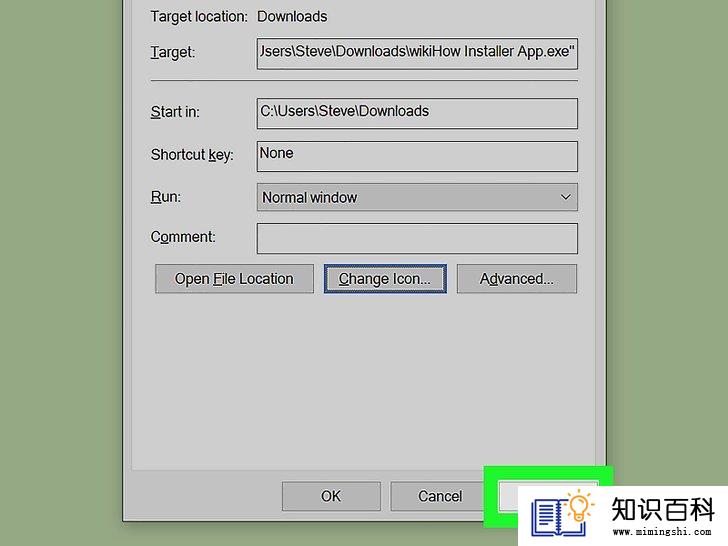
11
点击两次确定。你所创建的快捷方式现在就替换成了新图标。
- 如果使用的Windows 10,那么你会在快捷方式上看到一个小箭头,表明这是一个快捷方式,而并非实际的EXE文件。Windows 11用户不会看到这个箭头。如果不想在Windows 10中看到快捷方式的箭头,那么你可以在注册表中删除这个箭头。
- 现在你可以把快捷方式拖放到所需的位置,比如任务栏或桌面上的其他区域。
- 你也可以右键点击图标并选择重命名来为快捷方式重命名。在Windows 11中,这就是右键菜单顶部带有光标的那个图标。
- 一旦创建了EXE文件的快捷方式,你就不能再移动原EXE文件了,否则坏快捷方式就会失效。
小提示
- 使用Resource Hacker和GConvert来更改图标会更改整个系统的图标,但创建快捷方式只会更改快捷方式的图标。
- 如果原图标仍然出现在文件资源管理器中,你可以通过重建图标缓存来解决这个问题。
- 如果你为新图标创建了一个快捷方式,记得不要移动或删除原来的EXE位置或你下载的图标文件。你可以把快捷方式移动到任何其他位置,但不要移动其他两个文件。
- 01-16如何读取转储文件
- 01-16如何使用虚拟专用网络(VPN)
- 01-16如何连接电脑和LG智能电视
- 01-16如何把Facebook Messenger程序里的视频保存
- 01-16如何压缩大文件
- 01-16如何清理iPhone中“其他”占用的空间
- 01-16如何在Windows系统中更换桌面背景
- 01-16如何在电脑上屏蔽网站
- 01-16如何在Chrome浏览器中切换标签页
- 01-16如何让你的手机响起铃声
- 01-16如何升级Garmin Nuvi
- 01-16如何让笔记本电脑运行速度更快
- 01-16如何删除苹果账户
- 01-16如何修复坏扇区
- 01-16如何查看XML文件
- 01-16如何在HTML中插入空格
- 01-16如何在谷歌Chrome浏览器允许弹出窗口
- 01-16如何用电子邮件发送大的视频文件
- 01-16如何连接台式机和笔记本电脑
- 01-16如何在Snapchat上添加好友
