主页 > 电子产品 >
部分 1发送音频信息

1
打开信息应用。你可以给你的iMessage联系人发送音频信息。
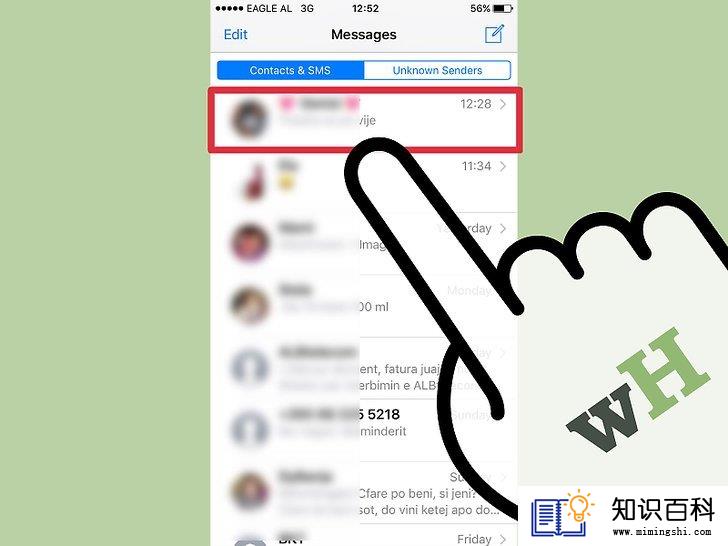
2
打开与某人的对话框。你只有在和iMessage用户聊天时才能发送音频信息。查看对话框中的信息和标题,如果信息是绿色,就表示这只是普通信息。只有当它们是蓝色的时候你才能发送音频信息。

3
按住右边的话筒图标。这一图标只有在和iMessage用户聊天时才会出现。

4
按住并同时录制音频信息。按多久你就可以录多久。

5
手指上划来发送信息。音频信息将立刻发送出去。如果你想要取消发送,就松开手指,点击录音旁的“X”。
部分 2录制语音备忘录

1
打开语音备忘录。这一应用就在主屏幕上,或者在叫做“附加程序”的文件夹内。它的图标看起来就像是白色背景下的声像图。
- 你也可以按住Home键来唤醒Siri,再告诉它“录制语音备忘录”。

2
按录制键开始录音。录音会立刻开始。如果声源隔iPhone近的话录制效果会比较好。
- 用苹果内置麦克风的耳机录制效果可能会更好。如果你用的是iPod Touch就必须用耳机了,因为它没有内置麦克风。
- iPhone的保护套可能会干扰到麦克风。为了获得最佳的录制效果,最好是把保护套取下。

3
再按一次录制键可以暂停。你可以随意暂停并重新开始。

4
结束录音后,按“完成”保存。你将需要输入文件名,输入后,点“存储”来保存至录音列表。
- 录音时长几乎没有限制,不过要是特别长的话,你的存储空间可能会耗尽。时长一分钟的录音大概有480KB,一小时差不多就是30MB了。
部分 3修剪语音备忘录
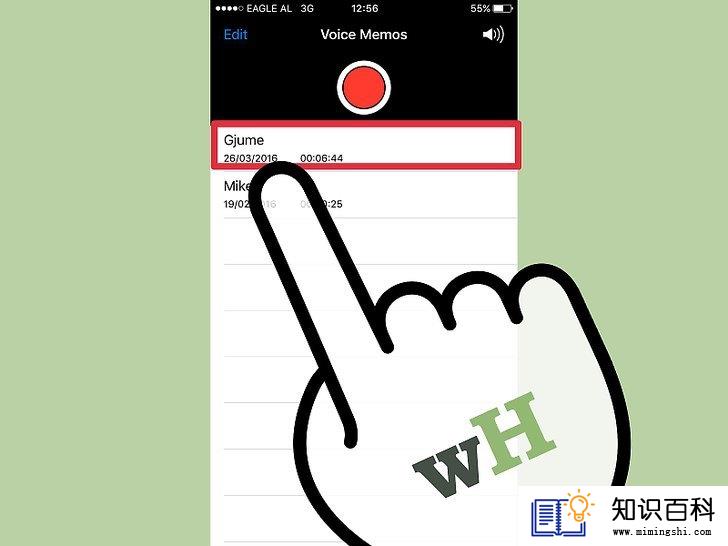
1
打开语音备忘录里的一则录音。你可以修剪录音来删掉不需要的部分,或是把长录音分成几个小部分。

2
点选定录音下的“编辑”键。这只有在你选择了一则录音后才会出现。

3
点右边的蓝色方块图标来进入修剪模式。你会看到录音的起止部位出现两条红线。
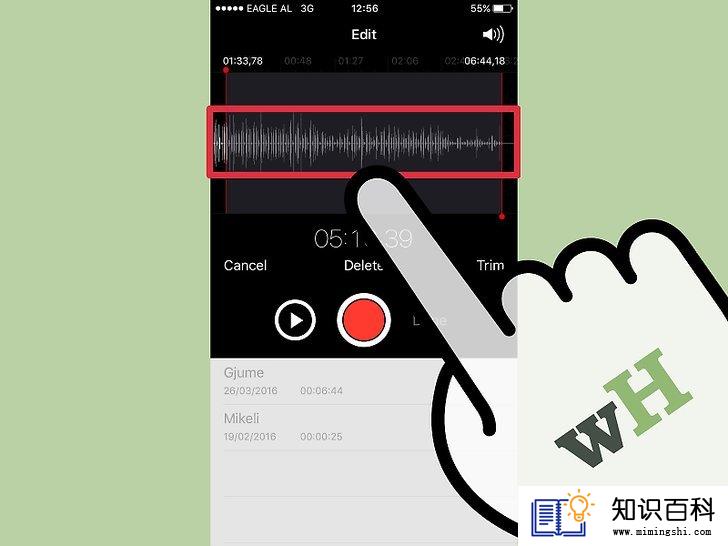
4
拖住红线来设定新的起止点。你可以拖住红线来更改录音的起始点和结束点,还可以去掉开头和结尾多余的部分,或者是选择一部分录音来作为新的文件。
- 你可以多次修剪来达到想要的效果。比如,你可以先去掉开头多余的部分,再去掉结尾的多余部分。或者是剪下录音的一个片段来形成新的文件。

5
设置好新的起止点后,按“修剪”结束。然后,你需要选择是存储为新录音,还是仅仅只是修剪原始项。
- 存储为新录音后,修剪过的部分将会变成一个新的录音文件,而原录音则保持不变。
- 如果选择修剪原始项,那么保留下来的只会是修剪后的部分。
部分 4分享语音备忘录
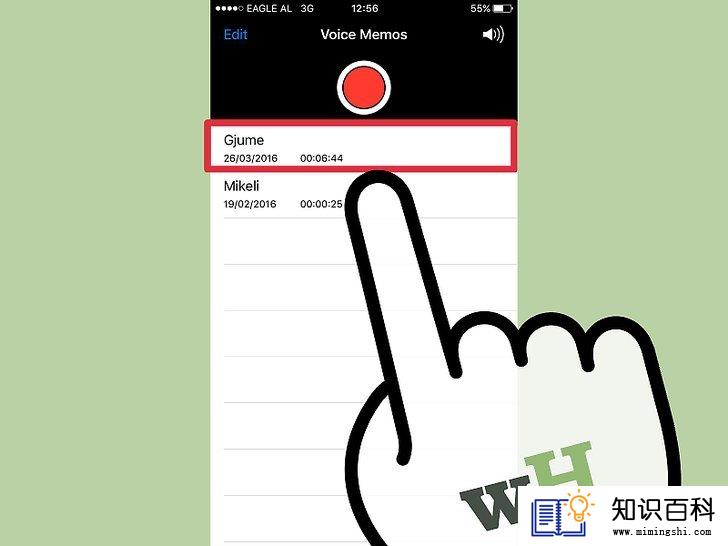
1
从语音备忘录中打开想要分享的录音。你可以直接在语音备忘录中将录音文件分享给他人。文件将会以M4A的格式发送,这一格式几乎在所有支持音频文件的现代电子设备中都能播放。
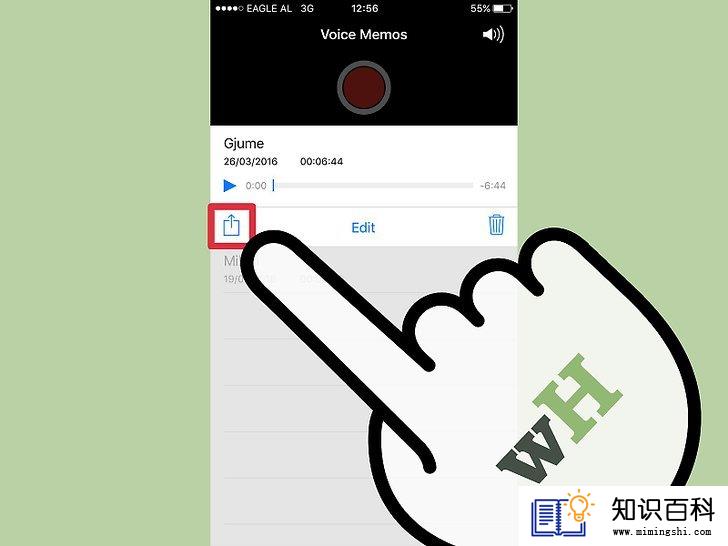
2
选择“分享”。你选择文件后,这一图标会出现在文件的左下方,看起来就像是个顶部有箭头的方块。

3
选择分享方式。你可以通过邮件、信息,或其他任何已安装的信息类应用来分享录音文件。如果你没有找到想要的应用,可以点“更多”来查找它。
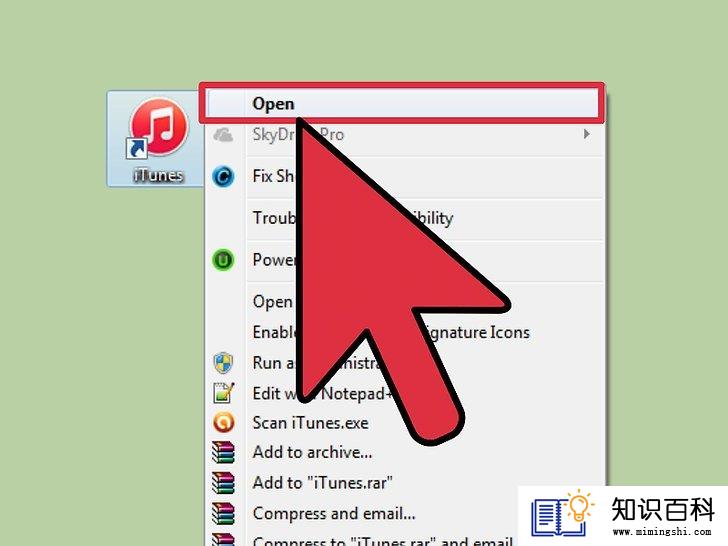
4
把语音备忘录导到电脑上。你可以使用iTunes来把语音备忘录存到电脑上。
- 连接iPhone至电脑,打开iTunes。
- 点击屏幕顶端的iPhone图标,然后选择左边菜单的“音乐”选项。
- 确保“同步音乐”和“包括语音备忘录”已勾选。
- 点击“同步”,语音备忘录将会同步至iTunes资料库。
小提示
- 如果你想要语音备忘录有更多功能,可以去App Store下载相关应用。
- 上一篇:如何在Windows电脑上免费播放DVD
- 下一篇:如何在Gmail中更改你的名字
- 01-16如何在Chrome浏览器中切换标签页
- 01-16如何连接电脑和LG智能电视
- 01-16如何把Facebook Messenger程序里的视频保存
- 01-16如何使用虚拟专用网络(VPN)
- 01-16如何在Windows系统中更换桌面背景
- 01-16如何清理iPhone中“其他”占用的空间
- 01-16如何读取转储文件
- 01-16如何在电脑上屏蔽网站
- 01-16如何压缩大文件
- 01-16如何让你的手机响起铃声
- 01-16如何升级Garmin Nuvi
- 01-16如何让笔记本电脑运行速度更快
- 01-16如何删除苹果账户
- 01-16如何修复坏扇区
- 01-16如何查看XML文件
- 01-16如何在HTML中插入空格
- 01-16如何在谷歌Chrome浏览器允许弹出窗口
- 01-16如何用电子邮件发送大的视频文件
- 01-16如何连接台式机和笔记本电脑
- 01-16如何在Snapchat上添加好友
