主页 > 电子产品 >
方法 1更改打印后台处理程序的属性
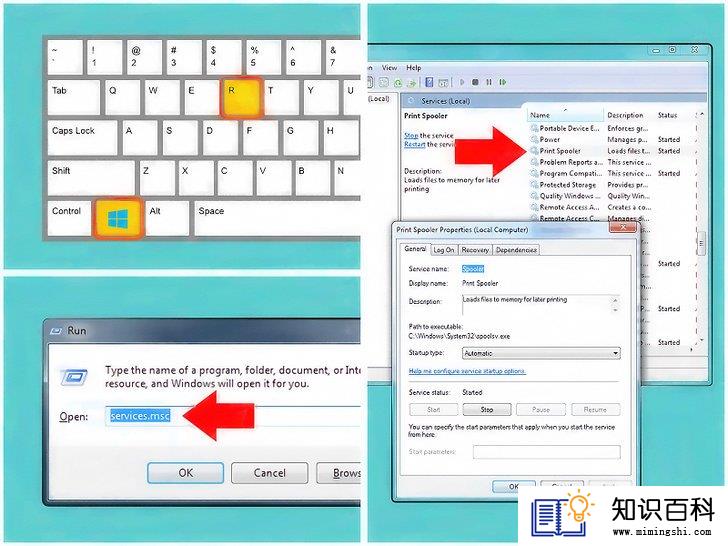
1
打开打印后台处理程序的属性。更改属性选项不能解决所有问题,但胜在安全便捷,因此可先从这里入手。以下方法适用于XP之后的所有Windows版本,对于XP之前的版本可能也适用:
- 按Windows键+R,打开“运行”对话框。输入services.msc,并按Enter。双击Print Spooler。
- 或者单击开始 → 控制面板 → 管理工具 → 服务 → Print Spooler。

2
停止并重新启动打印后台处理程序。停止和启动按钮位于刚打开的“Print Spooler的属性”窗口“常规”选项卡中。停止并重新启动打印后台处理程序可修复某些问题。此外还需要更改其他一些设置,因此不要关闭窗口。
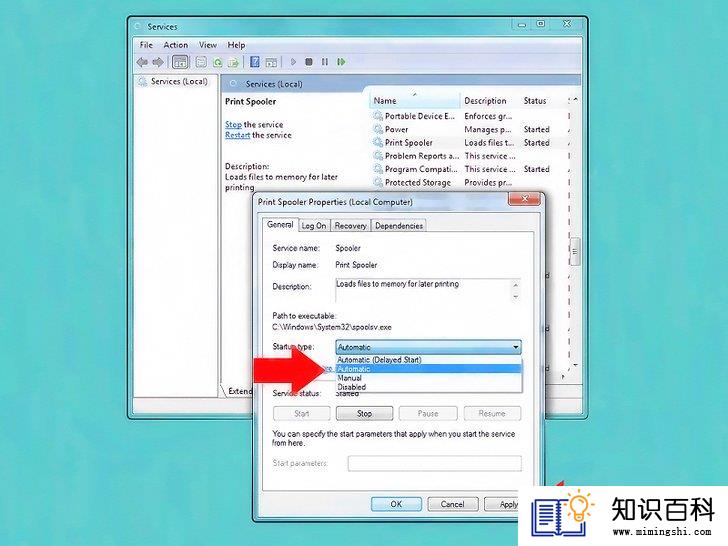
3
设置自动启动后台处理程序。选择“启动类型”下拉菜单。选择“自动”,确保在计算机启动后自动启动打印后台处理程序,以免错过提交的打印作业。按右下角的应用来保存更改。
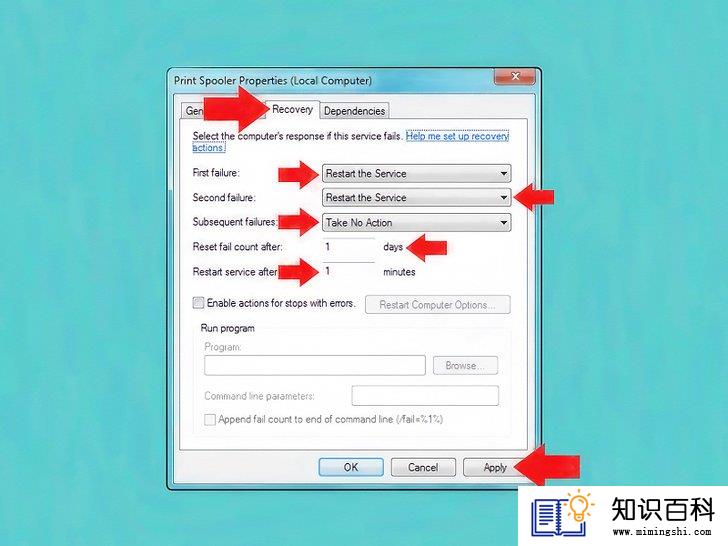
4
更改恢复选项。随后单击“恢复”选项卡。它用于控制打印后台处理程序对错误的响应方式。只需略做调整,就能最大限度地提高打印后台处理程序自行解决问题的可能性,并降低系统崩溃的风险。按以下方法更改设置:
- 第一次失败:重新启动服务
- 第二次失败重新启动服务
- 后续失败:无操作
- 在此时间之后重置失败次数:1天
- 在此时间之后重新启动服务:1分钟
- 完成后,单击应用。
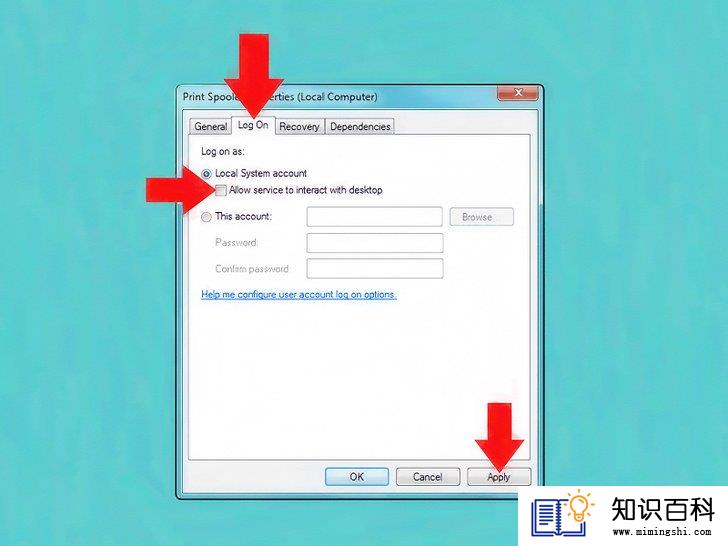
5
禁止与桌面交互。单击“登录”选项卡。取消选中“允许服务与桌面交互”复选框。配置较新的计算机不需要选中该选项,否则会引发问题。再次单击应用。

6
重启计算机并重试一次。现在你可以再次尝试打印。可能需要关闭“属性”窗口和(或)重启计算机,才能使更改生效。如果看到错误消息,继续下一步。
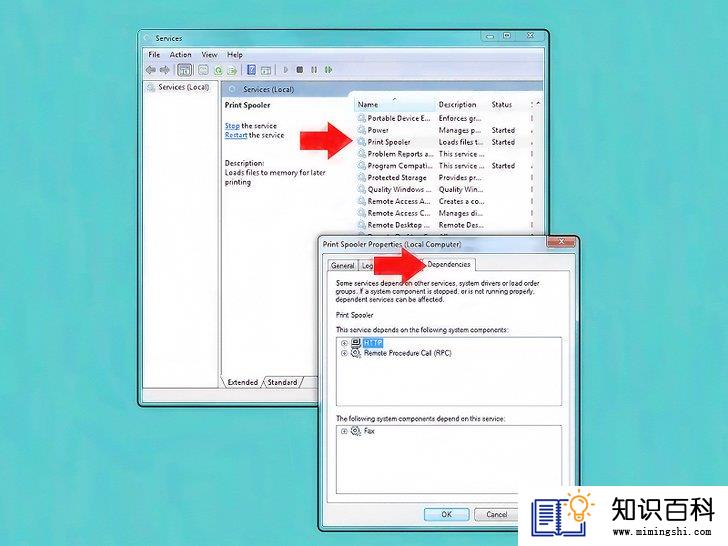
7
检查依存关系。如果“Print Spooler的属性”窗口已关闭,重新打开它。单击“依存关系”选项卡,查看第一个窗格“该服务依赖以下服务组件”。查找窗格中列出的每个服务的状态:
- 返回“服务”窗口。如果窗口已关闭,按本方法的第一步重新打开。
- 在“名称”列中找到上述窗格中显示的服务。
- 确认该文件的“状态”为“正在运行”。
- 确认该文件的“启动类型”为“自动”。
- 如果查找的服务没有显示这些值,停止并重新启动该服务。要执行这些操作,可以使用“服务”窗口中的图标,或双击服务名称,并使用“属性”窗口中的按钮。
- 如果“停止”和“启动”按钮变灰,或无法将状态改为“正在运行”和“自动”,尝试按以下方法重新安装驱动程序。如果仍不起作用,你可能需要对该服务进行故障排查,其中涉及注册表修改,有较大的风险。
方法 2还原打印机默认状态

1
清除打印机队列。有时,只要清除队列就能解决问题。在继续以下步骤前,也需要先清除队列。
- 按Windows键+R,输入services.msc,然后输入Enter,以打开“服务”窗口。
- 选择Print Spooler,如果尚未停止,单击“停止”图标。
- 导航至C:Windowssystem32spoolPRINTERS并打开文件。可能需要显示隐藏文件,和(或)输入管理员密码。
- 删除文件夹中的所有内容。不要删除“PRINTERS”文件夹本身。注意,这会删除当前所有的打印作业,因此要确保没有人正在联网使用打印机。
- 返回“服务”窗口,选择Print Spooler,并单击“启动”。
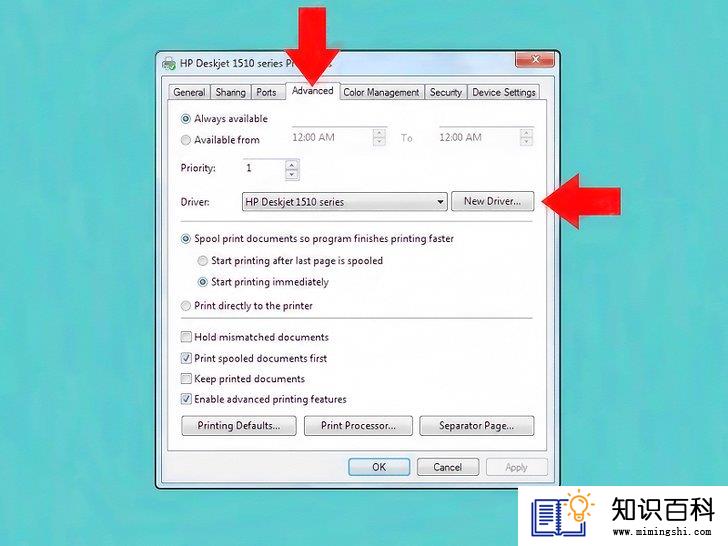
2
更新打印机驱动程序。打印机驱动程序在尝试处理打印机发送的错误数据时,可能会损坏,继而导致打印后台处理程序出现问题。先尝试更新驱动程序。如果无法解决问题,继续下一步。
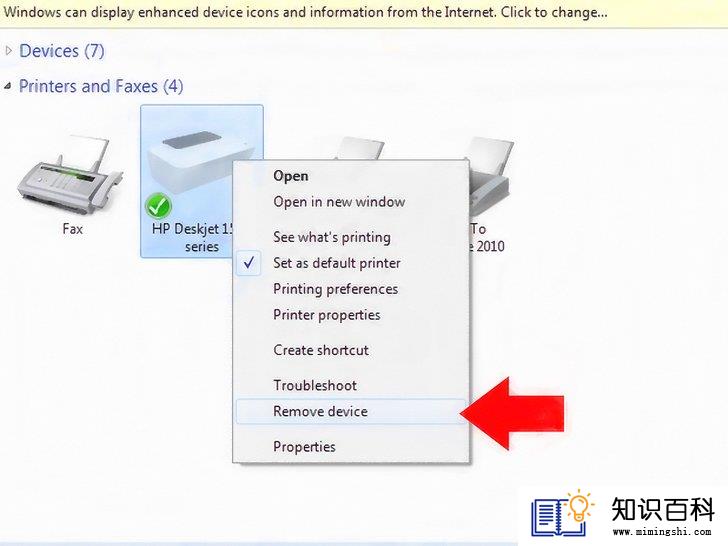
3
删除打印机。打印机软件可能已损坏。使用以下方法快速删除打印机,以便稍后重新安装:
- 关闭打印机的电源,或断开无线打印机的连接。
- 在搜索栏中搜索“设备和打印机”,然后单击以打开窗口。
- 右键单击无法打印的打印机图标。在下拉菜单中单击“删除”。
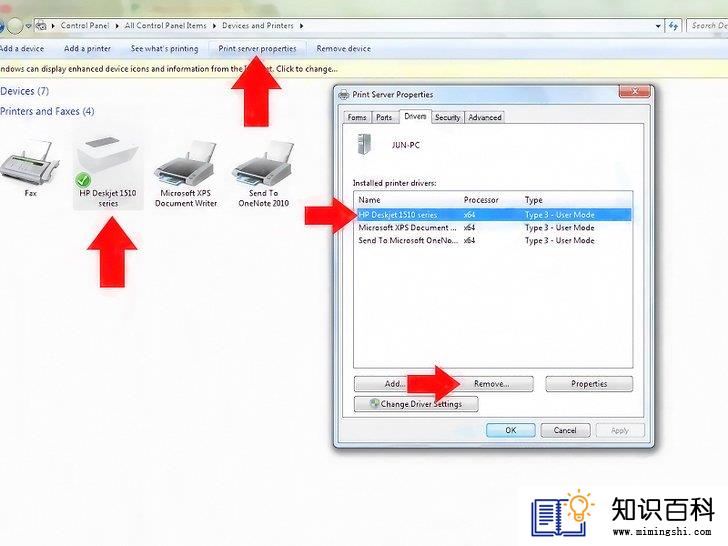
4
删除打印机驱动程序。必须单独删除驱动程序。不要关闭“设备和打印机”窗口,然后进行以下更改:
- 左键单击其他打印机图标,然后在顶部菜单栏中单击打印机服务器属性。
- 在“属性”窗口中单击“驱动程序”选项卡。
- 选择已删除的打印机的驱动程序,然后单击删除。
- 如果选择“删除驱动程序和驱动程序包”,将会同时删除安装包。除非你知道新安装包的位置,否则不要删除。
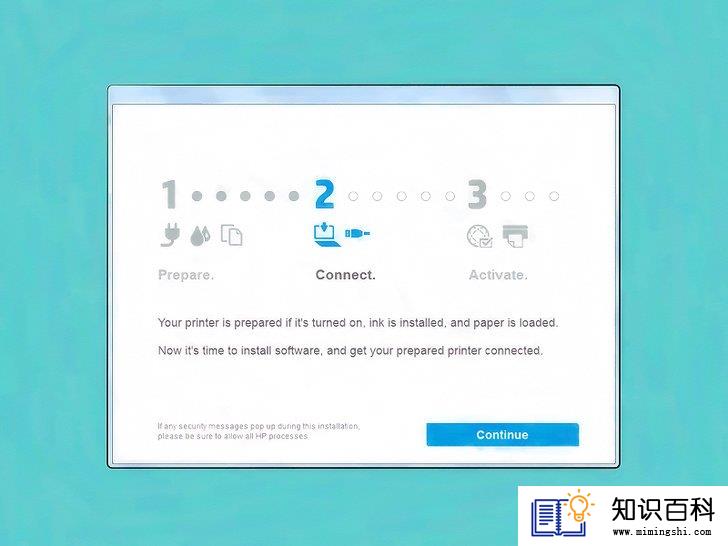
5
重新安装打印机。重新打开打印机的电源,并按屏幕上的说明重新安装打印机。如果已删除驱动程序包,还需要下载新的安装包。可以在制造商的网站上查找安装包。
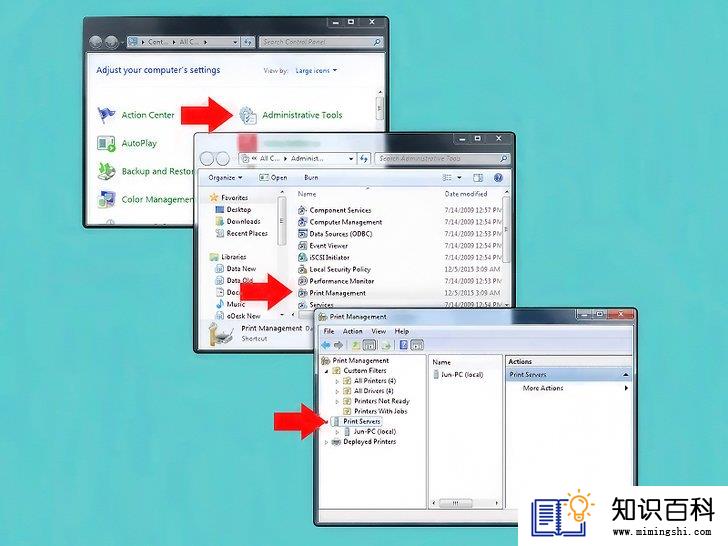
6
使用“打印管理”删除重复显示的打印机。如果打印机或驱动程序一直重复显示或无法安装,该工具或许可解决问题。只有Windows 7 Pro/Ultimate/Enterprise和Windows 8 Pro/Enterprise提供这个工具。按以下说明操作:
- 导航至开始 → 管理工具 → 打印管理,然后使用管理员密码登录。如果无法找到,尝试开始 → 控制面板 → 系统和安全 → 管理工具 → 打印管理。
- 在左侧窗格中,单击打印服务器旁的箭头,以展开列表。
- 单击标记为“本地”的计算机旁的箭头。
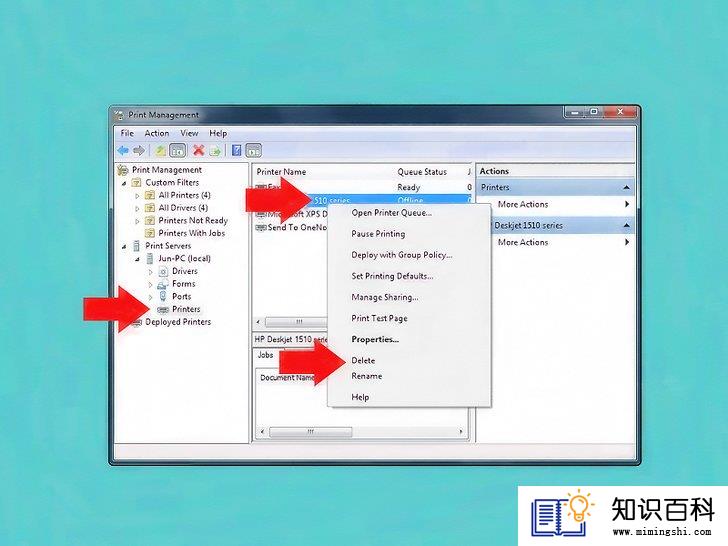
7
在左侧窗格中单击打印机。在右侧窗格中找到有问题的打印机,然后选择“删除”。
- 在左侧窗格中单击驱动程序。右键单击该打印机使用的所有驱动程序,然后选择“删除”,以卸载驱动程序。如果有打印机正在使用驱动程序,则无法卸载。
- 也可以右键单击驱动程序,并选择“删除驱动程序包”。这将卸载驱动程序并删除安装包。有时必须这样做,但之后需要下载新的安装包,否则无法重新安装驱动程序。
- 连接打印机以重新安装。如果已删除驱动程序包,下载新的安装包。
方法 3扫描系统文件

1
在安全模式下重启Windows。并非一定要在安全模式下启动,但这样可以提高扫描的成功率。
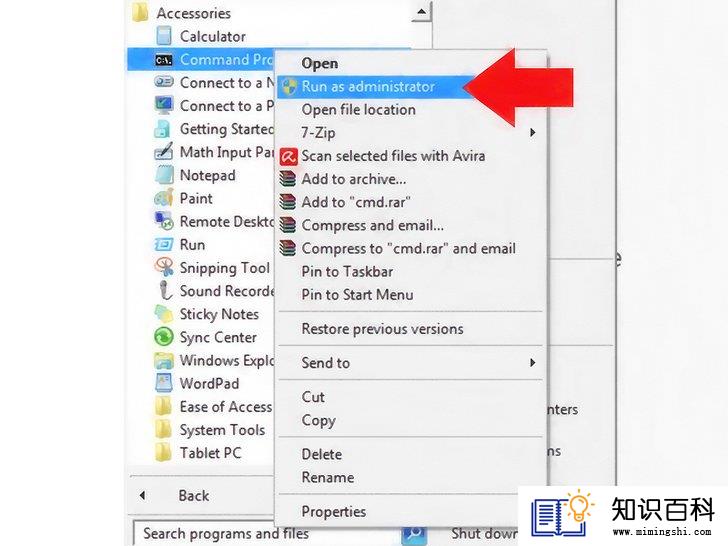
2
使用管理员权限打开命令提示符窗口。在搜索栏中搜索“命令提示符”。右键单击“命令提示符”,并选择“以管理员身份运行”。输入管理员密码。
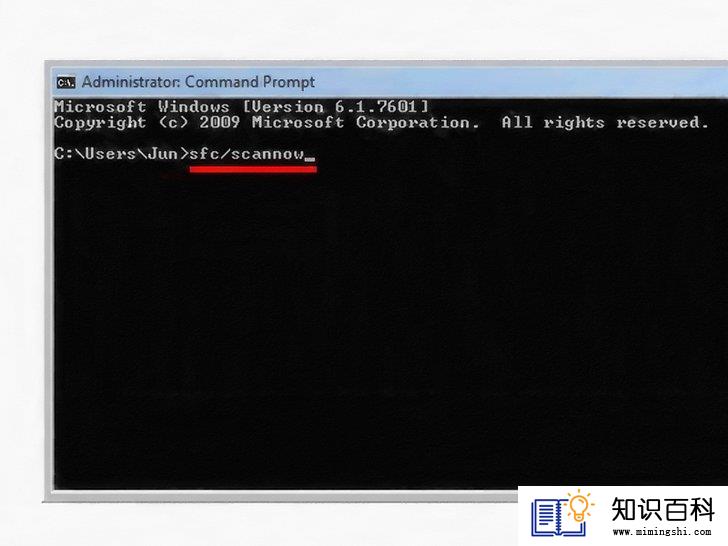
3
输入扫描命令。在打开的窗口中输入sfc /scannow并按Enter。必须准确输入上述命令。随后系统文件检查器会扫描文件是否损坏,并尝试修复它们。
- 该操作会将系统文件还原到默认状态。如果你有意修改,扫描前先备份计算机。
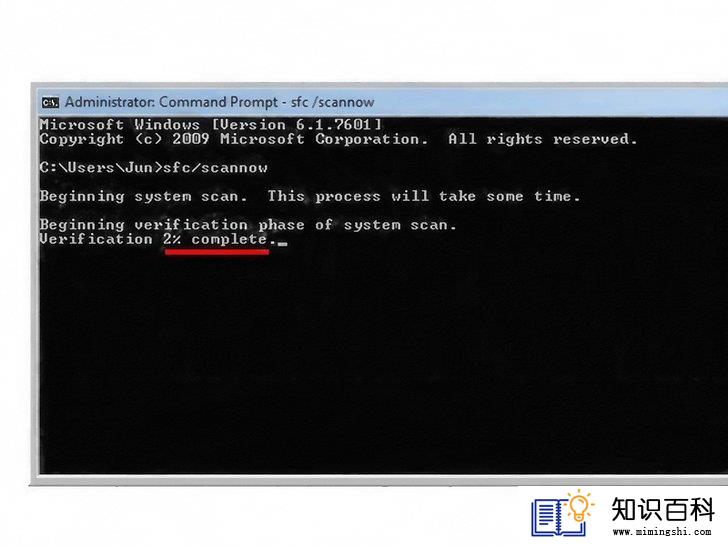
4
等待扫描结束。扫描期间不要关闭命令提示符窗口。完成后会看到以下消息:
- 如果显示“Windows资源保护找到了损坏文件,并成功修复了它们”,以正常模式重启计算机,然后尝试打印。
- 如果显示“Windows资源保护找到了损坏文件,但无法修复其中某些文件”,继续下一步。
- 如果出现其他消息,尝试本文中的其他解决方案。

5
找到损坏文件。如果扫描发现问题,但无法修复,则需要手动修复。点击以下链接查看更多信息:可靠来源Microsoft Support前往来源
- 在命令提示符窗口中输入findstr /c:"[SR]" %windir%LogsCBSCBS.log >"%userprofile%Desktopsfcdetails.txt 并按Enter。
- 在桌面上找到Sfcdetails.txt并打开。
- 找到日期为今天的报告。找到损坏或丢失的文件的名称。

6
找到新文件。在另一台使用相同版本Windows的计算机上,找到这个文件,并传输到自己的计算机上。或者在线下载新文件,但一定要从可信的网站下载。
- 还可从Windows安装光盘中提取这个文件。

7
安装新文件。参考以下说明替换损坏文件:可靠来源Microsoft Support前往来源
- 在命令提示符窗口中输入takeown /f和一个空格,然后输入损坏文件所在的路径及文件名。格式如下:takeown /f C:windowssystem32oldfile。随后按Enter。
- 输入命令icacls (损坏文件的路径) /grant administrators:F ,将“损坏文件的路径”替换为上述路径及文件名。
- 输入copy (新文件的路径) (损坏文件的路径),将括号中的内容替换为正确的路径及文件名。
小提示
- 64位Windows Server 2003和Windows XP Professional可能会遇到故障,致使计算机无法接收特定打印机的打印作业。可以从Microsoft支持网站下载修复文件。可靠来源Microsoft Support前往来源
- 很多网站都提供工具下载,这些工具会尝试自动修复打印后台处理程序。一定要从可信的源下载文件,否则计算机可能会中毒。
- 上一篇:如何安装苹果TV
- 下一篇:没有了
- 02-01如何在《上古卷轴5:天际》加入黑暗兄
- 01-29如何重设路由器密码
- 01-29如何在谷歌搜索中屏蔽色情内容
- 01-16如何在Windows XP系统中找回密码
- 01-16如何清除Windows中的“运行”历史记录
- 01-29如何使用MEGA云存储服务
- 01-16如何玩电脑
- 01-29如何知道下载的东西是否安全
- 01-29如何联系YouTube
- 01-31如何取出LG G2手机的电池
- 01-16如何升级Garmin Nuvi
- 01-16如何让笔记本电脑运行速度更快
- 01-16如何删除苹果账户
- 01-16如何修复坏扇区
- 01-16如何查看XML文件
- 01-16如何在HTML中插入空格
- 01-16如何在谷歌Chrome浏览器允许弹出窗口
- 01-16如何用电子邮件发送大的视频文件
- 01-16如何连接台式机和笔记本电脑
- 01-16如何在Snapchat上添加好友
