主页 > 电子产品 >
部分 1准备安装
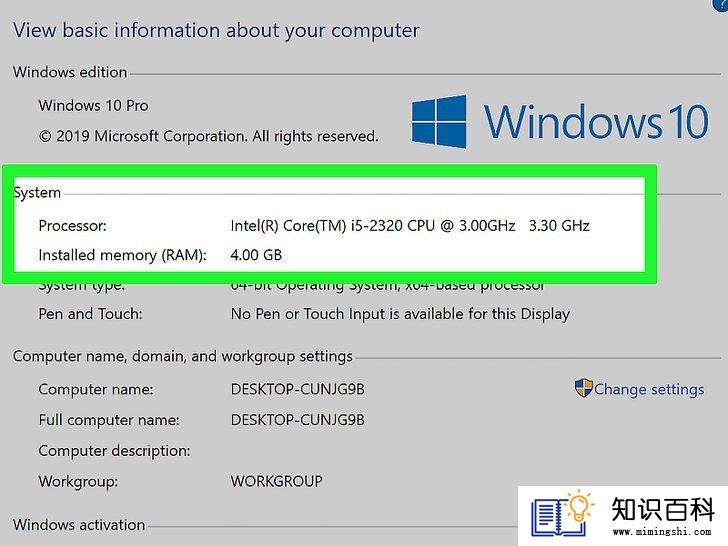
1
查看电脑系统配置。Windows电脑必须有英特尔i5或i7处理器,还有至少2GB的内存,才能运行macOS High Sierra系统。按下面的方法查看电脑系统规格:
- 打开“开始”菜单
。
- 输入系统信息。
- 点击菜单最上方的系统信息。
- 查看“处理器”标题右边的处理器名称。
- 往下滚动,查看“已安装的物理内存(RAM)”标题右边的数字。

2
查看电脑的BIOS类型。在“系统信息”菜单中,看看“BIOS模式”标题旁边写的是“UEFI”还是“BIOS”。记下这项信息,以备后用。
- 然后就可以退出“系统信息”窗口了。
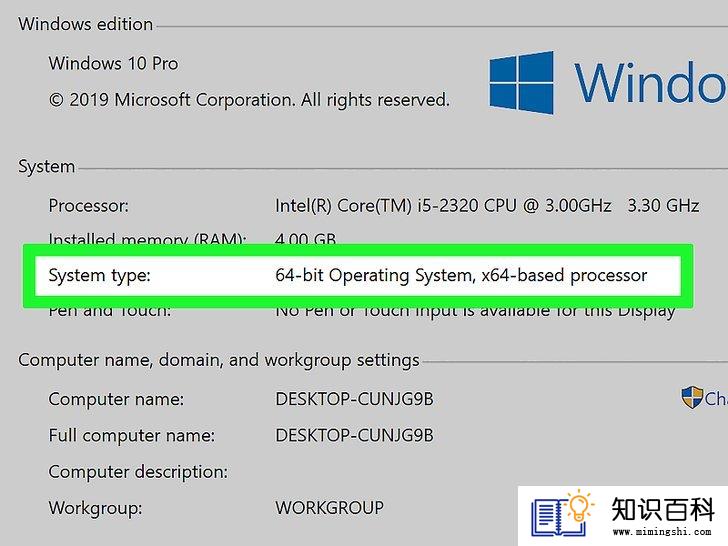
3
确认电脑操作系统的位数。Windows电脑的操作系统有32位和64位之分。要安装macOS的Windows电脑必须能够支持64位操作系统。
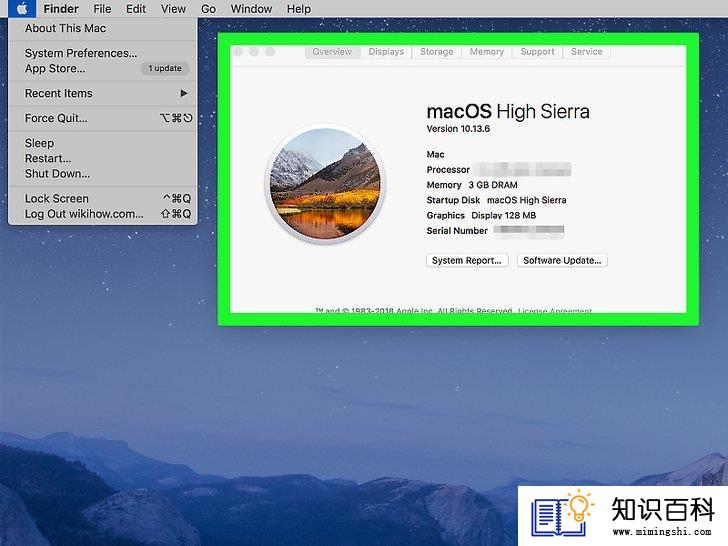
4
最好使用一台比较新款的Mac电脑,一定要能下载macOS High Sierra系统。
- 如果你的Mac电脑不能运行macOS High Sierra,那就换一台可以支持它的。
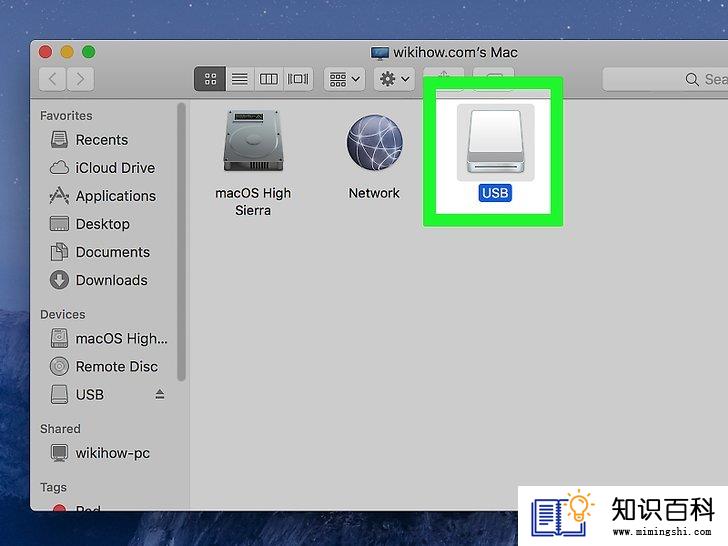
5
备齐所需的设备。想在Windows电脑安装macOS High Sierra,需要准备以下硬件:
- 优盘:容量至少16GB的闪存盘。
- 空白硬盘:找一个容量至少100GB的USB外置硬盘。你将在这里安装所有和macOS系统相关的东西,所以越大越好。
- USB-C转换器:如果你使用的Mac电脑没有传统USB端口,那就得准备一个USB-C至USB 3.0转换器。
部分 2下载Unibeast

1
在Mac电脑上前往Unibest的下载站点 https://www.tonymacx86.com/ 。一定要在Mac电脑上下载,用Windows电脑会下载到错误的应用,复制到Mac电脑也无法使用。
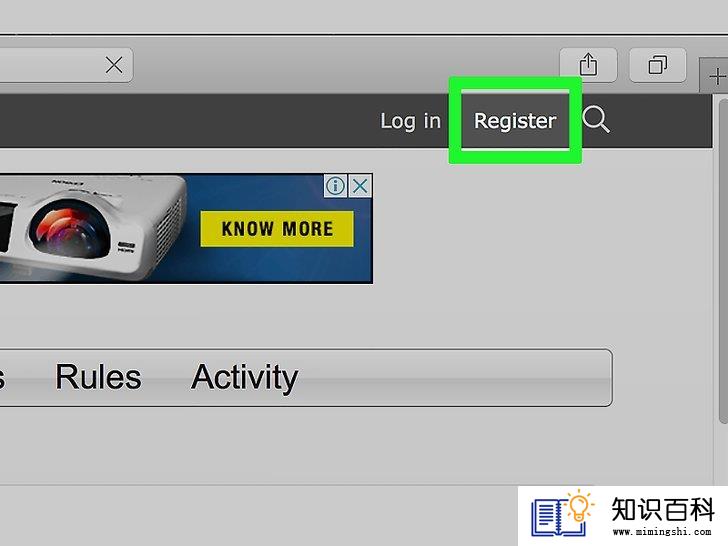
2
点击页面右上方的登录或注册。页面顶端会出现一个菜单。
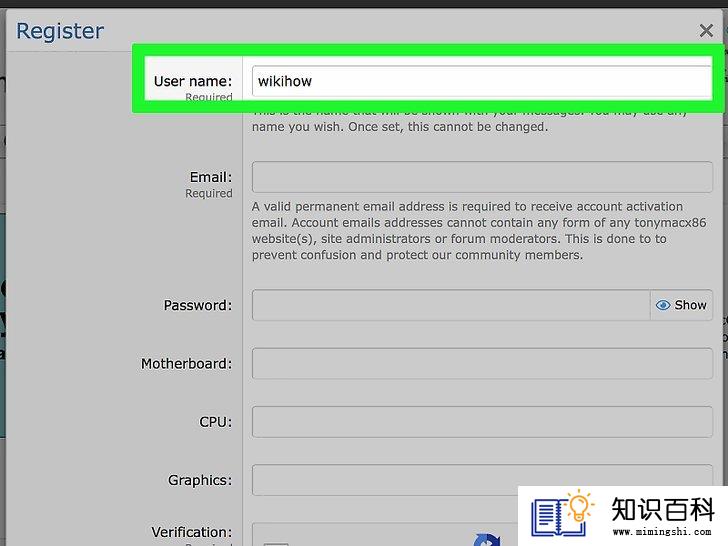
3
在“电子邮件地址”字段中,输入你的电子邮件地址。最好使用能正常使用的电子邮箱,因为之后需要登录和确认电子邮件地址。

4
勾选靠近菜单底部的“不,现在就创建帐号”方框。

5
点击注册。这样会打开“创建帐号”页面。

6
输入所需的信息。填写下面的字段:
- 名称:输入这个帐号要使用的名称。
- 密码:输入你想使用的登录密码。
- 确认密码:重复上面输入的密码。
- 出生日期:选择你出生的年月日。
- 位置:输入你所在国家的名称。

7
勾选靠近页面底部“我同意条款和规则”方框。
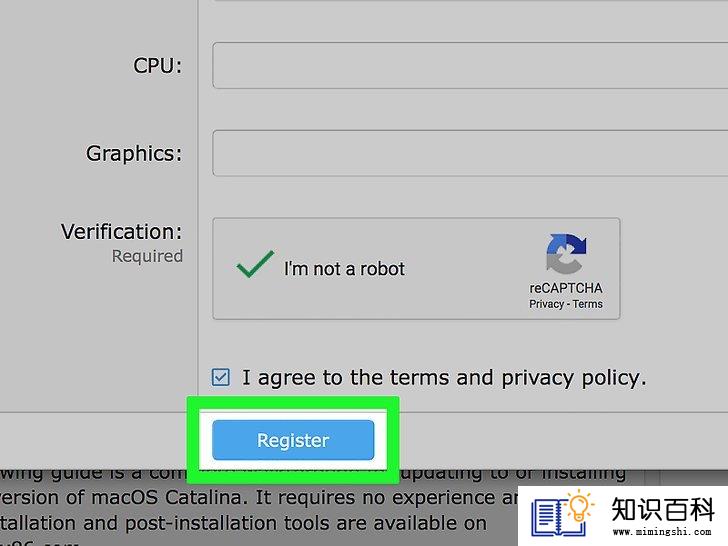
8
点击页面底部的注册按钮。这样会创建一个帐号,并发送一份确认邮件到你提供的电子邮件地址。
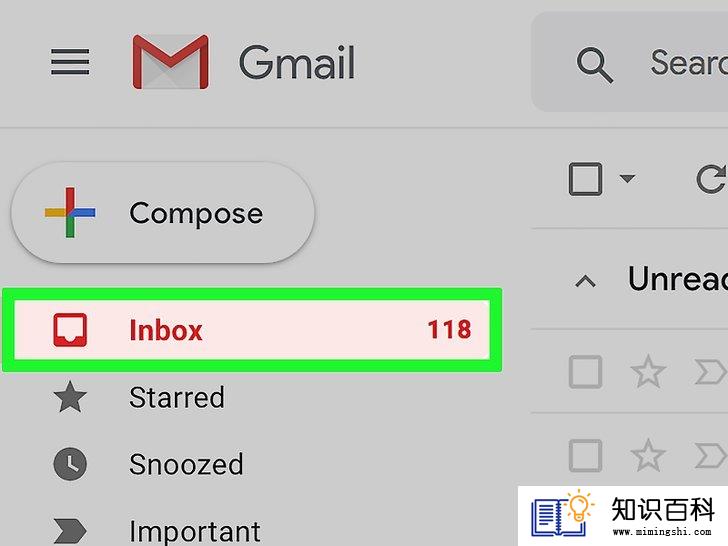
9
打开你的收件箱。前往你注册帐号使用的电子邮件地址。可能需要先输入电子邮件地址和密码进行登录,才能打开收件箱。

10
打开确认邮件。点击“tonymacx86.com”发送的邮件把它打开。
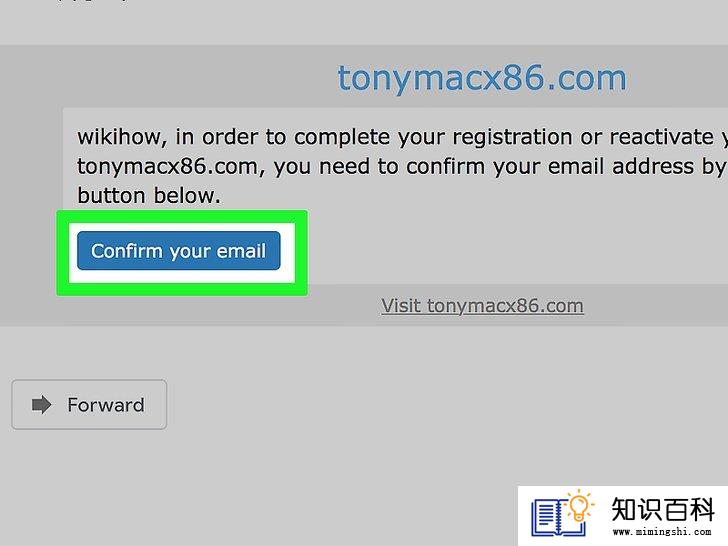
11
点击确认链接。点击邮件中间“确认帐号”这行字下面的链接。你会被带回Unibeast下载站点。
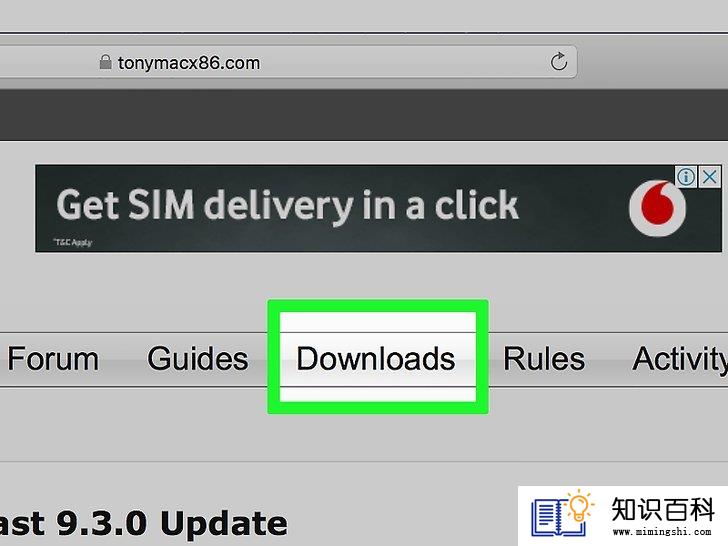
12
双击下载标签。靠近页面顶端有一排标签,它就在右侧。这会打开“下载”页面。
- 如果你只看到下拉菜单出现,再次点击下载标签。
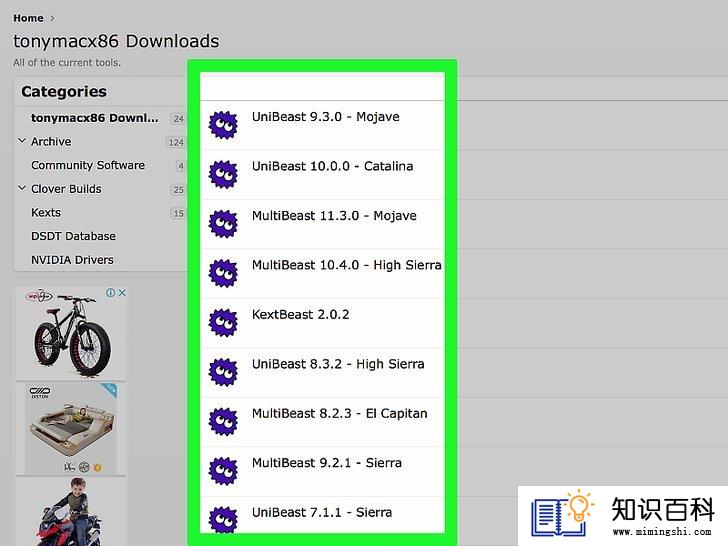
13
往下滚动,点击Unibeast。确保你点击后面数字最大的版本,也就是最新的版本。
- 比如说,2018年5月的最新版本是8.3.2。
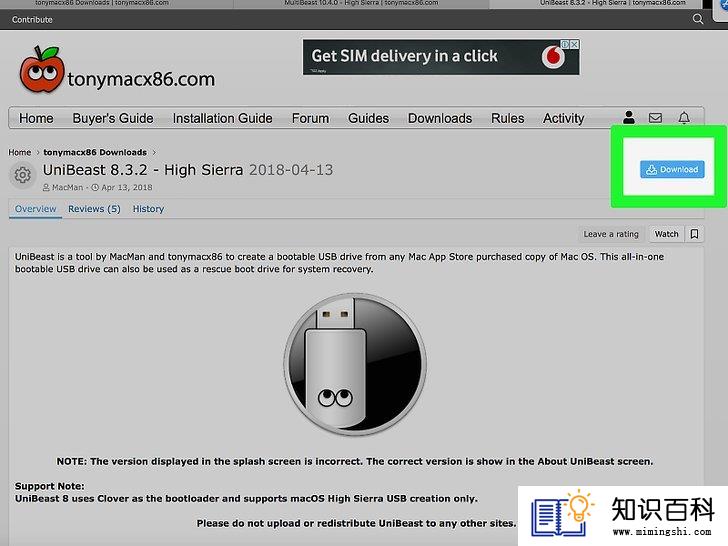
14
点击页面右上角的立即下载。这样会将Unibeast下载到Mac电脑。
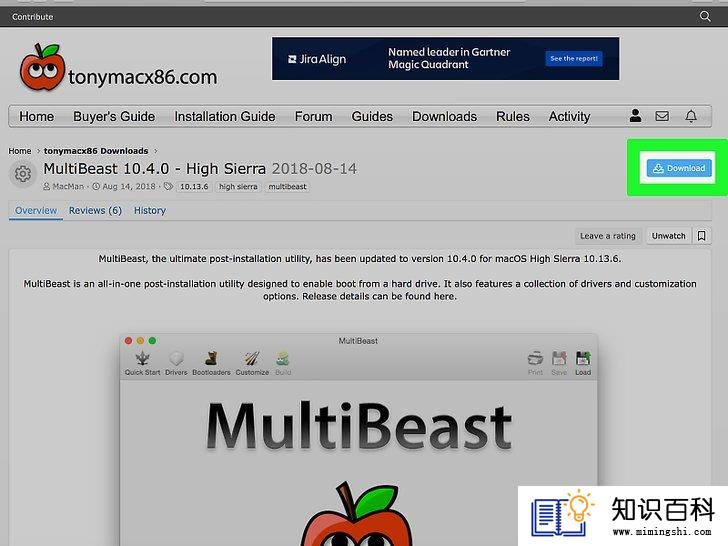
15
下载Multibeast。这个程序被托管在和Unibeast相同的站点,允许你安装合适的驱动程序,以便在macOS系统运行Windows电脑的扬声器、互联网等实用工具:
- 再次双击下载标签。
- 点击Multibeast - High Sierra 10.2.0。
- 点击页面右上角的立刻下载。
部分 3下载macOS High Sierra系统安装器
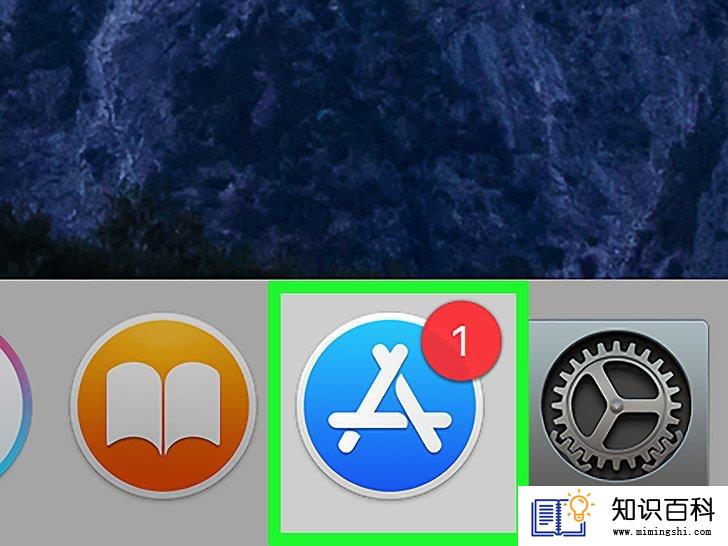
1
打开Mac电脑的App Store


2
点击App Store窗口右上方的搜索栏。
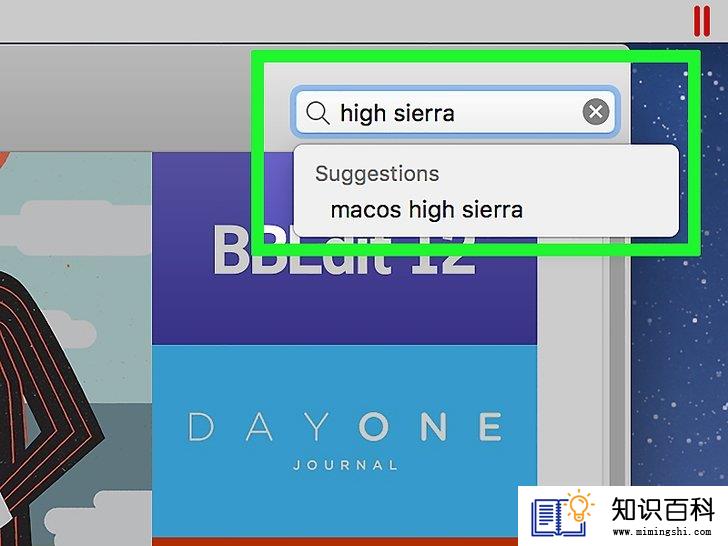
3
搜索High Sierra。在搜索栏输入high sierra,然后按下Return键。

4
点击High Sierra图标右边的下载。安装器会开始下载到Mac电脑。

5
等待安装器窗口打开。打开后需要立刻关掉它。

6
窗口打开时,同时按下Command和Q。这会关掉安装器窗口。
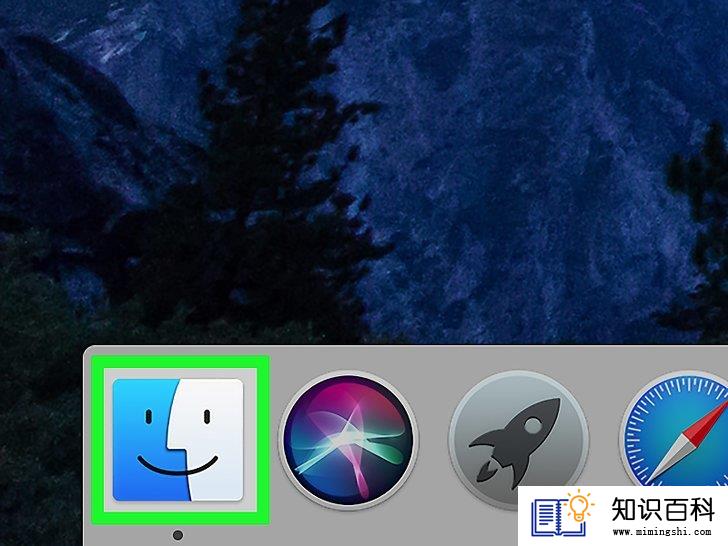
7
打开“访达”(Finder)

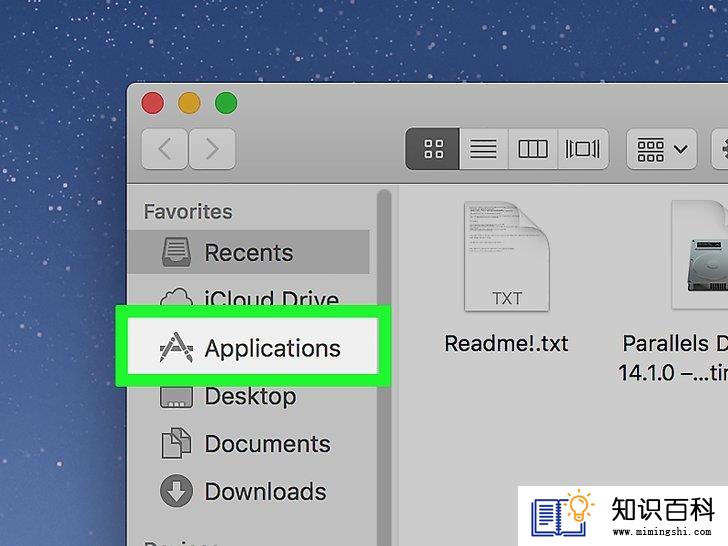
8
点击应用程序文件夹。它就在“访达”窗口左边。

9
确认这里有安装器。安装器的名称类似于“安装macOS High Sierra”,上面有个山脊图案。只要在应用程序文件夹里确认了它的存在,就可以继续下一步。
- 如果找不到安装器,那就再下载一次。
部分 4格式化优盘
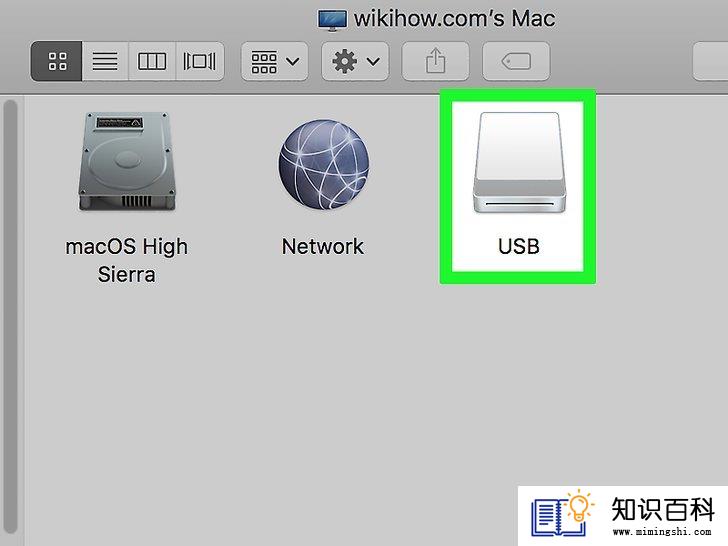
1
将优盘插入Mac电脑。使用容量至少16GB的优盘在电脑上安装macOS High Siera。
- 如果Mac电脑没有传统USB端口,先连接USB-C至USB 3.0转换器。
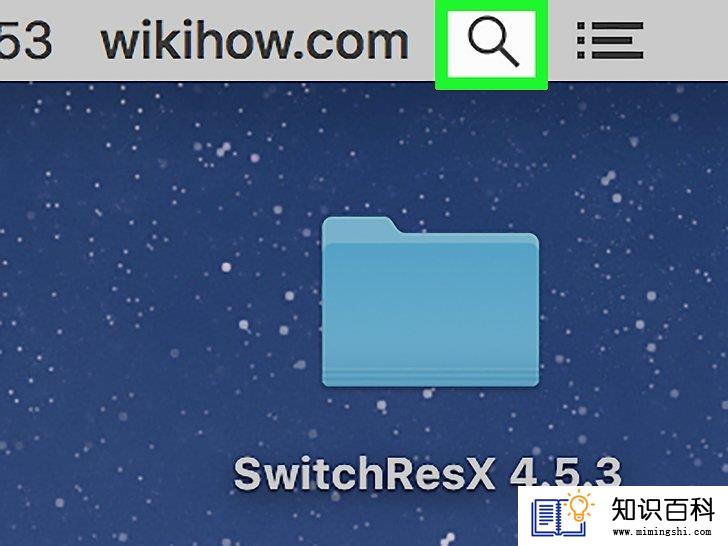
2
打开“聚焦”

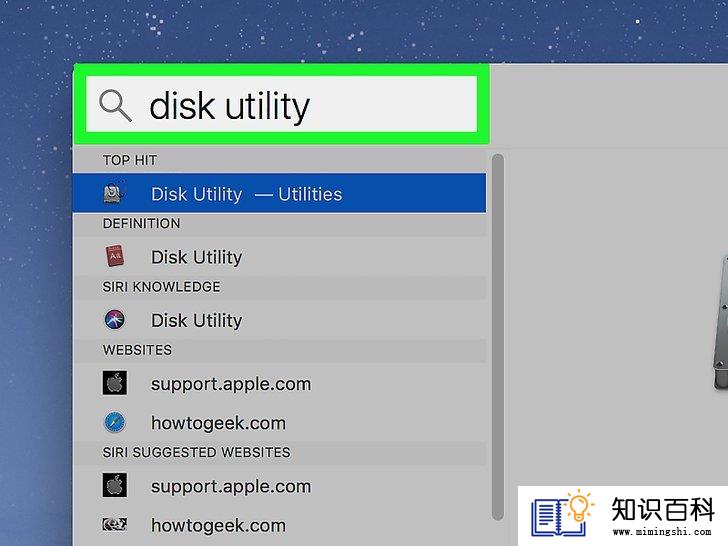
3
在“聚焦”输入磁盘工具。这会在Mac电脑上搜索“磁盘工具”应用。
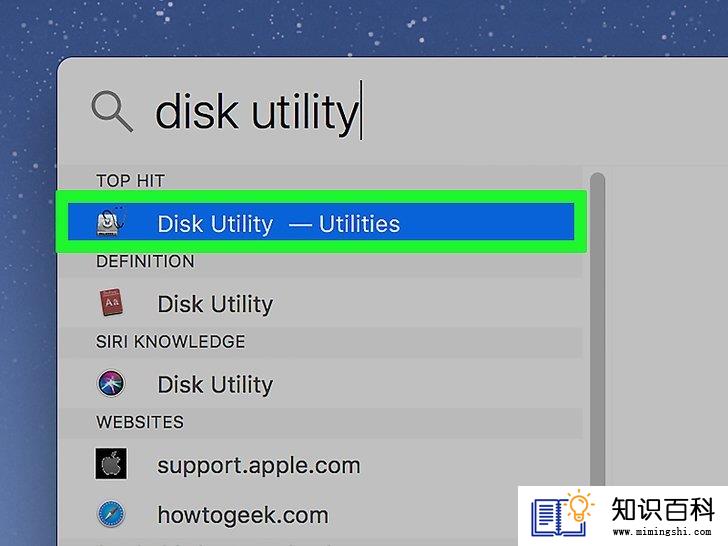
4
点击打开出现“聚焦”搜索栏底下的磁盘工具。
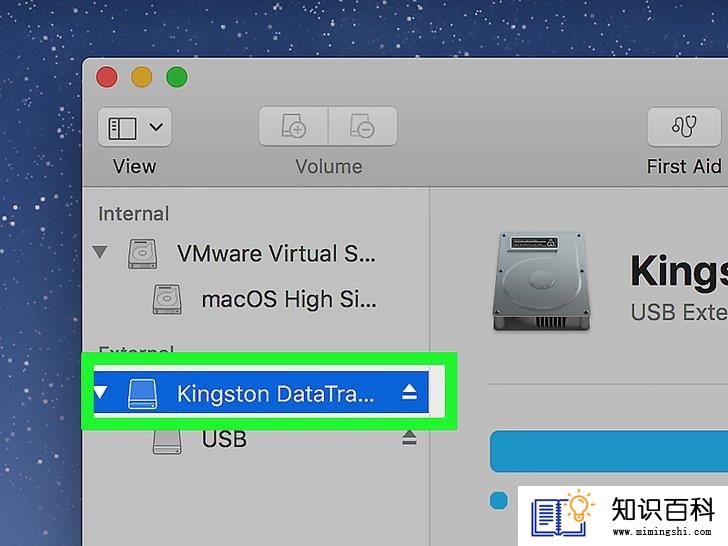
5
选中你的优盘。点击窗口左上方的优盘名称。
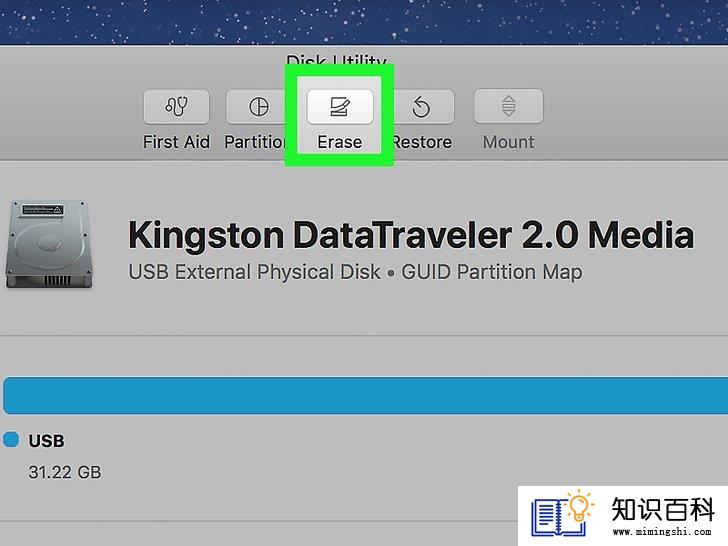
6
点击靠近窗口顶端抹掉标签。屏幕上会弹出一个方框。
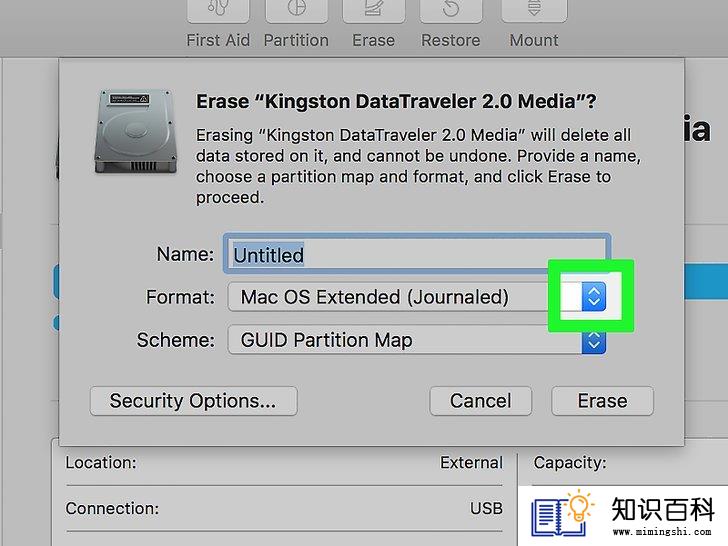
7
点击弹出框中间的“格式”下拉框。这会弹出一个下拉菜单。
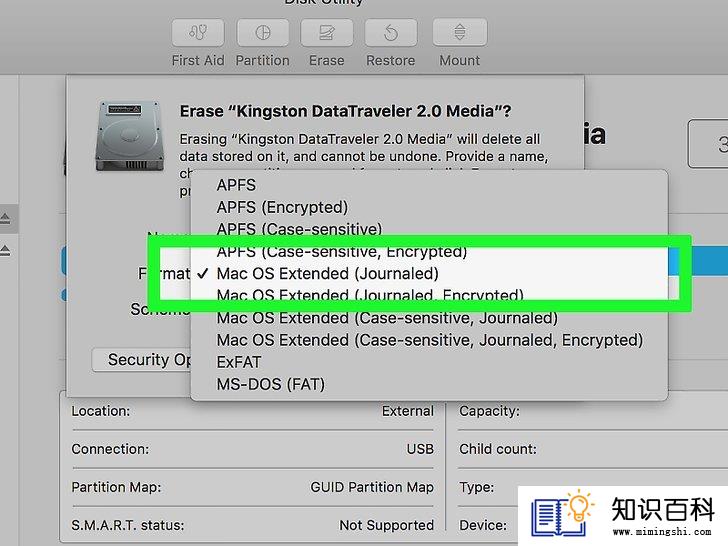
8
点击OS X 扩展(日志式),将优盘设置成和Mac电脑一样的文件系统。
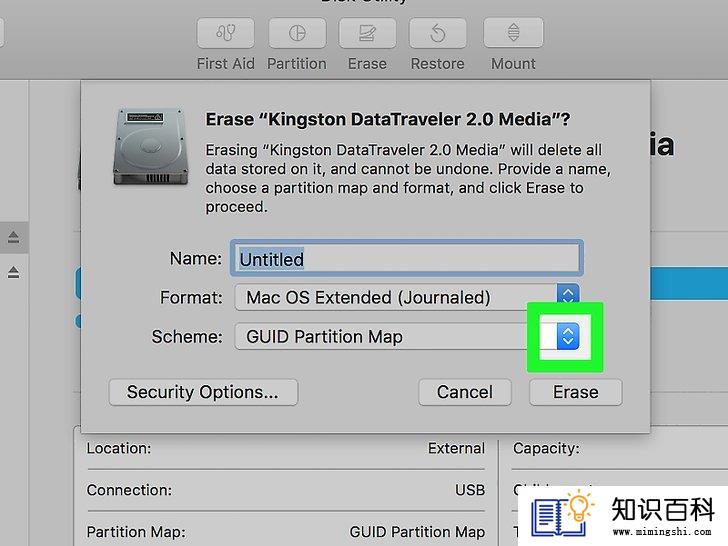
9
点击“分区方案”下拉框。它就在“格式”下拉框下面。

10
点击GUID分区图。这个选项就在“格式”下拉菜单中。
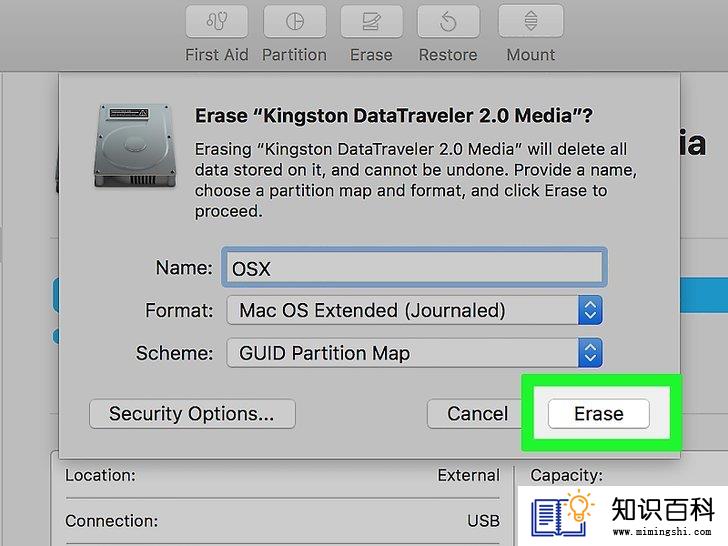
11
点击抹掉。这会将优盘重新格式化为Mac电脑的文件系统。
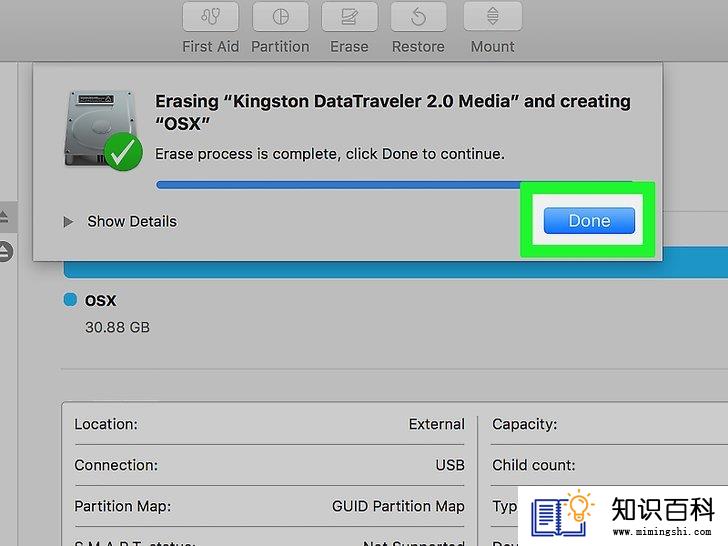
12
屏幕出现提示时,点击完成。现在可以创建安装盘了。
部分 5创建Unibeast安装工具
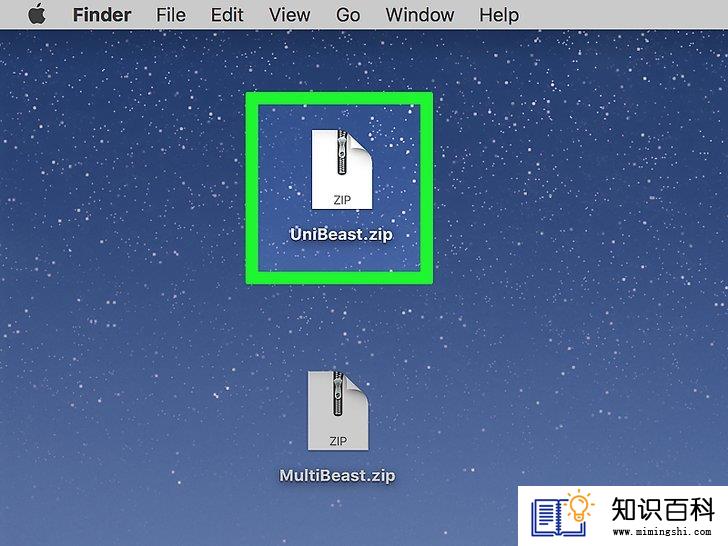
1
打开Unibeast文件夹。双击Unibeast文件夹来解压缩和打开它。
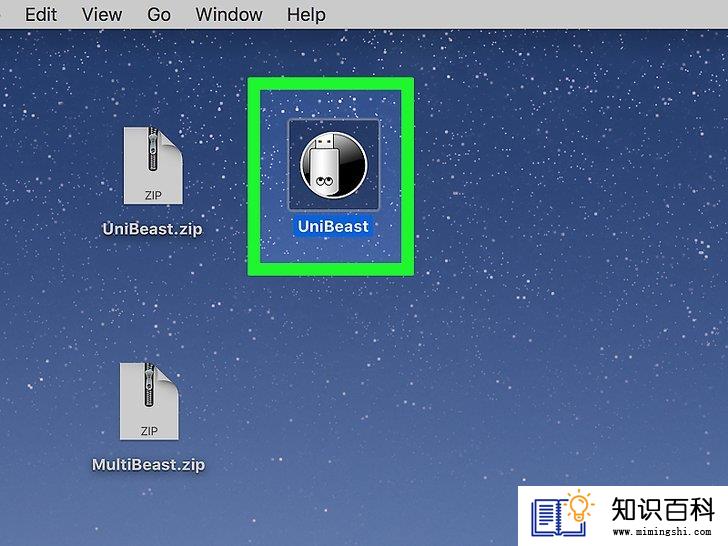
2
打开Unibeast。双击Unibeast的PKG文件来打开它。
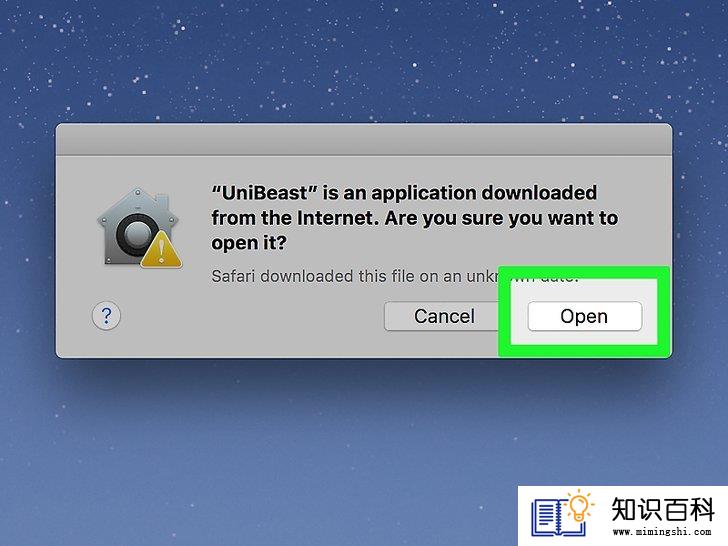
3
屏幕出现提示时,点击打开。这会打开Unibeast安装窗口。
- 如果Mac电脑目前运行macOS Sierra或更新的系统,你需要确认安装Unibeast才能继续。
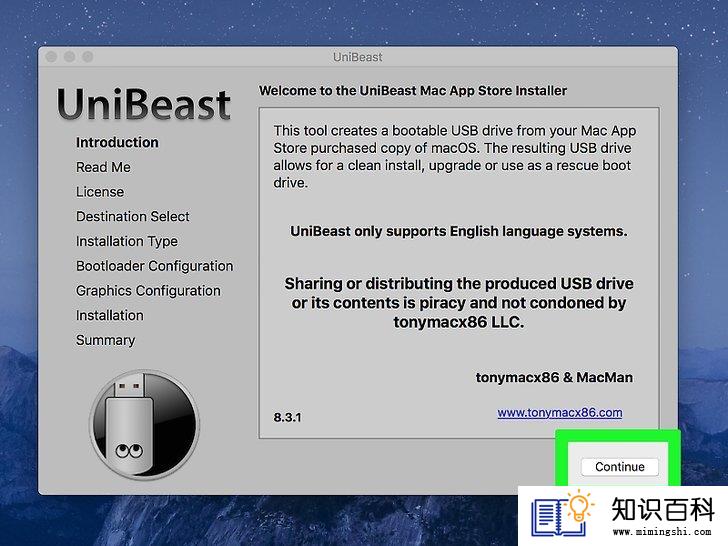
4
点击继续四次。它就在Unibeast安装窗口前四页的右下角。

5
屏幕出现提示时,点击窗口顶端的同意。
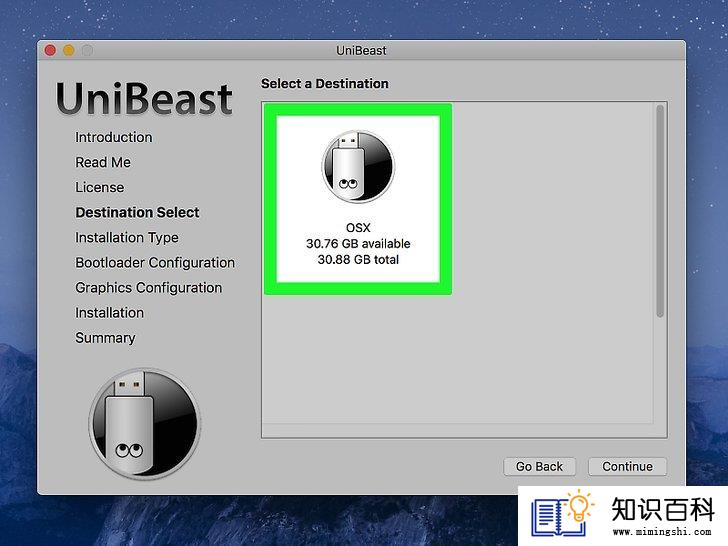
6
选中你的优盘,然后点击继续。点击优盘名称来选中它。
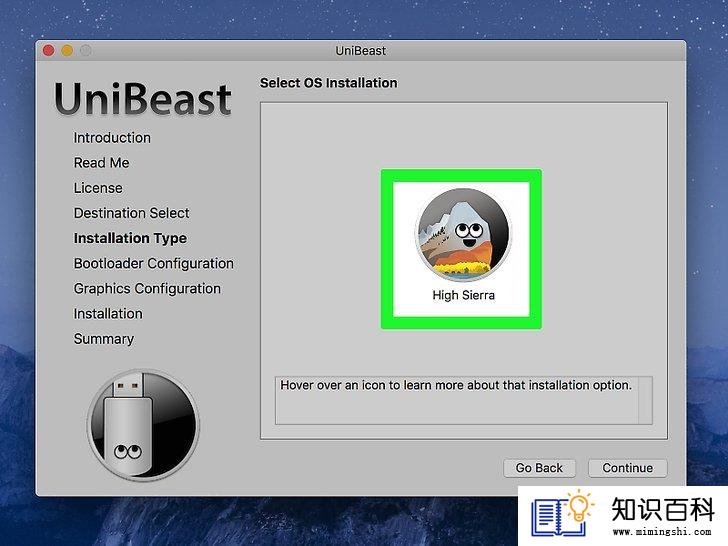
7
选中High Sierra,然后点击继续。它应该就在页面中间。

8
选择主板类型。取决于Windows电脑使用的是UEFI或BIOS,选择一个主板类型:
- UEFI:点击UEFI启动模式,然后点击继续。
- BIOS:点击Legacy启动模式,然后点击继续。
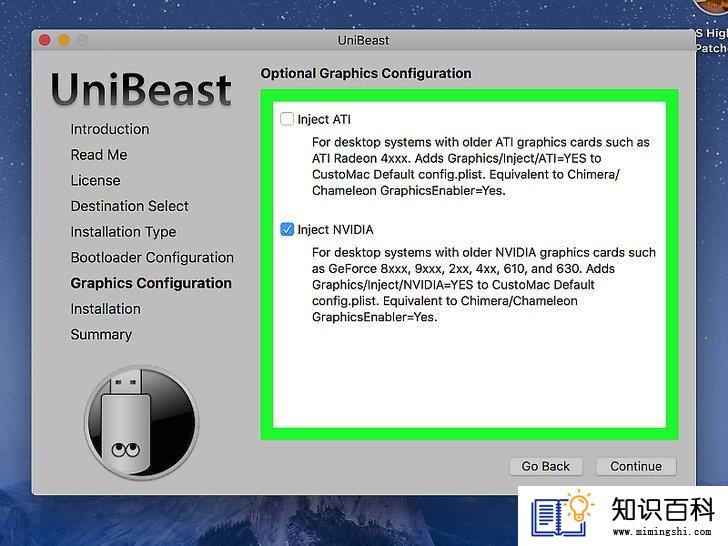
9
如有必要,选择一个显卡,然后点击继续。勾选注入(显卡名称)旁边的方框,设置你偏好的显卡。
- 如果你的显卡默认支持macOS High Sierra,那就跳过这一步。

10
点击页面右下角的继续。屏幕会提示你输入Mac电脑的密码。

11
输入Mac电脑密码。输入你用来登录Mac电脑的密码。
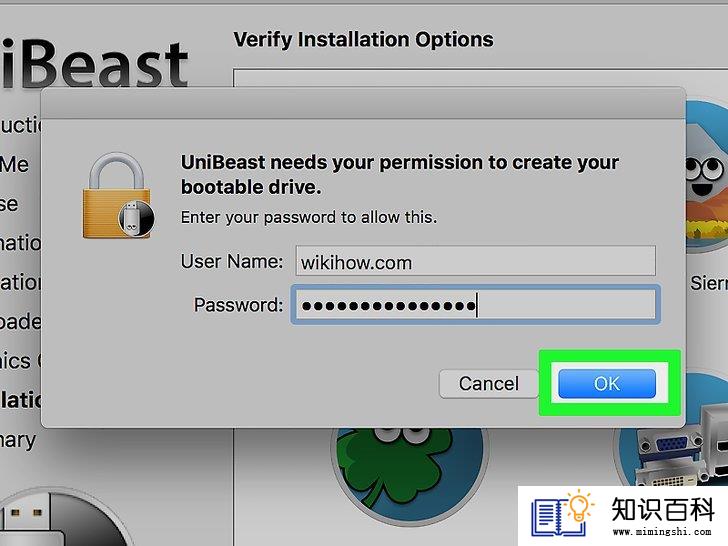
12
点击OK。Unibeast会开始安装在优盘上。完成安装后,就能用优盘在Windows电脑安装macOS High Sierra了。等待Unibeast完成安装期间,更改Windows电脑的启动顺序。
部分 6更改Windows电脑的启动顺序
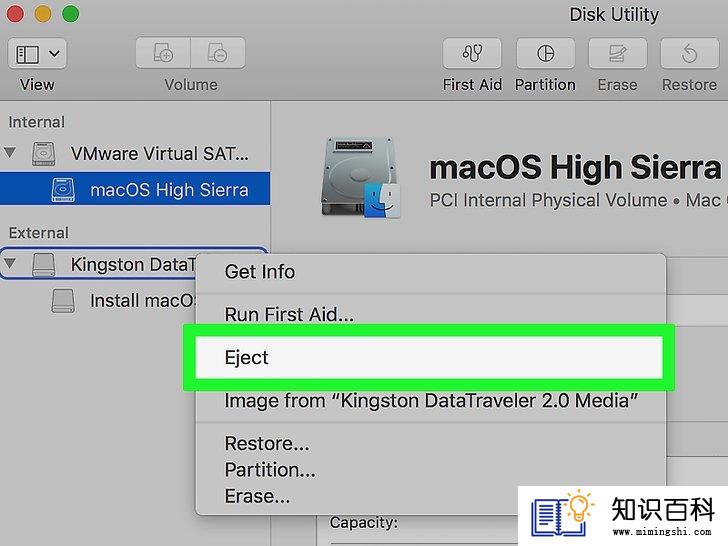
1
拔掉所有通过USB连接到Windows电脑的设备,特别是优盘。

2
进入电脑的BIOS或UEFI设置页面。这个过程因电脑而异,通常需要重新启动电脑,然后在电脑一启动就重复按一个键,比如删除(Del)键。
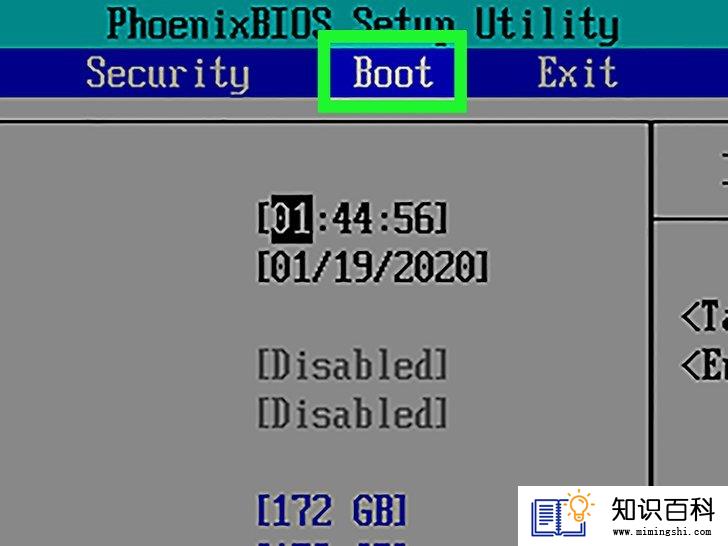
3
找到“启动顺序”部分。它通常位于BIOS主页,你可能需要用箭头键跳过“启动”或“高级”标签。
- 每个BIOS的“启动顺序”部分都不一样。如果找不到“启动顺序”,可以查看主板使用手册,或是在网上查找你的电脑型号,找到具体的BIOS指示。

4
选择可移动设备(Removable Devices)。用箭头键将闪烁的条形图往下移动到可移动设备。
- 在某些页面上,“可移动设备”可能被称为USB设备或类似的名字,比如 外围设备(Peripherals)。
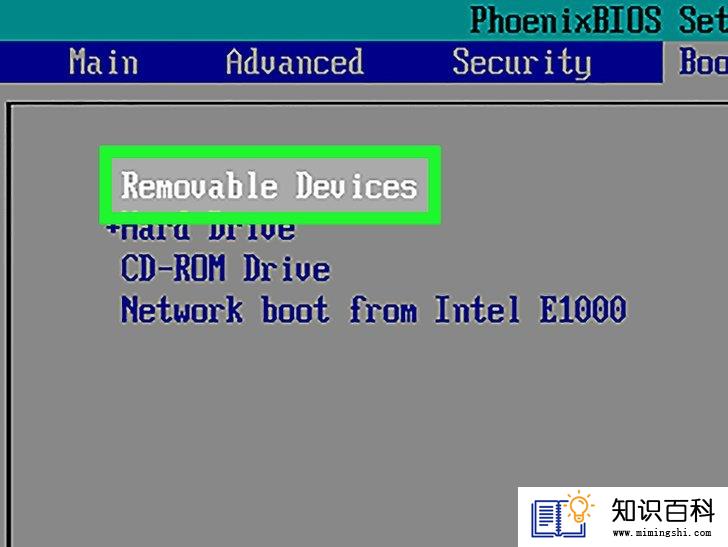
5
将你选中的启动项移到列表顶端。通常只要选中你要使用的启动项,然后一直按+键,直到它成为“启动顺序”列表的第一位。
- BIOS页面底部或右边会有说明,你可以在这里再三确认应该使用哪一个键。
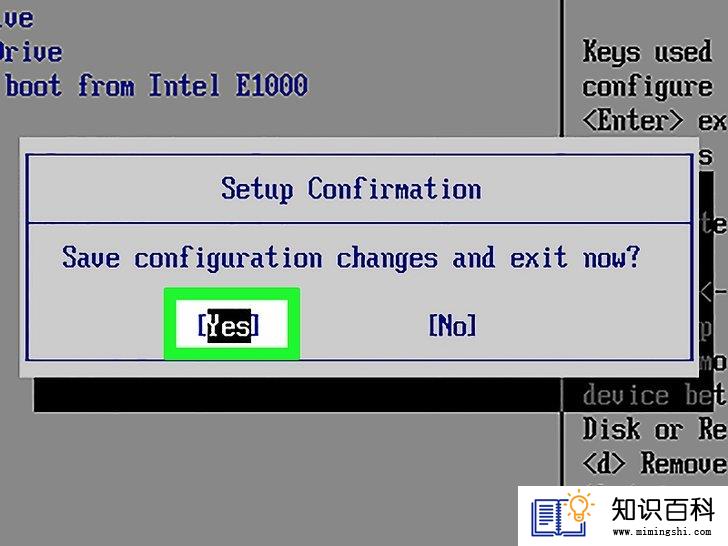
6
保存设置,并退出BIOS。查看页面底部或右边的说明,弄清楚保存并退出应该按哪一个键,然后跟着做。这样就更改了Windows电脑的启动顺序,之后插入的优盘会成为首选的启动点。
- 你可能需要按另一个键来确认这个选择。
部分 7在Windows电脑安装macOS
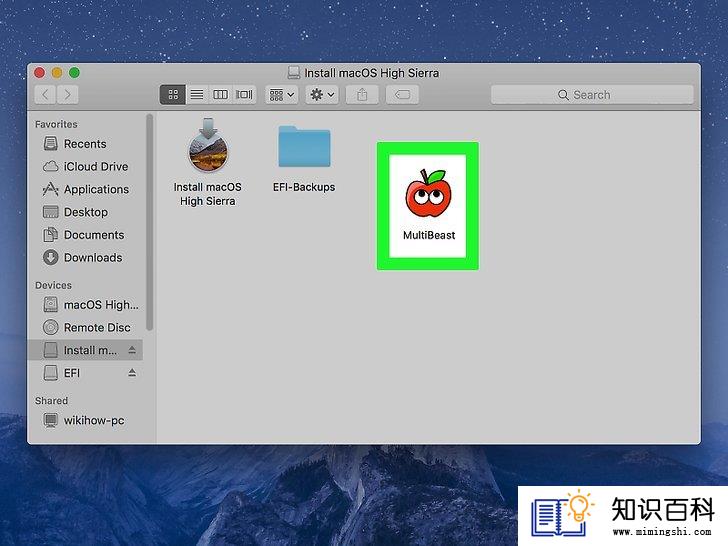
1
将Multibeast放进优盘。打开优盘文件夹,将Multibeast文件拖放到里面。先把它放进优盘,方便之后使用。
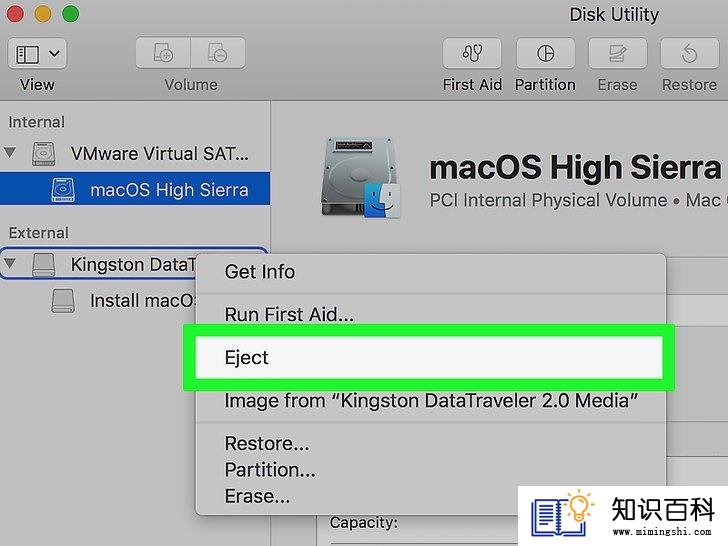
2
从Mac电脑移除安装了Unibeast的优盘。打开“访达”,点击“访达”窗口左上角优盘名称右边的弹出图标。之后就能移除优盘。
- 进行这一步骤之前,确保Unibeast已安装完毕。
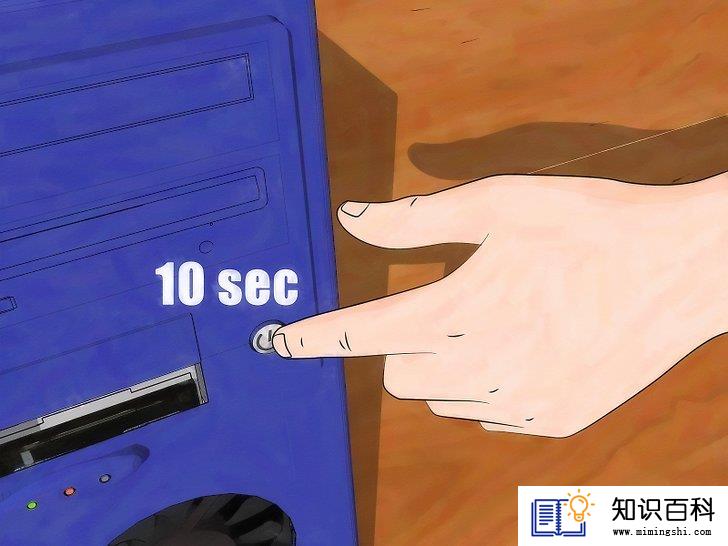
3
关掉Windows电脑。按住电源键不放,直到电脑完全关机。电脑通常在显示器关闭一两秒后就会彻底关机。

4
将Unibeast优盘和空白硬盘都插入电脑。它们应该可以插到电脑的USB端口。

5
启动Windows电脑。按下电源键启动电脑。一旦电脑有机会启动,会选择从你插入的优盘启动。
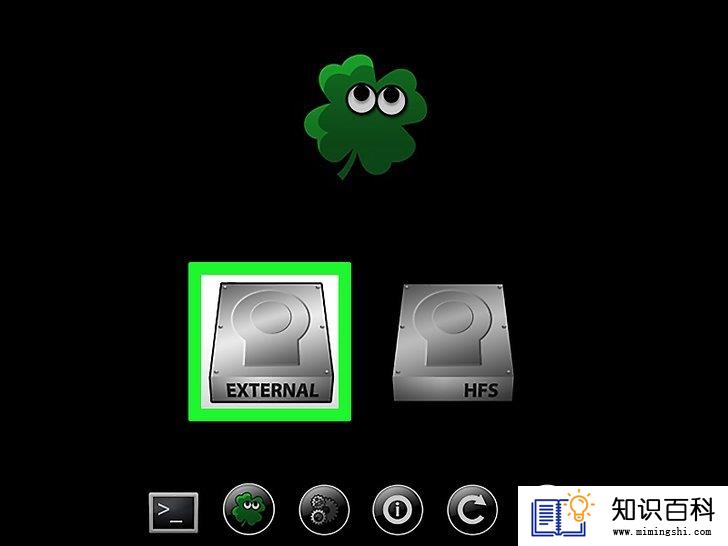
6
出现提示时,选择你的优盘,然后按下Enter,开始安装macOS。
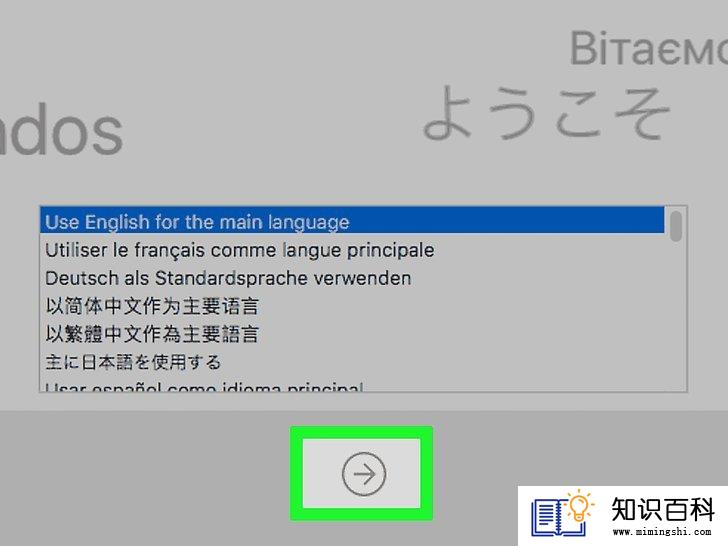
7
选中一个语言,然后点击→。你会被带到安装器的下一页。
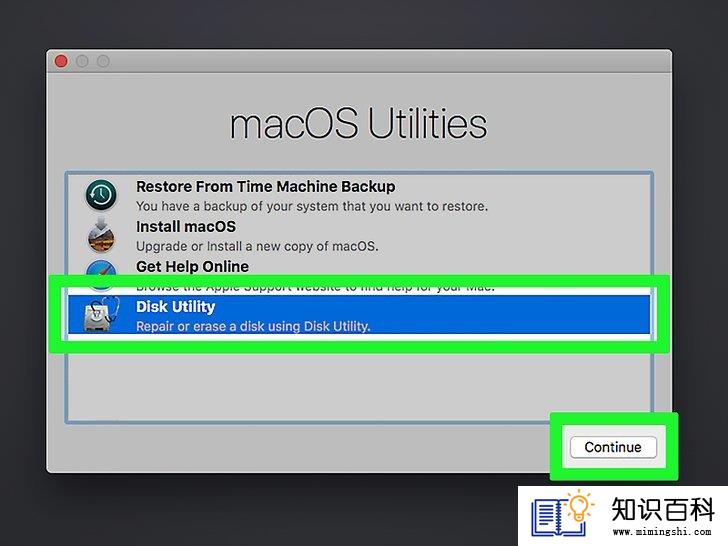
8
点击继续两次。它就在页面右下角。
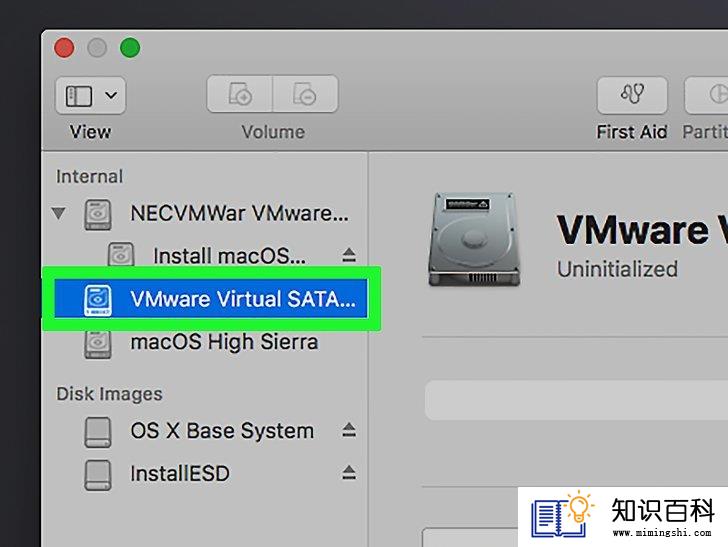
9
出现提示时,点击屏幕顶端的同意。
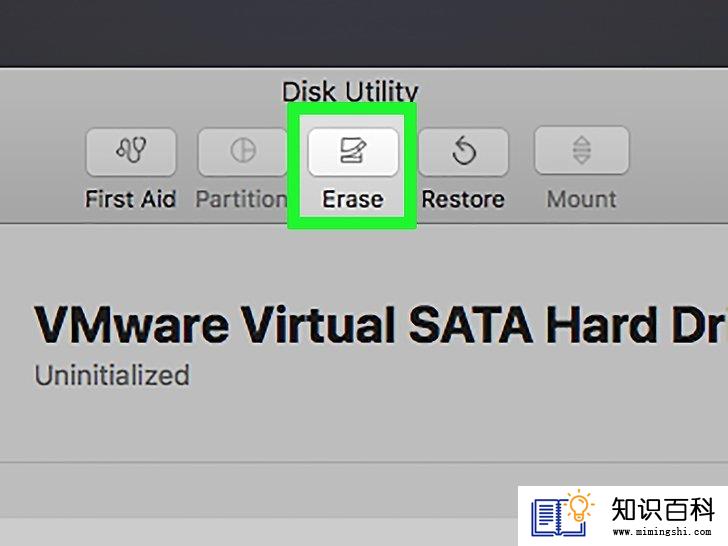
10
点击屏幕左上方的实用工具菜单项。屏幕上会出现一个下拉菜单。

11
点击下拉菜单中的磁盘工具。

12
选择空白的硬盘。在页面左侧点击空白硬盘的名称。

13
点击靠近页面顶端的抹掉标签。
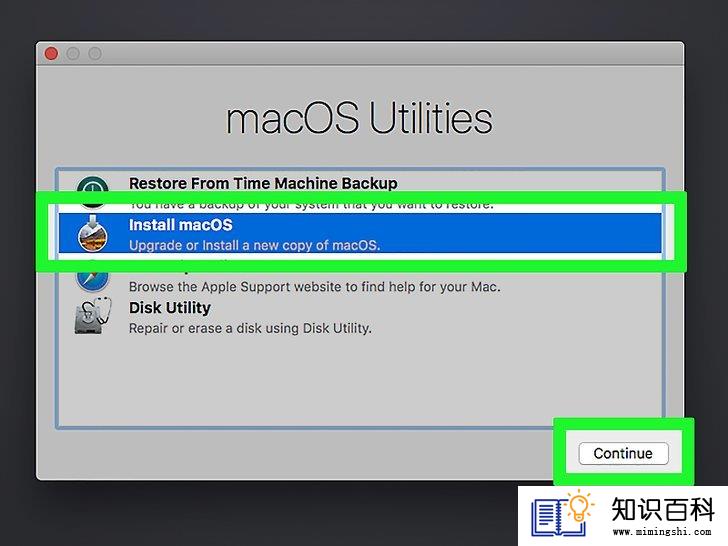
14
格式化空白硬盘。更改下面的字段:
- 格式:点击下拉框,然后点击Mac OS X 扩展(日志式)。
- 分区方案:点击下拉框,然后选择GUID分区图。
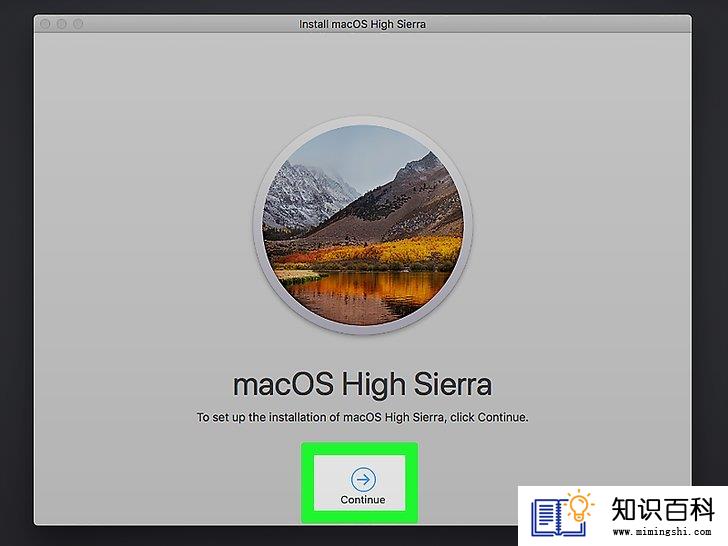
15
点击抹掉。这会将空白硬盘重新格式化为macOS的文件系统。
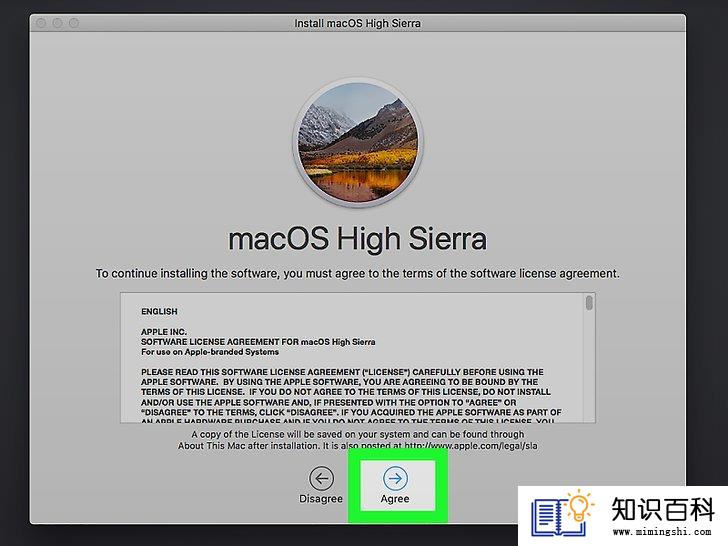
16
屏幕出现提示时,点击完成,然后关掉“磁盘工具”窗口。你现在可以继续在硬盘安装macOS High Sierra。

17
点击空白硬盘名称,然后点击继续。这会选中硬盘作为安装地点,并开始安装macOS High Sierra。
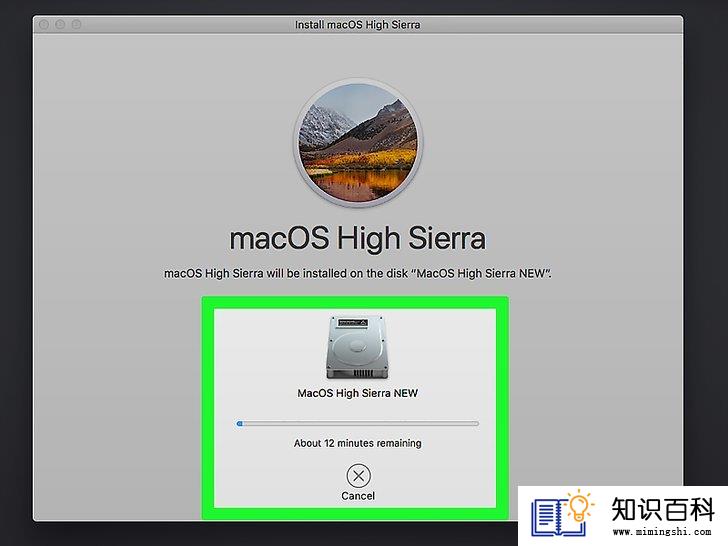
18
等待macOS High Sierra安装完毕。整个过程大概15分钟。

19
根据屏幕上的指示设置系统。系统会提示你输入具体信息,比如你的名称、密码、偏好的语言、位置等。完成设置后,Windows电脑上的macOS软件就完全装好了。
部分 8用Multibeast启用驱动程序

1
打开优盘。打开“访达”

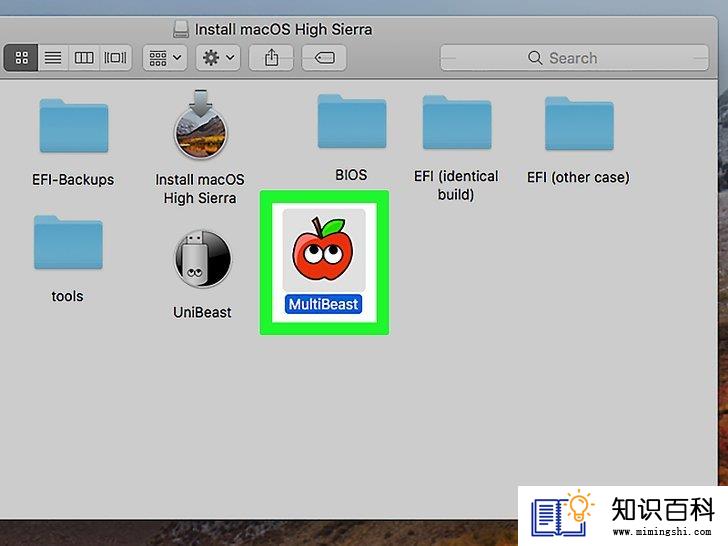
2
双击Multibeast文件,打开Multibeast窗口。

3
点击窗口顶端的Bootloaders(启动加载程序)标签。
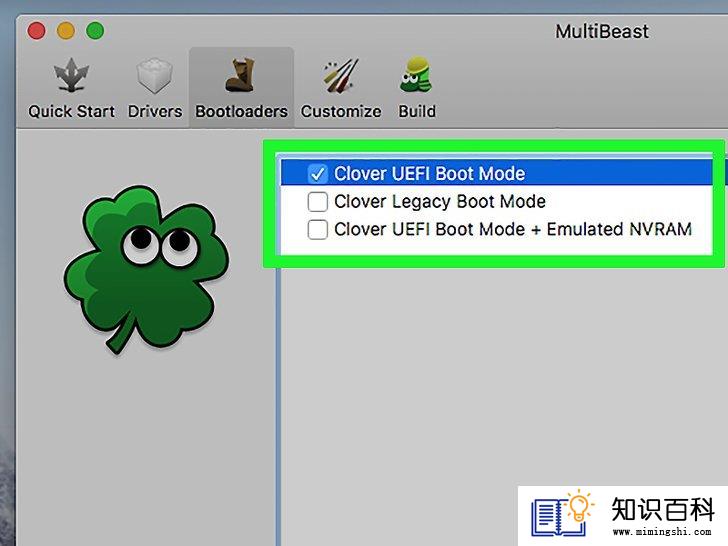
4
选择合适的启动加载程序。如果你在创建Unibeast工具的时候,给主板选择了UEFI启动模式,那就勾选“Clover UEFI Boot Mode”方框。如果你使用使用了legacy启动模式,那就勾选“Clover Legacy Boot Mode”。

5
点击驱动程序标签。它就在窗口顶端。
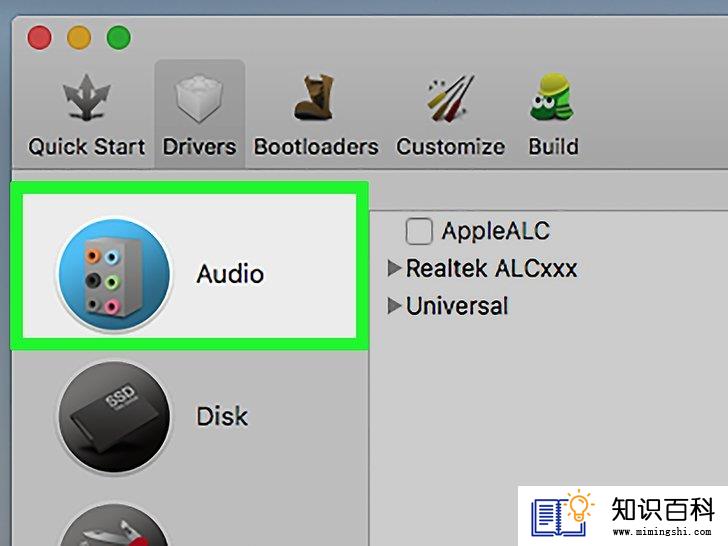
6
点击窗口左边的音频。
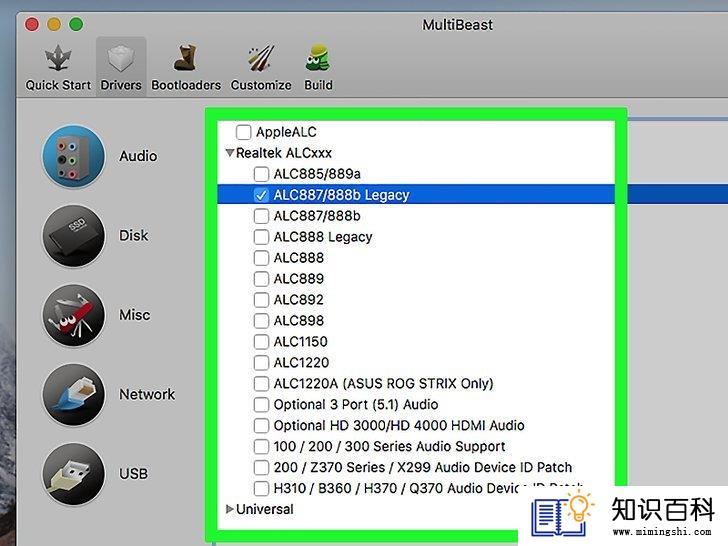
7
选择音频驱动程序。点击窗口中间的当前音频项目标题来展开它,然后勾选电脑音频提供商名称旁边的方框。
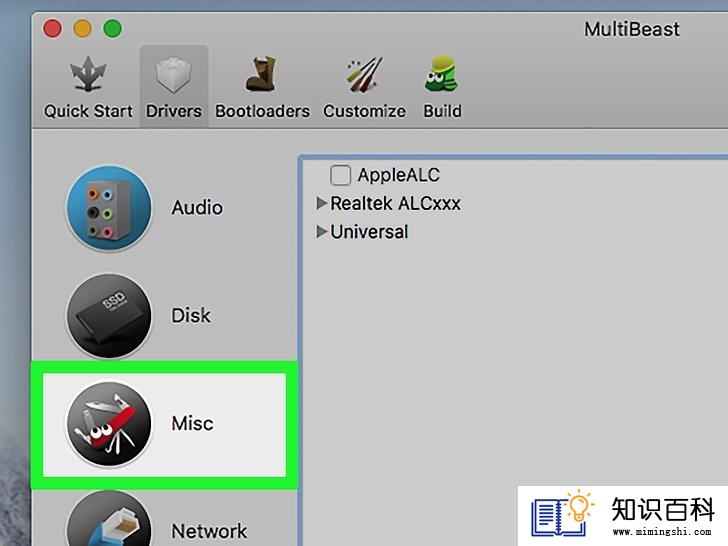
8
点击窗口左边的Misc选项。
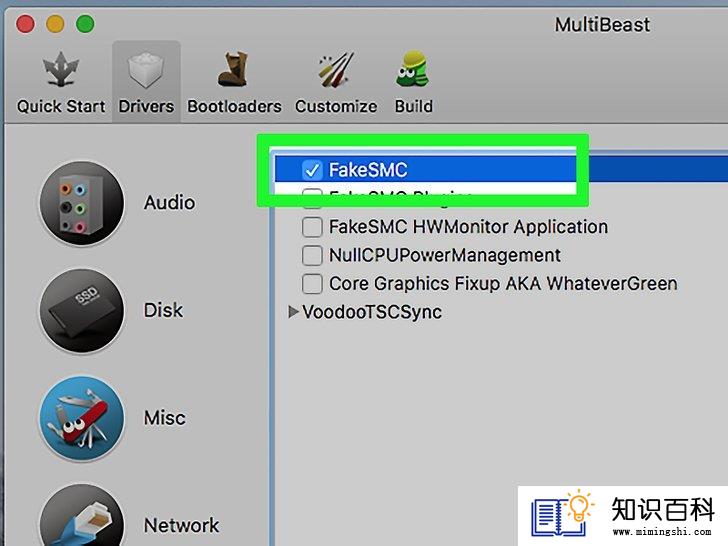
9
勾选靠近窗口顶端的“FakeSMC”方框。
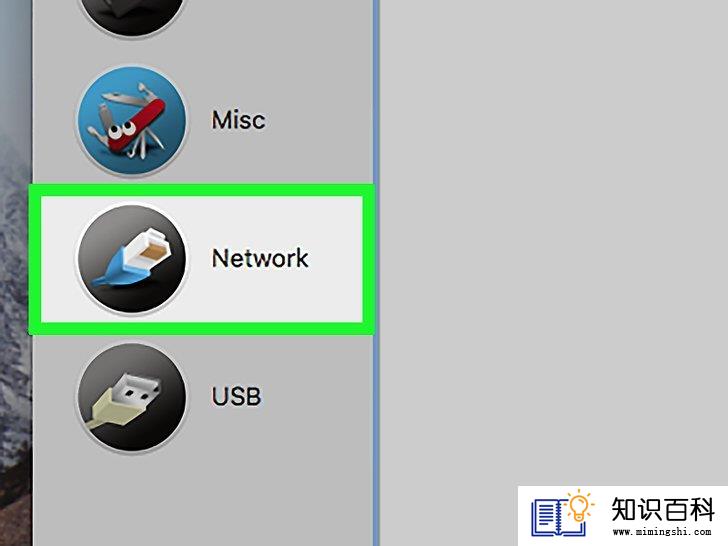
10
点击窗口左边的网络。
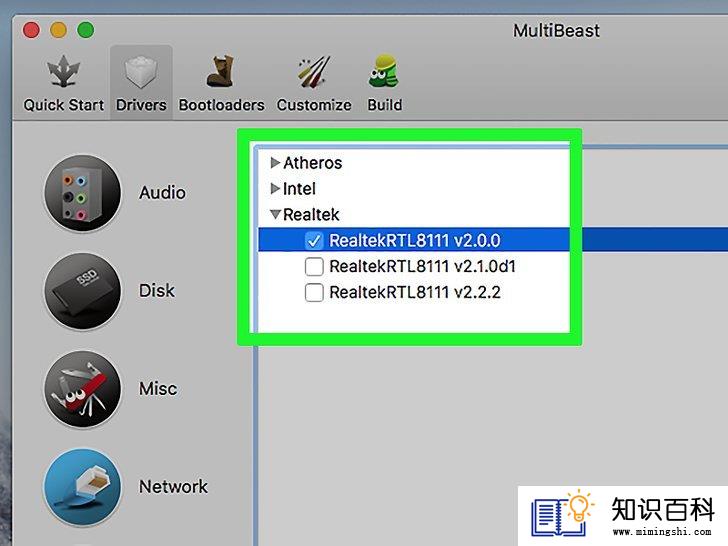
11
选择一个网络驱动程序。点击你的网卡名称,然后勾选驱动程序名称旁边的方框。

12
点击窗口顶端的自定义标签。

13
选择适当的显卡选项。勾选电脑显卡名称旁边的方框,然后勾选显卡制造商的“Fixup”方框。
- 比如说要安装NVIDIA卡的驱动程序,就得勾选“NVIDIA Web Drivers Boot Flag”和“NVIDIA Graphics Fixup”方框。
- “注入”选项留空。
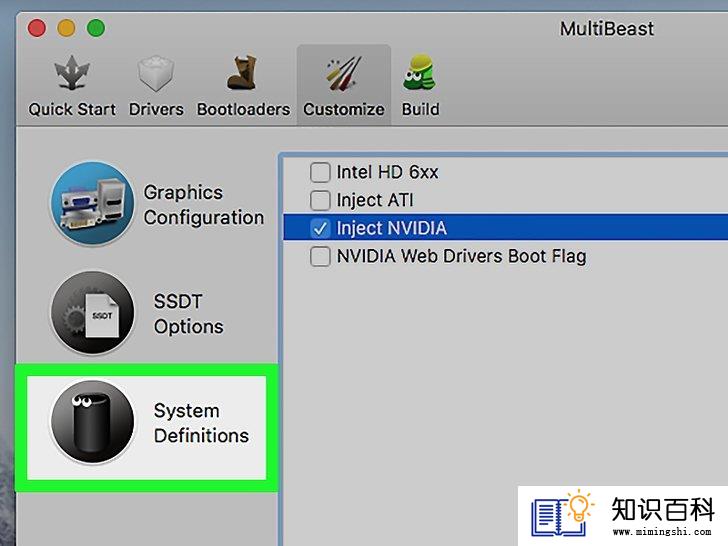
14
点击窗口左边的系统定义。

15
选择和你电脑最相似的Mac电脑。找到和你电脑相似的Mac设备,点击它的标题,比如iMac,然后找到和你电脑显卡设置一样的Mac设备,勾选它旁边的方框。
- 你可以在这里查看各个Mac机型搭载的显卡类型:https://drive.google.com/file/d/1FPpFR3j9ibwb3zbnPoBbI3Mncsqp-BUU/view
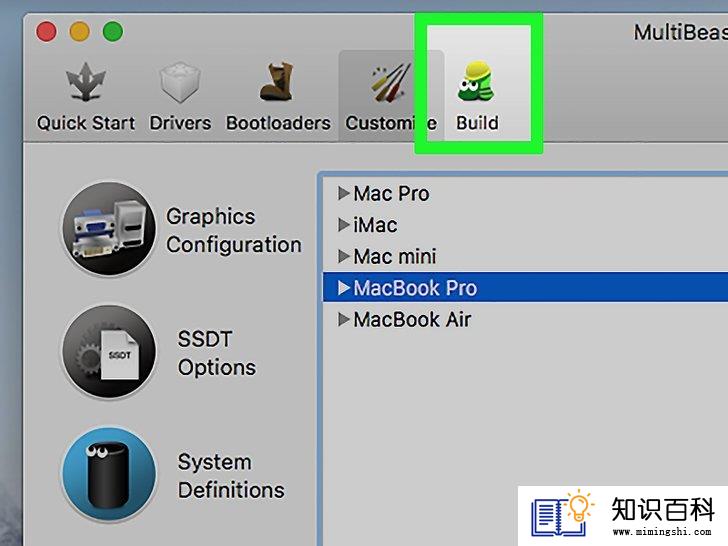
16
点击窗口顶端的创建标签。
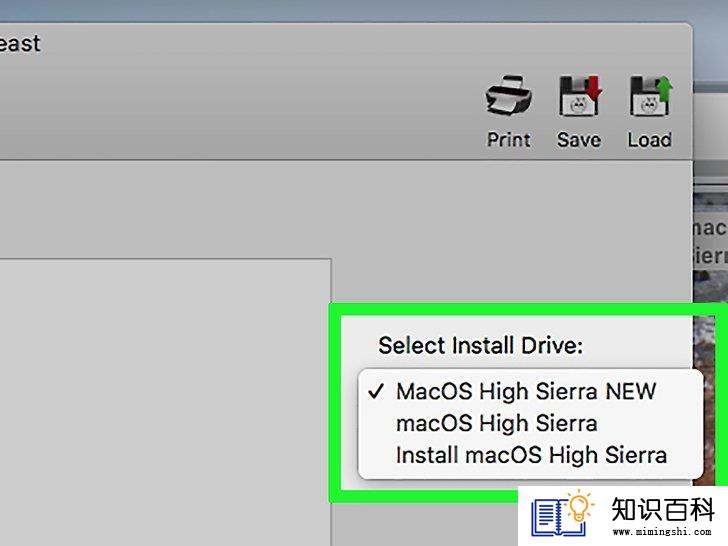
17
选择一个驱动程序。勾选窗口右边的“选择安装驱动程序”方框,然后从出现的下拉菜单点击macOS驱动程序名称。
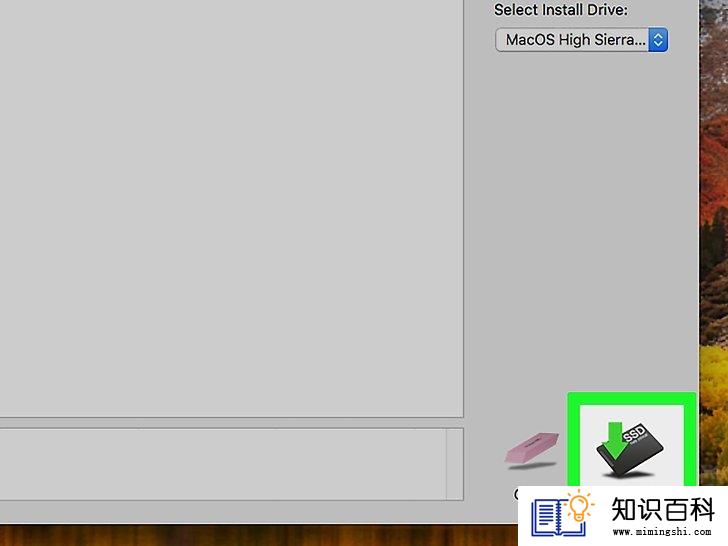
18
安装驱动程序。完成这个过程后,应该就能顺利使用装了macOS系统的Windows电脑:
- 点击右下角的安装。
- 出现提示时,点击同意。
- 出现提示时,输入Mac电脑密码。
- 点击安装助手。
小提示
- 如果你喜欢使用安装在Windows电脑的macOS系统,考虑购买Mac电脑,以免违反Apple协议。
- 安装了macOS的Windows电脑被称为“黑苹果”。
- macOS没有合适的驱动程序在Windows电脑上运行Wi-Fi或音频等实用程序,所以你需要使用Multibeast。
- Mac电脑主要用于专业用途,比如视频剪辑。像《使命召唤》之类的3D游戏无法按照预期的方式运行顺畅。
警告
- 在Windows电脑安装macOS违反了Apple最终用户许可协议。
- 只在有足够内存的电脑安装macOS。
- 上一篇:如何安装Windows10
- 下一篇:没有了
- 01-30如何在Skype上进行三方通话
- 01-30如何查看安卓设备上正在运行的应用程
- 01-30如何在WhatsApp中创建群聊
- 01-16如何隐藏文件
- 01-16如何保存文件
- 01-29如何写博客
- 01-29如何在Netflix上获取字幕
- 01-16如何在Instagram上找人
- 01-29如何浏览Cookies
- 01-29如何加入Yahoo小组
- 01-16如何升级Garmin Nuvi
- 01-16如何让笔记本电脑运行速度更快
- 01-16如何删除苹果账户
- 01-16如何修复坏扇区
- 01-16如何查看XML文件
- 01-16如何在HTML中插入空格
- 01-16如何在谷歌Chrome浏览器允许弹出窗口
- 01-16如何用电子邮件发送大的视频文件
- 01-16如何连接台式机和笔记本电脑
- 01-16如何在Snapchat上添加好友
