主页 > 电子产品 >
方法 1键盘快捷键
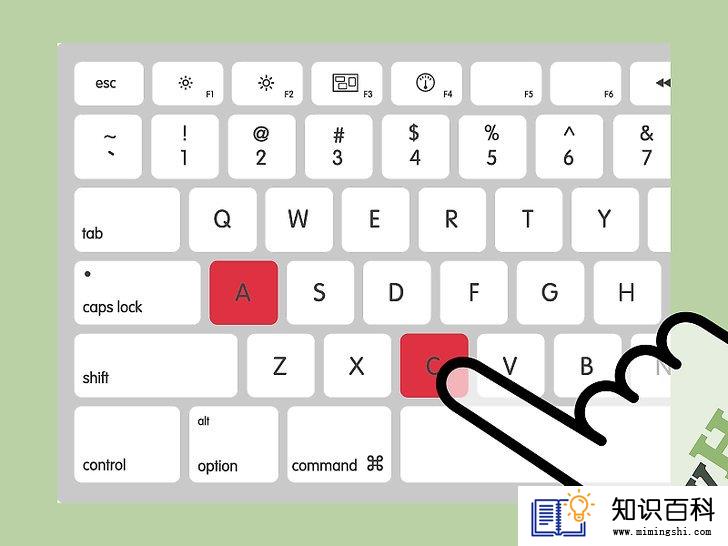
1
按住特定的键来查看相关符号。在文本文档和一些在线文本输入框中,按住某个字母就能弹出和有关字母相似的符号列表。按住某个字母键,点击你想要的符号,或者按下和符号下面数字对应的数字键就可以了。这里有几个例子:
- 按住a可以输入à、á、â、ä、æ、ã、å和ā。其它元音字母也有类似的选项。
- 按住c可以输入ç、ć和č。
- 按住n可以输入ñ和ń。
- 注意,并非所有字母都会弹出这个菜单。
- 你必须在“系统偏好设置”→“键盘”中,将“重复按键”滑块设置成“开”,才会弹出这个菜单。
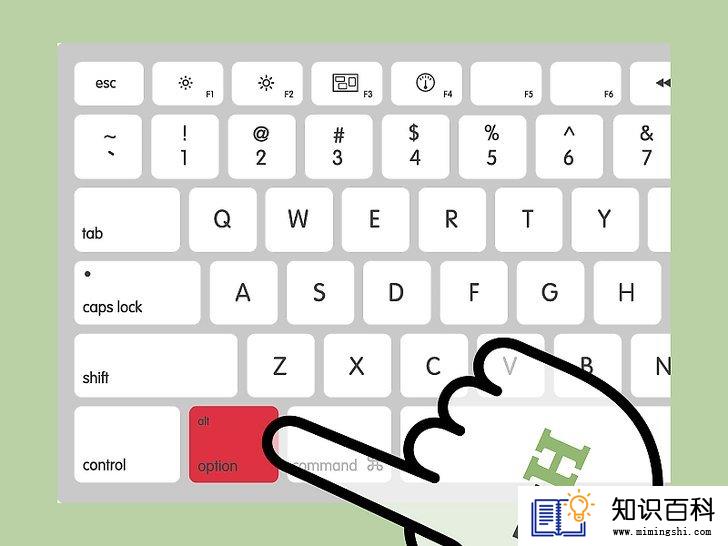
2
按住Option键。按住Option或Alt键,再按其它任何一个键也能打出特殊符号。用这个方法就能输入许多符号,大部分是数学或货币相关符号。比如:
- Option + p = π
- Option + 3 = £
- Option + g = ©
- 查看本文结尾的键盘符号快捷键完整列表。你也可以按照方法3的键盘输入指示,调出显示这些符号的虚拟键盘。
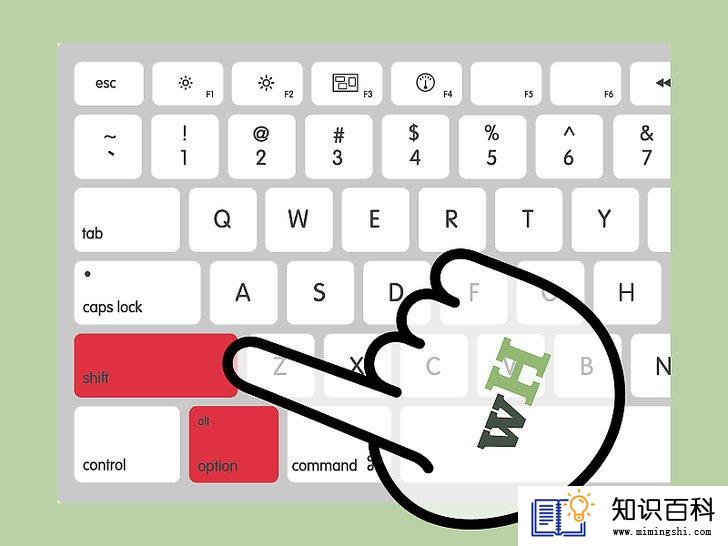
3
按住Option和Shift键。如果你还需要更多符号,可以按住这两个键,再按下键盘上其它任何一个键。参考本文结尾的符号快捷键完整列表,或者从下面这两个例子开始学起:
- Option + Shift + 2 = €
- Option + Shift + / = ¿
方法 2表情符号和其它杂项符号
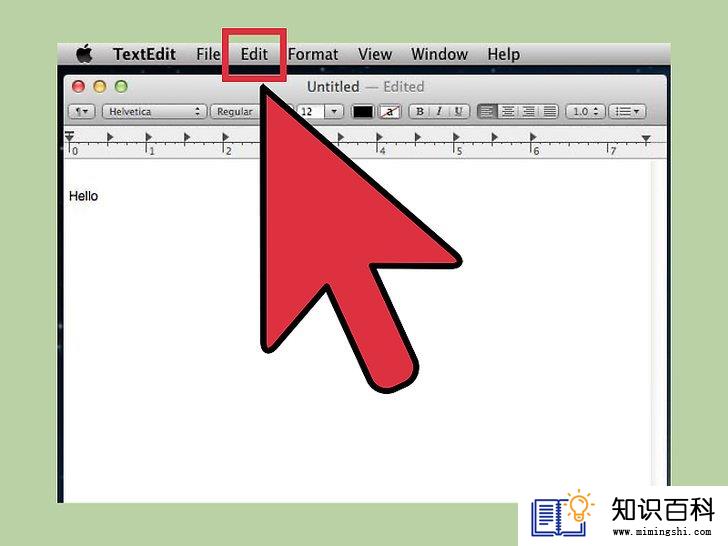
1
点击菜单栏中的“编辑”。点击要输入表情符号的文本框。这个方法应该适用于大多数文本框,比如电子邮件和文本文档。如果你想要确定是否有效,可以在TextEdit里试一试。
- 如果你希望打字的时候让特殊符号窗口一直打开,那就点击桌面的任意位置。

2
打开“特殊字符”菜单。在“编辑”菜单底部寻找这个选项,根据你使用的OS X版本,它可能会被称为表情与符号或特殊字符。
- 同时按住command+control+空格键,也能打开这个菜单。
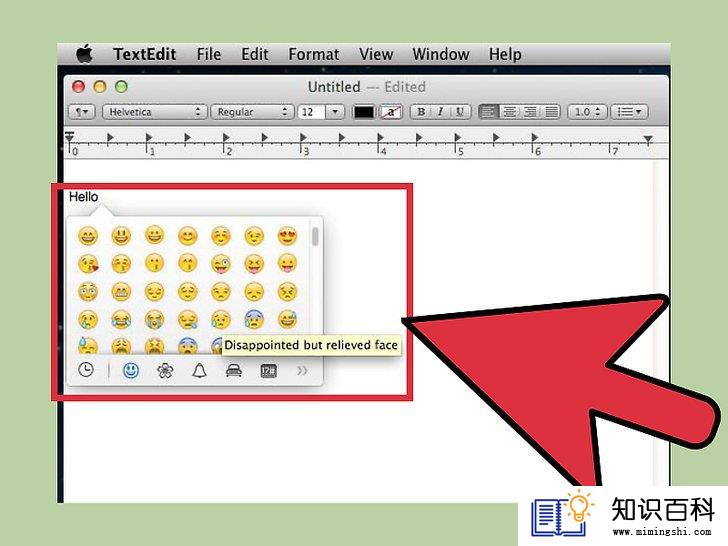
3
浏览你有的选项。“特殊字符”弹出菜单有好几个类别,可以点击底部的选项卡进行切换。点击箭头标签,滚动查看更多类别。
- 如果你找不到某个符号,在“特殊字符”弹出菜单中往上滚动,这样会显示搜索栏。
- 你可以用右上角的按钮切换小视图和大视图。这个按钮可能需要往上滚动才会出现。
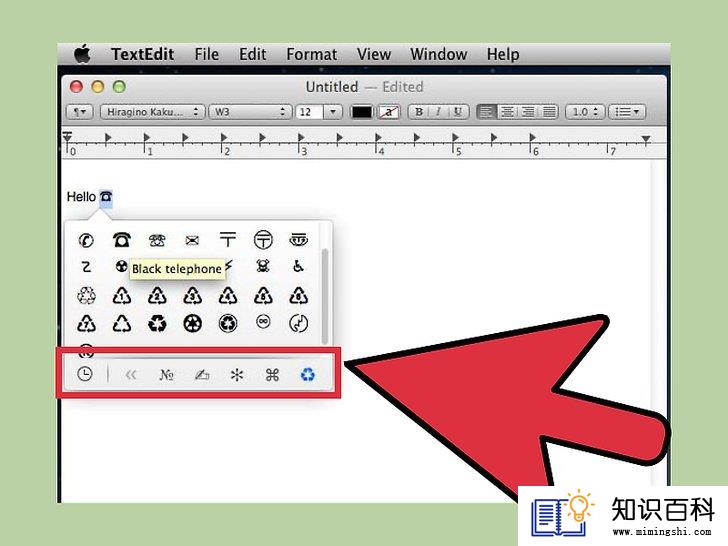
4
选择符号。双击一个符号,将它插入文本框中。你也可以将它拖放到文本框,或者右键点击,选择“复制字符信息”,然后粘贴到文本框。
- 在一些比较旧的OS X版本,改按“插入”按钮。
- 下次使用这个菜单时,最近用过的符号会出现在第一个选项卡中,方便你再次使用。
方法 3使用键盘输入选项

1
打开“系统偏好设置”。你可以点击Apple标志,从顶端菜单打开它,或者在“应用程序”文件夹找到它。它也可能在“程序坞”里面。
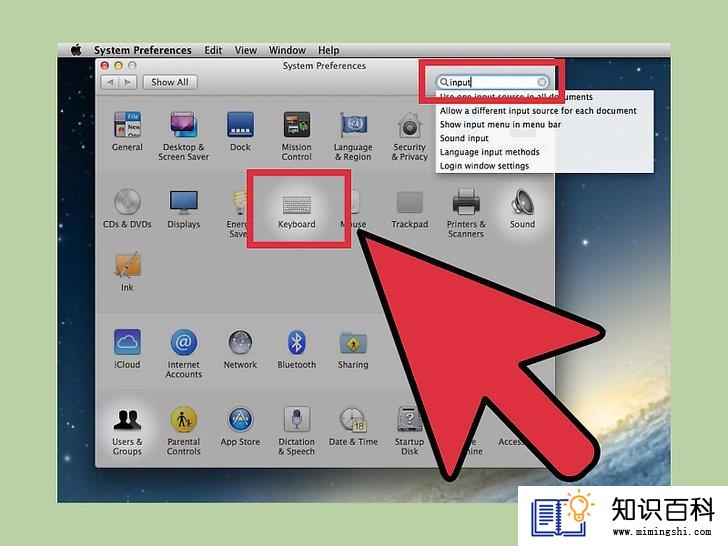
2
搜索“输入”。在“系统偏好设置”窗口右上角的搜索栏中,输入“输入”两字。系统应该会高亮显示一个或多个菜单选项。选择下面任何一个高亮显示的选项:
- 键盘(如果你的OS X系统是最新的,选择这一个)
- 国际(一些旧的OS X版本)
- 语言与文本(早期的OS X版本)
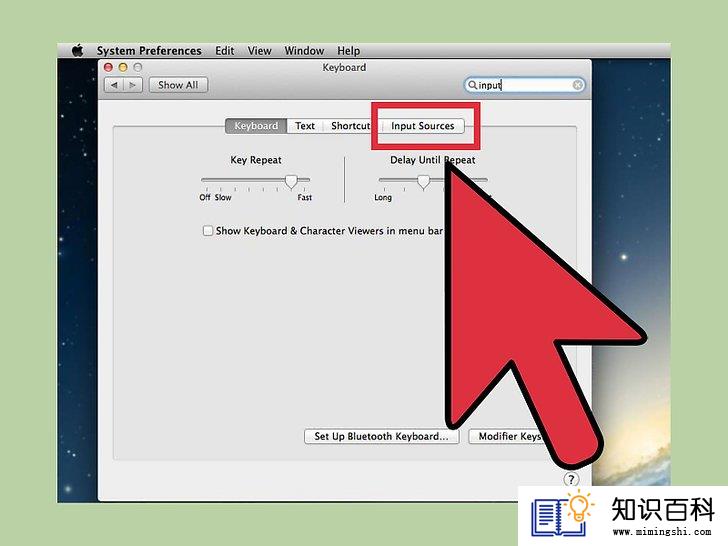
3
点击“输入源”选项卡。打开正确的子菜单后,点击“输入源”选项卡。根据你使用的OS X版本,应该会看到国旗和国家名称列表,可能还有你的键盘图像。

4
勾选“在菜单栏中显示输入法菜单”旁边的复选框。这个选项就在窗口底部。勾选后,屏幕顶端的菜单栏右侧应该会出现一个新符号,可能是国旗、白色或黑色的键盘图像。
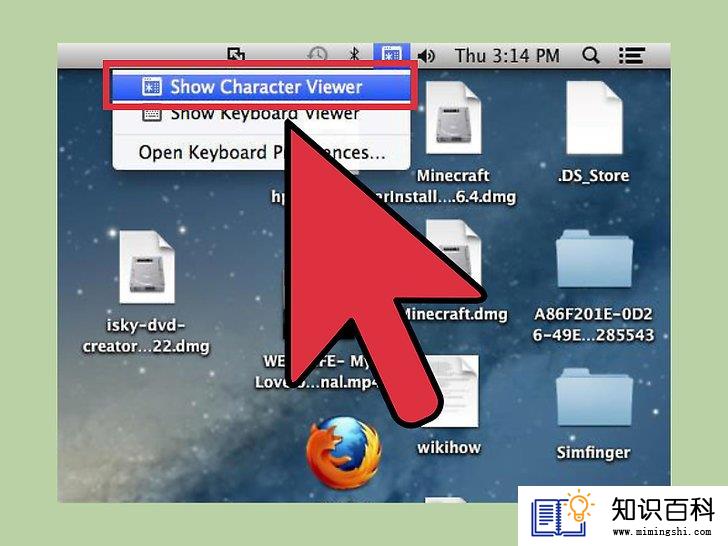
5
从新菜单选项显示“字符检视器”。点击顶端菜单栏中的新符号,选择“显示字符检视器”。这样会打开一个有很多符号的窗口,就像上面的“表情符号和杂项符号”方法一样。按下面的步骤使用:
- 点击左边窗格中的其中一个类别名称。
- 滚动中间窗格,找到你要的符号。点击它,滚动右边窗格,就能查看同一符号的各种变体。
- 你可以双击符号来输入它,把它拖放到文本框,或者右击它,选择“复制字符信息”。在比较旧的OS X版本上,点击“插入”按钮。

6
显示“键盘显示程序”。同一个菜单中还有一个选项,那就是“显示键盘显示程序”。选择它之后,屏幕上会出现一个键盘图像,方便你对照没有显示在物理键盘上的符号。试着按住Option和(或)Shift,然后观察屏幕键盘上的变化。
- 你可以将键盘窗口拖动到屏幕上的任意位置。点击并拖动键盘任何一角就能调整尺寸。
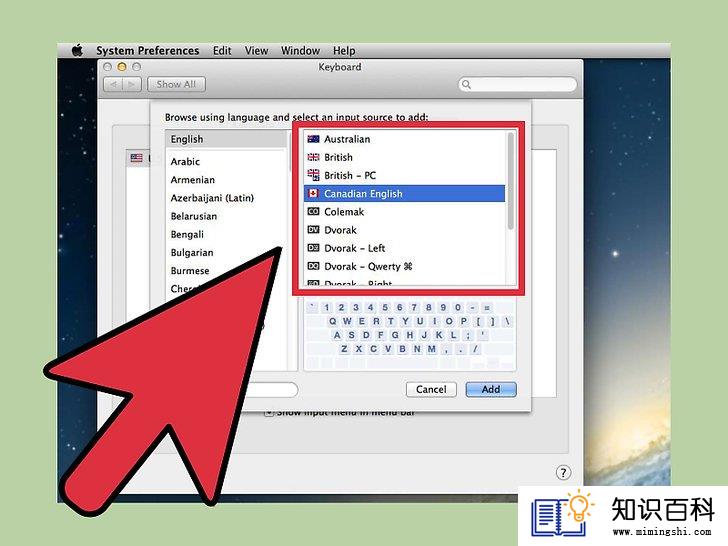
7
启用其它键盘(选择性)。如果你要用多种语言打字,返回“系统偏好设置”中的同一个菜单。点击+符号,浏览可用的语言,选中你想使用的语言后,点击添加。即使不需要用其它语言打字,下面这些键盘布局或许对你也很有用:
- 举个例子,“英语”部分可能有一个“美国扩展键盘”,用上面的Option方法可以解锁更多符号。
- 有些语言有一个模拟电脑键盘布局的选项,通常只是更改了几个符号键的位置而已。
- 如果你使用非英语键盘,暂时切换到标准的美国英语键盘,就能使用下面的符号快捷键列表。

8
切换键盘。你可以一次启用多个键盘。使用“字符检视器”和“键盘显示程序”所在的顶端菜单选项,就能在不同的键盘之间切换。从下拉列表中选择你要用的键盘。
- 你也可以创建一个快捷键来切换键盘。在“系统偏好设置”搜索栏中搜索“快捷键”,然后点击高亮显示的菜单。在“快捷键”菜单中,选择左边的“输入源”,勾选“选择前一个输入源”旁边的复选框。
符号快捷键列表
左边列表是按住Option和另一个键就可以输入的符号,右边列表则是需要按住Option、Shift和第三个键才能输入的符号。按住Option或ALT键可以输入的符号
- Option + ` =重音符的死键,之后按“a、e、i、o、u”可以打出 “à、è、ì、ò、ù”
- Option + 1 = ¡
- Option + 2 = ™
- Option + 3 = £
- Option + 4 = ¢
- Option + 5 = ∞
- Option + 6 = §
- Option + 7 = ¶
- Option + 8 = •
- Option + 9 = ª
- Option + 0 = º
- Option + - = –
- Option + The MacButton = ≠
- Option + Q = œ
- Option + W = ∑
- Option + E = ´ (尖音符的死键,之后按“a、e、i、o、u”可以打出“á、é、í、ó、ú”)
- Option + R = ®
- Option + T = †
- Option + Y = ¥
- Option + U = ¨(分音符的死键,之后按“a、e、i、o、u”可以打出“ä、ë、ï、ö、ü”)
- Option + I = ˆ(扬抑符的死键,之后按“a、e、i、o、u”可以打出“â、ê、î、ô、û)
- Option + O = ø
- Option + P = π
- Option + [ = “
- Option + ] = ‘
- Option + = «
- Option + A = å
- Option + S = ß
- Option + D = ∂
- Option + F = ƒ
- Option + G = ©
- Option + H = ˙
- Option + J = ∆
- Option + K = ˚
- Option + L = ¬
- Option + ; = …
- Option + ' = æ
- Option + Z = Ω
- Option + X = ≈
- Option + C = ç
- Option + V = √
- Option + B = ∫
- Option + N = ˜ 的死键,之后按“a、n、o”可以打出“ã、ñ、õ”)
- Option + M = µ
- Option + , = ≤
- Option + . = ≥
- Option + / = ÷
按下Option或ALT和Shift键可以输入的符号
- Option + Shift + ` = `
- Option + Shift + 1 = ⁄
- Option + Shift + 2 = €
- Option + Shift + 3 = ‹
- Option + Shift + 4 = ›
- Option + Shift + 5 = fi
- Option + Shift + 6 = fl
- Option + Shift + 7 = ‡
- Option + Shift + 8 = °
- Option + Shift + 9 = ·
- Option + Shift + 0 = ‚
- Option + Shift + - = —
- Option + Shift + The MacButton = ±
- Option + Shift + Q = Œ
- Option + Shift + W = „
- Option + Shift + E = ´
- Option + Shift + R = ‰
- Option + Shift + T = ˇ
- Option + Shift + Y = Á
- Option + Shift + U = ¨
- Option + Shift + I = ˆ
- Option + Shift + O = Ø
- Option + Shift + P = ∏
- Option + Shift + [ = ”
- Option + Shift + ] = ’
- Option + Shift + = »
- Option + Shift + A = Å
- Option + Shift + S = Í
- Option + Shift + D = Î
- Option + Shift + F = Ï
- Option + Shift + G = ˝
- Option + Shift + H = Ó
- Option + Shift + J = Ô
- Option + Shift + K =
- Option + Shift + L = Ò
- Option + Shift + ; = Ú
- Option + Shift + ' = Æ
- Option + Shift + Z = ¸
- Option + Shift + X = ˛
- Option + Shift + C = Ç
- Option + Shift + V = ◊
- Option + Shift + B = ı
- Option + Shift + N = ˜
- Option + Shift + M = Â
- Option + Shift + , = ¯
- Option + Shift + . = ˘
- Option + Shift + / = ¿
- Option + Shift + < =¯
- Option + Shift + > =˘
小提示
- 本文提到的特定键盘快捷键只保证在标准的美国英语键盘有效。如果你在平时用的键盘上找不到正确的符号,不妨暂时切换到美国英语键盘。
- 如果本文某个特殊符号显示为长方形,表示你的浏览器无法正常显示它。所有主要的浏览器应该都能显示这些符号。
- 上一篇:如何在Mac电脑上进行扫描
- 下一篇:没有了
- 01-31如何使用SD存储卡
- 01-16如何解锁已停用的iPhone
- 01-29如何在谷歌协作平台的网站上添加图片
- 01-16如何在“Google相册”标记面孔
- 01-30如何在Facebook举报其他用户
- 01-29如何下载文件
- 01-16如何在iPhone上删除邮箱账户
- 02-01如何免费下载《我的世界》
- 01-16如何删除通过 Cydia 安装的 App
- 01-29如何把雅虎邮件转发到谷歌邮箱
- 01-16如何升级Garmin Nuvi
- 01-16如何让笔记本电脑运行速度更快
- 01-16如何删除苹果账户
- 01-16如何修复坏扇区
- 01-16如何查看XML文件
- 01-16如何在HTML中插入空格
- 01-16如何在谷歌Chrome浏览器允许弹出窗口
- 01-16如何用电子邮件发送大的视频文件
- 01-16如何连接台式机和笔记本电脑
- 01-16如何在Snapchat上添加好友
