主页 > 电子产品 >
方法 1安卓

1
将Micro SD卡插入设备。这个过程根据设备而有所不同,并不是所有安卓设备都支持Micro SD卡。另外,所有安卓设备都不支持标准SD卡。
- 平板电脑侧面通常会有Micro SD卡插槽。
- 如果你的手机支持Micro SD卡,插槽一般位于电池下方。如果电池不可拆卸,Micro SD卡插槽可能位于手机的侧面。

2
打开安卓的“设置”

- 你也可以用两根手指从屏幕顶部向下滑动,然后点击齿轮图标来打开“设置”。

3
向下滚动,并点击存储。可以在“设置”页面的中间找到这个选项。
- 在三星设备上,点击设备维护,然后点击存储。

4
点击你的SD卡名称。可能会在存储页面的“可移动”部分找到它。
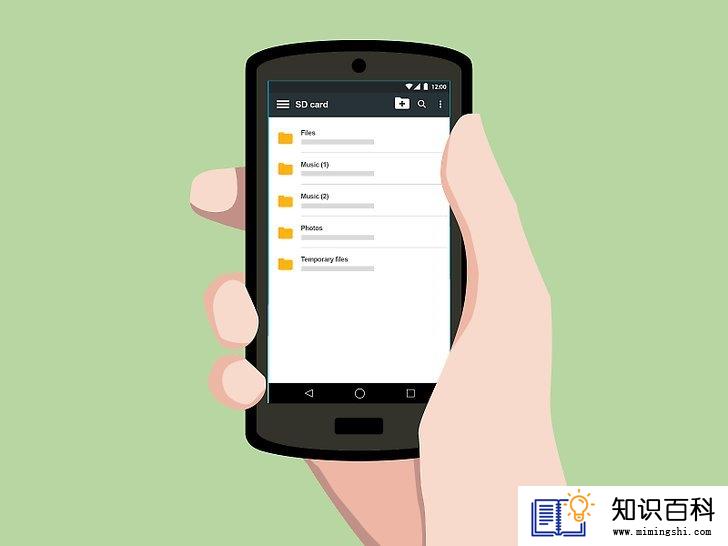
5
查看SD卡的内容。你可以浏览SD卡的文件夹来查看,也可以点击SD卡页面上的文件夹来查看内容。
- 例如,点击图片选项将会显示更多文件夹。

6
将文件从SD卡移动到手机上。操作方法如下:
- 点击需要移动的项目。
- 点击⋮ 。
- 点击移动至或移动。
- 选择安卓的内部存储。
- 点击移动或完成。
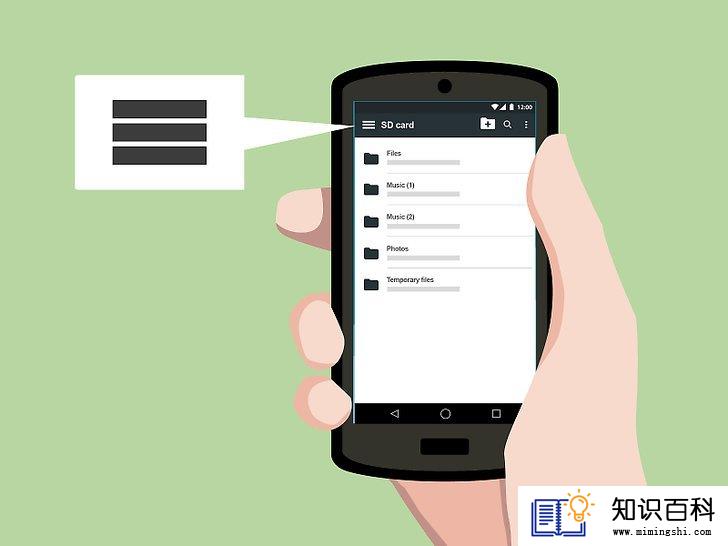
7
点击“返回”按钮。在屏幕的左上角。点击后会返回“存储”(或“设备维护”)页面。

8
将文件从手机移到SD卡上。操作方法如下:
- 点击内部存储。
- 选择一个文件或文件夹。
- 点击⋮。
- 点击移动至或移动。
- 选择你的SD卡名称。
- 点击移动或完成。
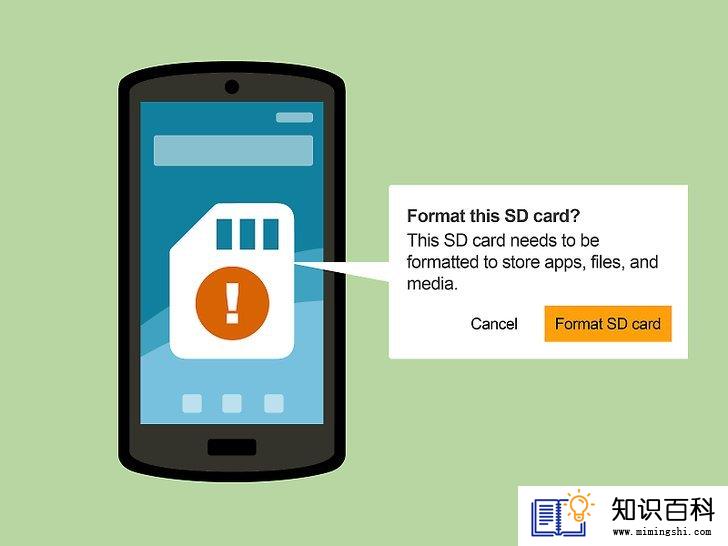
9
如果出现提示,格式化SD卡。如果SD卡之前用在文件系统类型和安卓不一样的设备,比如相机,那就有必要格式化SD卡。
- 如果SD卡无法运作,或者与设备不兼容,格式化或许能解决问题。
方法 2Windows

1
将SD卡插入电脑读卡器。如果电脑没有读卡器,可以购买一个带USB接口的外部转接器。
- Micro SD卡可能需要先插入SD卡转接器,才能匹配大多数传统SD卡插槽。

2
打开“开始”

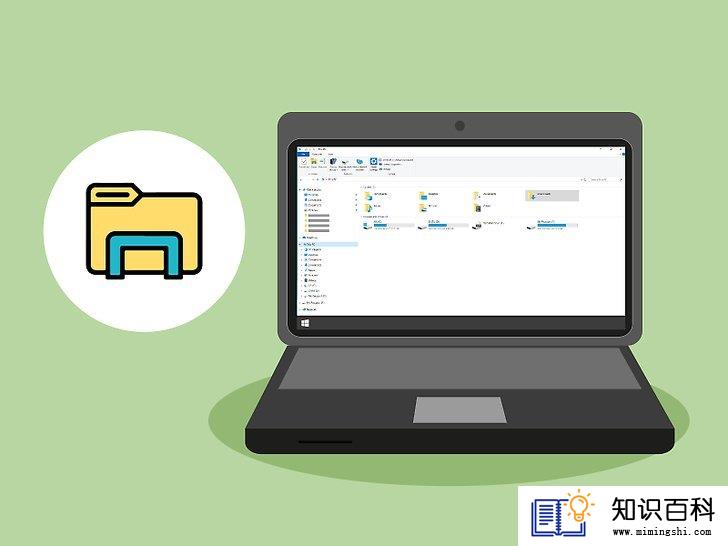
3
打开“资源管理器”

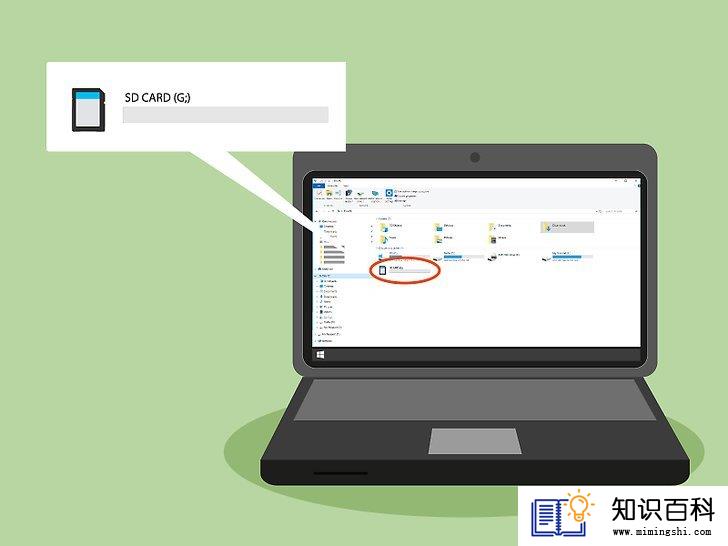
4
选择你的SD卡。在“资源管理器”左侧,点击SD卡名称。
- 如果没找到你的SD卡,点击“此电脑”,然后双击页面中间“设备和驱动器”标题下面SD卡的名称。

5
查看SD卡的内容。你可以在这个页面上浏览文件和文件夹来查看它们,或者双击一个文件或文件夹来打开它。
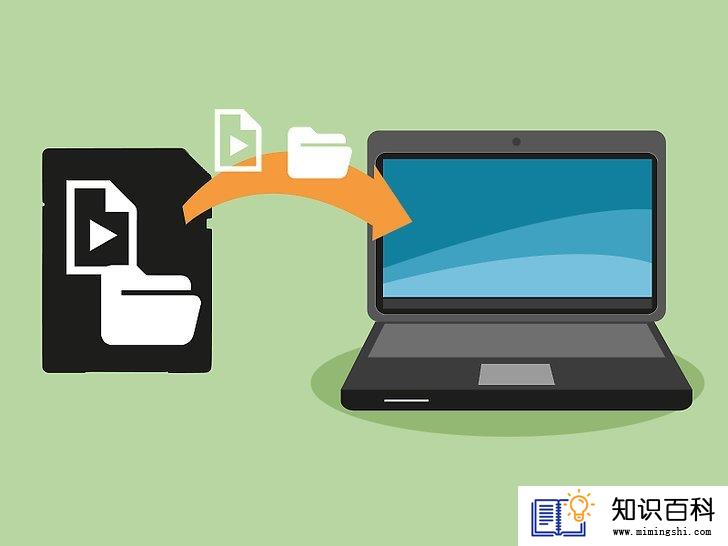
6
将文件从SD卡移动到电脑上。操作方法如下:
- 选择要移动的文件或文件夹。
- 点击Home标签。
- 点击移动至。
- 点击选择位置。
- 点击电脑上的文件夹(如桌面)。
- 点击移动。

7
将文件从电脑移到SD卡上。这个过程和将文件从SD卡移动到电脑上类似。操作方法如下:
- 选择要移动的文件或文件夹。
- 点击Home标签。
- 点击移动至。
- 点击选择位置。
- 点击你的SD卡名称。
- 点击移动。
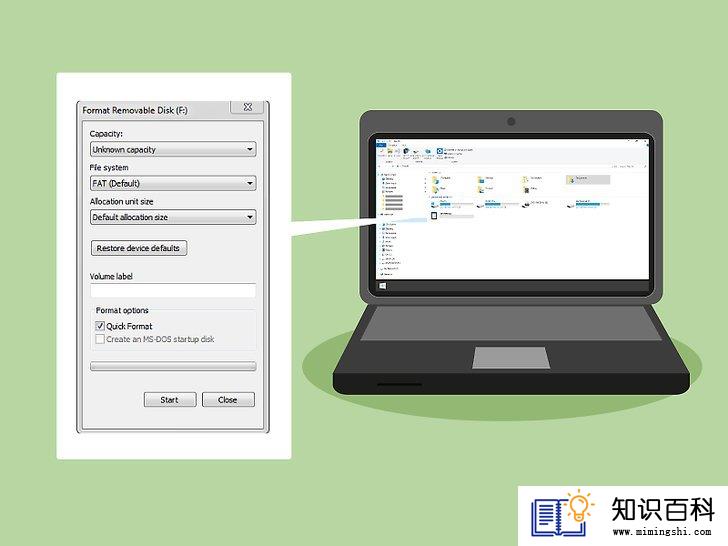
8
格式化SD卡。如果SD卡无法打开,或者无法将文件移动到卡上,格式化或许能修复这张SD卡,或者让它和电脑兼容。
- 格式化SD卡会删除里面的所有文件。

9
弹出SD卡。在Windows电脑屏幕的右下角点击^,点击带有钩形图标的闪存盘,选项出现时点击弹出“SD卡名称”。这样就可以确保从电脑上手动拔出SD卡时,不会丢失任何文件。
方法 3Mac

1
将SD卡插入电脑读卡器。如果电脑没有读卡器,可以购买一个带USB接口的外部转接器。
- Micro SD卡可能需要插入SD卡转接器,才能匹配大多数传统SD卡插槽。
- 很多Mac没有SD卡读卡器。
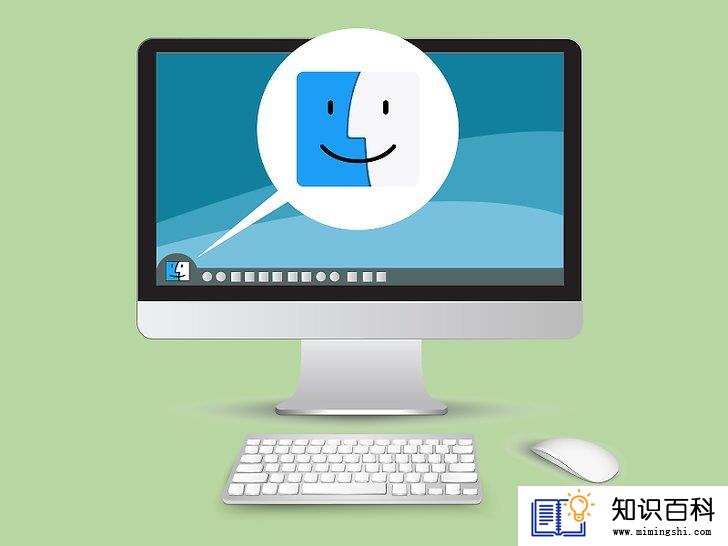
2
打开Finder。点击屏幕底部的Dock栏中的蓝色人脸图标。

3
点击你的SD卡名称。它在Finder窗口左侧的窗格中,就在标题“设备”下面。这样做就可以在Finder主窗口中显示SD卡的内容。
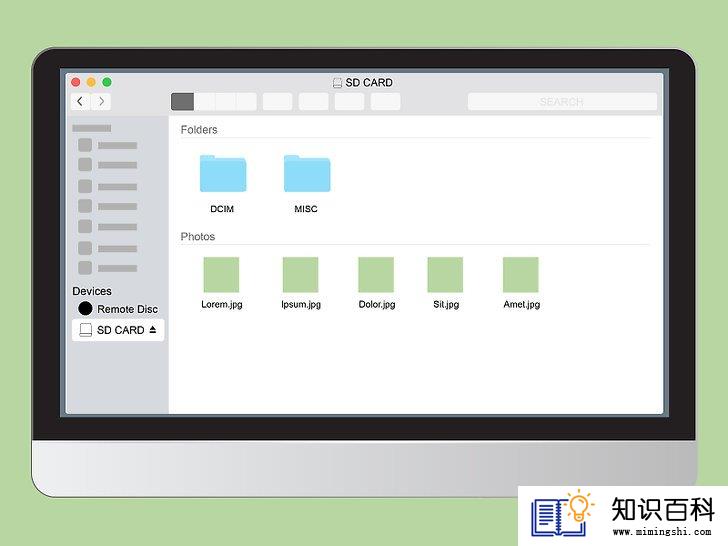
4
查看SD卡的内容。在Finder主窗口中可以浏览SD卡的文件和文件夹,或者你可以双击一个文件或文件夹来打开它。
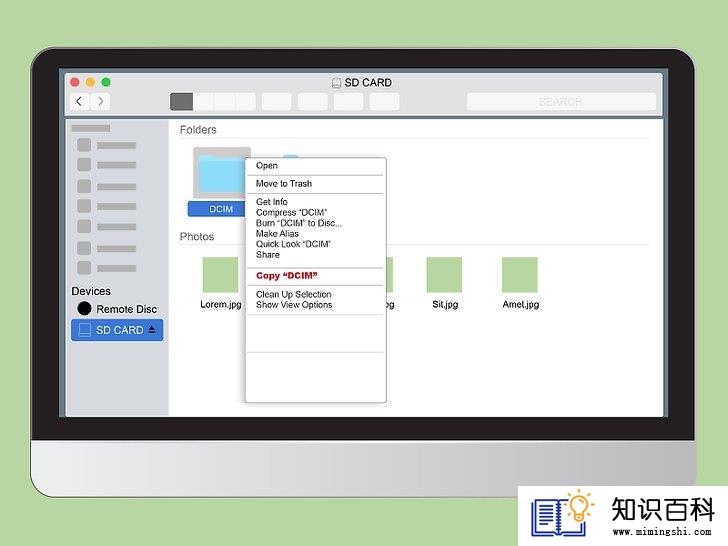
5
将文件从SD卡移到Mac上。操作方法如下:
- 在Finder主窗口中选择一个文件或文件夹。
- 点击编辑。
- 点击剪切(或复制)。
- 点击目标文件夹。
- 点击编辑,然后点击“粘贴项目”。

6
将Mac文件移到SD卡上。操作方法如下:
- 点击Finder左侧的文件夹。
- 在Finder主窗口中选择一个文件或文件夹。
- 点击编辑。
- 点击剪切(或复制)。
- 点击目标文件夹。
- 点击编辑,然后点击“粘贴项目”。
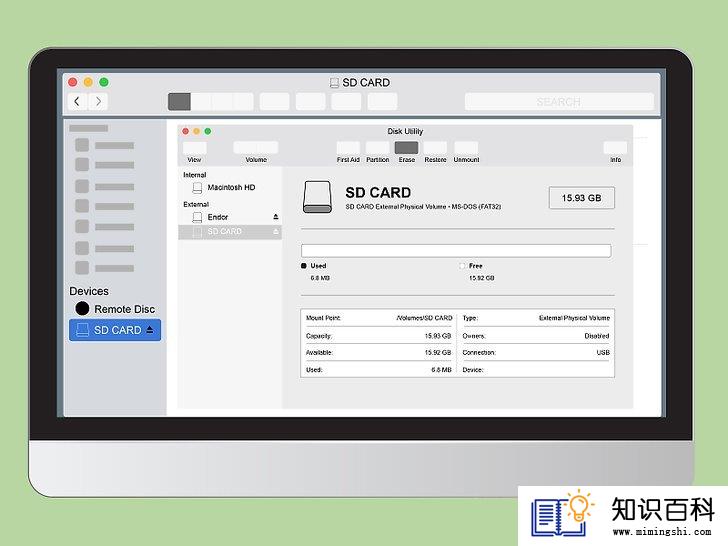
7
格式化SD卡。如果SD卡无法打开,或者无法将文件移动到卡上,格式化或许能修复这张SD卡,或者让它和电脑兼容。
- 格式化SD卡也会删除里面的所有文件。
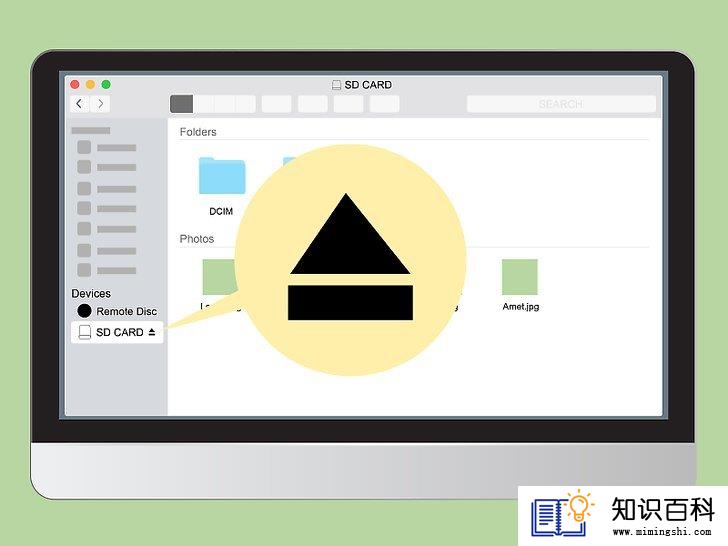
8
弹出SD卡。在Finder窗口左侧的侧栏中,点击SD卡名称右侧的三角形图标“弹出”。这样就可以防止从电脑上手动拔出SD卡时,文件会遭到破坏。
小提示
- 在相机上使用SD卡时,卡要插在相机的特定插槽。这个插槽位置根据相机型号而有所不同,所以一定要查看相机的说明书,看看SD卡应该放在哪里。
警告
- 要保存的文件没有备份之前,不要格式化SD卡。
- 上一篇:如何制作手机壳
- 下一篇:没有了
- 01-16如何清除浏览器缓存
- 01-29如何恢复雅虎账号
- 01-29如何在Facebook中发“竖中指”表情
- 01-30如何把照片上传到Facebook
- 01-16如何在Chrome浏览器中下载YouTube视频
- 01-29如何在Mozilla Firefox中检查版本更新
- 01-28如何用PowerPoint制作照片幻灯片
- 01-29如何删除YouTube频道
- 01-29如何在贝宝(Paypal)收款
- 01-29如何在LG电视中显示隐藏菜单
- 01-16如何升级Garmin Nuvi
- 01-16如何让笔记本电脑运行速度更快
- 01-16如何删除苹果账户
- 01-16如何修复坏扇区
- 01-16如何查看XML文件
- 01-16如何在HTML中插入空格
- 01-16如何在谷歌Chrome浏览器允许弹出窗口
- 01-16如何用电子邮件发送大的视频文件
- 01-16如何连接台式机和笔记本电脑
- 01-16如何在Snapchat上添加好友
