主页 > 电子产品 >
方法 1Chrome(Windows)
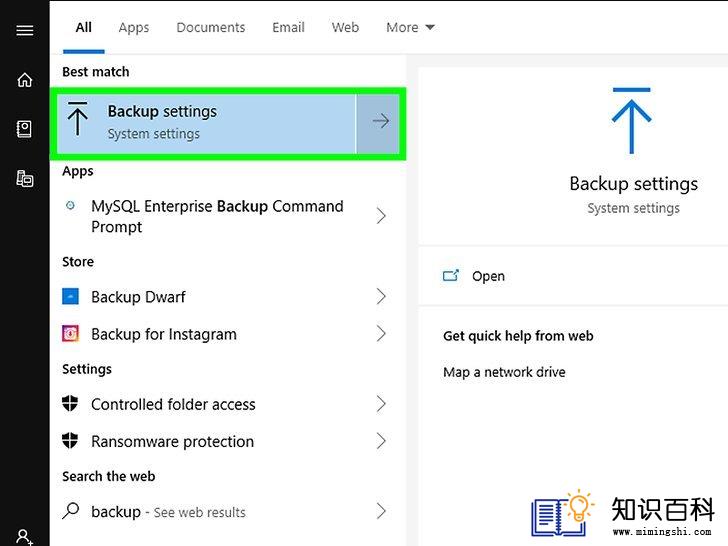
1
建议对计算机进行备份。由于此方法涉及编辑计算机操作系统的敏感组件,因此在继续前备份你的数据信息,能防止计算机崩溃时丢失数据。

2
前往谷歌的浏览器策略页面,链接如下:https://support.google.com/chrome/a/answer/187202?hl=zh-Hans。 在这里,你可以下载允许调整组策略编辑器设置的文件。
- 如果你的电脑使用的是Windows家庭版,则无法使用此方法,因为家庭版不支持组策略编辑器。
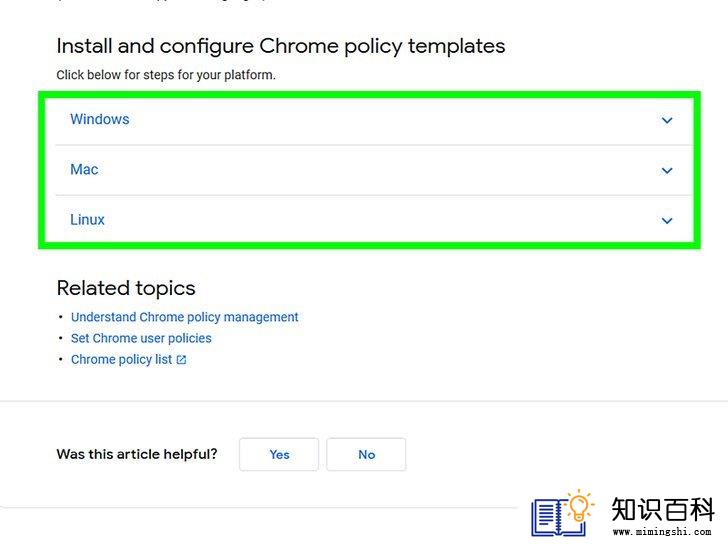
3
单击Windows选项。该选项位于页面顶部附近。

4
单击“zip文件”。这个链接的全称是“包含 Google Chrome 模板和文档的 ZIP 文件”,你可以在“Windows”窗口顶部的一大段文字下方找到它。单击该链接就会弹出提示,下载相应文件到你的电脑。
- 你可能要先选择一个保存位置(比如“桌面”),然后单击“确定”开始下载。
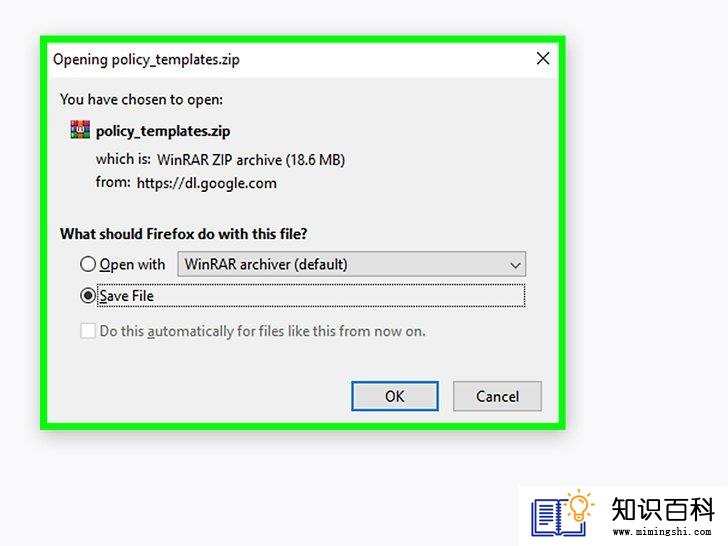
5
双击 policy_templates 压缩包。此压缩包位于浏览器的默认保存位置,或者你自己选定的保存位置。

6
双击 Windows文件夹。此文件夹就在刚刚打开的压缩包里,在“Common”文件夹下方。
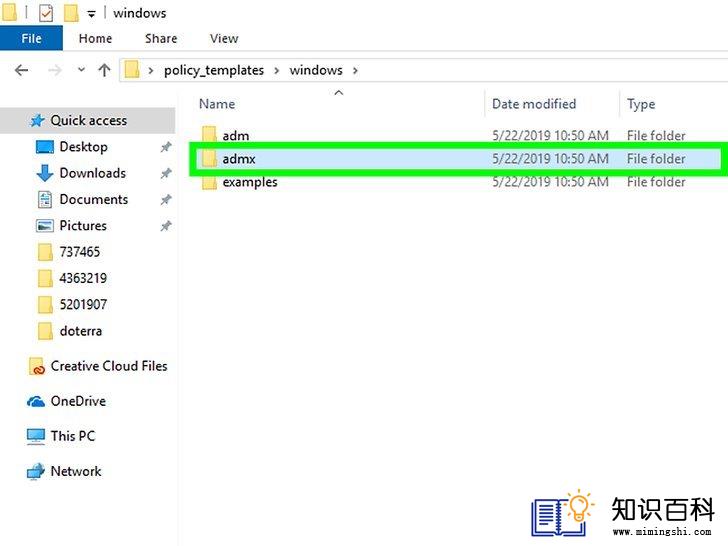
7
双击admx。这个文件夹位于窗口顶部附近。
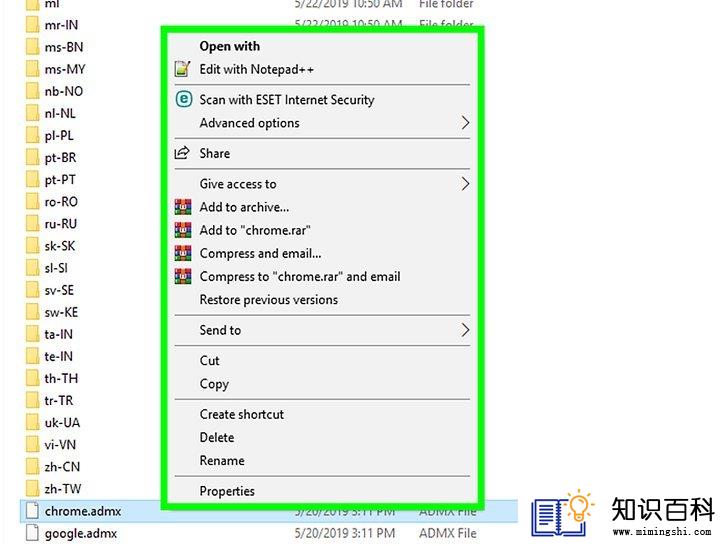
8
向下滚动页面,右键单击“chrome.admx”文件。此文件位于窗口底部。单击右键将会弹出一个菜单。
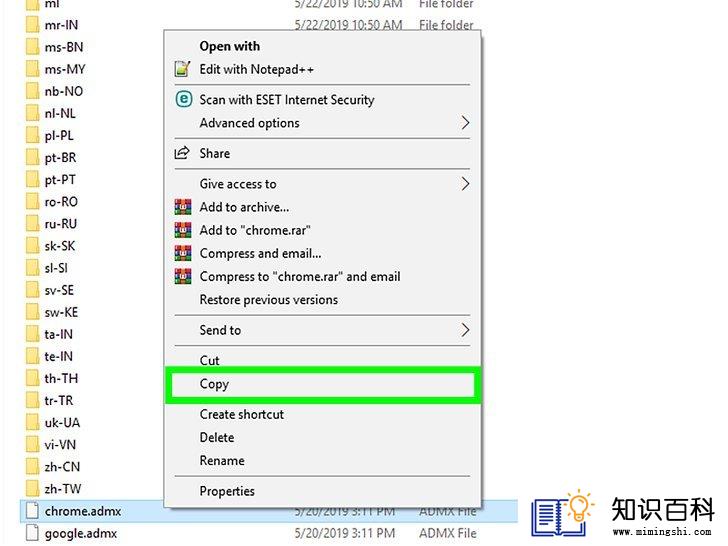
9
单击复制。该选项会复制所选的文件,然后你得把它粘贴到正确的目录下。

10
打开“此电脑”应用。你可以在“开始“菜单的搜索框中输入“此电脑”完成该步骤,或者直接单击“桌面”上的“此电脑”图标(如果有的话)。
- 在某些计算机中,“此电脑”被称为“我的电脑”。
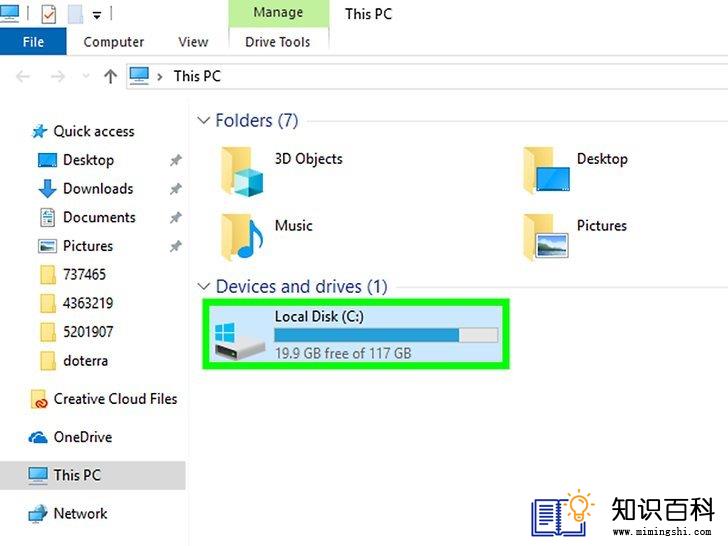
11
双击硬盘图标。它位于“此电脑”窗口的下半部分。通常来说,硬盘驱动器的盘符是“C:”(比如:“本地磁盘(C:)”)。
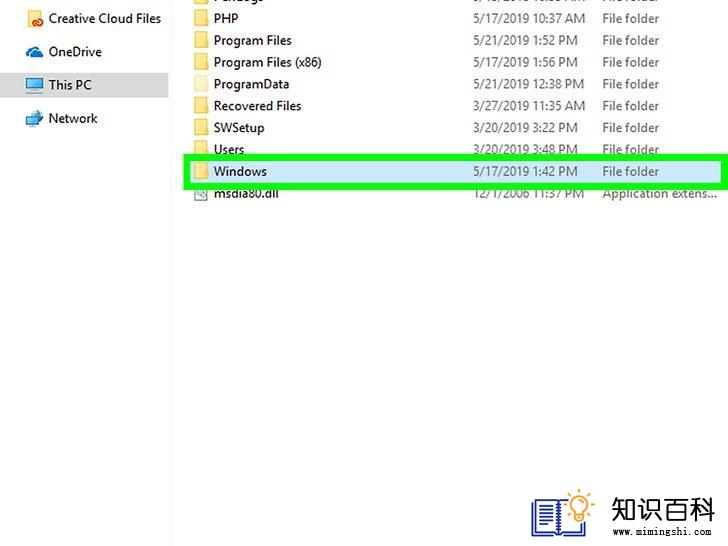
12
双击 Windows。此文件夹约位于窗口中部。
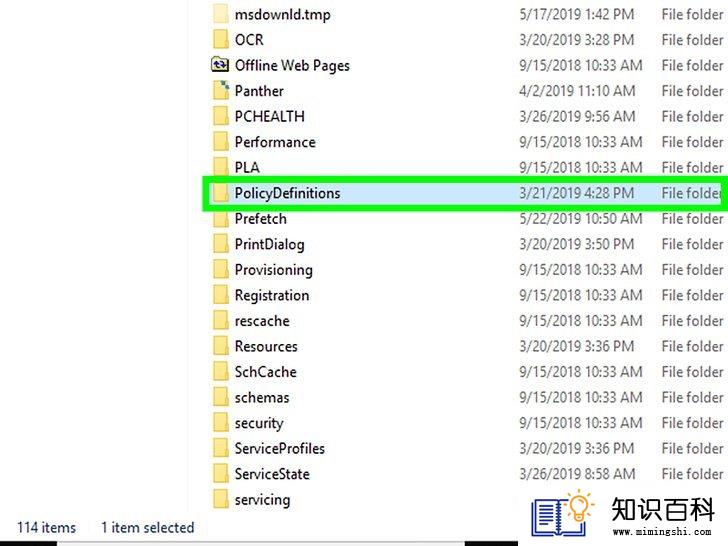
13
向下滚动页面,双击 PolicyDefinitions。此部分文件夹是按首字母顺序排列的,所以只需滚动到“P”部分即可找到该文件夹。
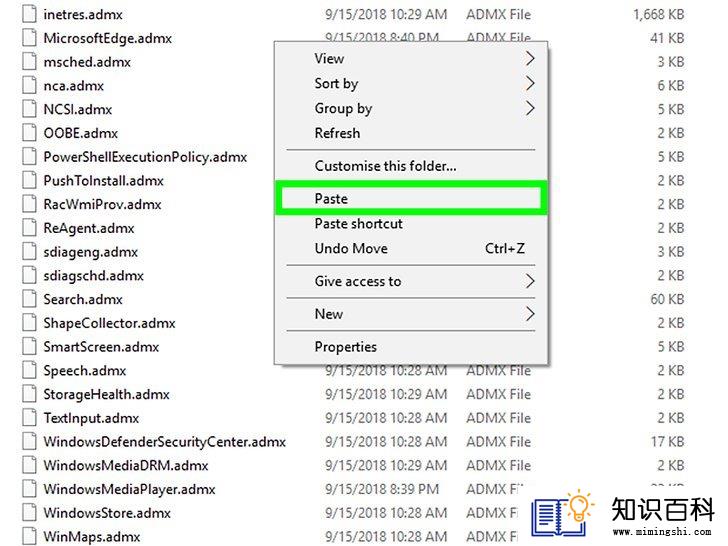
14
在该文件夹内空白处单击右键,然后单击粘贴。这样,“chrome.admx”文件就粘贴到PolicyDefinitions文件夹下了。
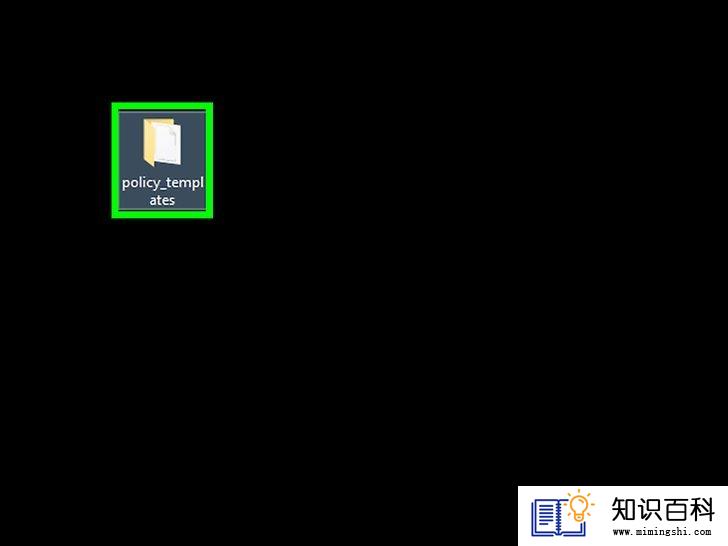
15
切换到policy_templates 压缩包。还有另一个文件需要复制粘贴到“此电脑”下的目录。
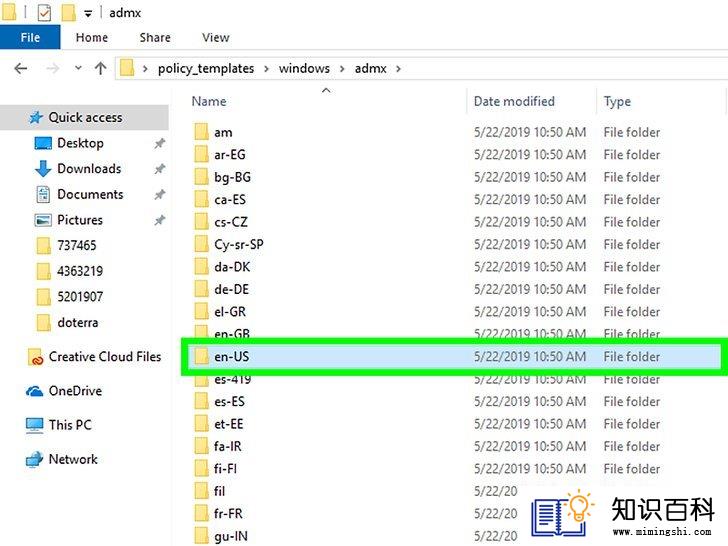
16
向上滚动页面,双击zh-CN。此文件夹位于页面底部。
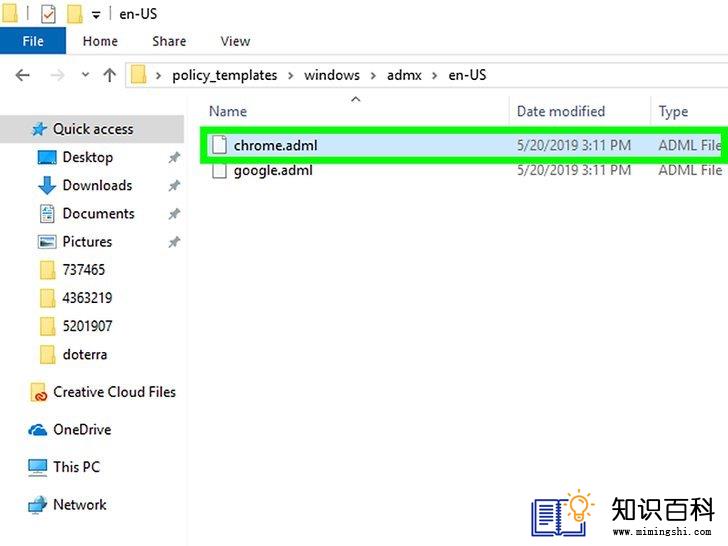
17
复制“chrome.adml”文件。 此文件位于页面顶部。

18
切换回“此电脑”。此时页面应仍停留在“PolicyDefinitions”文件夹(刚刚粘贴“chrome.admx”文件的目录)。
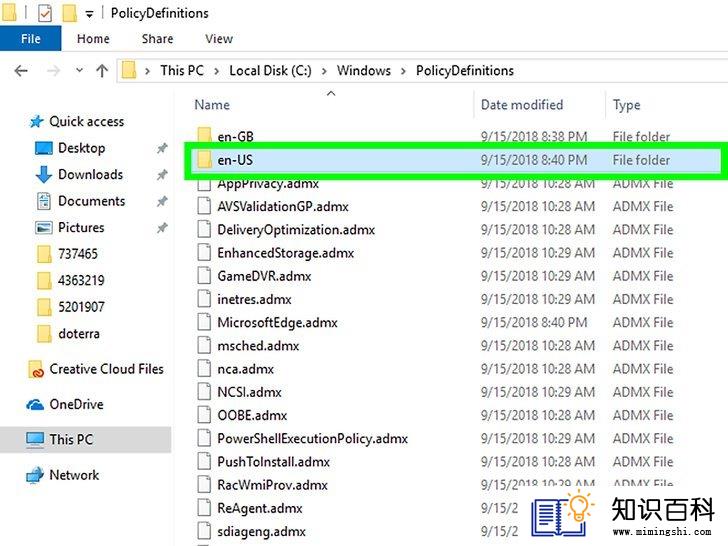
19
双击zh-CN。此文件夹位于页面顶部。
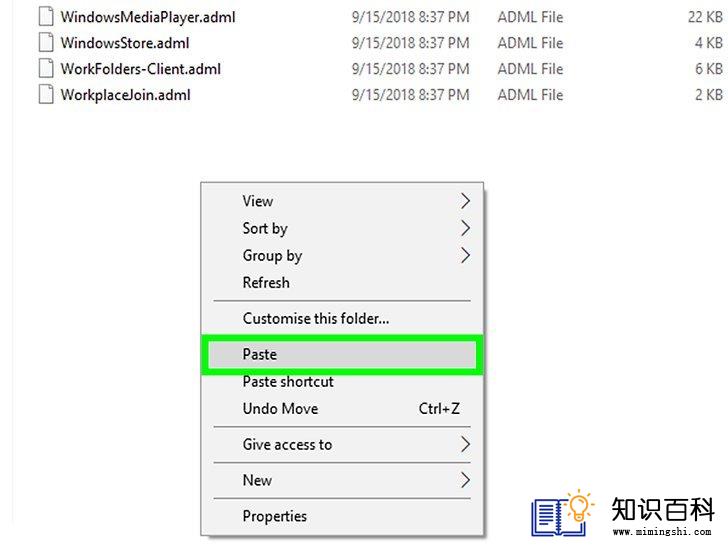
20
粘贴“chrome.adml”文件至zh-CN文件夹下。现在你就可以禁用谷歌Chrome浏览器中的隐身模式了。
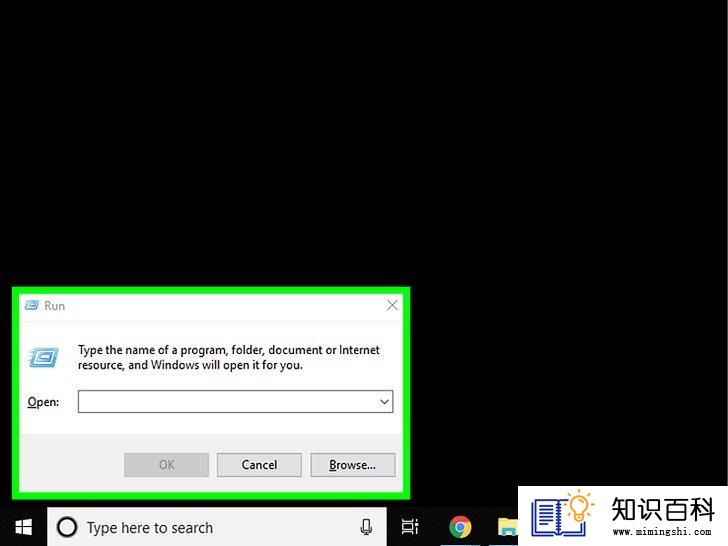
21
同时按住⊞ Win+R。该组合键会打开“运行”程序。
- 你也可以右键单击屏幕左下角的“开始”图标,然后单击“运行”来完成该步骤。

22
在“运行”中键入 gpedit.msc。此命令用于打开组策略编辑器。
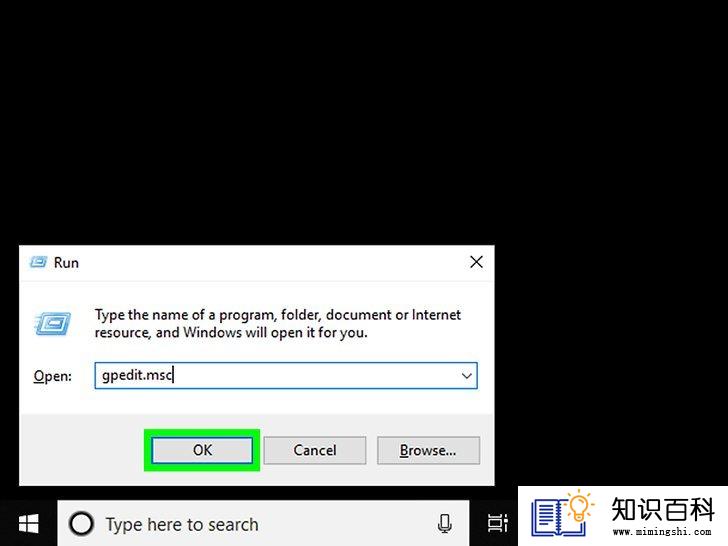
23
按 ↵ Enter或者单击OK。只要你的电脑装有组策略编辑器,该操作就会打开此程序。
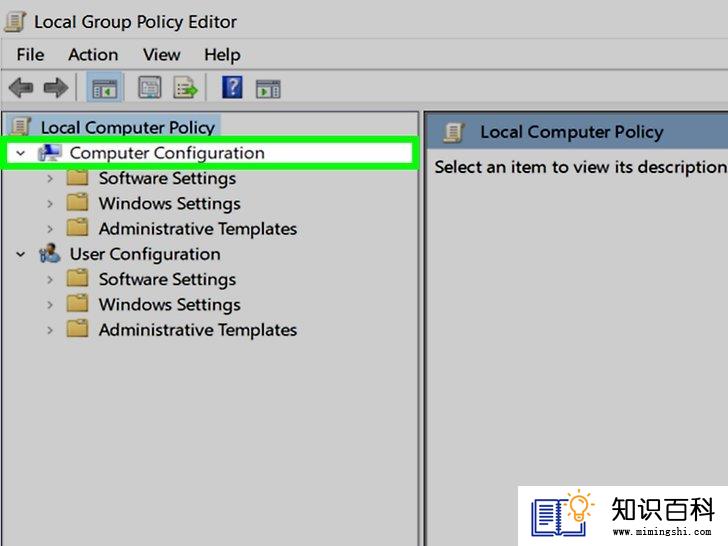
24
单击计算机配置左侧的箭头。此选项位于页面左侧。
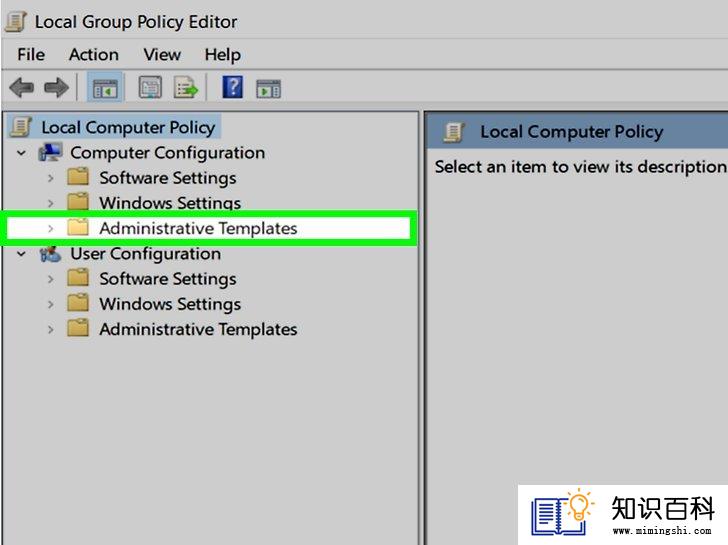
25
单击管理模板左侧的箭头。此选项位于页面左侧计算机配置选项的下方。
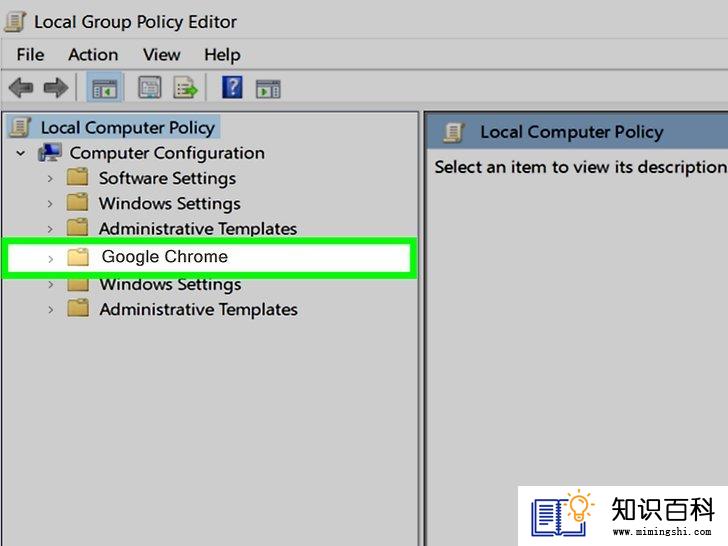
26
单击Google Chrome。该选项位于页面左侧的“管理模板”文件夹下方。这样,“Google Chrome”中的具体值就会在页面右侧列出。
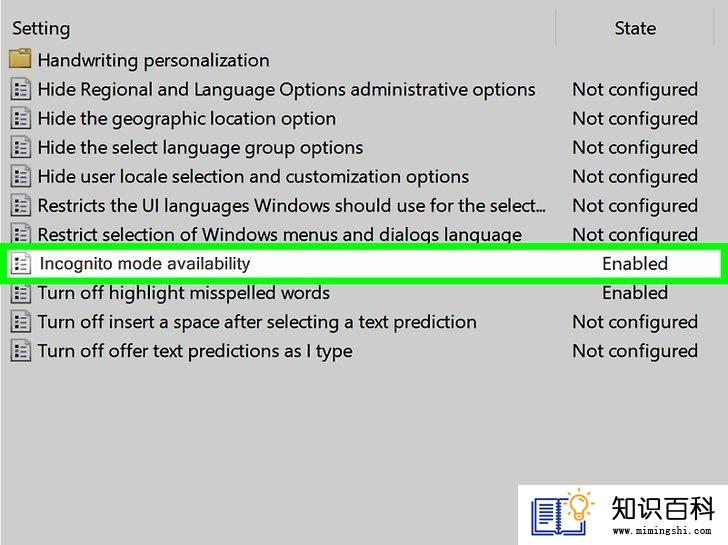
27
双击 隐身模式的可用性。该选项位于页面中部。该操作会调出一个包含多个选项的新窗口。

28
单击“选项”下的下拉菜单,选择隐身模式已停用。
- 如果尚未选中“选项”上方 “已启用”选项旁边的单选按钮,请务必单击选中。
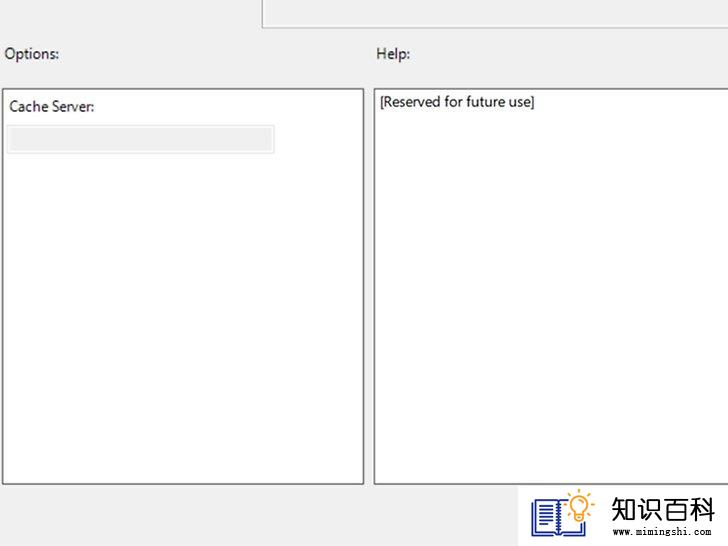
29
单击确定。至此,计算机上Chrome浏览器的隐身模式应该已经被禁用了。
- 你可能需要重启Chrome浏览器才能使这些更改生效。如果仍不起作用,请尝试重启计算机,然后重新打开Chrome浏览器。
方法 2Chrome(Windows 10 家庭版)
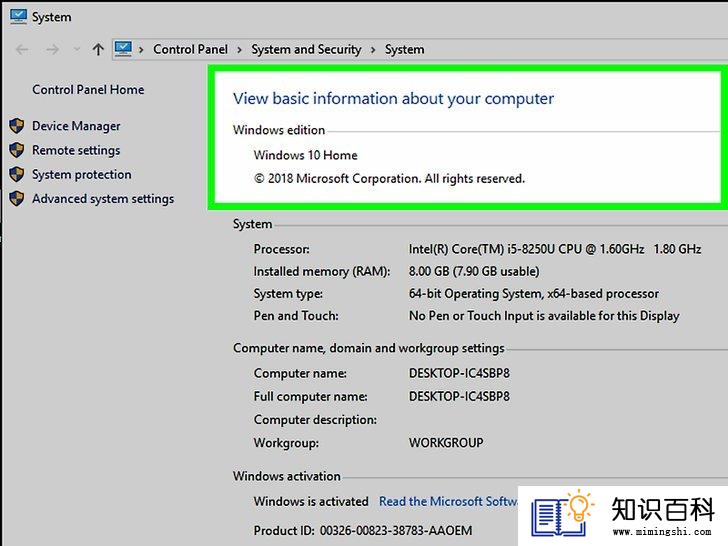
1
如果你用的是Windows 10 家庭版,那就使用这种方法。这种方法需要编辑注册表,可以为许多版本的Windows解决这类问题。但在Windows 10 家庭版中,初始状态下该方法不会起作用。不过,你可以使用Chrome Canary来获取注册表中的改动,然后就能在Chrome中使用了。
- 然后你就可以选择同时保留Chrome和Chrome Canary,或者卸载其中的一个。
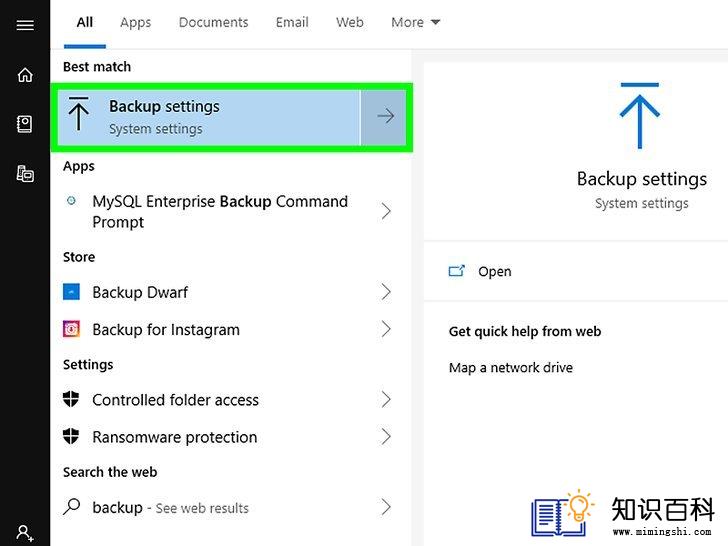
2
建议对计算机进行备份。由于此方法涉及编辑计算机操作系统的敏感组件,因此,在继续前备份你的数据信息能防止计算机崩溃时丢失数据。
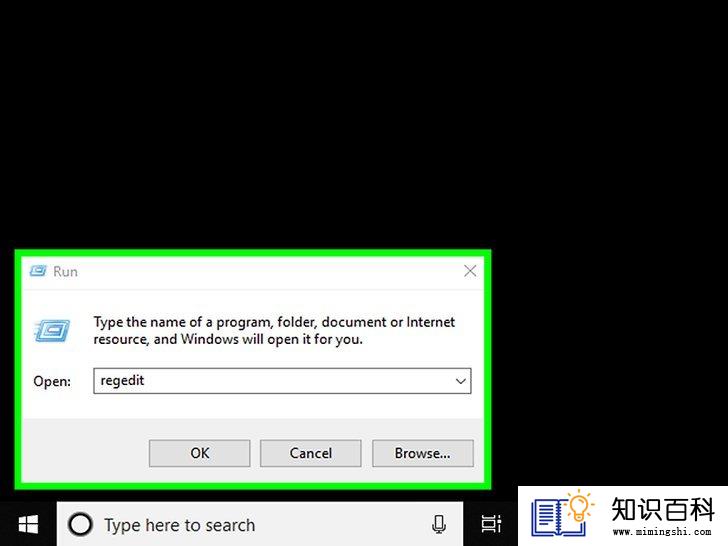
3
同时按下⊞ Win+R,打开“运行”对话框。

4
键入regedit,然后按下↵ Enter。

5
依次选择HKEY_LOCAL_MACHINE > Policies > Google > Chrome。
- 注意:你可能需要手动创建“Google”和“Chrome”文件夹。 操作如下:
- 右键单击Policies,然后选择新建 > 项。
- 将新建的项命名为Google。
- 现在右键单击Google,再新建一个项,命名为Chrome。
- 检查新建的两个项是否出现在“Policies”的文件夹列表下。
- 如果单击Chrome,地址栏中将会出现这样的文件路径: 计算机HKEY_LOCAL_MACHINESOFTWAREPoliciesGoogleChrome

6
右键单击Chrome,然后选择新建 > DWORD(32位)值。
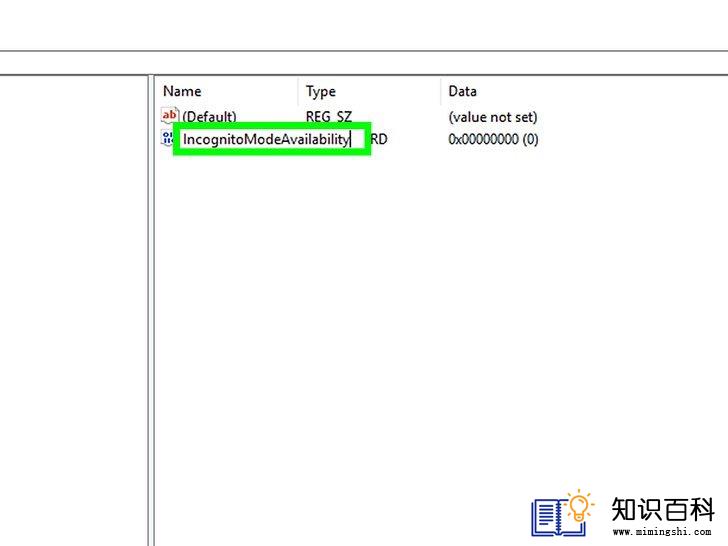
7
将新值命名为IncognitoModeAvailability。你可以复制粘贴这段文本以防出错。单击↵ Enter。
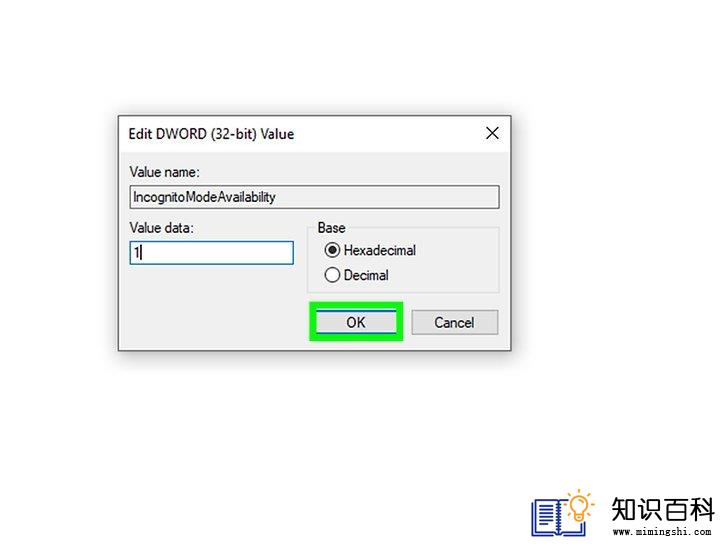
8
双击IncognitoModeAvailability。此时会弹出一个对话框,将数据数值设为1。基数保持十六进制。 单击↵ Enter 或者点击确定。
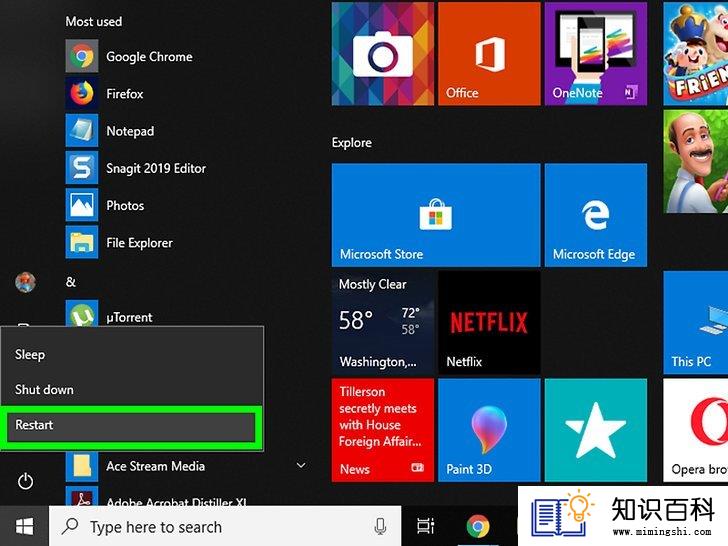
9
重启电脑以激活注册表中的改动。
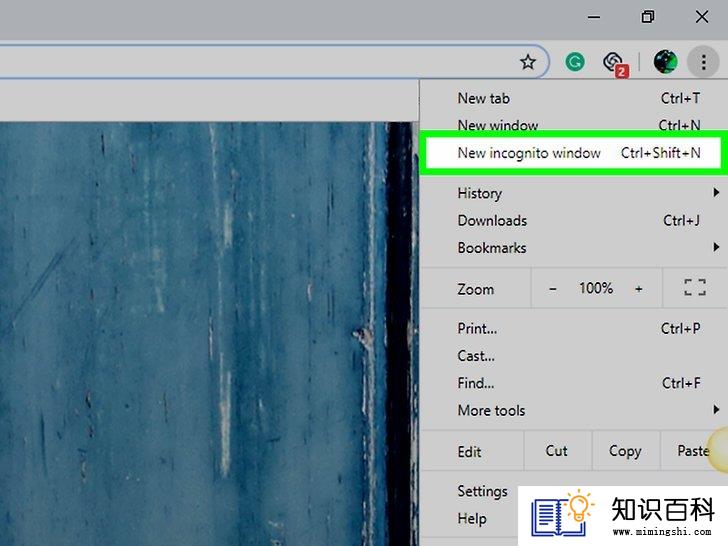
10
检查Chrome浏览器中隐身模式是否可用。
- 点击右上角的三个点。如果隐身模式仍然可用,就会出现新标签页或者新窗口。
- 如果隐身模式没有出现,就可以停下了。否则,你得继续进行操作。

11
下载Chrome Canary(Chrome开发器/测试版)。下载地址如下:Google下载页面。
- 确保记住文件的保存位置可能在“下载”文件夹中)。
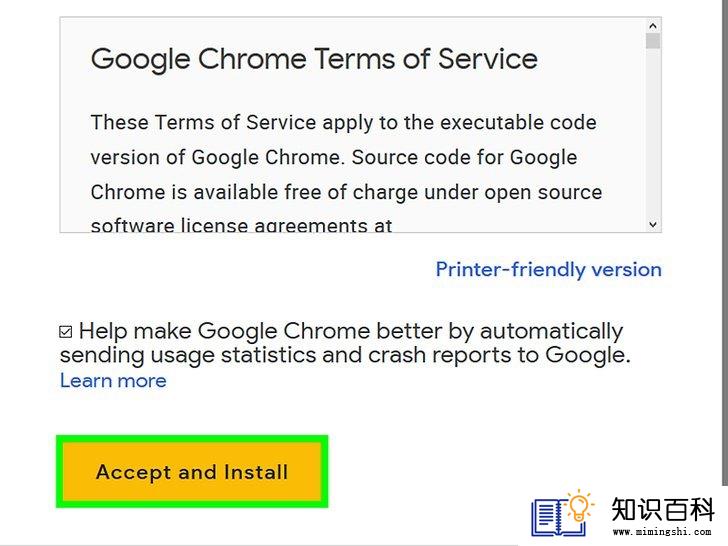
12
安装Chrome Canary。
- 找到并双击ChromeSetup.exe文件,根据之后的说明操作。
- 它不会取代你已经安装的Chrome浏览器,两者可以同时打开。
- 重启电脑。
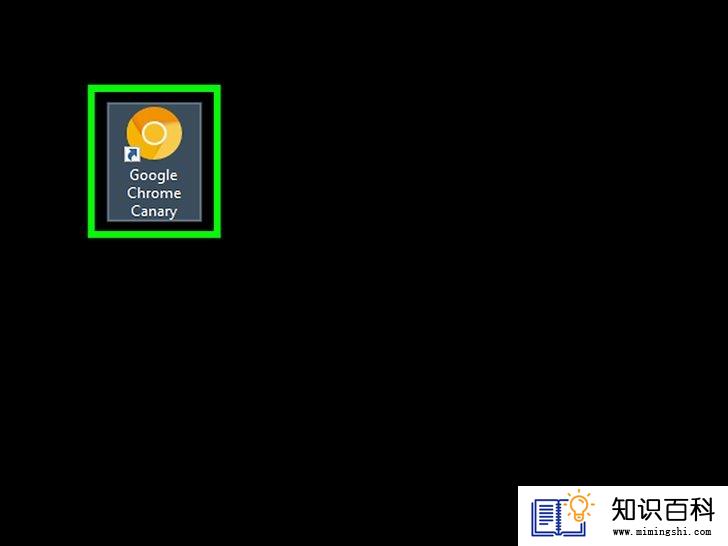
13
从桌面打开Chrome Canary。这是一个和Chrome浏览器图标相似的橙色图标。
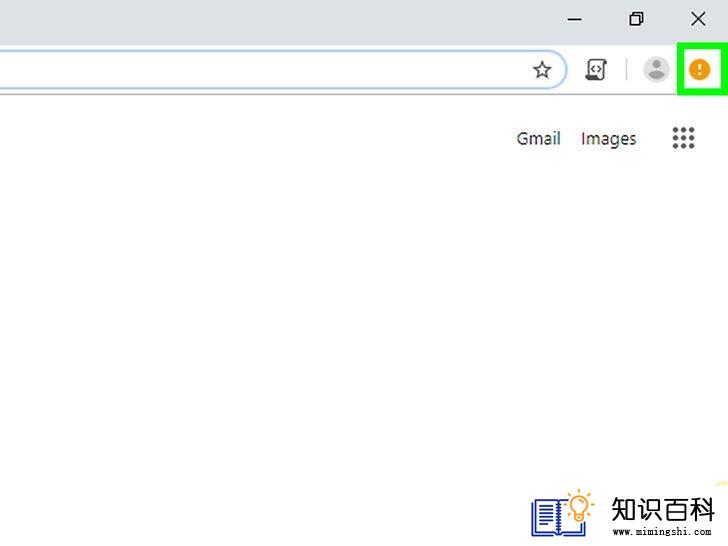
14
检查确认Chrome Canary已经应用了注册表中的改动,确保没有“隐身模式”选项。
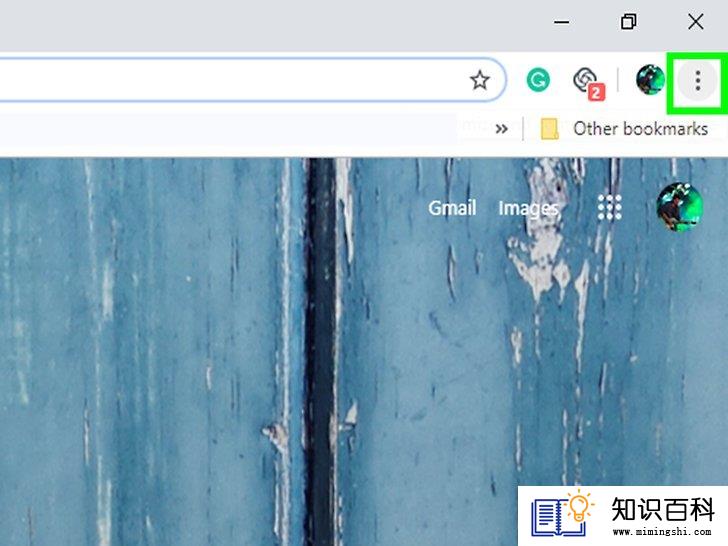
15
打开原先的Chrome浏览器,同样检查确认是否已经应用了注册表中的改动,确保没有“隐身模式”选项。

16
如果你想的话,卸载Chrome Canary。如果上述方法奏效,可以选择将Chrome Canary和Chrome浏览器一并保留,或者卸载其中的一个。在卸载Chrome Canary之后,Chrome浏览器应该仍然保留了注册表中的改动,禁用了隐身模式。如果想要卸载其中的一个,你可能需要打开任务管理器,停止所有的Chrome浏览器和Chrome Canary进程,否则Window会提示你“关闭Chrome”,不允许你卸载。
- 为了完成这一步骤,你需要同时按住Ctrl+Alt+Del(三个键一起按下),然后选择任务管理器。
- 在进程选项卡下单击Google Chrome。
- 单击结束任务 (窗口右下角的按钮)。
- 卸载Chrome Canary。
- 按下⊞ Win 并输入Programs。
- 单击添加或删除程序。
- 找到并单击Google Chrome 或者Canary,然后单击卸载。
方法 3Safari(移动端)
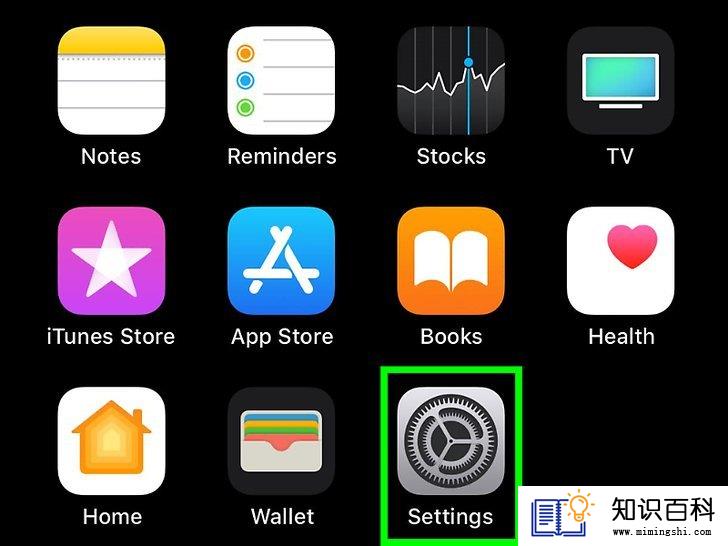
1
打开iPhone或iPad中的“设置”。该应用图标为灰色,绘有齿轮,你应该能在主页上看到它。

2
向下滚动页面,点击通用。此选项左侧有一个齿轮的图标。
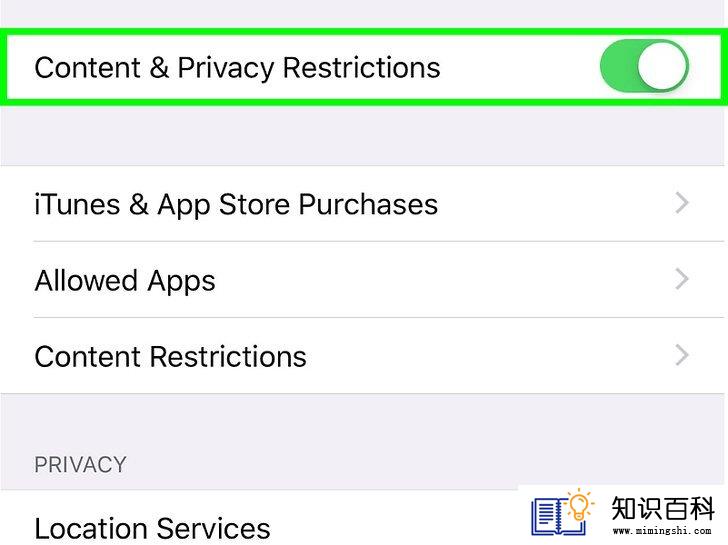
3
向下滚动页面,点击访问限制。如果访问限制已经启用,系统将提示你输入密码。
- 如果尚未启用,点击启用访问限制并创建密码,然后跳过下一步。
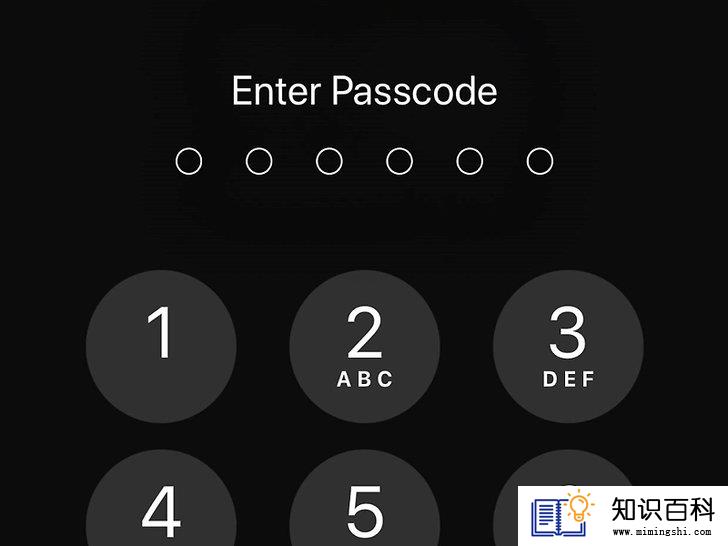
4
输入你的访问限制密码。这个密码可能和你的锁屏密码并不相同。
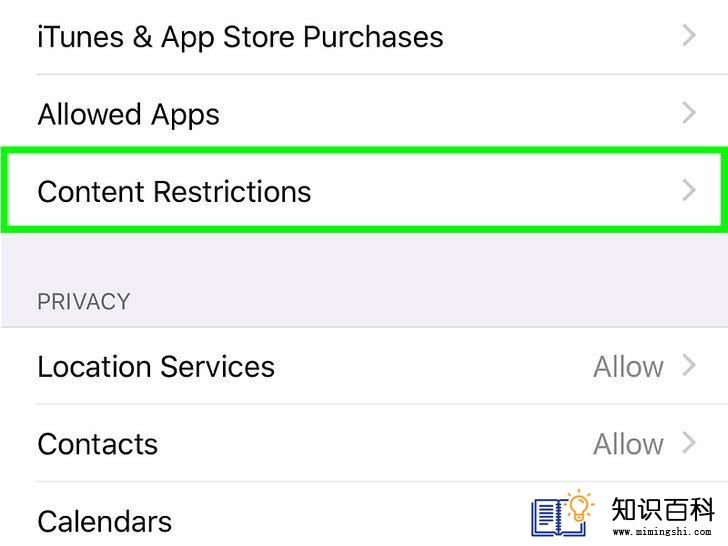
5
向下滚动页面,点击网站。此选项位于“允许的内容”中,紧跟在页面中的开关组后面。
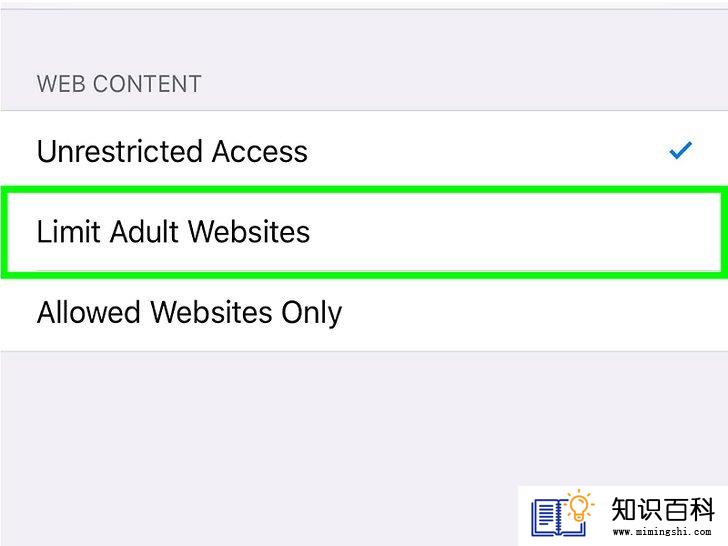
6
点击限制成人内容。此选项位于页面顶部。当你选中它时,它的右边会出现一个蓝色的对号。

7
点击“返回”按钮。此按钮位于屏幕左上角。该操作会保存你的改动,Safari中将不再提供“无痕浏览”选项。
- 如果你想要限制其他用户进入隐身模式,也可以考虑关闭安装应用程序的开关。这个在“访问限制”页面第二组开关中的选项能阻止其他用户下载其他的浏览器(以及其他任何应用程序)。
方法 4Microsoft Edge

1
同时按下⊞ Win+R。该操作会打开“运行”程序,从这里可以打开允许你禁用Microsoft Edge的InPrivate浏览功能的程序。
- Windows 10 家庭版系统下无法禁用InPrivate浏览功能。
- 你也可以右键单击屏幕左下角的“开始”图标,然后从弹出的菜单中选择“运行”。
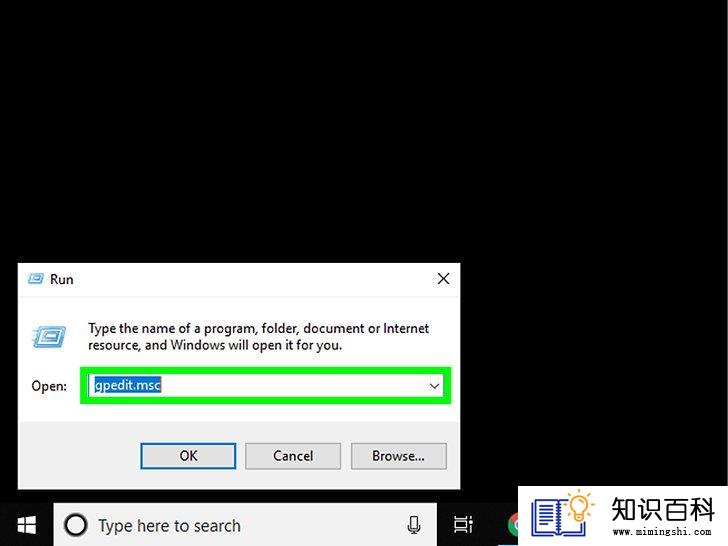
2
在搜索栏中输入gpedit.msc 。请确保拼写正确,不要输入空格。

3
单击 确定。 该操作会打开本地组策略编辑器。
- 如果当前使用的不是管理员账户,可能会没有这个选项。

4
单击计算机配置 文件夹左侧的箭头。此文件夹位于本地组策略编辑器窗口的左侧一栏内。

5
单击管理模板文件夹左侧的箭头。你可能需要先向下滚动页面才能找到它。
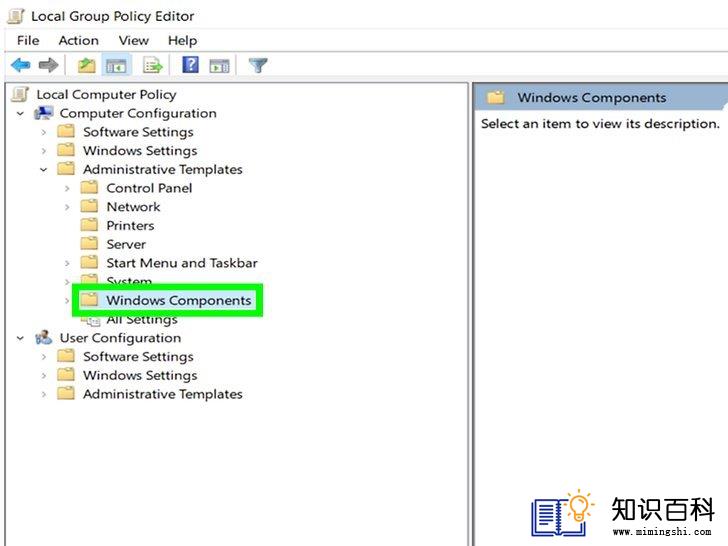
6
单击Windows组件 文件夹左侧的箭头。你可能需要先向下滚动页面才能找到它。
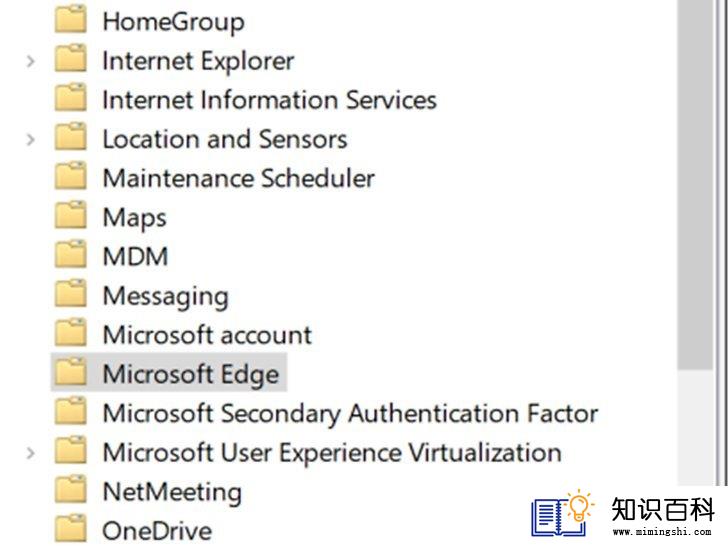
7
单击Microsoft Edge 文件夹。该操作会使此文件夹的内容在窗口靠右侧的一栏中列出。

8
双击右侧的Microsoft Edge 文件夹。该操作会打开此文件夹。
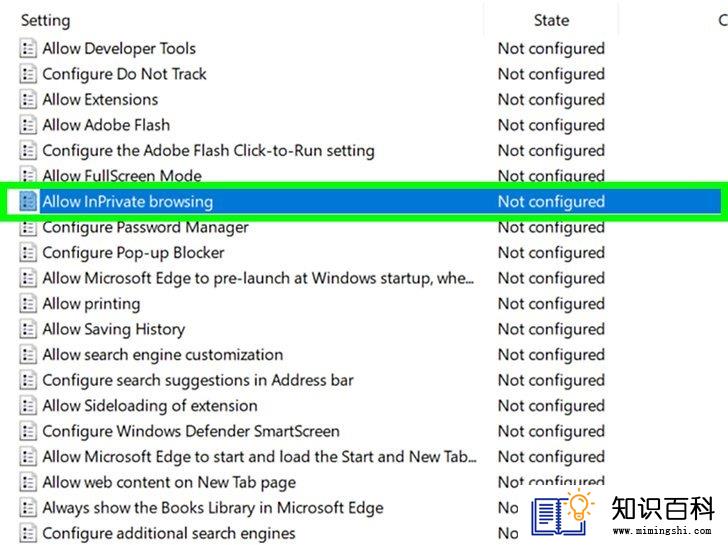
9
单击关闭Inprivate浏览。 此选项位于文件夹内容的顶部附近。
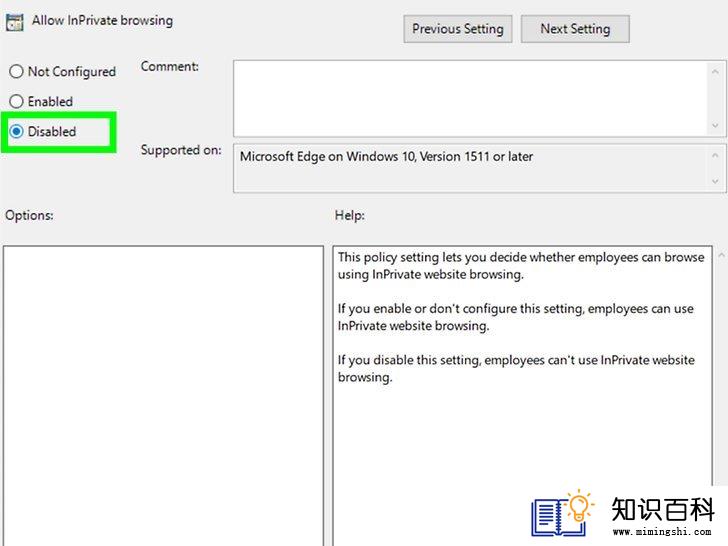
10
单击“已启用”旁边的单选按钮。该操作将允许使用“关闭InPrivate浏览”设置,从而禁用InPrivate浏览,这可能与你以为的意思相反。
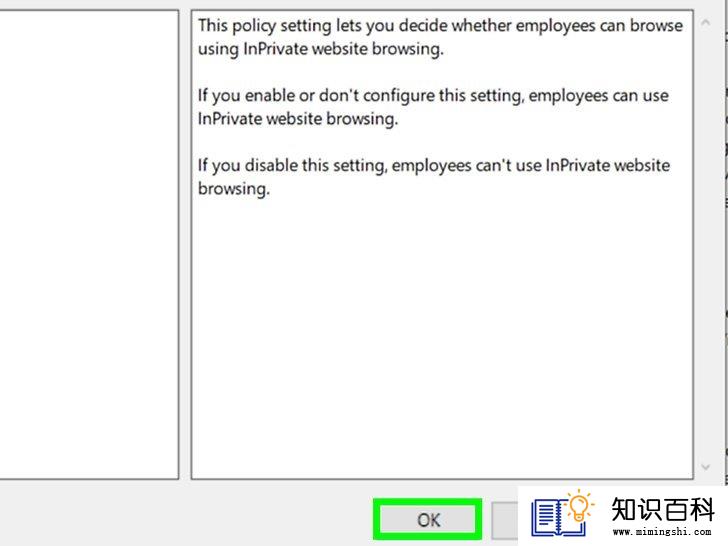
11
单击确定。该操作会保存你的更改。现在任何在这台计算机上使用Microsoft Edge浏览器的人以及与该计算机相连的所有计算机都无法使用InPrivate浏览了。
方法 5火狐(桌面版)

1
打开火狐浏览器。该浏览器使用的是被一只橙色狐狸环绕的蓝色图标。
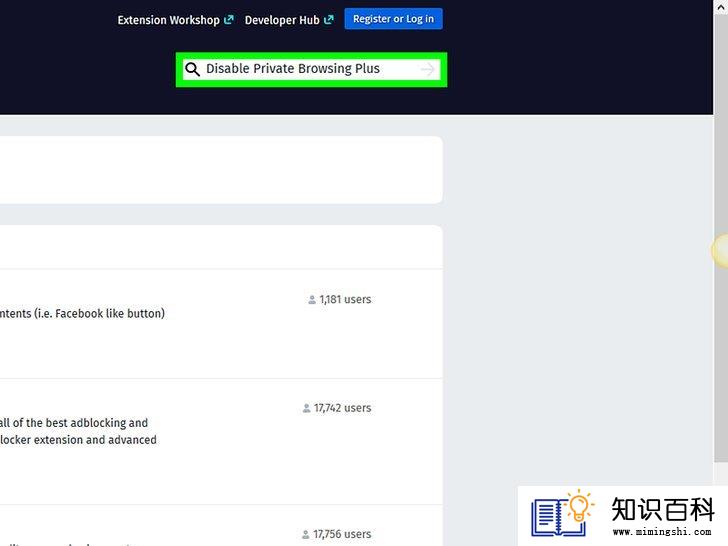
2
前往“Disable Private Browsing Plus”插件页面。你可以在这里找到它:https://addons.mozilla.org/en-US/firefox/addon/disable-private-browsing-pl/。
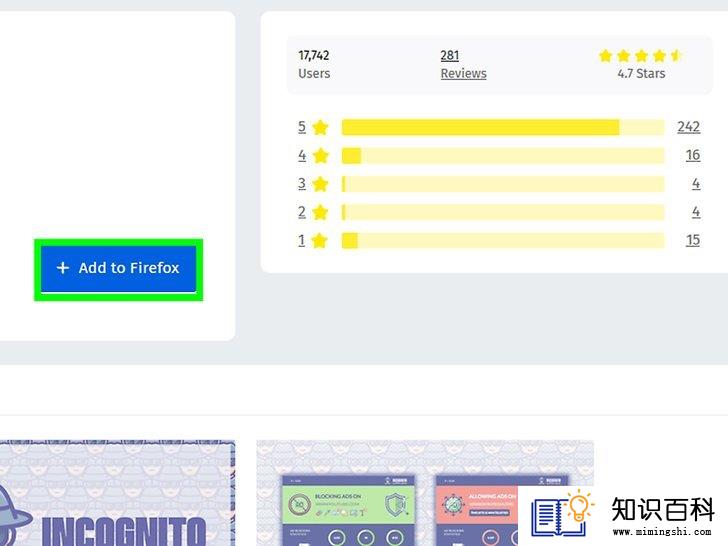
3
单击添加到Firefox。该操作会使页面的左上角弹出一个菜单。

4
单击 安装。 此选项位于弹出的菜单中。
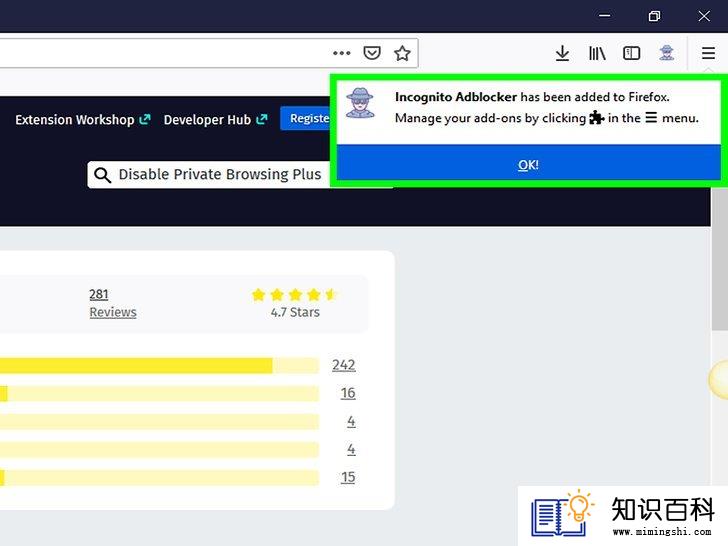
5
单击立刻重启。火狐浏览器会安装插件,关闭浏览器,然后重启。这个过程完成以后,你就不能再使用隐私浏览了。
- 如果弹出相关提示,你可能需要单击在安全模式下启动。
- 此插件会禁用“删除历史记录”。
- 此插件运行时,你可能也无法删除书签。
小提示
- 如果要移除火狐插件,请卸载并重新安装火狐浏览器。
警告
- 绝大多数浏览器不支持禁用隐身模式或无痕浏览。如果你想要阻止未经授权的私密访问,最好的做法是安装父母控制软件,用于管理在隐身或无痕模式下的互联网使用情况。
- 上一篇:如何禁用扩展插件
- 下一篇:没有了
- 01-29如何复制网站
- 01-29如何在iPhone上开设一个Apple ID
- 01-29如何在网上看电视
- 01-16如何补充及重复使用打印机墨盒
- 01-16如何格式化硬盘以供Xbox 360使用
- 01-29如何将视频上传到YouTube
- 01-29如何个性化定制谷歌新闻
- 01-16如何给iPhone制作铃声
- 01-29如何连接康卡斯特有线电视机顶盒
- 01-29如何增加博客访问量
- 01-16如何升级Garmin Nuvi
- 01-16如何让笔记本电脑运行速度更快
- 01-16如何删除苹果账户
- 01-16如何修复坏扇区
- 01-16如何查看XML文件
- 01-16如何在HTML中插入空格
- 01-16如何在谷歌Chrome浏览器允许弹出窗口
- 01-16如何用电子邮件发送大的视频文件
- 01-16如何连接台式机和笔记本电脑
- 01-16如何在Snapchat上添加好友
