主页 > 电子产品 >
部分 1使用模板
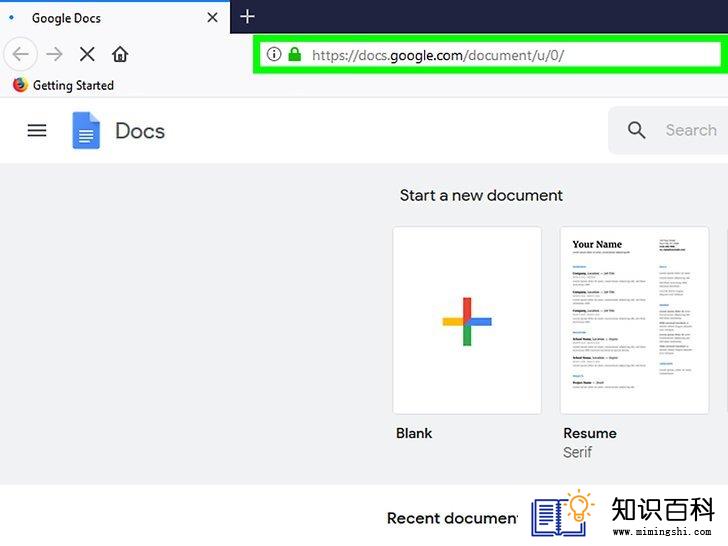
1
打开谷歌文档页面。在网络浏览器里前往 https://docs.google.com/ 。如果登陆了自己的账户,会打开谷歌文档页面。
- 如果没有登陆账户,请输入电子邮箱地址和密码。
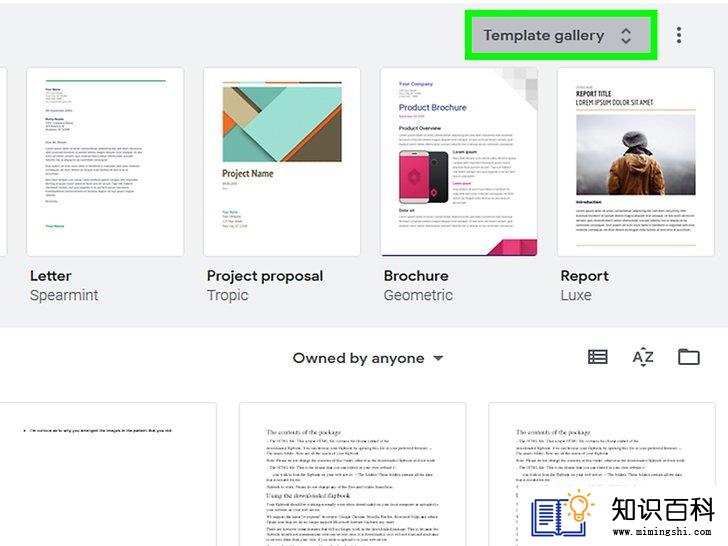
2
点击模板类别。它位于谷歌文档页面的右上角。点击它,打开模板分类页面。
- 如果没有在窗口顶部看到模板,请点击左上角的☰,点击设置,然后勾选在主页显示最近的模板。
- 谷歌文档里的宣传册模板都是竖直格式的。如果你想要创建传统的二栏或三栏小册子,你需要手动排版文档。
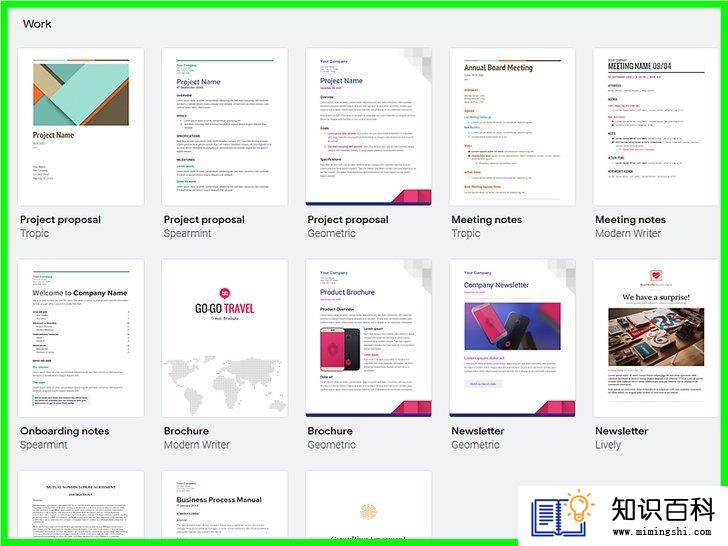
3
滚动到“工作区”部分。这个标题位于模板分类页面的中央。
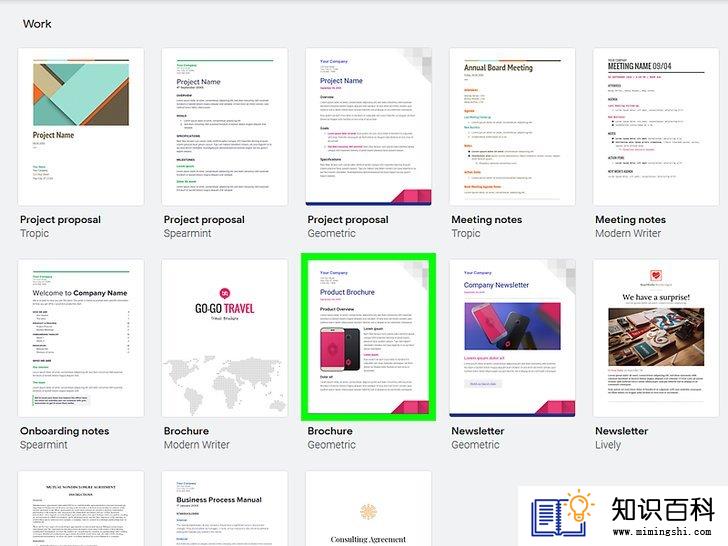
4
选择宣传册模板。点击“宣传册”字样下方的模板图标,选择模板。
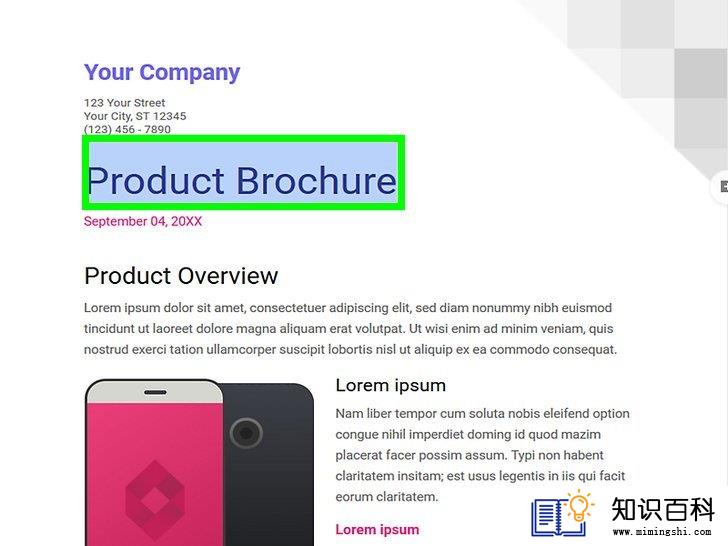
5
编辑模板。高亮标记模板中占位符文本,输入你想要输入的文字,来替代占位符文本。
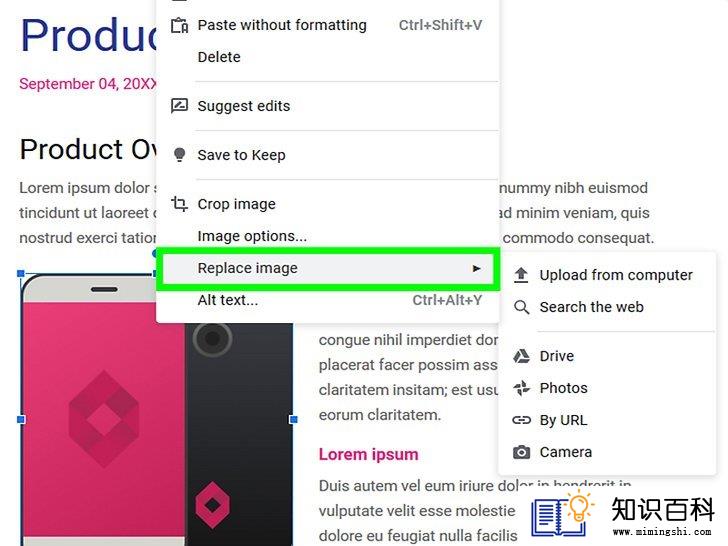
6
插入图片。宣传册模板里的图片都是预先插入的,你可以在不重新格式化的前提下,用自己的图片代替模板中的图片。具体步骤是:
- 点击要选中的图片。
- 右键点击图片。
- 选择下拉菜单中的替代图片。
- 点击从本地上传。
- 点击你想要使用的图片。
- 点击打开。
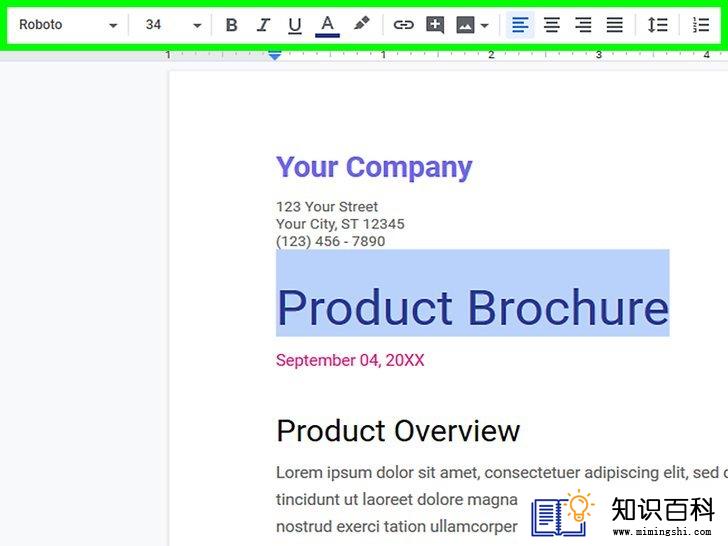
7
如果需要的话,重新格式化文本。如果想要文字变得更大或更小、使用另一种字体和颜色,可以将选中目标文本,高亮标记文本,然后点击页面顶部菜单栏里对应的选项,应用更改。
- 例如,你可以选中文本,点击页面顶部的B来加粗文字。
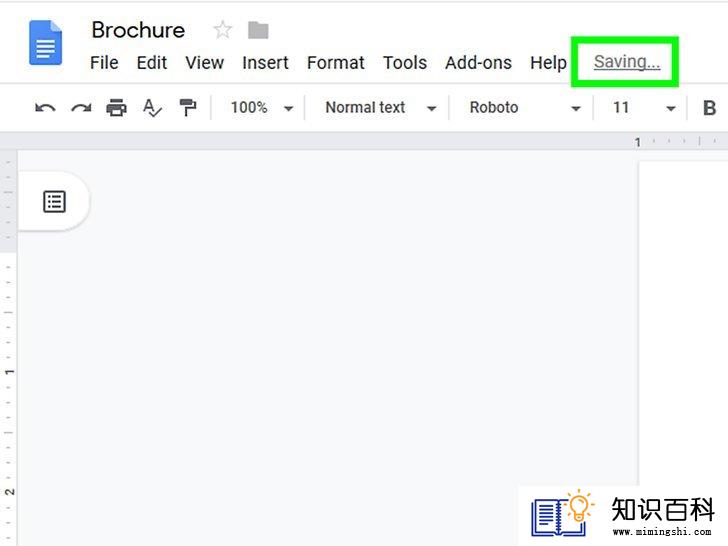
8
保存文档。当你看到页面顶部出现“所有更改已保存到云盘”字样时,就可以安全退出页面了。
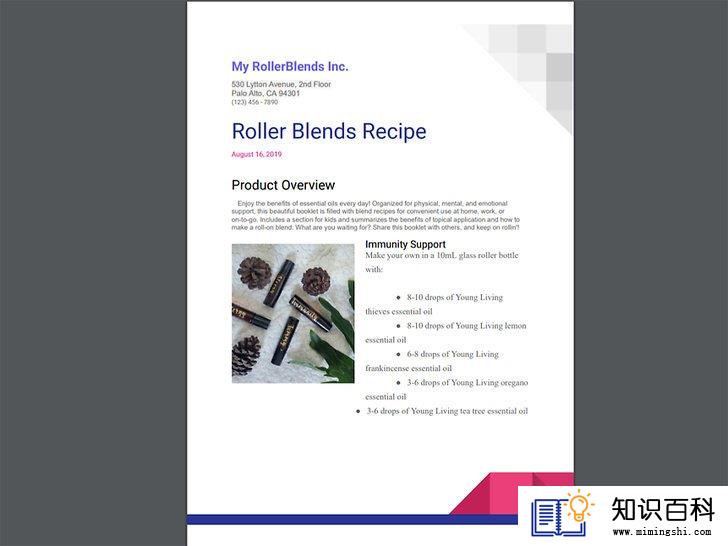
9
打印小册子。打开小册子,按下Ctrl+P(Windows)或 Command+P(Mac),打印小册子。这是最简便的打印方法。或者你也可以点击文件,点击下拉菜单里的打印选项。打开打印菜单后,根据你的需要设置打印选项,然后点击打印。
部分 2手动设置文档

1
确定宣传册的排版格式和内容。小册子有多种形状和大小,想要信纸规格的多页小册子还是信封尺寸的三栏式宣传册?还是希望小册子能容纳更多文本或图片?最好在开始前拿一张空白纸折一下,叠出大概的模型。
- 这一步看起来微不足道,但是在设置文档前勾勒大概的模型能最大程度地减少不满意的地方。
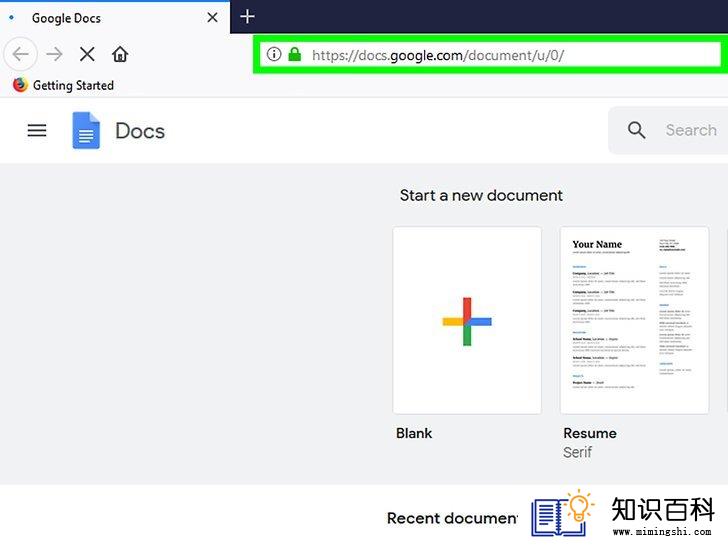
2
打开谷歌文档页面。在浏览器中前往 https://docs.google.com 。拥有谷歌账户就能免费使用谷歌文档。
- 弹出提示时,登陆谷歌电子邮箱地址和密码。
- 制作的宣传册会保存到当前账户的谷歌云盘中。如果登陆了错误的账户,请点击页面右上角的用户资料图标,点击注销,然后登陆自己的账户。
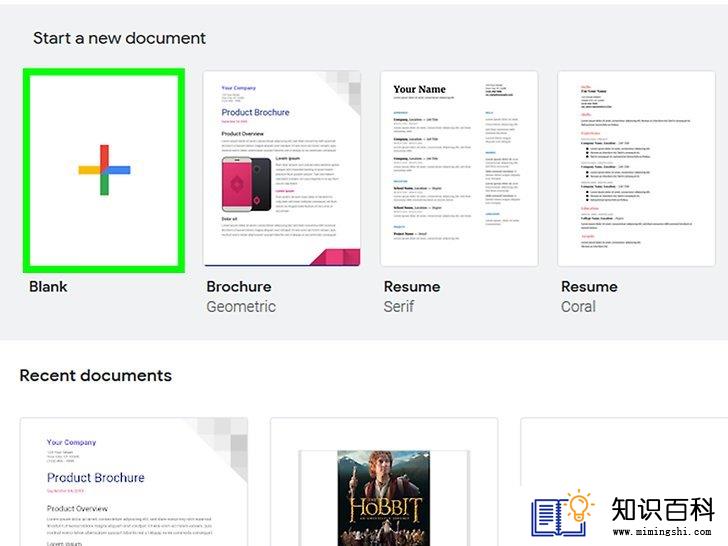
3
点击+。它位于页面左上角,是一个蓝色的按钮,标着“空白”。
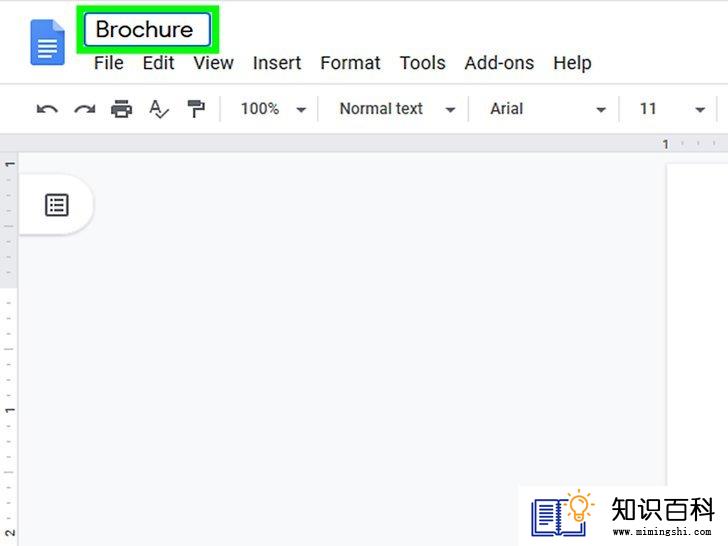
4
添加标题。点击窗口左上角的“未命名文档”文本框,然后输入宣传册标题。
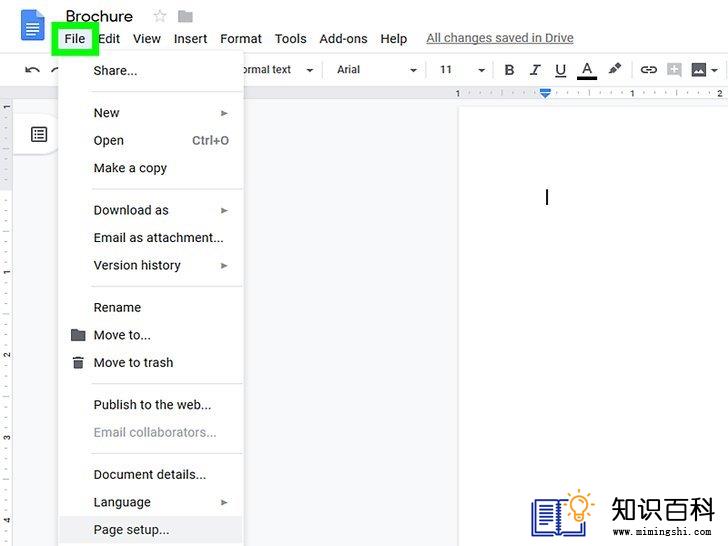
5
点击文件。它位于页面左上角。点击它,打开下拉菜单。

6
点击页面设置…。这个选项位于文件下拉菜单的底部。点击它,打开对话框,你可以设置页面大小、方向和边距。

7
调整页面设置。勾选“横向”对话框,然后将窗口右侧的边距从“1”更改为“0.25”。
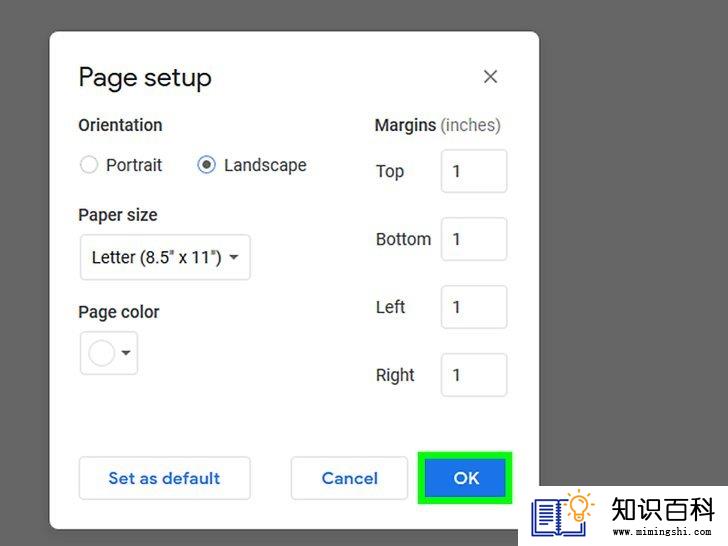
8
点击确定。它位于窗口底部。保存更改,并应用到文档。
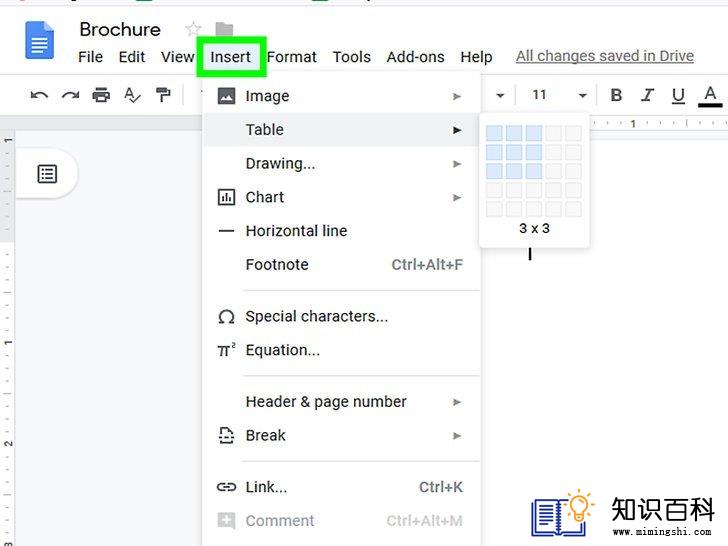
9
点击插入。这个菜单选项位于页面顶部,点击后,出现一个下拉菜单。

10
选择表格。它位于下拉菜单的底部。点击它,弹出一个菜单。
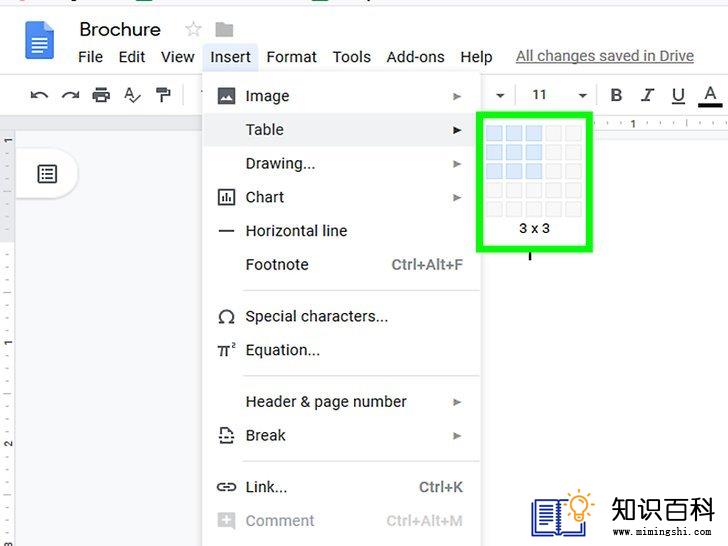
11
创建表格。在表格弹出菜单的上方,点击表格的列数。接着,文档中出现一个瘦长的、全页面大小的方框。
- 对于三页宣传册,你需要选中弹出菜单里的左侧三列表格。
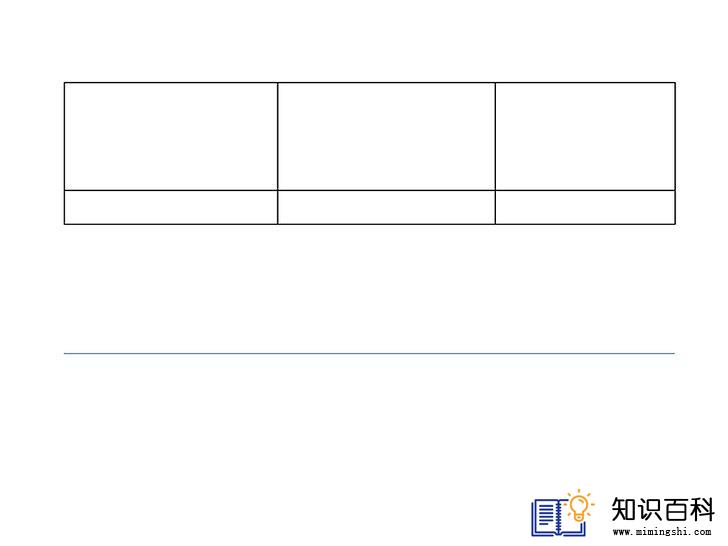
12
调整表格大小。点击并拖拽表格底线到页面底部,然后松开它。
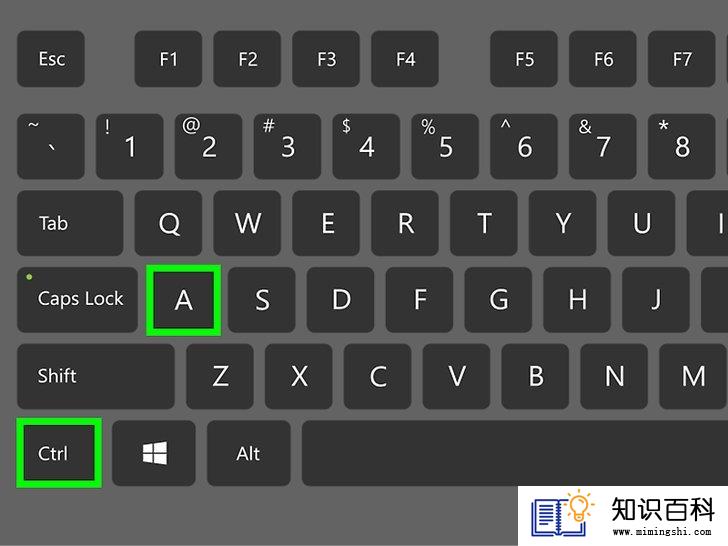
13
添加第二页。最简单的方法是复制表格(按下Ctrl+A或Command+A选中表格,然后按下Ctrl+C或Command+C复制它),点击表格下方,按下回车键进入第二页,点击第二页,按下Ctrl+V或Command+V粘贴表格。这样两个页面里的表格是相同大小的。
- 第一页是宣传册的封面,第二页用做宣传册主体,显示文字和图片。

14
删除表格空白行。如果想要保留空白行作为辅助线,可以在完成编辑后再删除。具体步骤是:
- 右键点击表格里的空白行。
- 点击下拉菜单里的表格属性...。
- 点击“表格边框”标题下方的黑色框。
- 点击下拉菜单右上角的白框。
- 点击确定。
部分 3创建封面

1
定位封面。由于可以双面打印,所以需要根据宣传册页数和版式定位小册子封面的位置。
- 三栏式册子的封面位于第一页最右侧一栏。
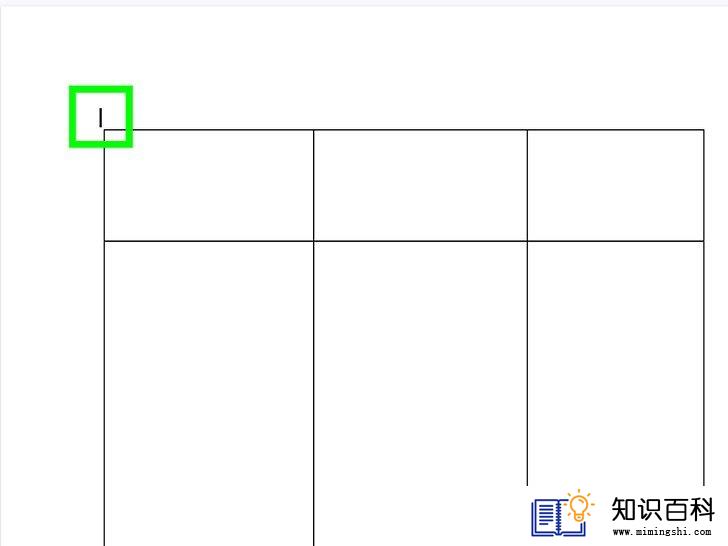
2
点击封面顶部,放一个文本光标。

3
输入标题。标题文字应该比文档正文里的文字更大更粗,内容简洁、清楚明了。
- 使用工具栏调整样式( 粗体、斜体、下划线)、颜色、大小和对齐方式—标题通常剧中。
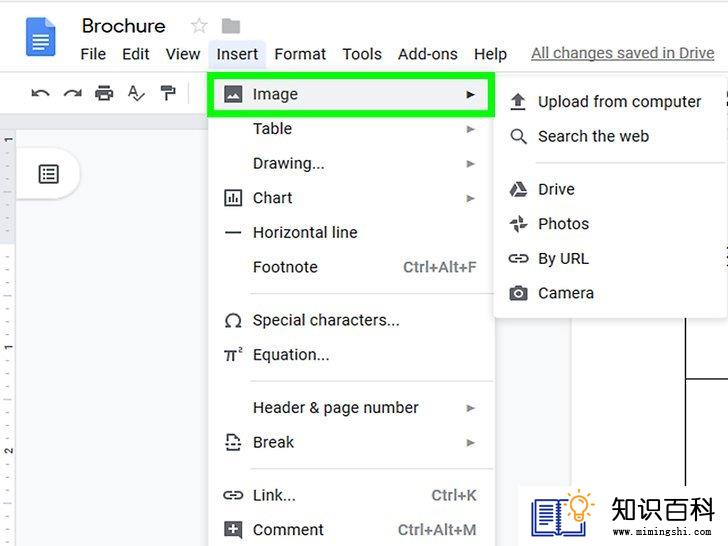
4
添加封面图片。 好的封面图片能够清楚明了地展现宣传册主题,吸引读者的兴趣。
- 想要添加图片,请点击工具栏里的插入按钮,选择图片,点击从本地上传,双击你想要使用的图片。
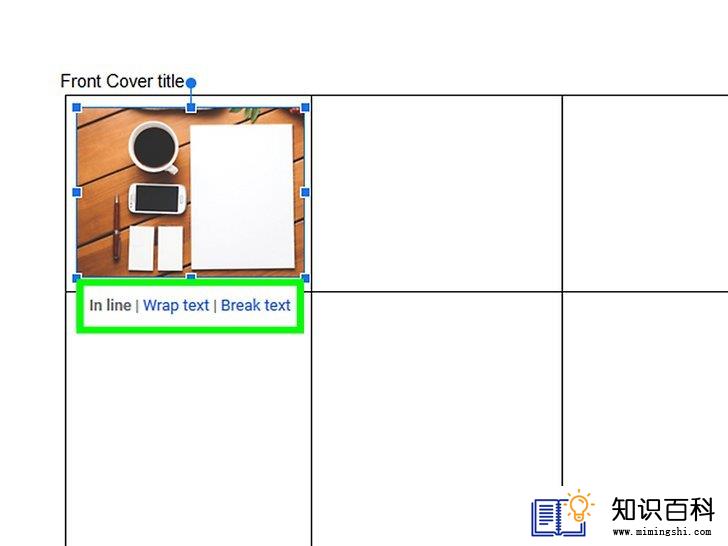
5
点击换行选项。对于三栏式宣传册,你可能希望文字环绕在图片的周围,可以点击插入图片底部的自动换行选项。
- 分隔文本意味着文本在上方结束后继续出现在图片的下方。这个选项更适合小尺寸的三栏式宣传册。
- 内嵌意味着把图片内嵌到文本中,这有时候会出现格式问题。

6
确定最后一页。由于可以双面打印,所以需要根据宣传册页数和版式定位小册子后封面的位置。
- 三栏宣传册的后封面是第一页中间一栏。
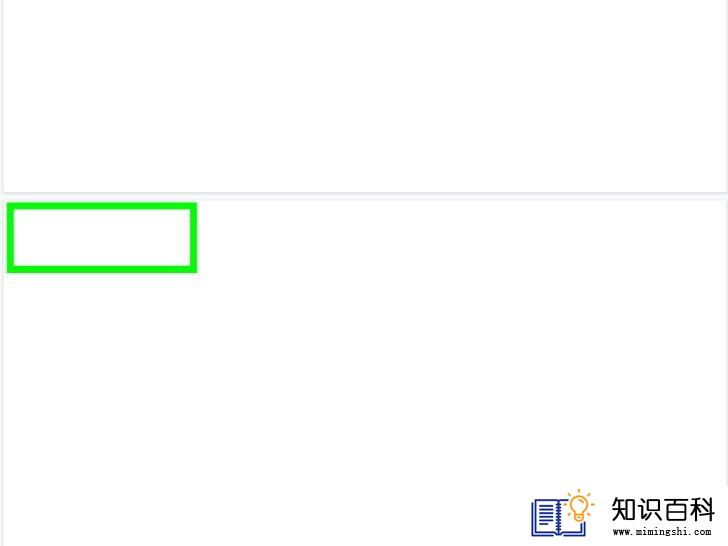
7
点击后封面。
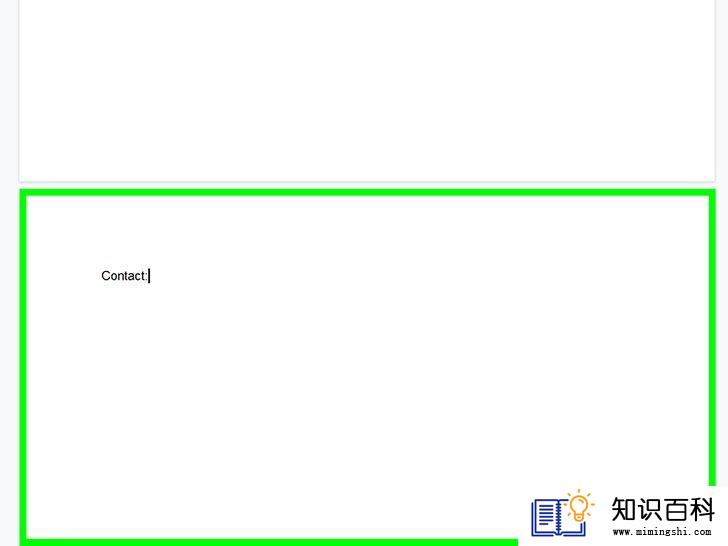
8
添加联系人等信息。后封面一般包括各种补充信息、组织者的联系方式和出版信息。有时候,它会被设计成信件样式,可以直接寄给别人。
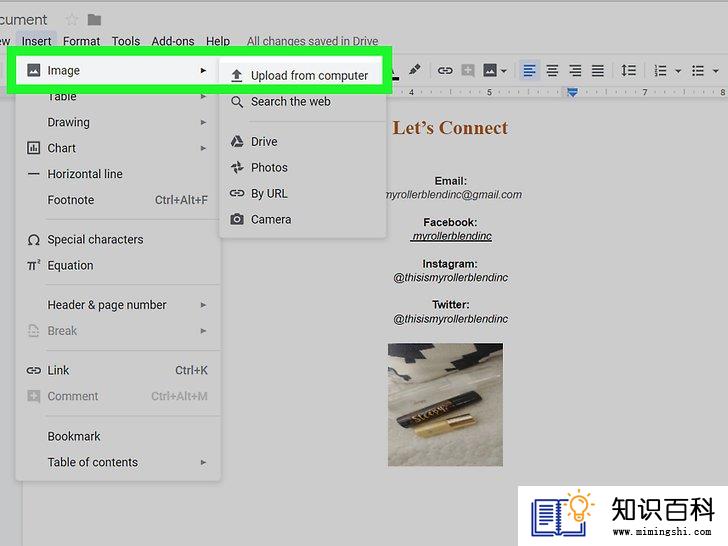
9
添加图片。后封面的图片也要能够吸引读者的眼光,让别人有拿起宣传册的冲动。
部分 4编辑宣传册内容
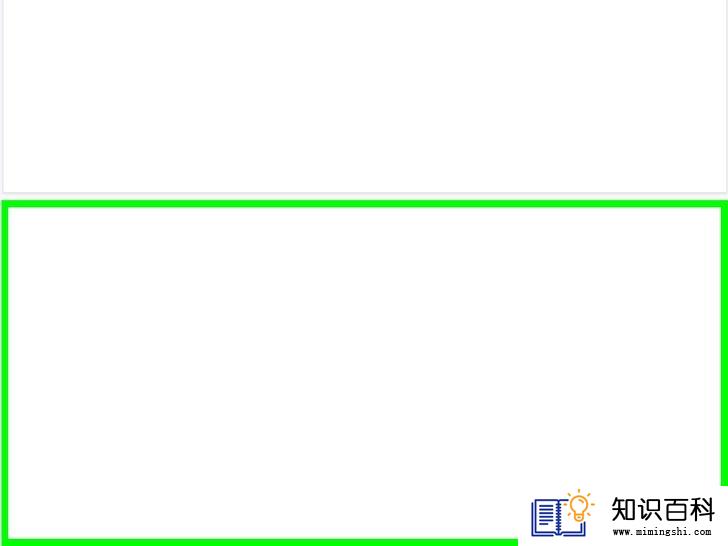
1
滚动到第二页。这里可以插入宣传册具体的文字内容和图片。

2
点击第一部分。这里插入核心文字和图片,向读者传递宣传册的主题思想。
- 例如,在三栏式小册子里,在第二页最左侧一栏或第一页最左侧一栏,插入主题文字和图片。这样当读者打开宣传册,就能最先看到这些图片和文字。
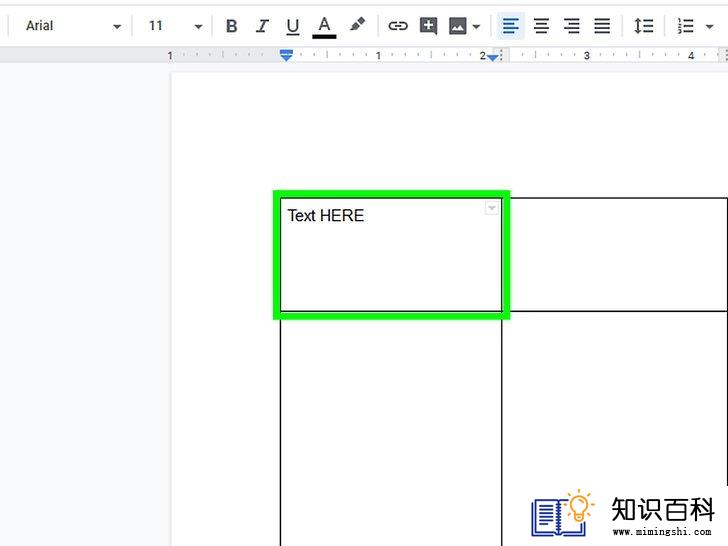
3
输入文字。在文本框中输入文字,或将编辑好的文字粘贴进去。
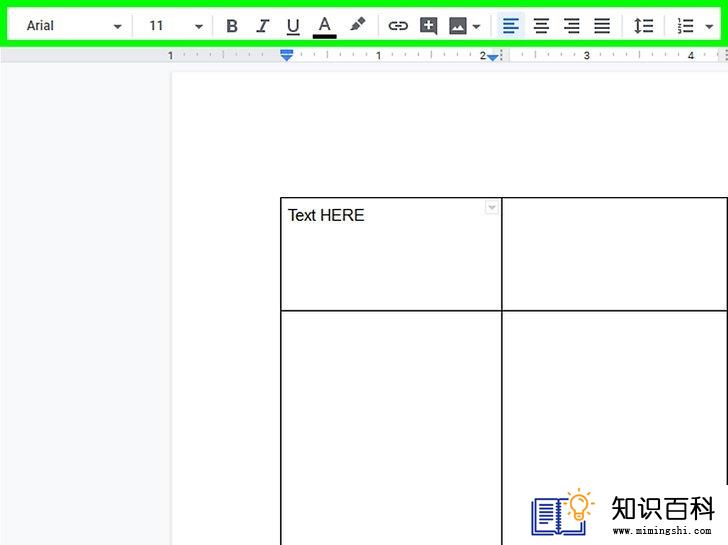
4
调整文字。用鼠标选中文字,使用窗口顶部的工具调整文字。
- 标题文字通常是加粗或斜体,一般与正文里的文字字体不同。
- 正文里的文字一般10到12号,标题文字一般更大。
- 使用对齐按钮对齐文本。
- 正文文本通常左对齐。
- 标题文本通常左对齐或居中。
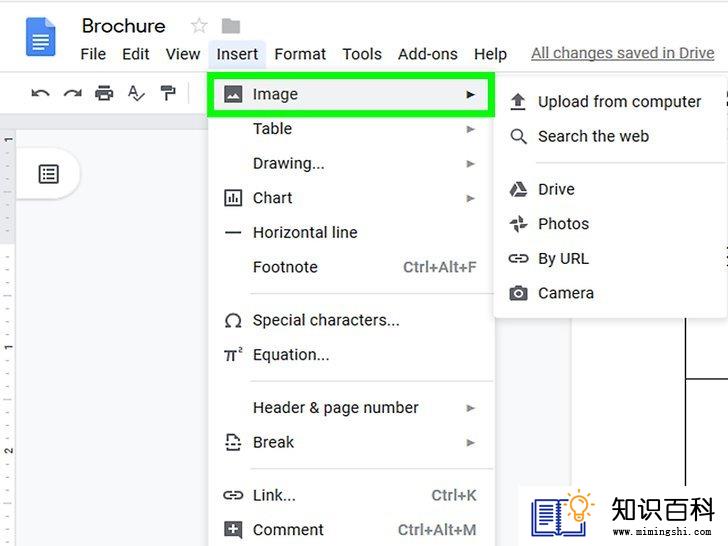
5
添加图片。图片能够突出表现文本内容,并时刻吸引读者眼光。
- 点击工具栏里的插入按钮,选择图片,点击从本地上传,双击你想要使用的图片。
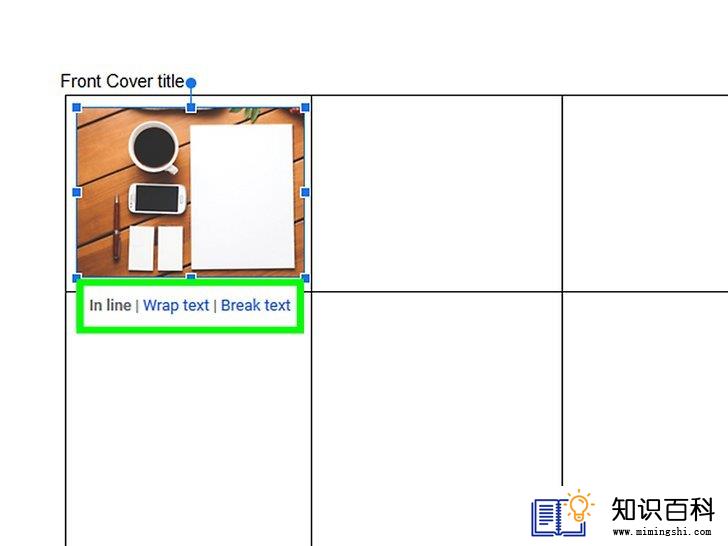
6
点击换行选项。对于三栏式宣传册,你可能希望文字环绕在图片的周围,可以点击插入图片底部的自动换行选项。
- 分隔文本意味着文本在上方结束后继续出现在图片的下方。这个选项更适合小尺寸的三栏式宣传册。
- 内嵌意味着把图片内嵌到文本中,这有时候会出现格式问题。
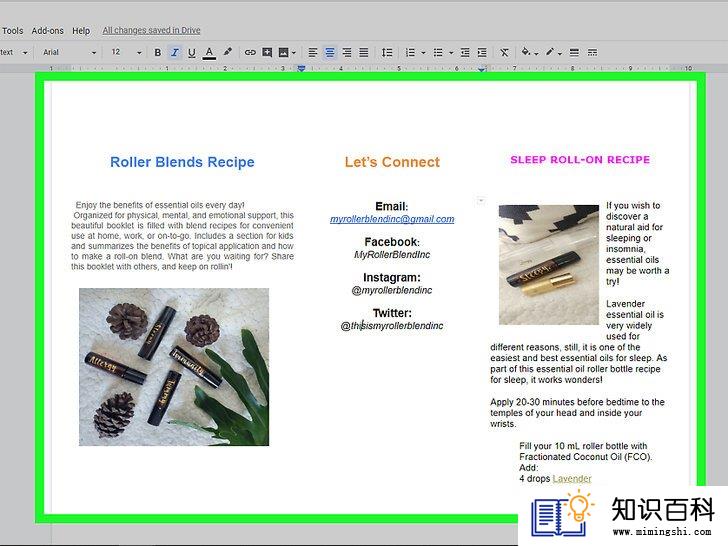
7
打印或分享文件。点击工具栏里的文件按钮,点击下拉菜单里的打印。从文件菜单里,你可以下载其它格式的文档,或将它发送到打印机、分享给同事。
- 谷歌文档会自动保存文件。
小提示
- 当你把所有素材(文字和图片)文件都准备好,放在同一个文件夹里,那么制作宣传册起始并不复杂,可以很快完成创建。将所有会用到的图片和文档放到电脑桌面上,按照上述操作制作宣传册。
- 如果你不喜欢谷歌文档,你也可以在Microsoft Word里制作小册子。
警告
- 不是所有打印机都支持双面打印。如果你需要创建折叠宣传册,你必须确保使用支持双面打印的打印机,来打印宣传册。
- 上一篇:如何用谷歌搜索
- 下一篇:没有了
- 01-16如何在脸书上看对方是否在线
- 01-16如何用比特币兑换美元
- 01-29如何删除亚马逊账户
- 01-29如何删除手机Facebook上的消息
- 01-29如何免费从iTunes下载音乐
- 01-29如何删除Google+帐户
- 01-29如何更改TP Link无线网络的密码
- 01-29如何下载音乐
- 01-29如何下载免费游戏
- 01-29如何在Gmail创建新文件夹(标签)
- 01-16如何升级Garmin Nuvi
- 01-16如何让笔记本电脑运行速度更快
- 01-16如何删除苹果账户
- 01-16如何修复坏扇区
- 01-16如何查看XML文件
- 01-16如何在HTML中插入空格
- 01-16如何在谷歌Chrome浏览器允许弹出窗口
- 01-16如何用电子邮件发送大的视频文件
- 01-16如何连接台式机和笔记本电脑
- 01-16如何在Snapchat上添加好友
