主页 > 电子产品 >
部分 1刻录CD

1
将一个空白的光盘(CD)插入电脑。你需要使用空白的光盘来创建你想要转换的音乐播放列表,完成刻录后再将音频翻录回电脑。
- 这一步最好使用可擦写式光盘(CD-RW),这样你可以多次刻录、删除、再刻录音乐文件,多次重复使用光盘。
- 如果电脑没有安装DVD驱动器,你需要购买并安装外接的DVD驱动器。
- 如果你想要把光盘里的音频文件转换成可播放格式,请直接跳到下一部分。
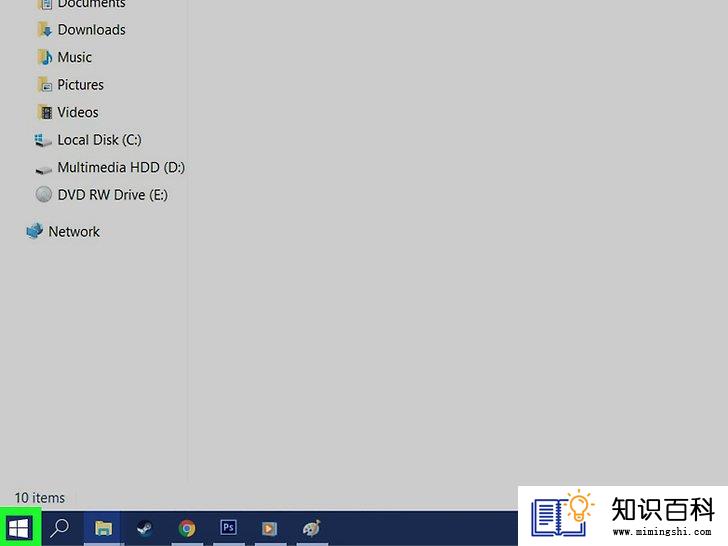
2
打开开始

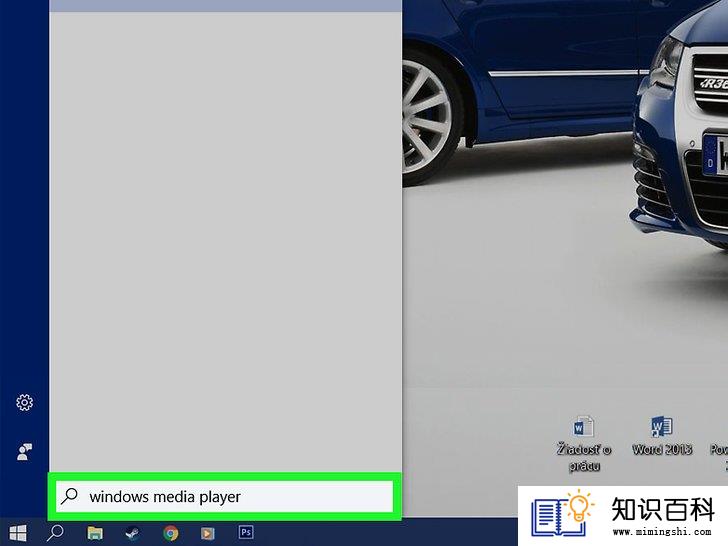
3
输入windows media player。打开电脑上的多媒体播放程序。
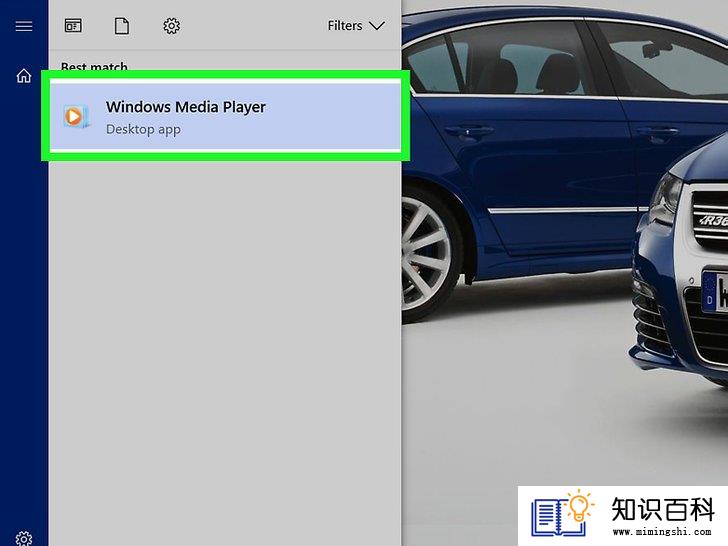
4
点击Windows Media Player程序。它位于开始窗口的顶部,图标是蓝色和橙色的背景,上面有一个白色的“播放”按钮。接着打开“Windows Media Player”程序。
- 如果在这里没有看到Windows多媒体播放器,说明电脑上没有安装这个程序。如果使用Windows 10系统或将Windows7或8升级到10,那么电脑上安装了WMP程序。可靠来源Microsoft Support前往来源
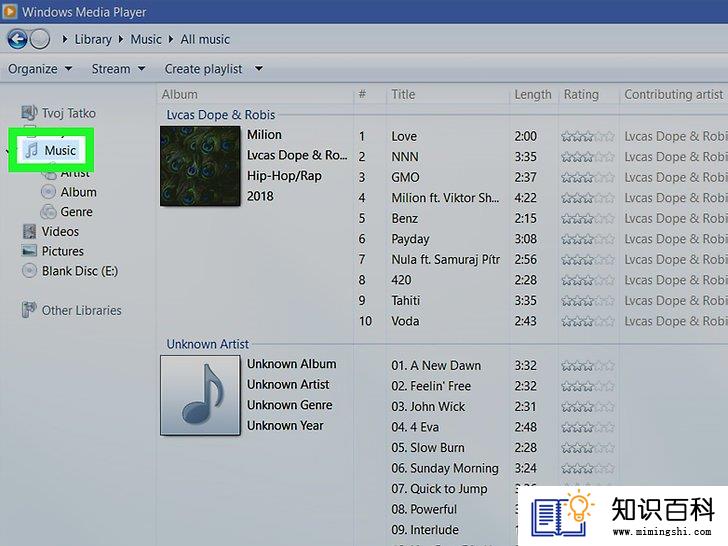
5
点击音乐选项卡。这个选项位于播放器窗口的左侧。点击它,打开播放列表。

6
点击刻录选项卡。它位于窗口的右上角。点击它,在窗口的右侧打开刻录面板。
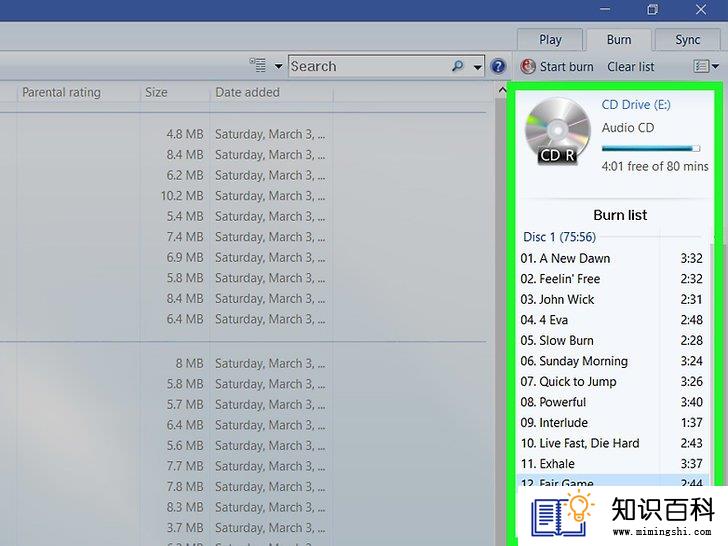
7
将音频文件添加到光盘。点击你想要转换的音频文件,将他们拖拽到刻录面板。大部分光盘可以容纳80分钟的音乐文件。
- 如果音乐文件不在播放器中,请在电脑上查找到音乐文件,然后点击并拖拽它们,放到播放器的刻录部分。

8
点击开始刻录按钮。它位于刻录部分的顶部。点击它,开始刻录音乐文件。
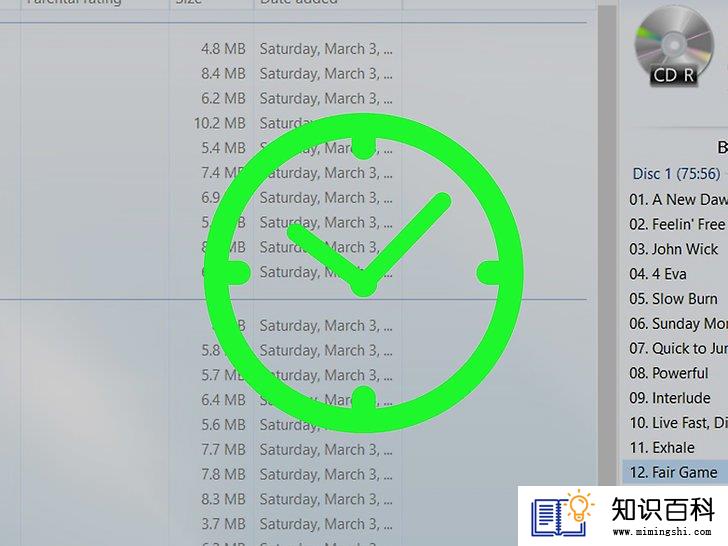
9
等待完成刻录。刻录过程会花费几分钟时间。与此同时,你可以进行启用CD翻录步骤。
部分 2启用CD翻录

1
点击组织选项卡。它位于Windows多媒体播放器窗口的左上角。点击它,会出现一个下拉菜单。

2
点击选项…。它位于组织下拉菜单中。点击它,打开新窗口。

3
点击翻录音乐选项卡。它位于窗口顶部。
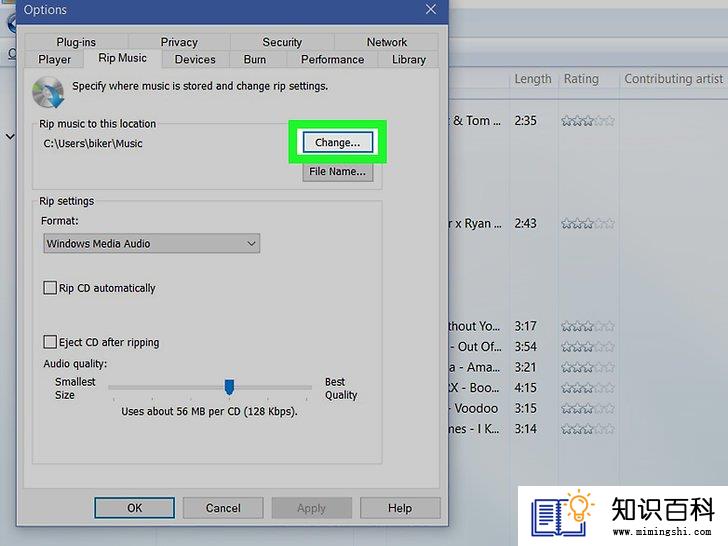
4
选择保存路径。点击翻录音乐顶部的更改按钮,然后选择一个文件夹,点击确定。

5
选择一种文件格式。点击页面中央的“格式”下拉框,然后点击你想要使用的格式。
- 常用的格式包括MP3格式和无损的WAV格式。
- 标记有“Windows Media”字样的格式仅兼容于Windows系统,因此,如果想要转换成可以在其它地方播放的音频格式,请避免选择这些选项。
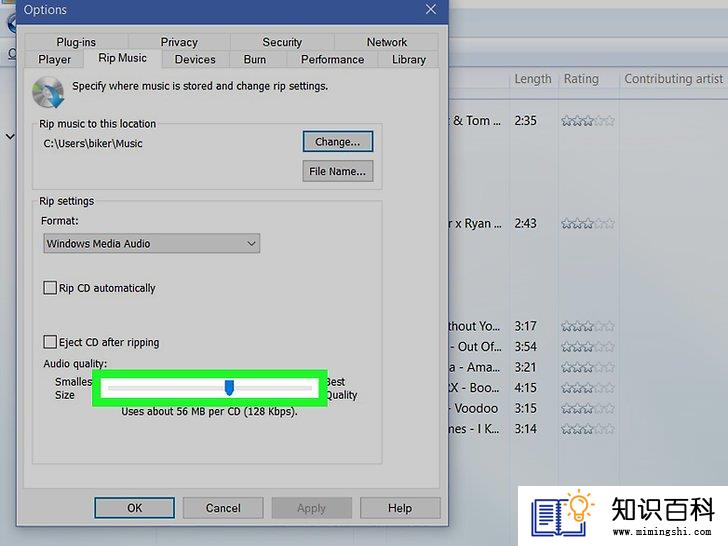
6
调整音频质量。点击并拖拽页面底部的滑块,向右滑动可以提高音频的质量,但是这会增加音频文件的大小。
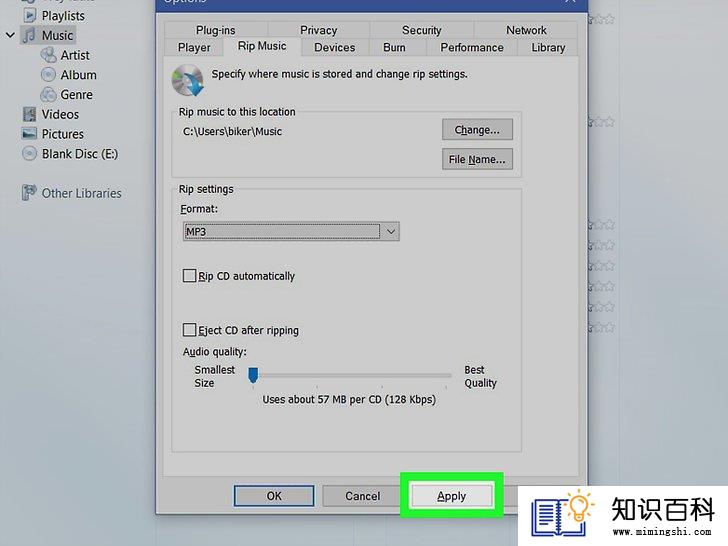
7
点击应用按钮。它位于窗口右下角。
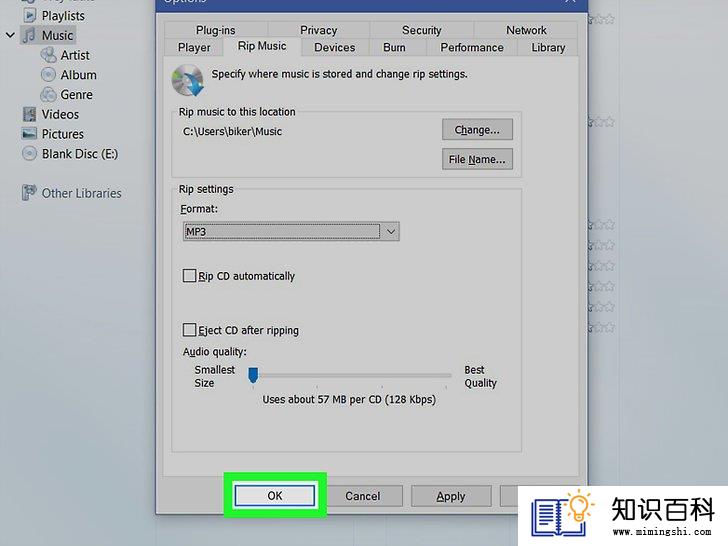
8
点击确定按钮。它位于窗口底部。点击它,关闭窗口,返回Windows Media Player程序页面。
部分 3翻录CD文件
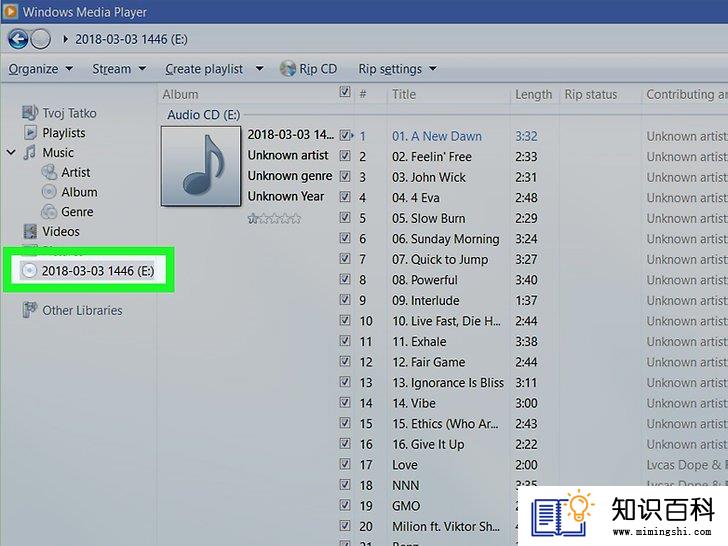
1
弹出光盘,再重新插入光盘。完成刻录后,弹出光盘然后再重新插入它,多媒体播放器程序会浏览光盘,可以进行后续翻录操作。
- 如果直接从光盘中翻录文件,请直接插入光盘。
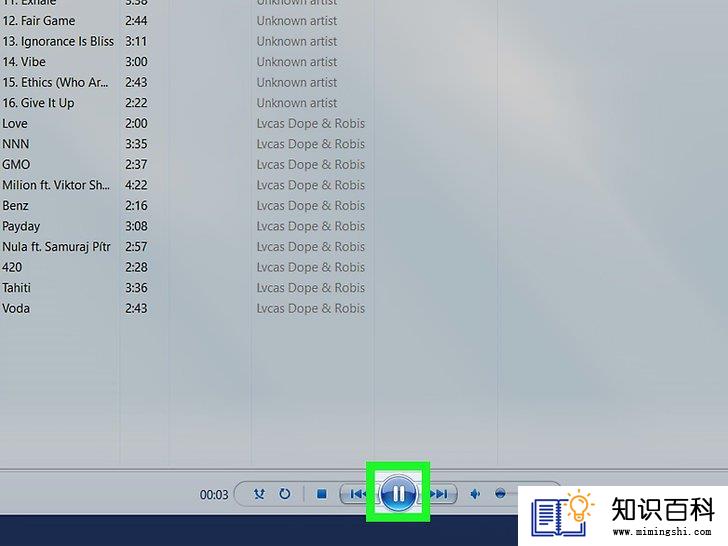
2
开始播放光盘,几秒钟后开始播放光盘上的音频文件。
- 你可以在任何时间点停止播放音乐。
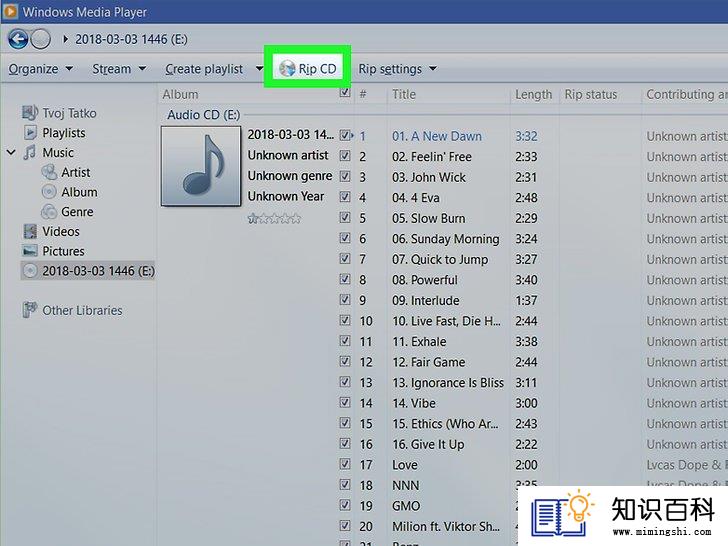
3
点击翻录CD。它位于多媒体播放器窗口的顶部。点击它,弹出窗口,将光盘上的音乐文件拷贝到电脑上,转换成特定的文件格式。

4
等待完成翻录。每首歌大概花费10到30秒。
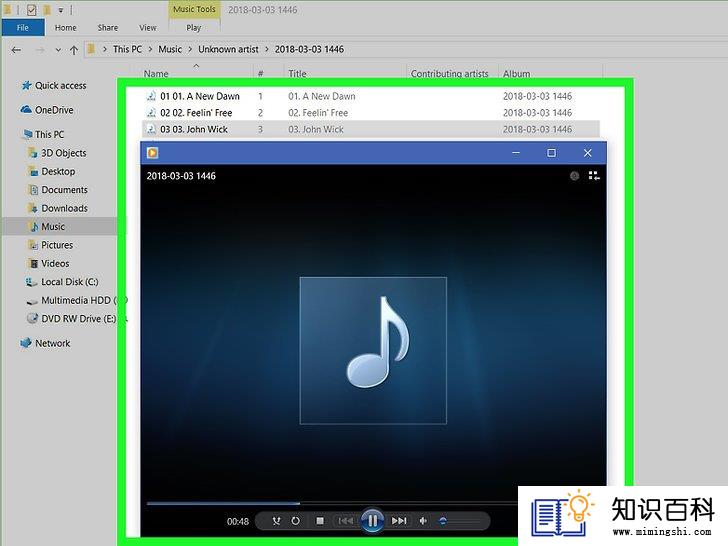
5
浏览翻录文件。前往你选择的保存文件夹,确保翻录音频文件的所有音轨。此时它们已经被转换成特定格式了。
小提示
- 使用Windows系统不意味着只能使用“Windows Media Player”程序。你也可以选择其它常用播放器,如“VLC多媒体播放器”、iTunes和“Groove”。
警告
- 不要下载不靠谱的播放器,它们可能带有病毒或恶意程序。
- 在某些地区,转换有版权保护的文件可能是违法的。因此在下载或转换之前,请了解相关法律规定。
- 上一篇:如何在谷歌文档中创建文件夹
- 下一篇:没有了
- 01-16如何使用互联网发送大文件到另一台计
- 01-16如何翻译PDF文档
- 02-02如何通过YouTube留言链接到视频的特定时
- 01-29如何使用Bittorrent在线下载电影
- 01-29如何删除一条转发的推特
- 02-02如何编辑DLL文件
- 02-01如何将音乐下载到MP3播放器中
- 01-16如何提高安卓设备的最大音量
- 01-30如何关闭免费的AOL账户
- 02-01如何从死机的笔记本电脑硬盘恢复数据
- 01-16如何升级Garmin Nuvi
- 01-16如何让笔记本电脑运行速度更快
- 01-16如何删除苹果账户
- 01-16如何修复坏扇区
- 01-16如何查看XML文件
- 01-16如何在HTML中插入空格
- 01-16如何在谷歌Chrome浏览器允许弹出窗口
- 01-16如何用电子邮件发送大的视频文件
- 01-16如何连接台式机和笔记本电脑
- 01-16如何在Snapchat上添加好友
