主页 > 电子产品 >
方法 1更改系统桌面图标
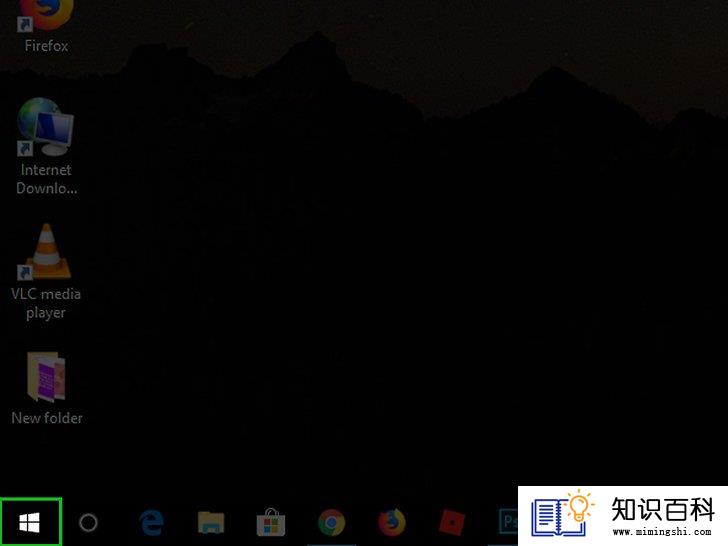
1
打开“开始”菜单


2
点击“设置”

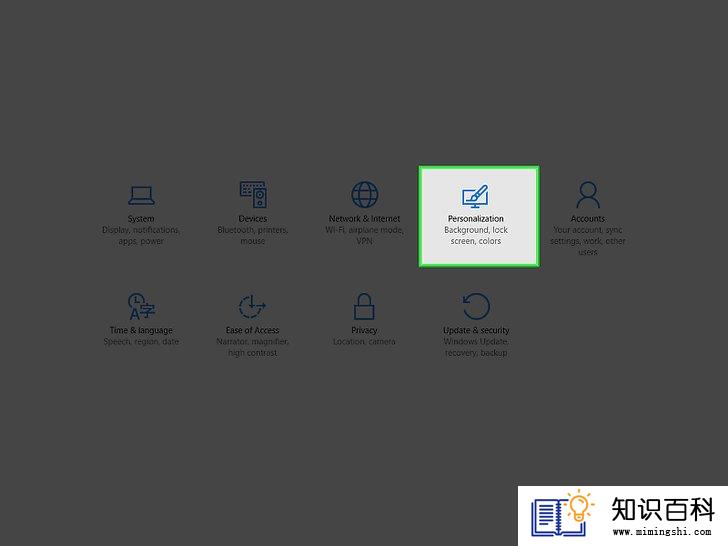
3
点击个性化。这个显示屏形状的图标位于Windows的“设置”页面中。
- 右击桌面空白处,再从下拉菜单中点击个性化,也能打开这个页面。
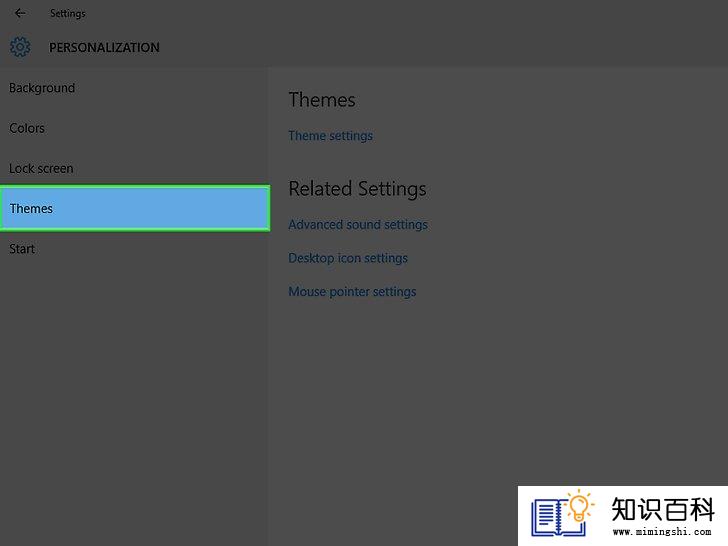
4
点击位于“个性化”窗口左侧的主题选项卡。
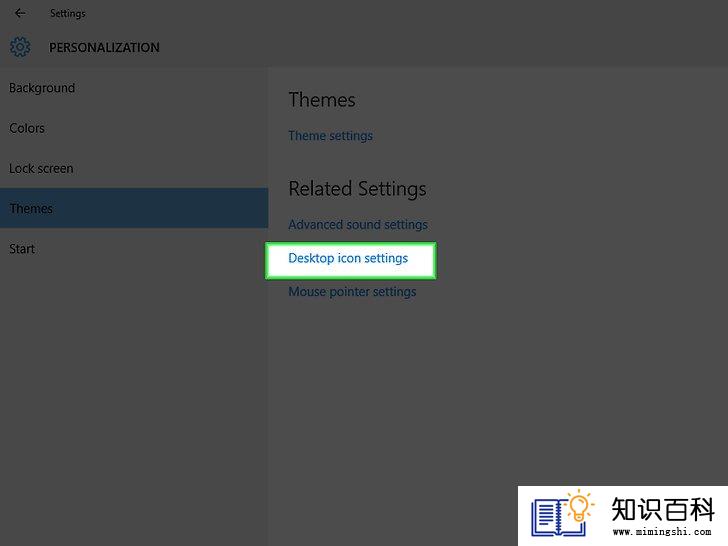
5
点击“主题”页面右上方的桌面图标设置链接。这样会打开“桌面图标设置”窗口。
- 如果你从没编辑过主题,这个链接会出现在页面中间的“相关设置”标题底下。
- 你也可以点击“应用主题”标题底下的从应用商店中获取更多主题,浏览更多桌面主题。有些主题会更改桌面标签的外观。
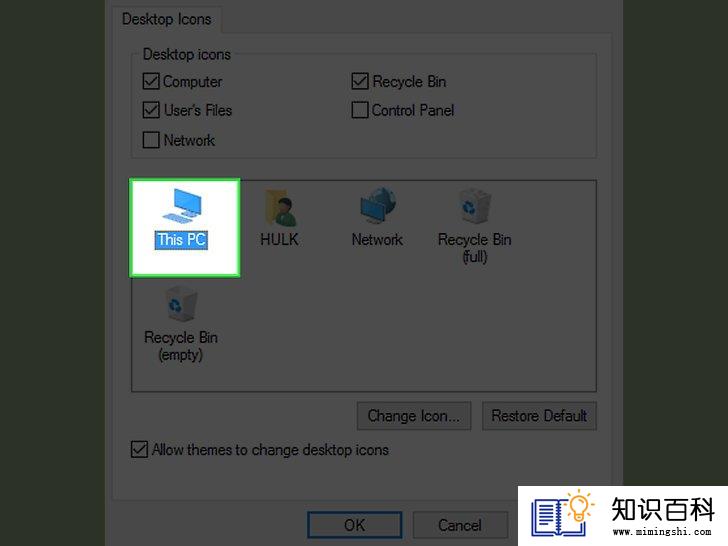
6
点击要更改的图标来将它选中。
- 比如说你可能想要点击此电脑或回收站。
- 你也可以勾选窗口顶端某个桌面图标旁边的方框,让它显示在桌面上。取消勾选则会将它隐藏起来。
- 勾选这个窗口中的“允许主题更改桌面图标”方框,允许根据主题更改图标。
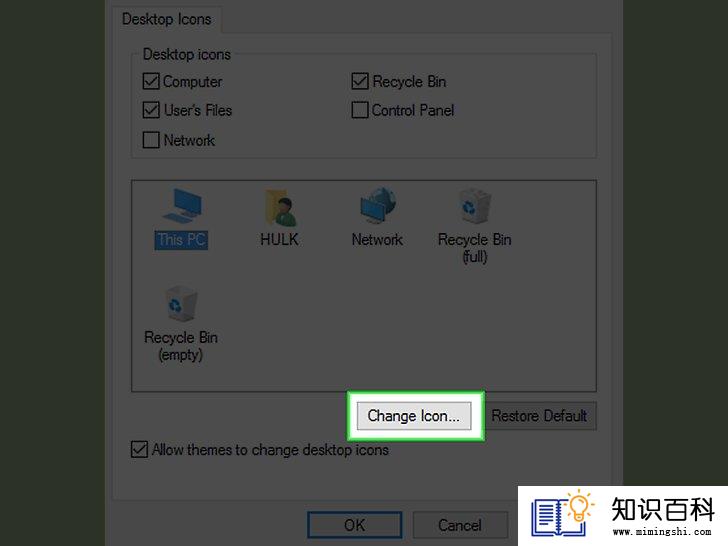
7
点击窗口底部附近的更改图标。
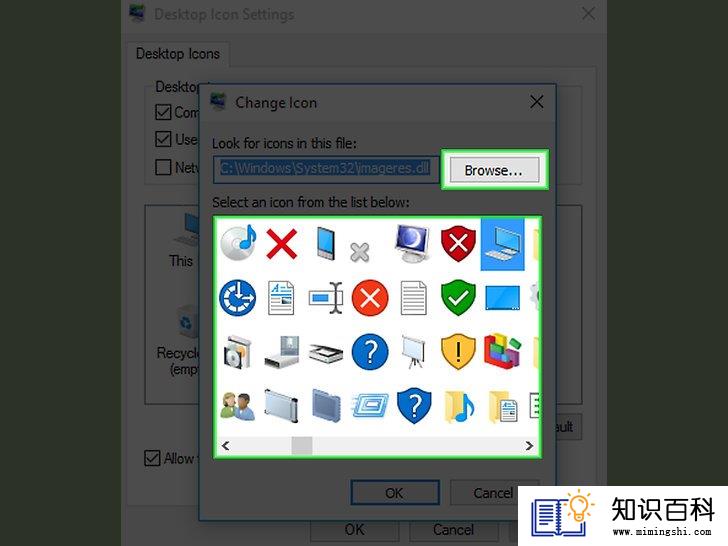
8
选择一个图标。你可以选择两种不同类型的图标:
- 系统图标:点击窗口里的某个图标。
- 自定义图标:点击浏览,然后在窗口左侧点击自定义图标所在的文件夹。选择你要使用的图标,然后点击打开。
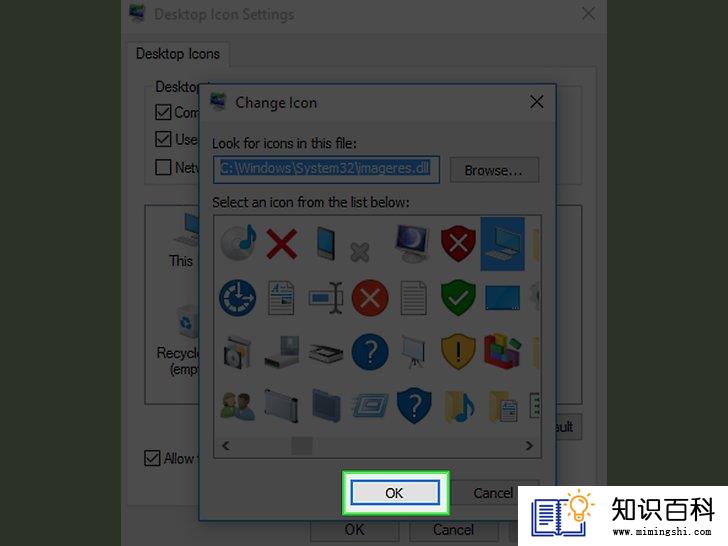
9
点击确定。选中的图标会被分配给桌面上的程序。
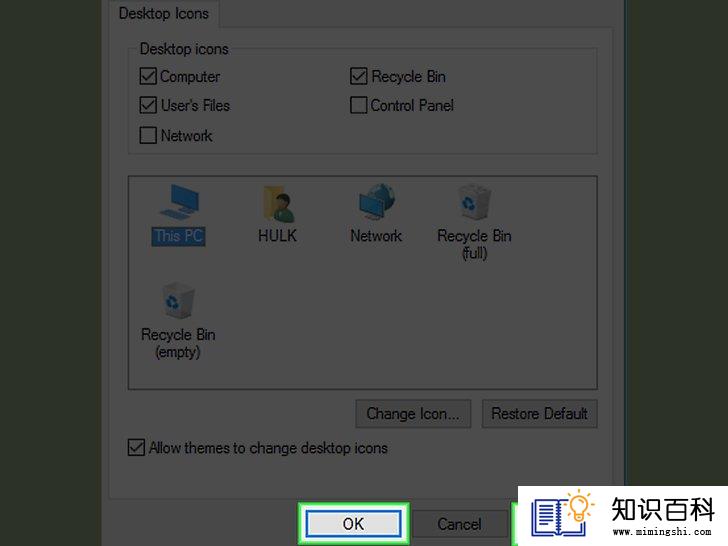
10
点击应用,然后点击确认。这样会确认你的决定,将桌面的程序图标改成你选择的图标。
方法 2更改快捷方式和文件夹图标

1
打开“开始”菜单

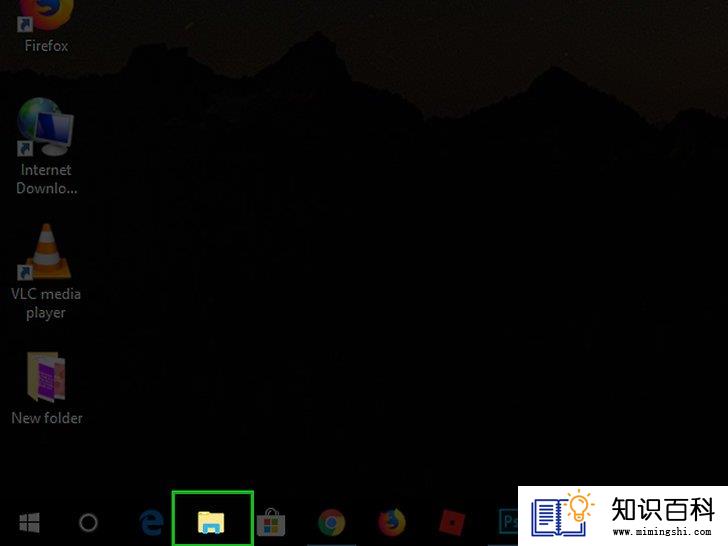
2
点击“文件资源管理器”

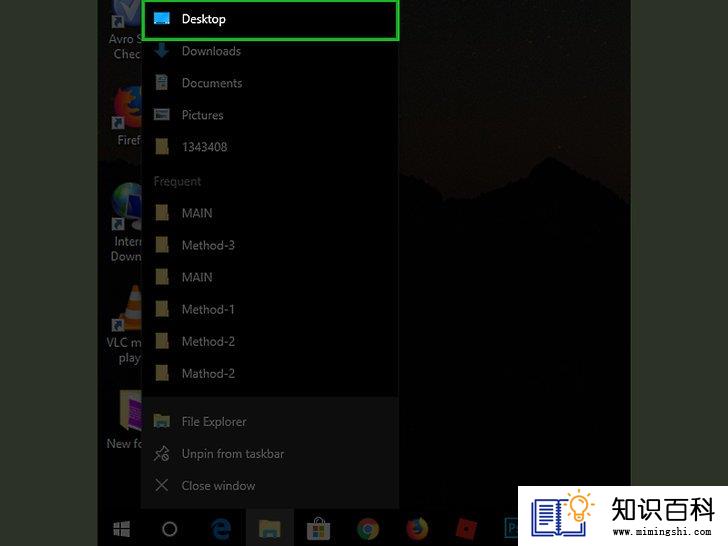
3
点击桌面。这是“文件资源管理器”窗口左侧选项栏中的一个文件夹。
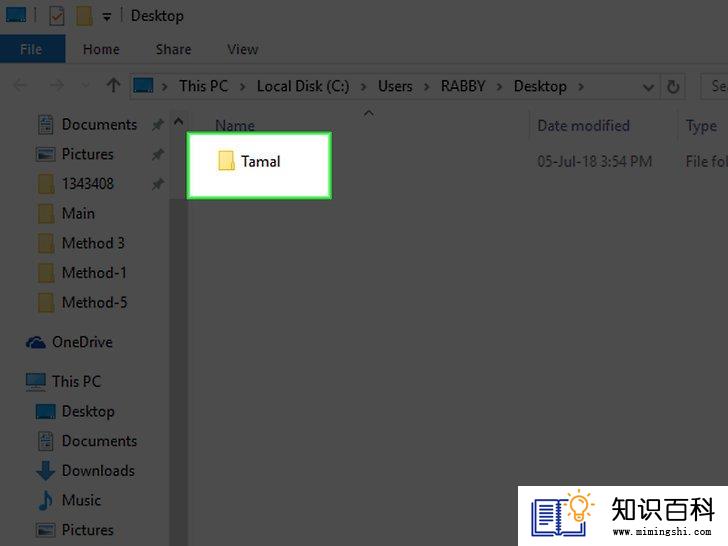
4
点击一个快捷方式或文件夹图标。快捷方式图标是一个白框,左下角有一个小箭头。
- 这种方法无法更改特定文件的图标,比如“记事本”文件或.exe文件。
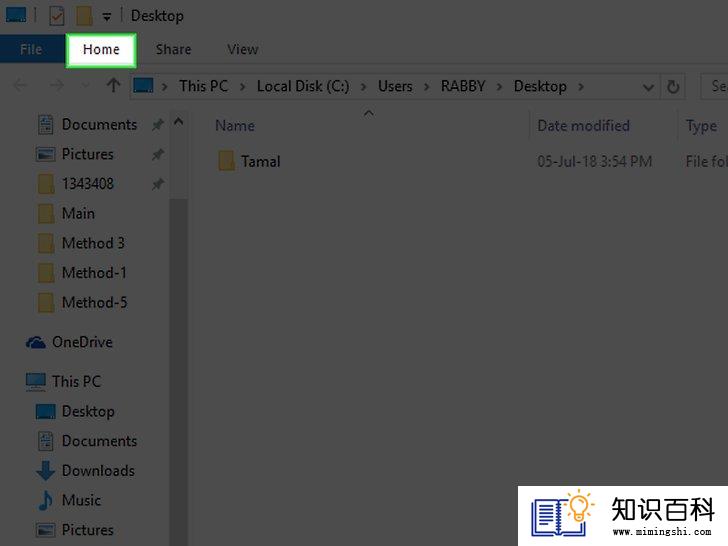
5
点击“文件资源管理器”窗口左上角的主页选项卡。这样会在窗口顶端打开一个工具栏。
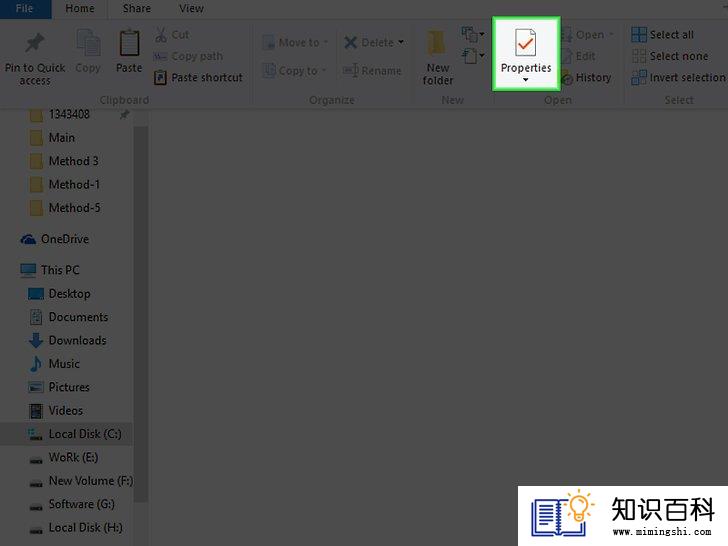
6
点击属性。它就在工具栏“打开”部分中,图标是一个白色方框,带有一个红色对号。
- 你也可以右击桌面上的图标,点击属性进入菜单。
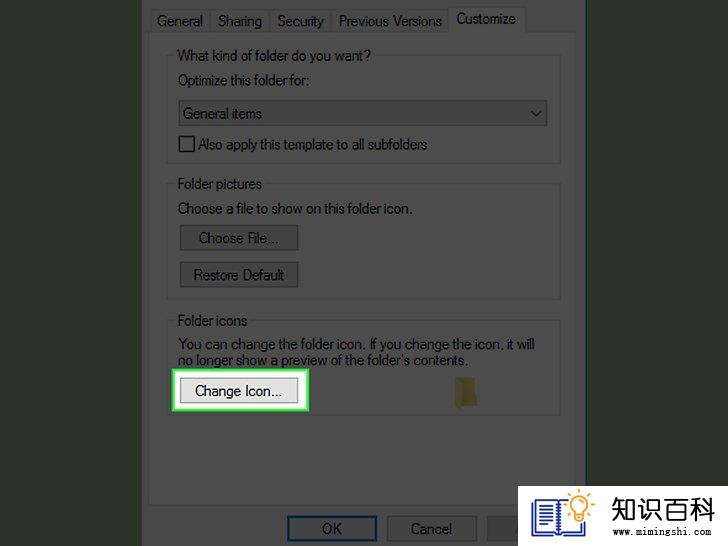
7
打开“更改图标”窗口。具体过程取决于你要更改的图标类型:
- 快捷方式:点击“属性”窗口顶端的快捷方式选项卡,然后点击窗口底部附近的更改图标。
- 文件夹:点击“属性”窗口顶端的自定义选项卡,然后点击窗口底部附近的更改图标。

8
选择一个图标。你可以选择两种不同类型的图标:
- 系统图标:点击窗口里的某个图标。
- 自定义图标:点击浏览,然后在窗口左边点击自定义图标所在的文件夹。选择你要使用的图标,然后点击打开。
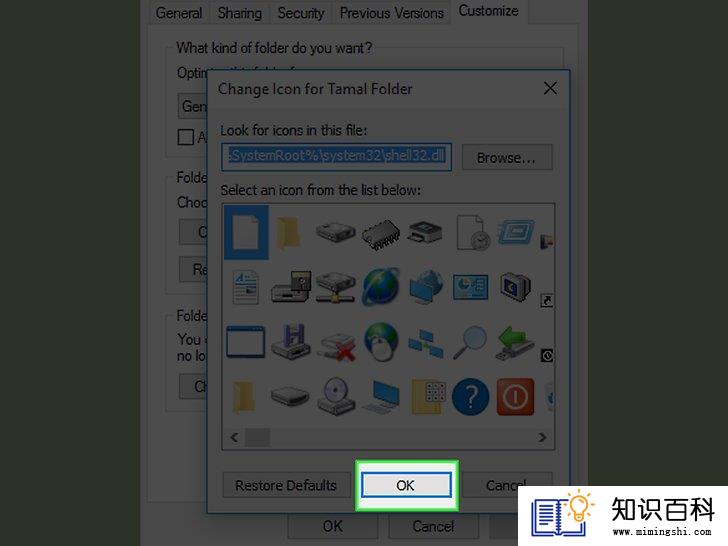
9
点击确定。选中的图标会被分配给桌面上的程序。
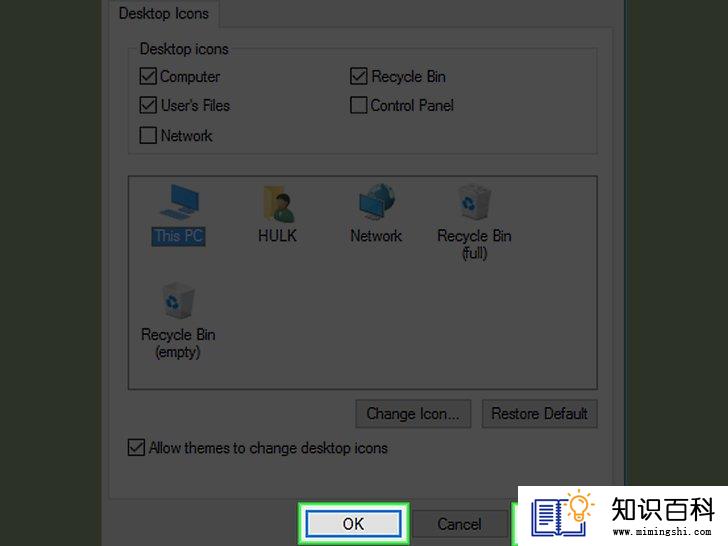
10
点击应用,然后点击确认。这样会确认你的决定,将原本的图标更改为你选中的图标。
方法 3下载图标

1
打开网页浏览器。Microsoft Edge是Windows 10的官方浏览器,你也可以使用谷歌Chrome、Firefox火狐、Opera或Internet Explorer。
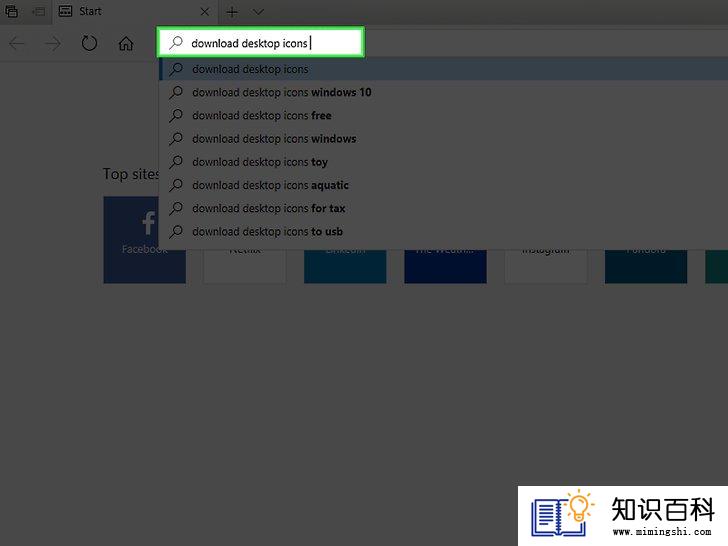
2
搜索Windows图标。在浏览器地址栏中,输入下载windows桌面图标,然后按Enter键。
- 想要缩小搜索范围,可以输入程序名称,比如windows此电脑图标;或者输入图标文件类型,比如ICO。

3
下载你想要的图标。找到你想要的图标后,打开它所在的网站,点击下载按钮。图标会被保存到电脑。
- 如果一次下载多个图标,可能要先将图标解压缩到普通文件夹,然后才能继续下一步。
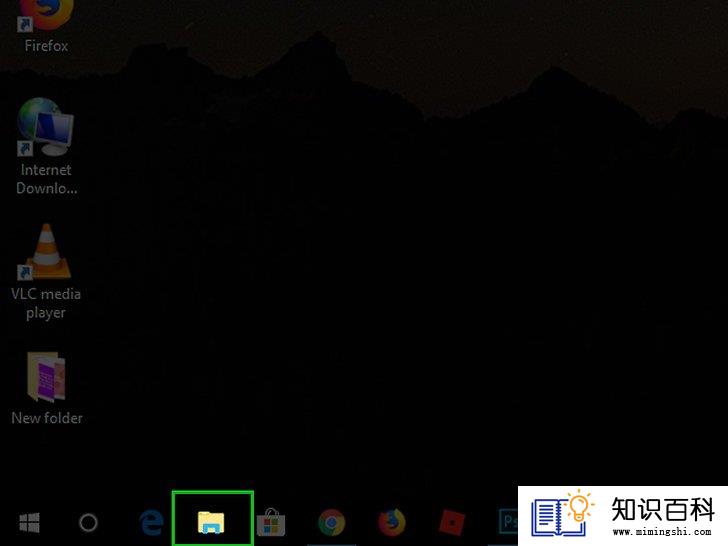
4
打开“文件资源管理器”




5
点击“文件资源管理器”左边的桌面文件夹。
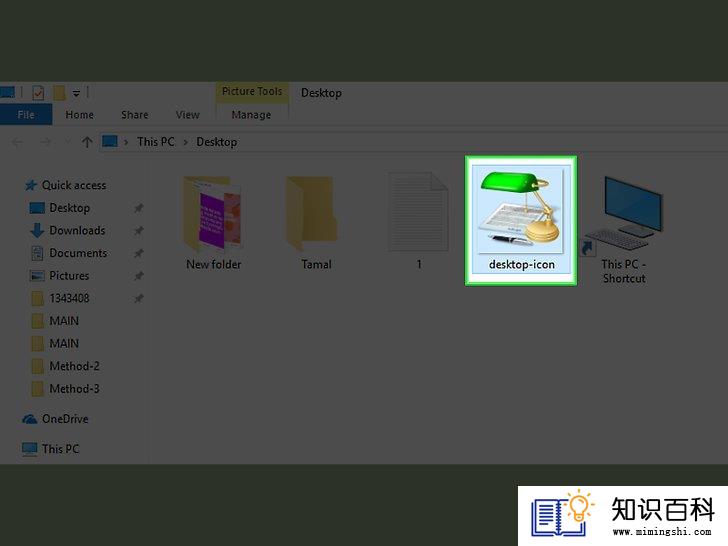
6
点击图标文件夹来将它选中。
- 如果只下载了一个图标,直接选中图标就可以了。
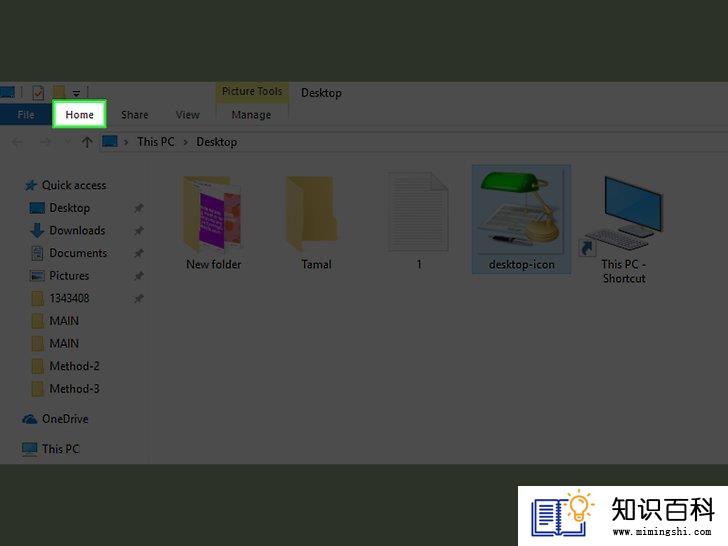
7
点击主页。这个选项卡位于“文件资源管理器”窗口左上角。
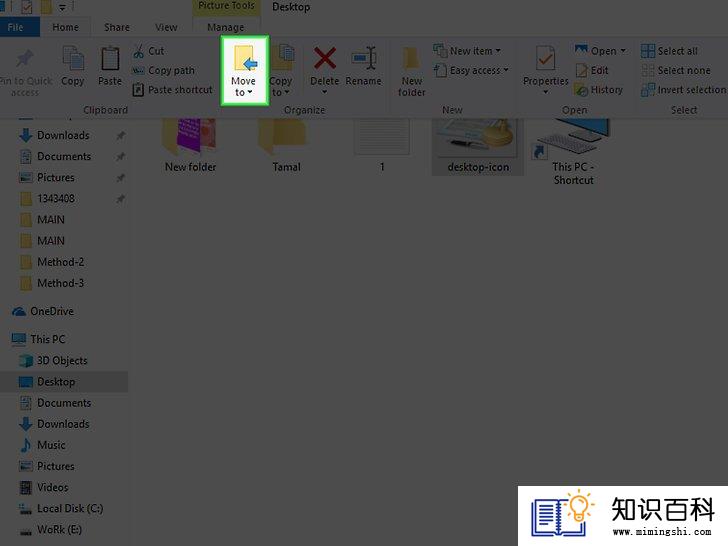
8
点击移动到。它就在“文件资源管理”窗口顶端工具栏的“组织”部分。
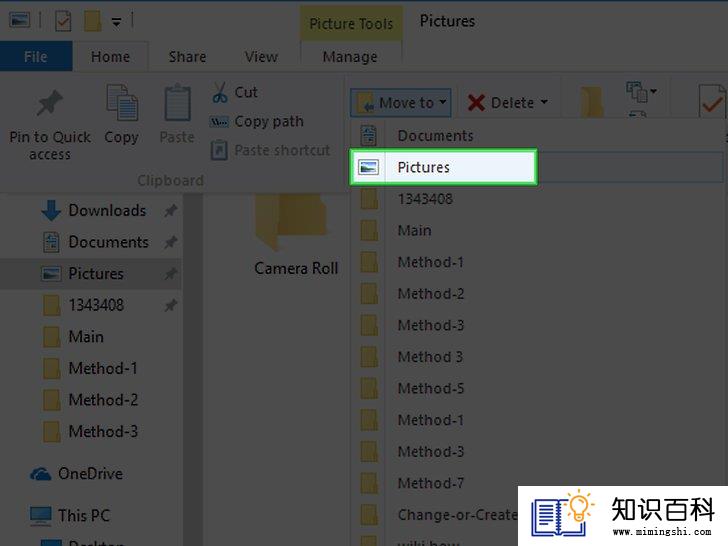
9
点击图片。这个文件夹位于弹出窗口中接近中间的位置。
- 如果不想把图标放在图片文件夹,也可以选择电脑上的其它文件夹。
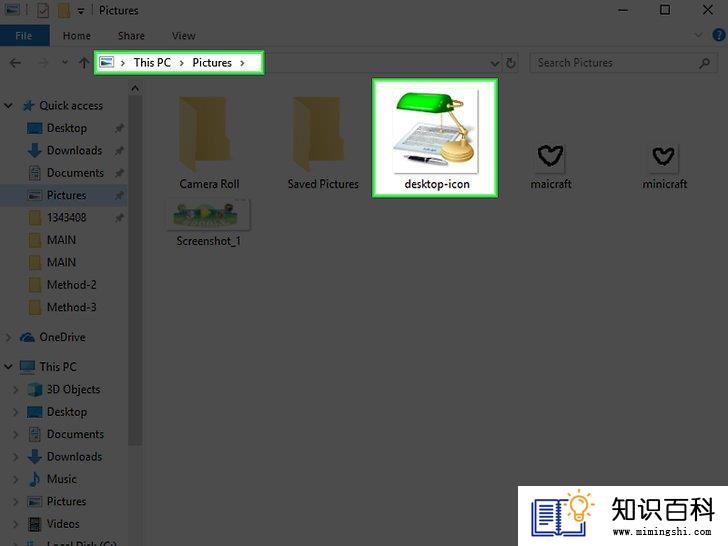
10
点击移动,将图标移动到你不会移动或删除的文件夹里。
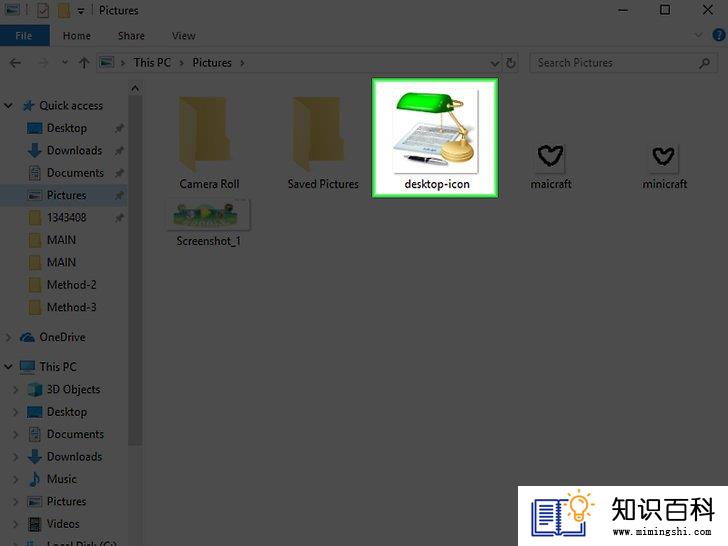
11
用你下载的图标来更改某个程序的图标。使用浏览方法,然后从图片文件夹中选择一个图标就可以了。
方法 4创建图标
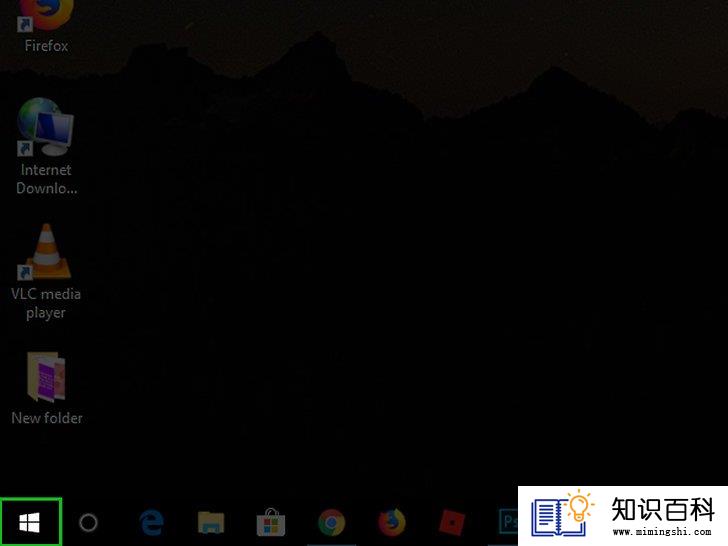
1
打开“开始”菜单


2
在“开始”菜单输入画图,然后按Enter键。等到“开始”窗口顶端出现调色板样子的“画图”图标时,再按Enter键。
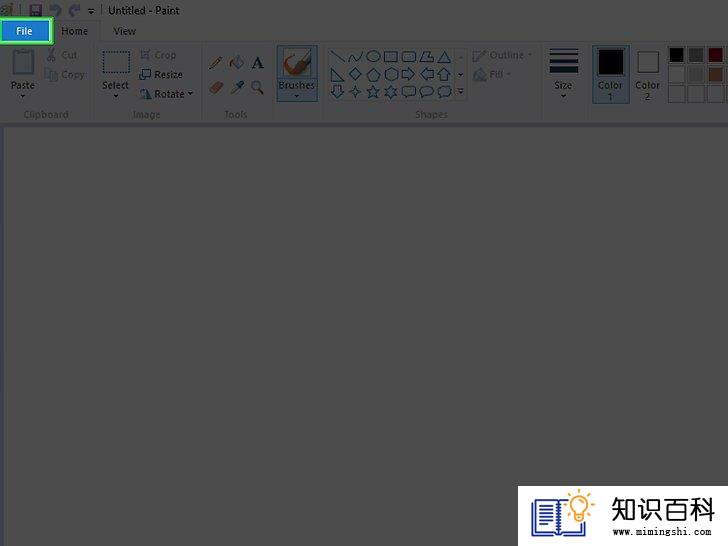
3
点击文件。这个蓝色按钮位于“画图”窗口左上角。

4
点击文件菜单中的打开选项。这样会打开一个窗口,你可以在这里打开某个文件位置。
- 如果你想自己动手在“画图”中画图标,那就跳过这一步,开始自己绘画吧。
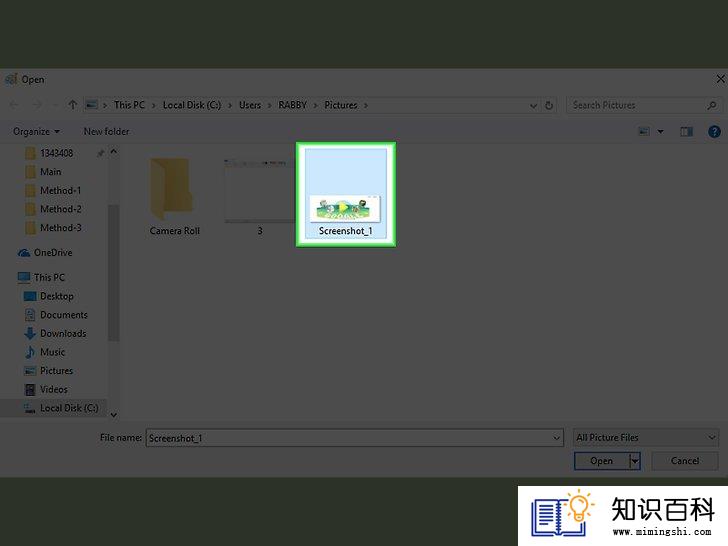
5
选择一个图片。你可能需要在“打开”窗口左边点击一个位置,比如图片文件夹,才能找到你想打开的图片。
- 如果你选择自己绘画,那就跳过这一步。
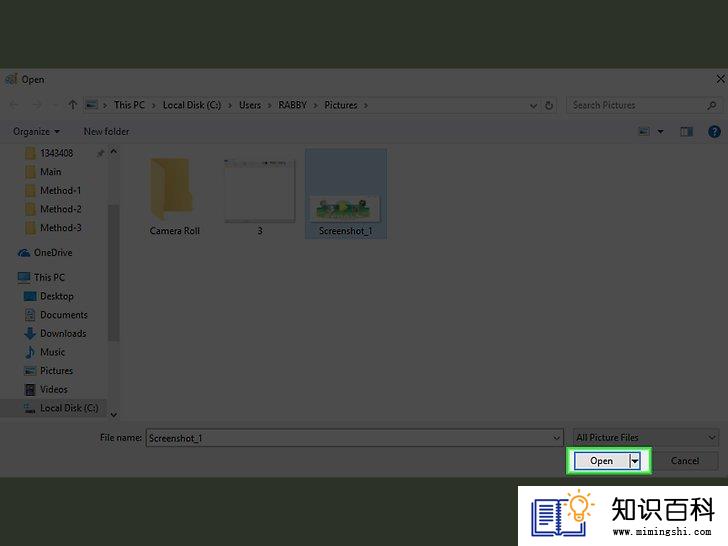
6
点击打开。这样会在“画图”窗口中打开选中的图片。
- 如果你选择自己绘画,可以跳过这一步。

7
再次点击“画图”窗口左上角的文件。

8
选择保存。这个选项在文件菜单中接近顶端的位置。

9
点击保存按钮右边的BMP图片选项。这样会打开“保存”窗口,你可以在这里给文件命名。
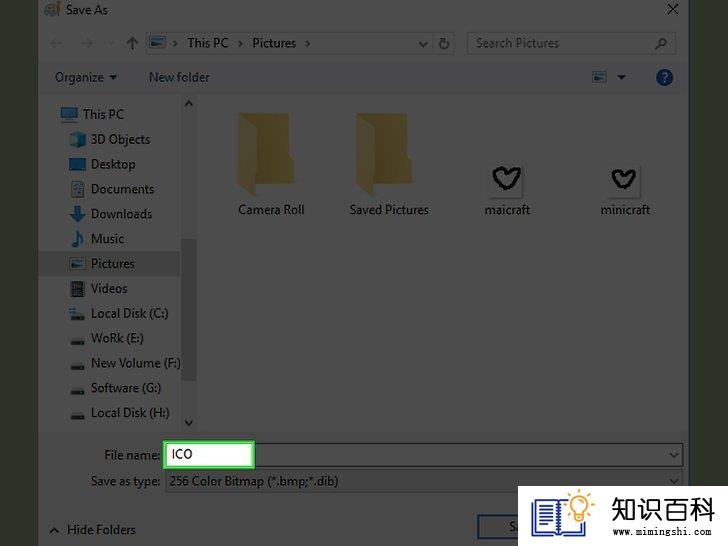
10
输入文件名,后面紧跟着.ico,确保它被保存为图标文件。
- 比如说,你可能想将文件命名为“shortcut.ico”。
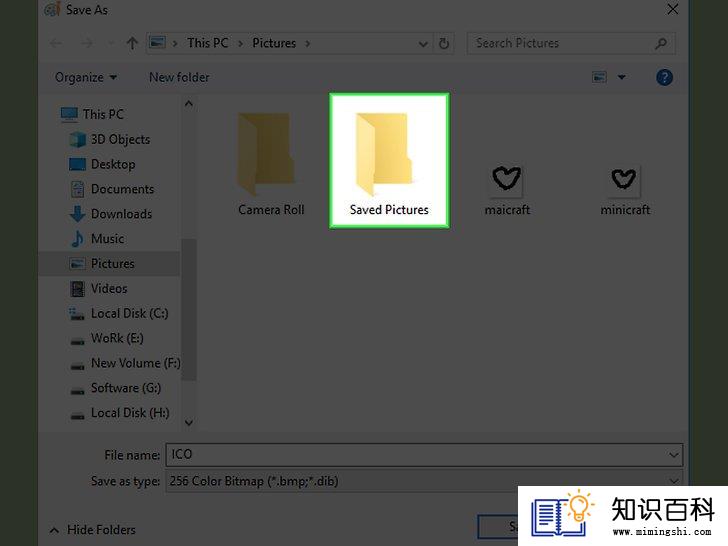
11
点击你要保存图片的文件夹。从“保存”窗口左边窗格中选择文件夹。
- 图片文件夹可以安全地保存快捷方式文件。

12
点击窗口底部的保存。图标会被保存到选中的文件夹中。
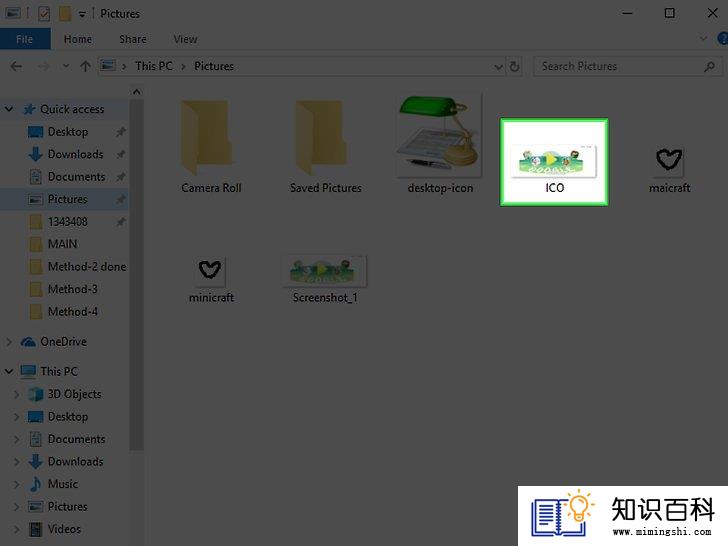
13
用你创建的图标更改某个程序的图标。使用浏览方法,然后从所在文件夹选择自定义图标就可以了。
方法 5添加快捷方式到桌面上
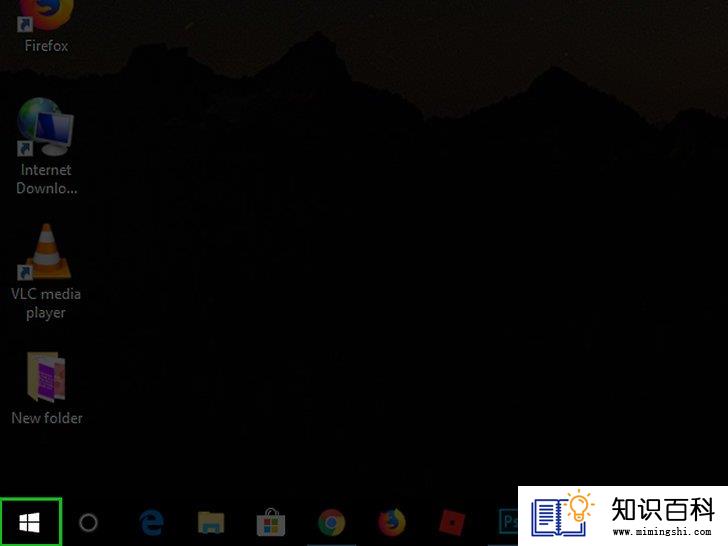
1
打开“开始”菜单

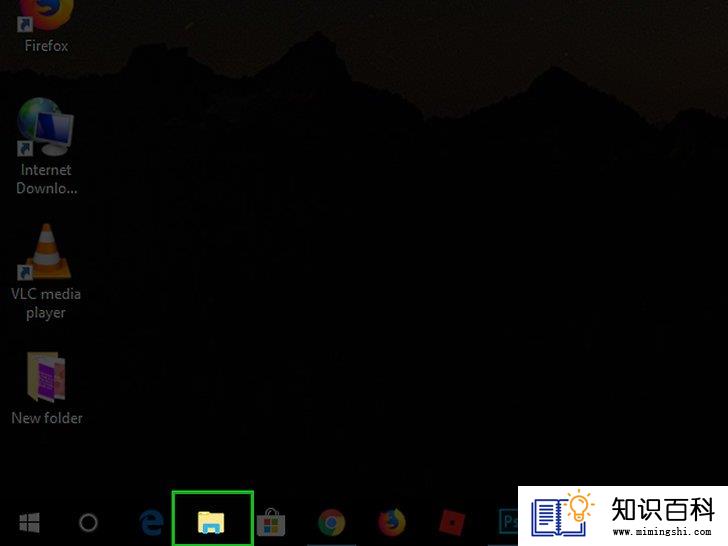
2
点击“文件资源管理器”


3
点击“文件资源管理器”窗口左边的桌面文件夹。
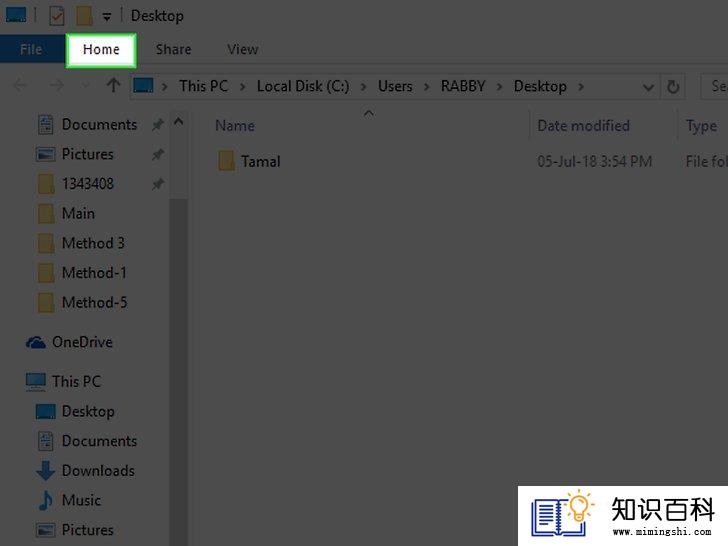
4
点击“文件资源管理器”窗口左上方的主页选项卡。
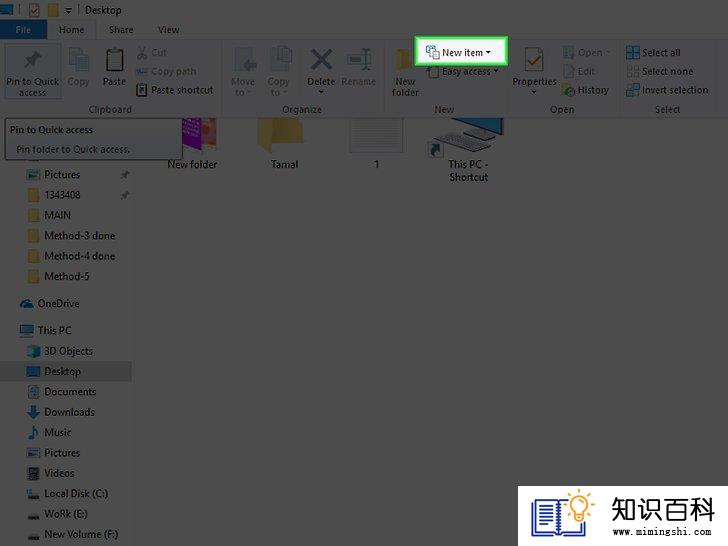
5
点击新建。它位于窗口顶端工具栏中的“新建”部分。
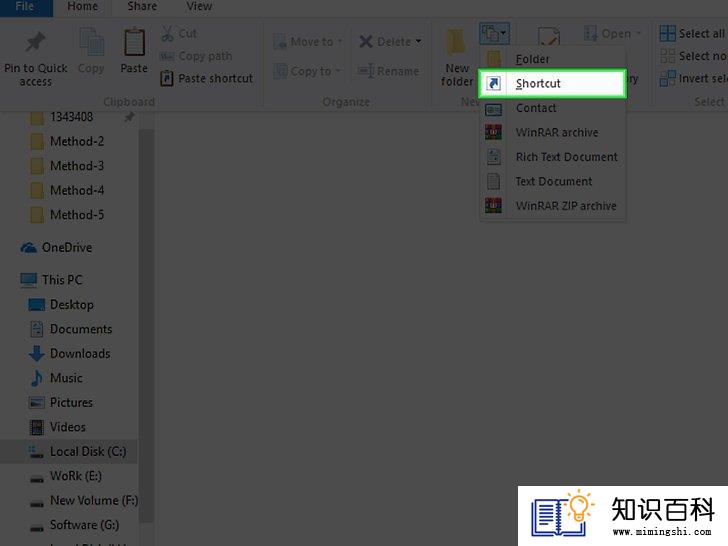
6
点击新建下拉菜单中的快捷方式选项。这样会打开一个窗口,里面有各种选项帮助你新建一个快捷方式。
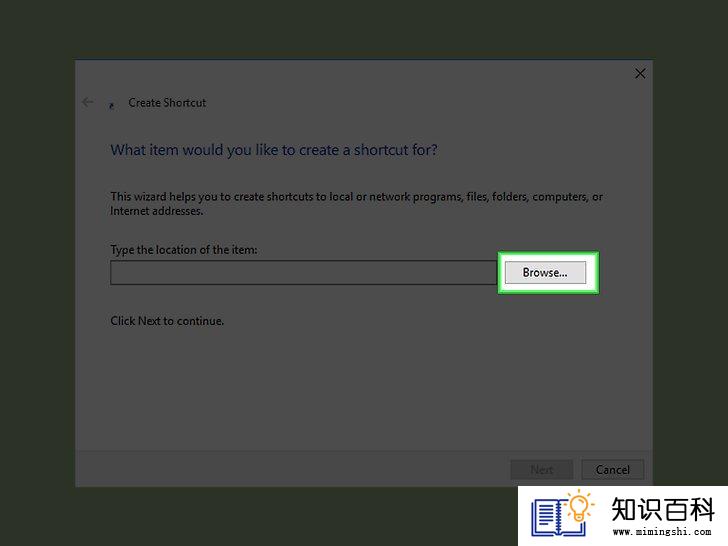
7
点击页面中间的浏览。屏幕上会弹出一个窗口。
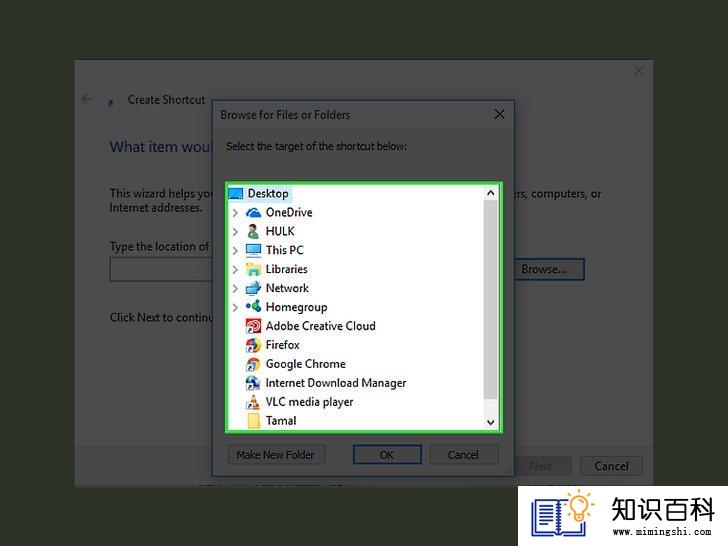
8
往下滚动,点击有关程序或文件所在的文件夹。比如说,如果程序或文件位于“文档”文件夹中,那就点击我的文档。
- 你可能需要点进几个不同的文件夹,才能找到要创建快捷方式的程序或文件。
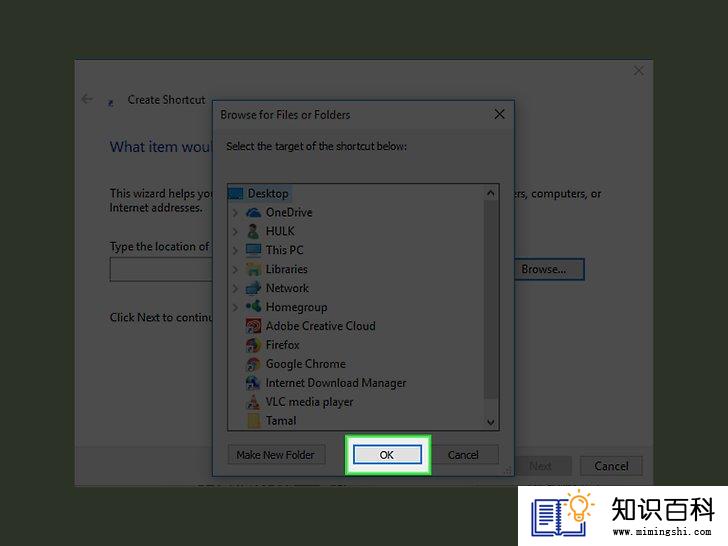
9
点击确认。将选中项设置为要创建桌面快捷方式的目标。
- 重命名桌面图标或将它移动到新的文件夹,会导致快捷方式无法运作。

10
点击下一步,然后输入一个名字。在默认情况下,快捷方式的名字和程序本身相同。
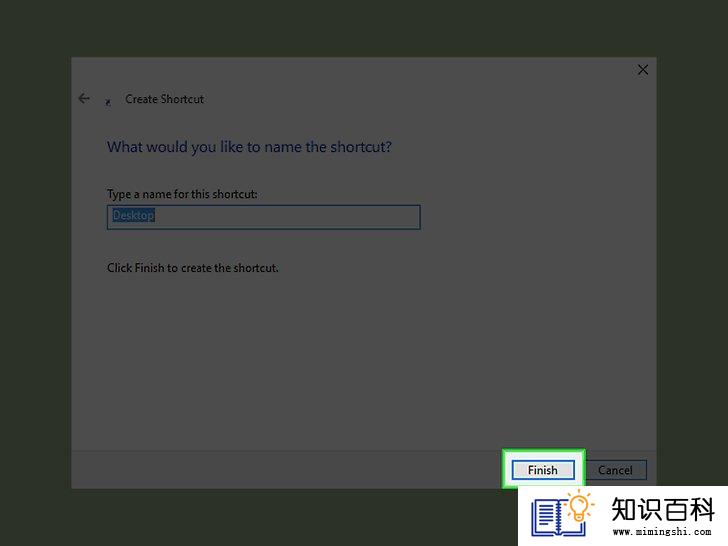
11
点击窗口右下角的完成。这样会在你选中的文件夹中创建快捷方式。
方法 6去掉快捷方式图标中的小箭头
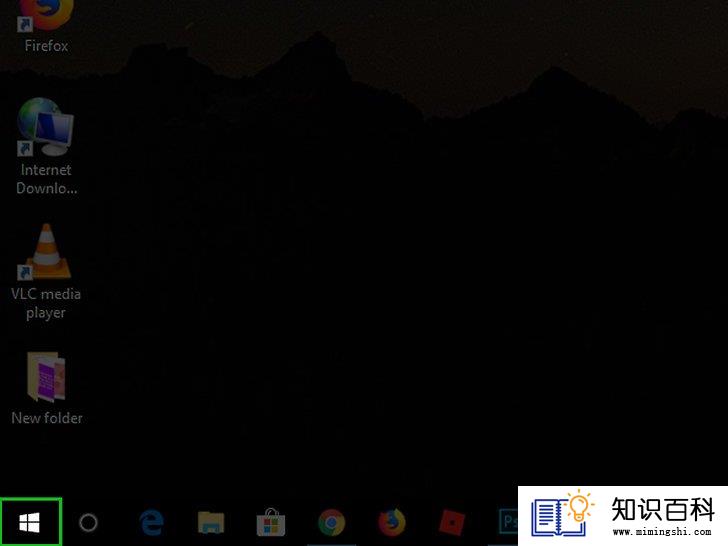
1
打开“开始”菜单


2
在“开始”窗口输入regedit。“regedit”程序会出现在窗口顶端。
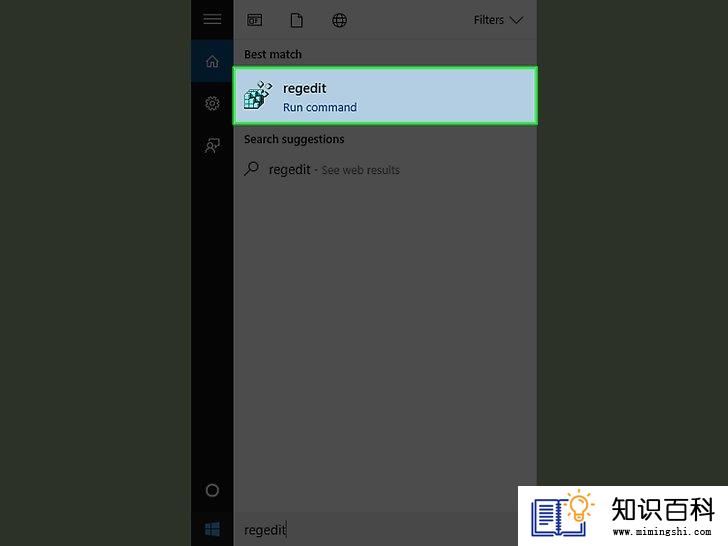
3
点击regedit。图标是位于窗口顶端的一组蓝色方块。

4
系统出现提示时,点击是。这样会打开“注册表编辑器”。
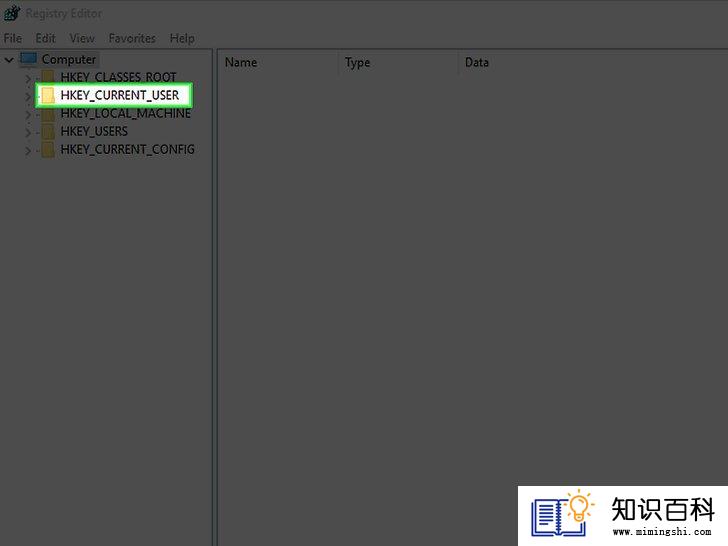
5
打开“Explorer”文件夹。方法如下:
- 点击HKEY_LOCAL_MACHINE左边的V来展开它。这个文件夹就在“注册表编辑器”窗口左上方。
- 展开SOFTWARE。
- 展开Microsoft。
- 展开Windows。
- 展开CurrentVersion。
- 点击Explorer。
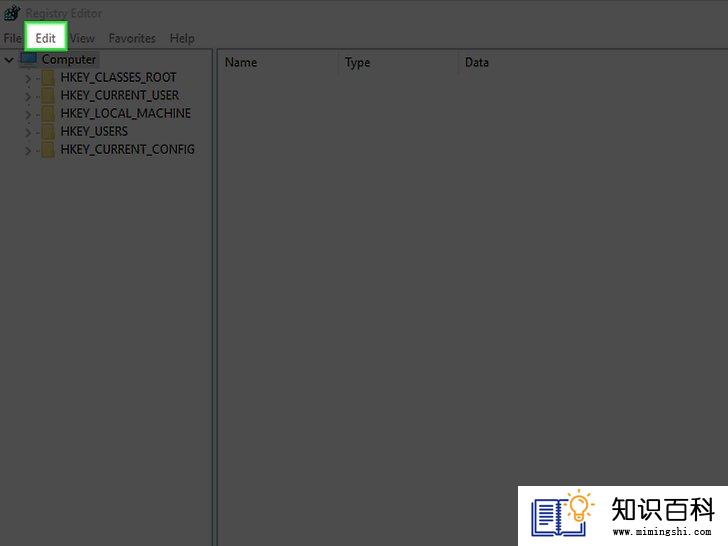
6
点击“注册表编辑器”窗口左上角的编辑。
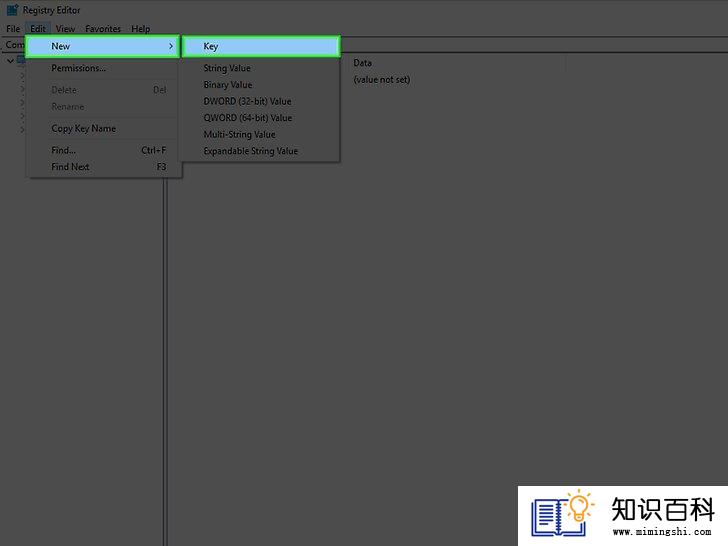
7
选择新建,然后点击项。这样会在“Explorer”文件夹底下的文件夹列中创建一个新的“项”,类似于新的文件夹。
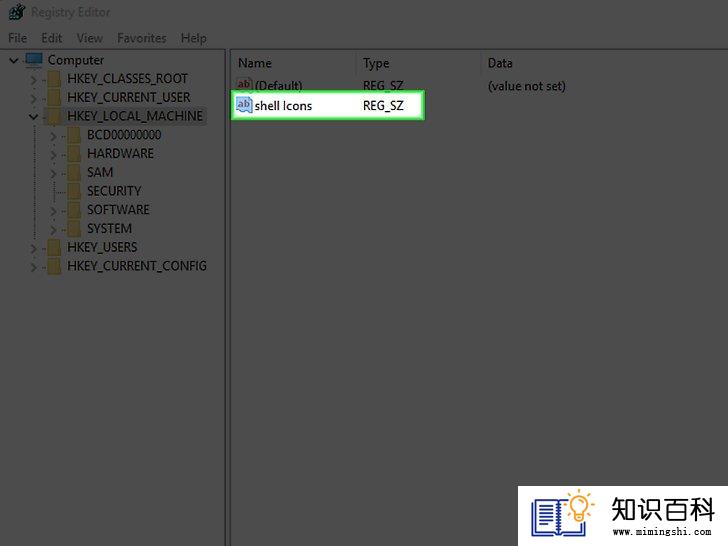
8
在主键名一栏中输入Shell Icons,然后按Enter键,将“项”重命名。
- 确保名称没有打错。

9
点击窗口左上角的编辑选项卡。
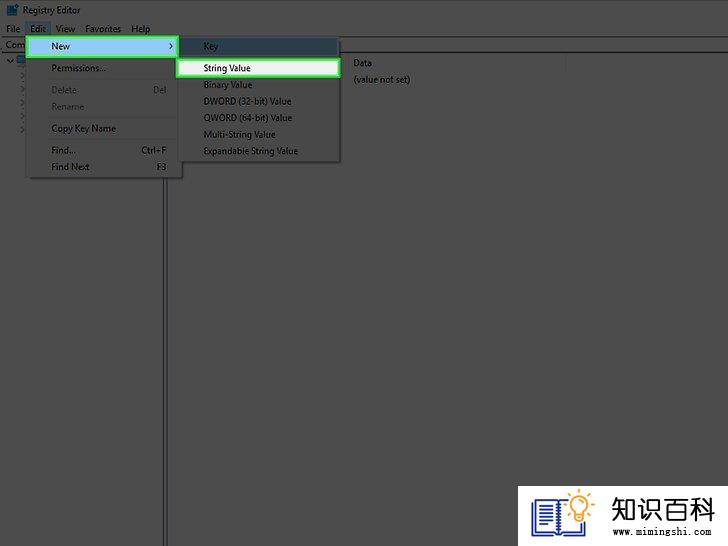
10
选择新建,然后点击字符串值,在“Shell Icons”项创建一个新的代码项目。
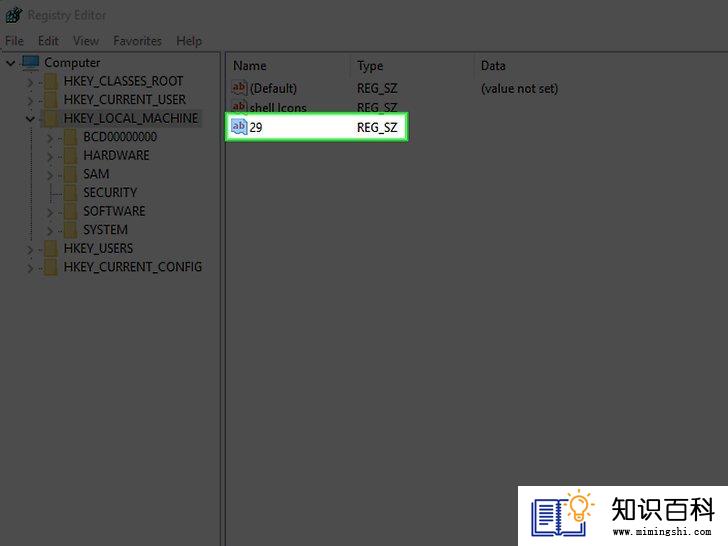
11
输入29,然后按Enter键,将字符串值重命名。
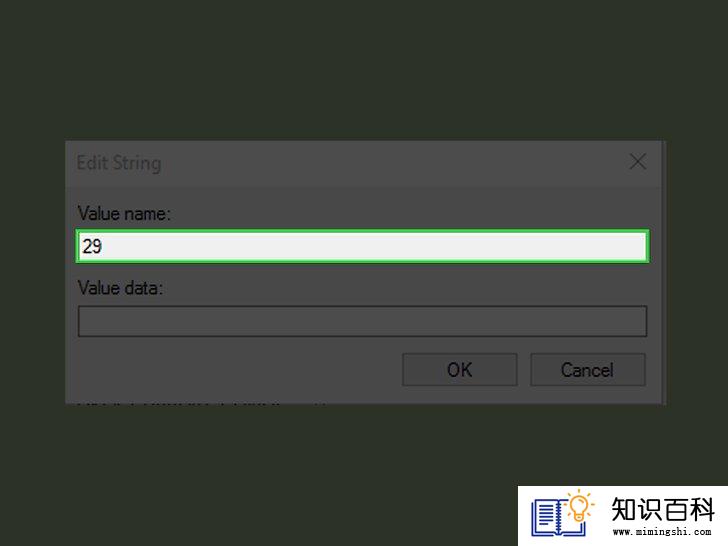
12
双击名为“29”的字符串值,打开“编辑字符串”窗口。

13
在“数值数据”一栏中,输入%windir%System32shell32.dll,-50。这一栏位于“编辑字符串”窗口底部。
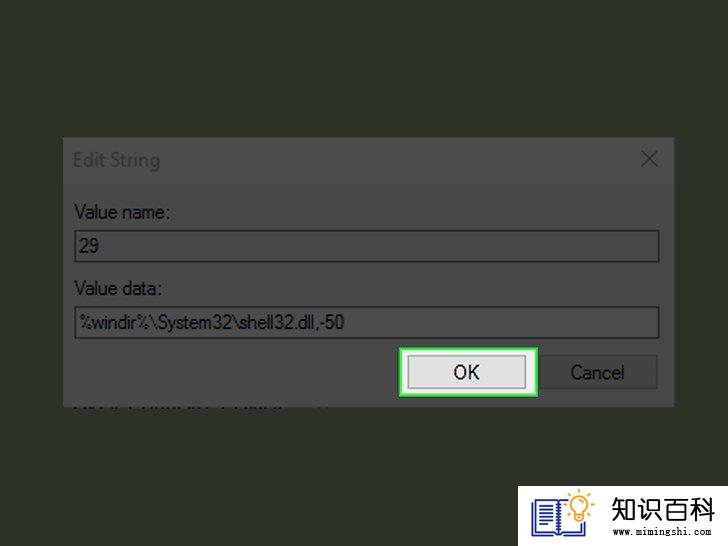
14
点击确认,将编辑好的内容保存到注册表。
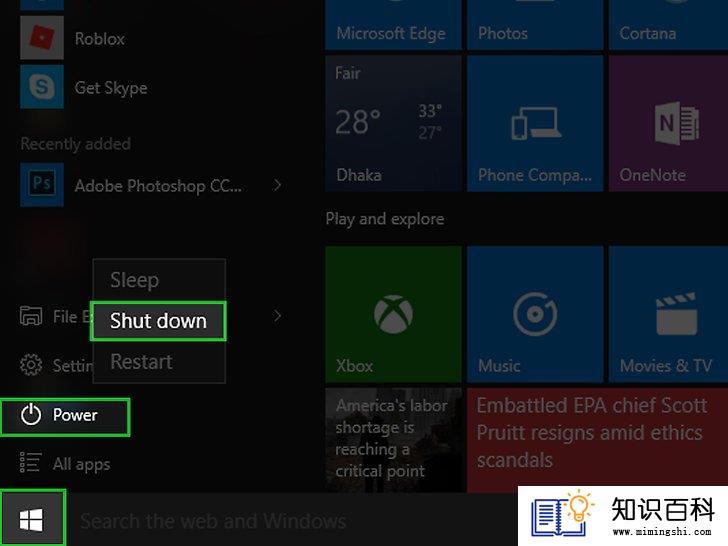
15
重启电脑。重启电脑后,桌面图标的左下角应该没有小箭头了。
小提示
- 网上的图标是免费下载的,不需要付费。
- 有些主题会更改桌面图标。想要启用这个功能,从个性化中打开“桌面图标设置”窗口,勾选“允许主题更改桌面图标”,然后点击确认。
- 你可以在应用商店找到适用于Windows 10的主题。应用商店已经预先安装在Windows 10。
警告
- 如果你移动或删除图标文件,使用它的程序不会再以这个图标显示在桌面。
- 上一篇:如何停止Windows电脑上的打印后台处理程序
- 下一篇:没有了
- 02-02如何在Illustrator中添加超链接
- 01-28如何在Excel中查找重复条目
- 01-29如何使用wikiHow
- 02-01如何重新安装无线网络驱动程序
- 01-29如何使用 ALT 键输入特殊符号
- 01-29如何将雅虎设置为Internet Explorer浏览器的
- 02-02如何在Adobe Acrobat中旋转PDF文档的页面
- 02-05如何通过安卓手机将Windows 7电脑连接到
- 01-29如何禁用Cookie
- 02-01如何设置宽带连接
- 01-16如何升级Garmin Nuvi
- 01-16如何让笔记本电脑运行速度更快
- 01-16如何删除苹果账户
- 01-16如何修复坏扇区
- 01-16如何查看XML文件
- 01-16如何在HTML中插入空格
- 01-16如何在谷歌Chrome浏览器允许弹出窗口
- 01-16如何用电子邮件发送大的视频文件
- 01-16如何连接台式机和笔记本电脑
- 01-16如何在Snapchat上添加好友
