主页 > 电子产品 >
方法 1使整个图像透明

1
打开GIMP。GIMP应用程序图标类似一个嘴里叼着画笔的狗头。
- 如果你最近没有打开GIMP,它可能需要几分钟才能打开。

2
在GIMP中打开图像。点击窗口(Windows)或屏幕(Mac)左上角的文件,然后点击下拉菜单中的打开...,选择要打开的图像,然后点击打开。
- 如果你希望将透明图像叠加到非透明图像上,也可以对多张照片重复这个过程。
- 如果在第二个窗口中打开第二张图像,选择图像,按Ctrl+C(或者在Mac上按Command+C),选择第一张图像,并按Ctrl+V(或者在Mac上按Command+V)。
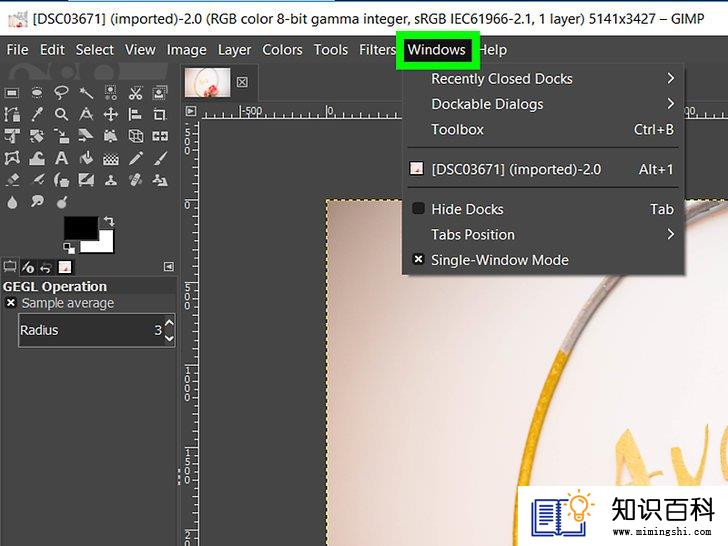
3
点击窗口。这个选项卡位于窗口顶部或屏幕顶部(如果你使用的是Mac电脑)。点击将出现一个下拉菜单。
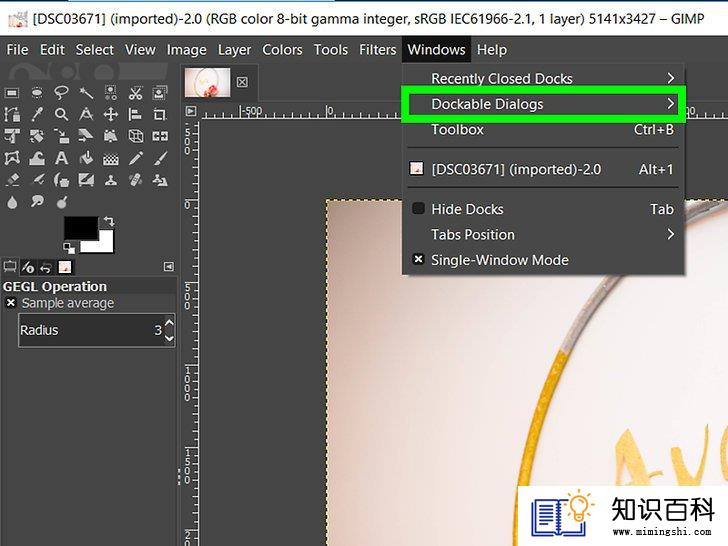
4
选择可停靠对话框。它在窗口下拉菜单的顶部附近。选择它会弹出一个菜单。
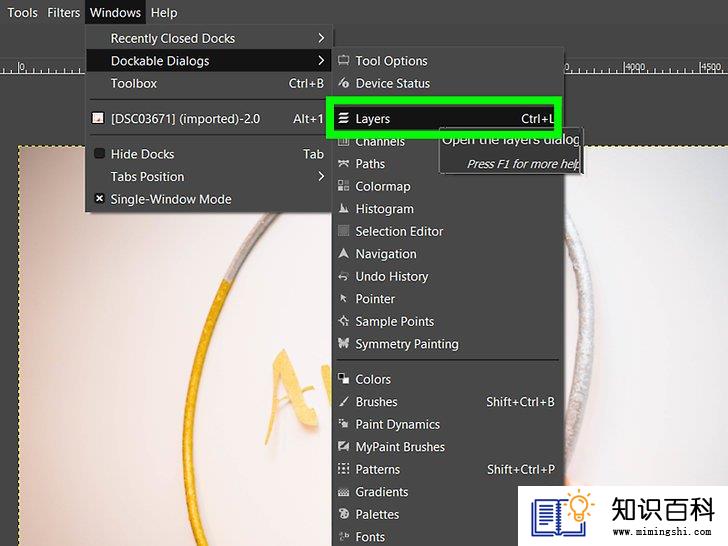
5
点击图层。你可以在可停靠对话框弹出菜单的顶部附近找到它。点击将打开一个小的“图层”窗口。
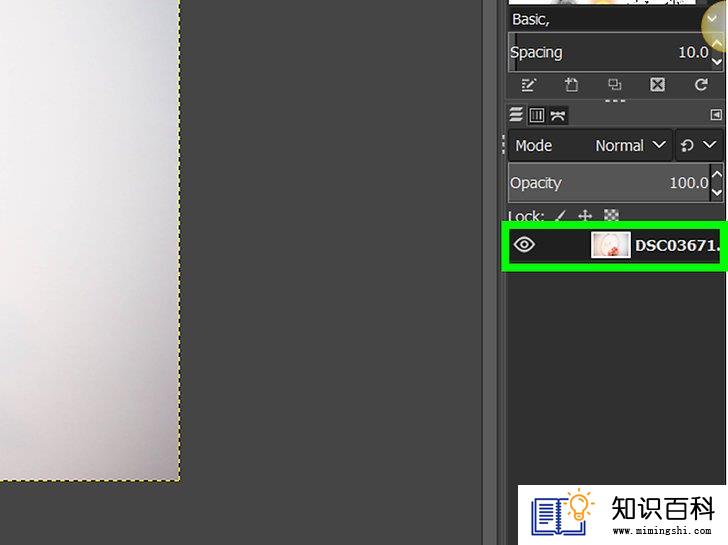
6
选择图像。点击要编辑的图像的名称。它应该在“图层”窗口的中间。
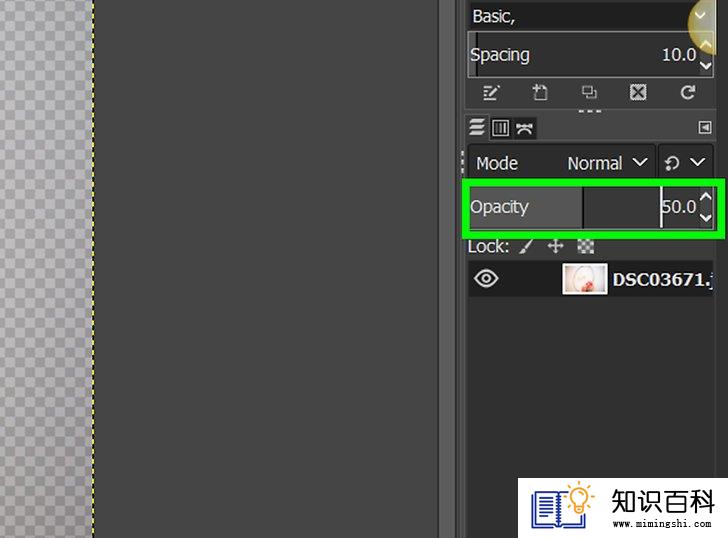
7
降低“不透明度”值。单击并拖动窗口顶部的“不透明度”滑块至左侧,或者单击窗口旁边的向下箭头以降低不透明度。
- 确保在降低不透明度的同时一直观察图像。
- 将不透明度从100降低到50应该就足以让图像变透明。
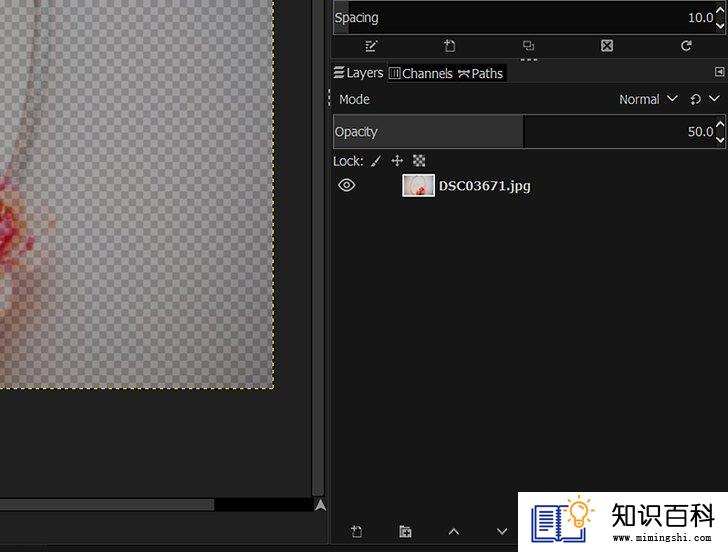
8
退出“图层”窗口。点击“图层”窗口右上角(Windows)或左上角(Mac)的X。
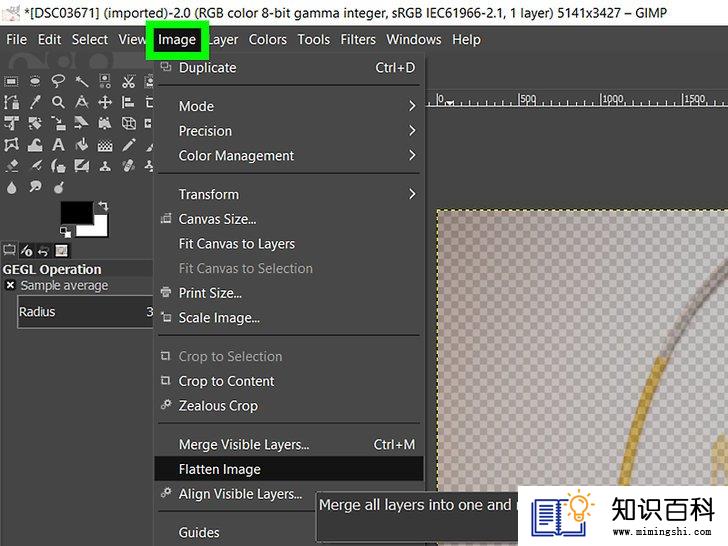
9
点击图像。它位于GIMP界面顶部。点击将出现一个下拉菜单。
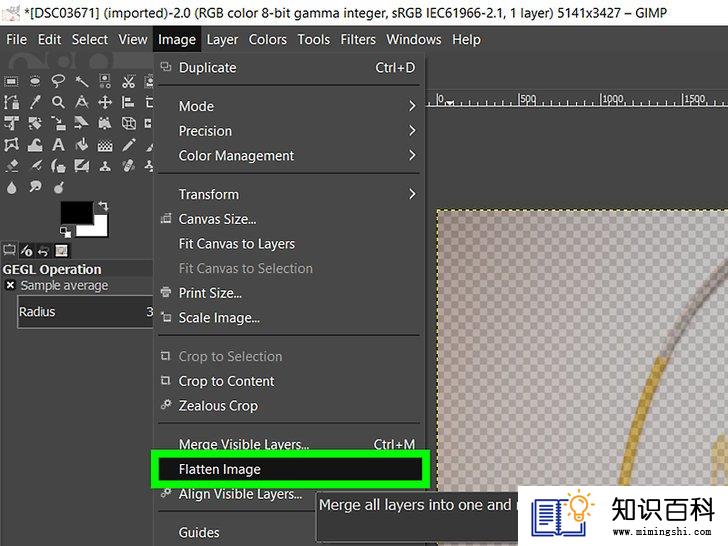
10
点击平整图像。你可以在图像下拉菜单的底部找到这个选项。这样会“平整”图像,从而保持其透明度。
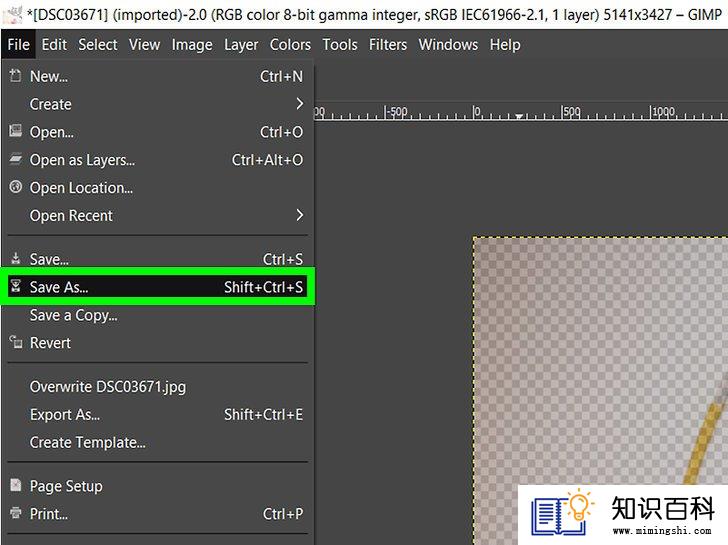
11
将项目导出为PNG文件。默认的导出设置将项目保存为JPG格式,但你得更改一下才能保持图像的透明背景:
- 点击文件。
- 点击导出为...。
- 在导出窗口的顶部找到文件的名称。
- 将文件名的“jpg”部分更改为“png”(例如,“bear.jpg”改成“bear.png”)。
- 点击窗口底部的导出,然后在出现提示时点击导出。
方法 2使图像的背景透明
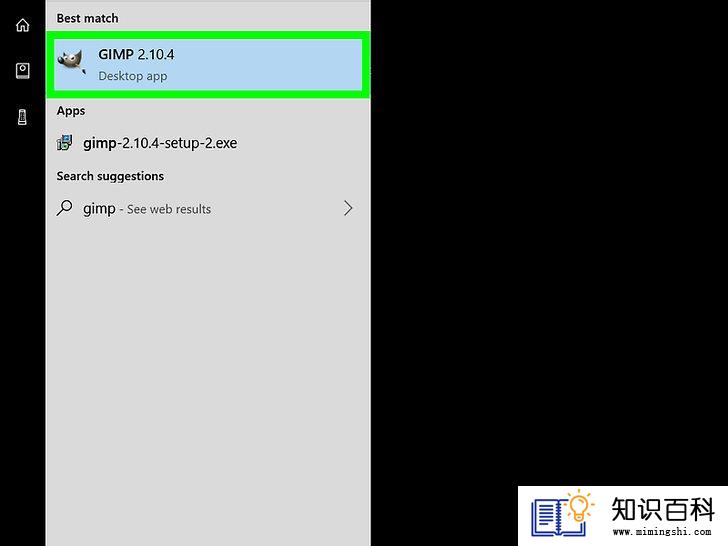
1
打开GIMP。GIMP应用程序图标类似一个嘴里叼着画笔的狗头。
- 如果你最近没有打开GIMP,它可能需要几分钟才能打开。
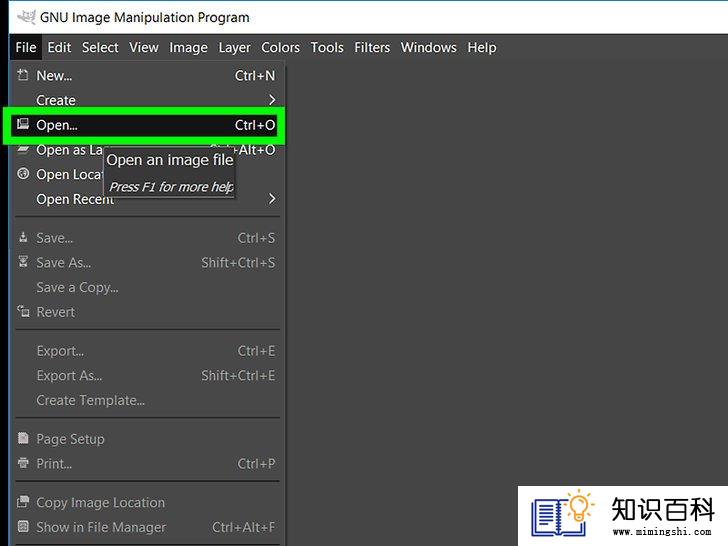
2
在GIMP中打开图像。点击窗口(Windows)或屏幕(Mac)左上角的文件,然后点击下拉菜单中的打开...,选择要打开的图像,然后点击打开。
- 在GIMP中,从图像中删除背景时,最好使用背景尽可能接近一种颜色的图像。去除复杂的背景需要很长时间。
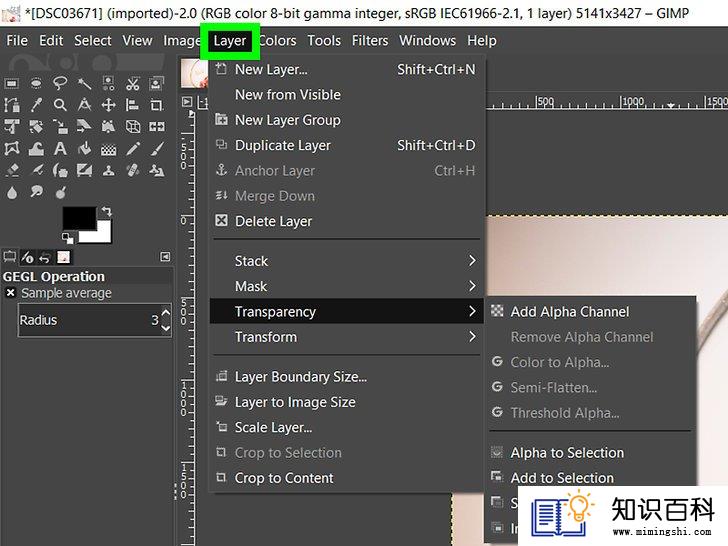
3
点击图层。它是GIMP(Windows)或屏幕(Mac)顶部的菜单项。点击将出现一个下拉菜单。

4
选择透明度。它在下拉菜单中。用鼠标光标选择它会弹出一个菜单。
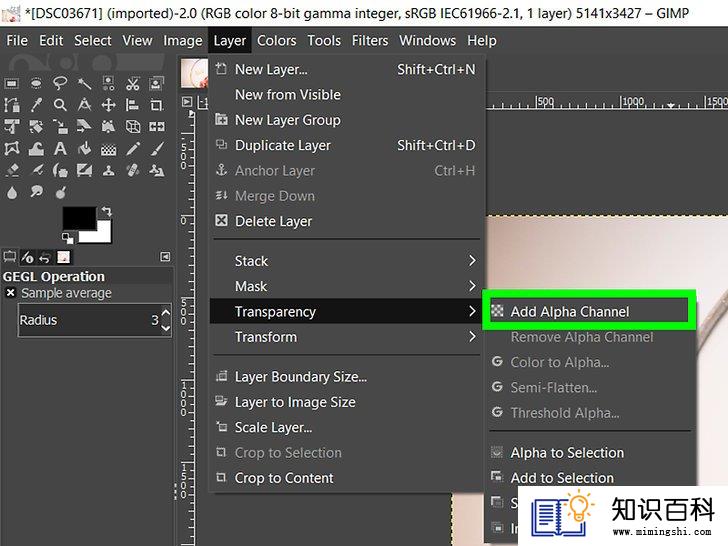
5
点击添加Alpha通道。你可以在弹出菜单中找到它。
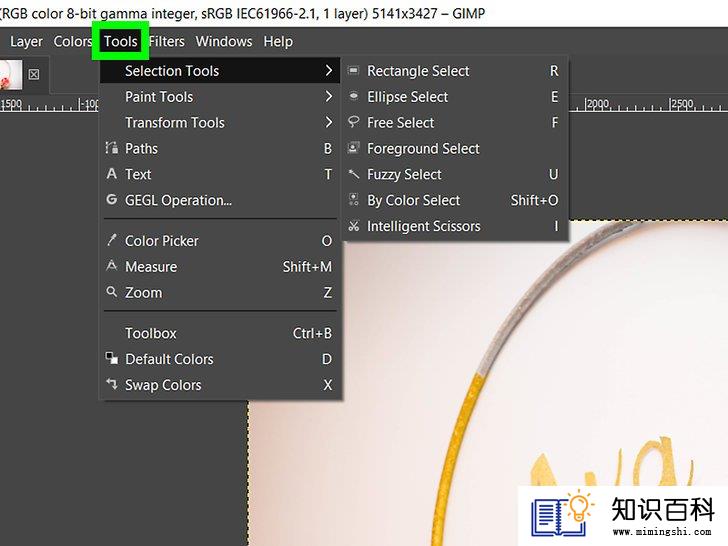
6
点击工具。它在GIMP或屏幕的顶部。点击后将出现另一个下拉菜单。

7
选择选择工具。这个选项位于下拉菜单中。这样就会弹出一个菜单。
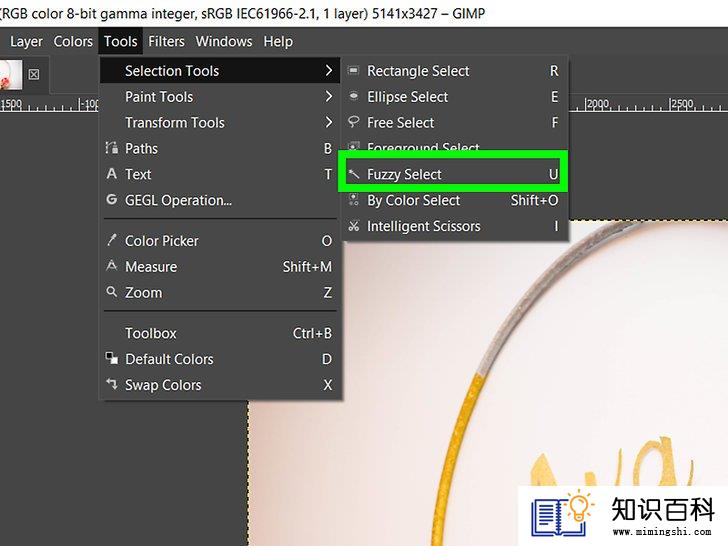
8
点击模糊选择。它在弹出菜单中。

9
选择部分背景。点击部分背景;如果你有一个特别复杂的背景,有多种不同的颜色,你可以点击并拖动鼠标,直到你选中了大部分的背景,不要选中要想保存的图像的任何部分。
- 当你选中背景的一部分时,你会看到在选中的部分周围出现一条虚线。
- 如果整个背景是相同的颜色,点击背景的任何地方都会选中整个背景。

10
按Del键。这样就会删除背景中选中的部分。如果背景是一种颜色,现在背景应该就消失了。
- 在Mac电脑上,点击编辑,然后点击剪切。

11
删除背景的其余部分。如果背景还有剩余部分,在继续操作之前选中并删掉它们。
- 如果你需要放大进行微调,点击GIMP窗口底部百分比旁边的
图标,然后点击要放大的倍数。
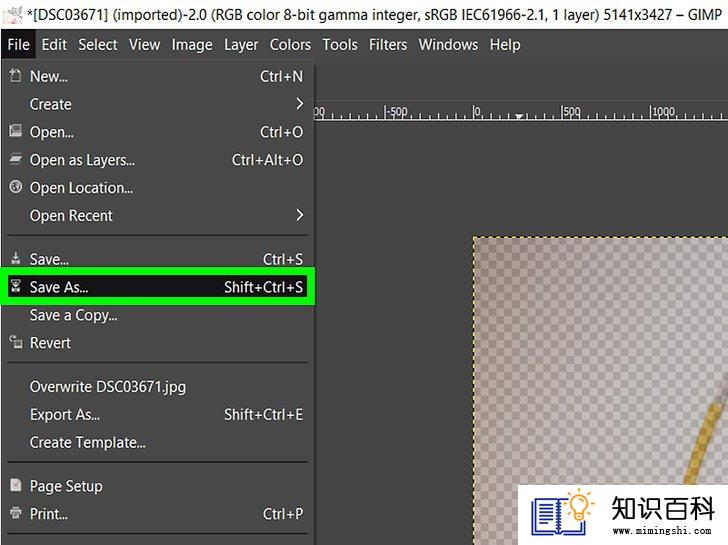
12
将项目导出为PNG文件。默认的导出设置将项目保存为JPG格式,但你需要更改一下,以保持图像的透明背景:
- 点击文件。
- 点击导出为...。
- 在导出窗口的顶部找到文件的名称。
- 将文件名的“jpg”部分更改为“png”(例如,“meow.jpg”改成“meow.png”)。
- 点击窗口底部的导出,然后出现提示时点击导出。
小提示
- 尝试将背景作为第一个文件打开,将希望透明的图像作为第二个文件打开,将第二个图像复制到第一个图像上,然后使第二个图像透明。这种格式用于创建拼贴图、表情包等图像类型。
警告
- 如果不先导出,就不能将GIMP项目直接保存为JPG格式。
- 上一篇:如何再次打开snapchat上的图片
- 下一篇:没有了
- 01-16如何破解有密码的电脑账户
- 01-29如何找回遗失在优步车辆上的物品
- 01-31如何挽救进水的iPhone
- 01-29如何清除YouTube上的历史记录
- 01-16如何在Photoshop中解锁图层
- 01-31如何在安卓系统中阻止未知号码
- 01-31如何在安卓手机上提取应用程序的APK文
- 01-31如何在安卓设备上创建提醒
- 01-31如何重置被锁定的HTC手机
- 01-29如何获取图片的URL地址
- 01-16如何升级Garmin Nuvi
- 01-16如何让笔记本电脑运行速度更快
- 01-16如何删除苹果账户
- 01-16如何修复坏扇区
- 01-16如何查看XML文件
- 01-16如何在HTML中插入空格
- 01-16如何在谷歌Chrome浏览器允许弹出窗口
- 01-16如何用电子邮件发送大的视频文件
- 01-16如何连接台式机和笔记本电脑
- 01-16如何在Snapchat上添加好友
