主页 > 电子产品 >
方法 1在iPhone或iPad上删除iCloud应用数据
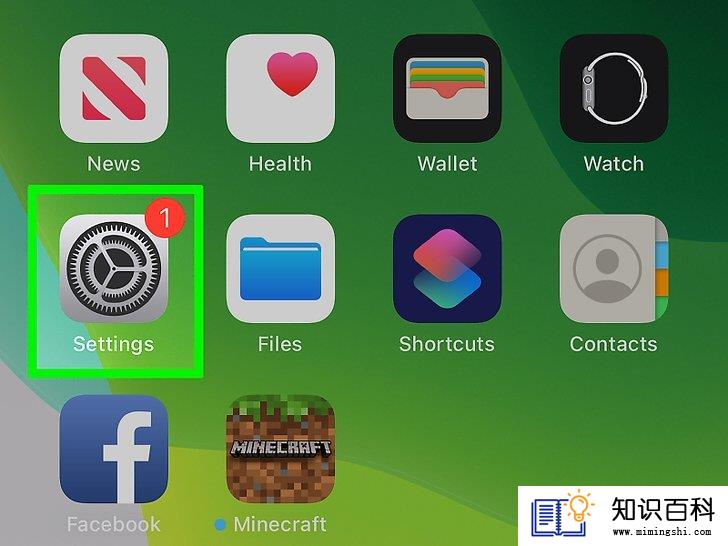
1
打开iPhone或iPad的“设置”

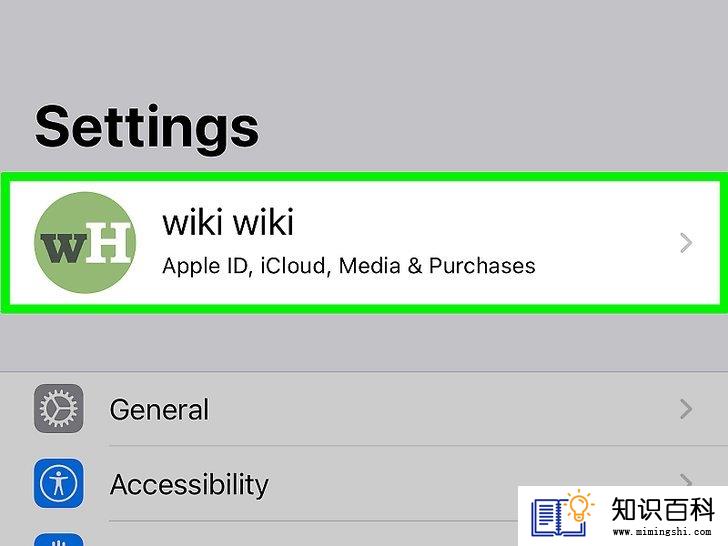
2
点击你的名字。它在“设置”菜单的顶部。

3
点击iCloud。它在第二组设置中。这样将打开一个带有各种iCloud选项的页面,并提示你登录(如果你还没有登录)。
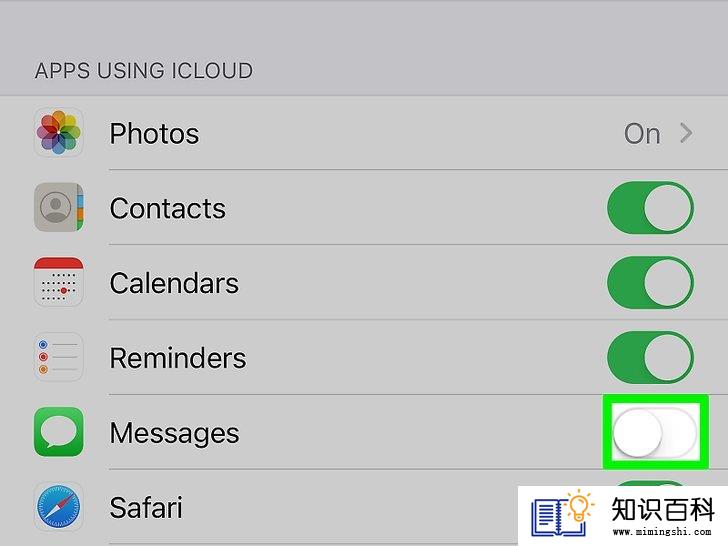
4
使用滑块来禁用应用程序使用iCloud。如果你不想让某个应用将数据同步到iCloud,可以向下滚动找到它,然后将应用的相关滑块移动到“关闭”(灰色)位置。
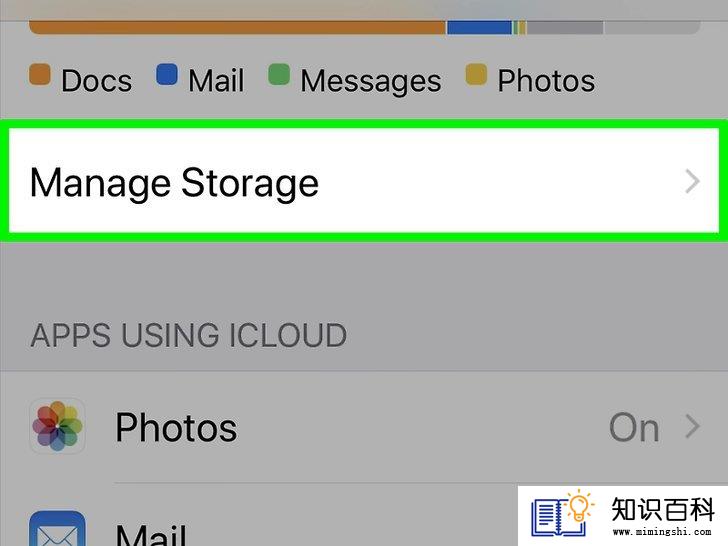
5
点击管理存储空间。它在“iCloud“页面顶部,应用列表的上方。页面上会列出所有使用iCloud存储空间数据的应用。
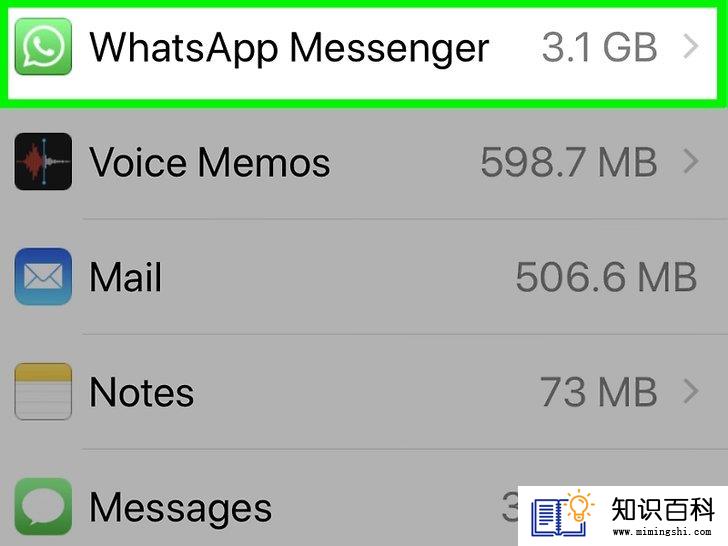
6
点击一个应用程序来查看它存储的数据。根据不同的应用,你可能会看到它在iCloud存储中保存的文档或其他数据。
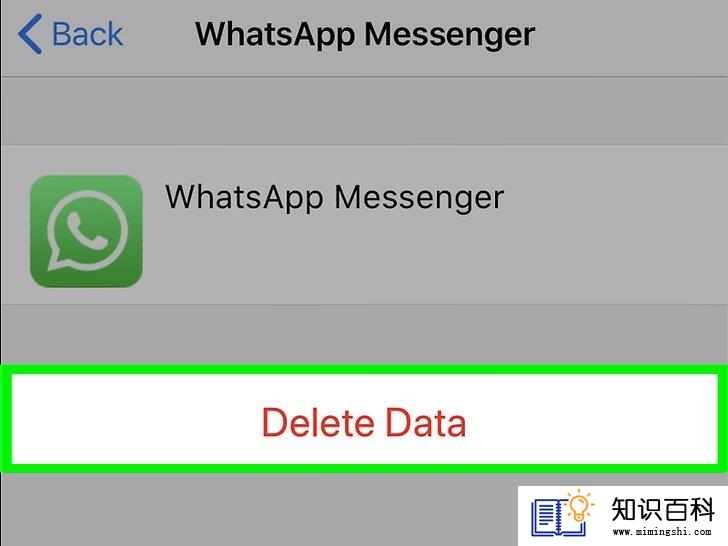
7
点击删除数据。有些应用程序会显示不同的选项,比如文稿和数据或禁用和删除。你看到的选项会根据应用而有所不同。点击后会出现一条确认消息。

8
点击删除来确认。它是屏幕底部附近的红色链接。这样将删除所选应用存储在iCloud帐户上的所有数据和文档。
- 对于其他应用,你可以根据需要重复这个步骤。
- 以上步骤不会删除iPhone或iPad常规备份中包含的数据。如果你想从iCloud备份中删除应用程序数据,继续按下面的方法操作。
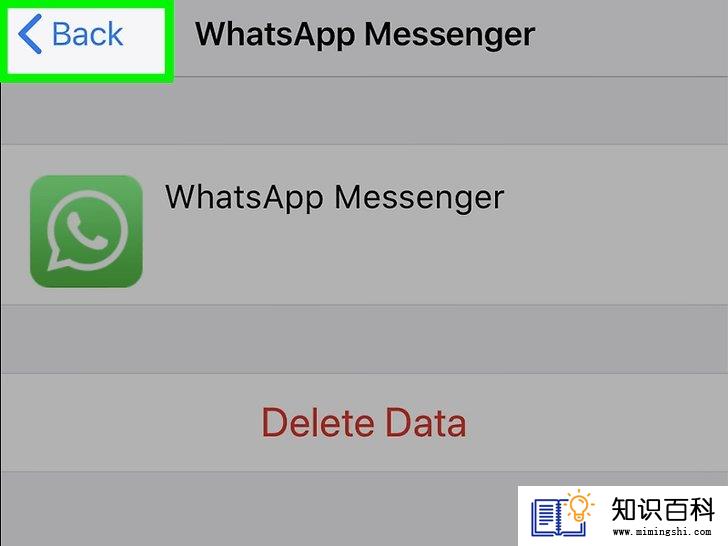
9
点击返回按钮,回到“iCloud存储空间”页面。

10
点击菜单中的备份。这样将显示与你帐户关联的所有iCloud备份列表。
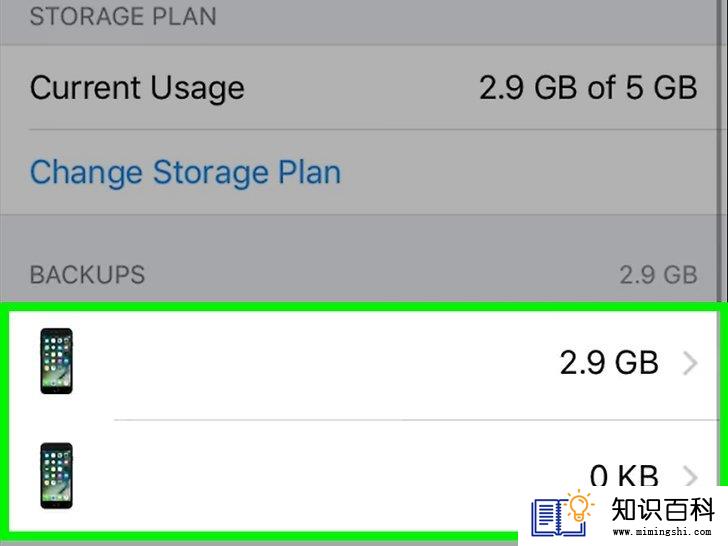
11
点击手机或平板电脑。这会显示可备份到iCloud的应用程序列表。
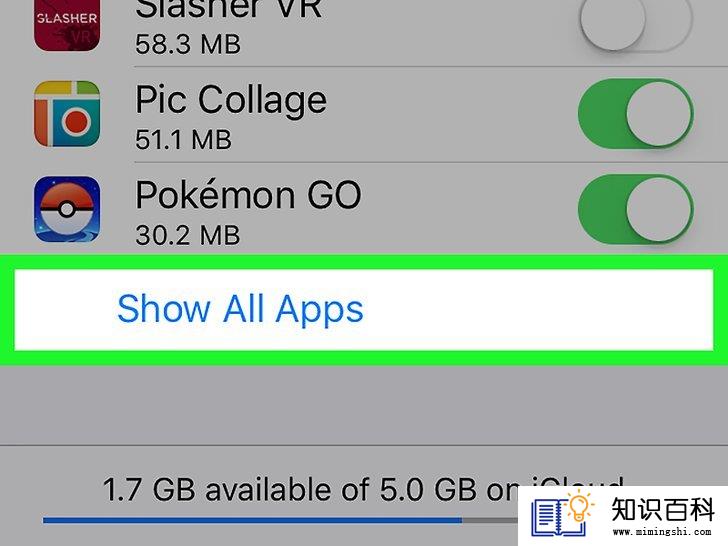
12
点击显示所有应用来展开所有应用程序。页面上会显示所有存储在iCloud备份中的本地应用数据。应用名称下方列出数据所占的空间大小。
- 这些数据只在通过iCloud备份恢复设备时使用,不会影响当前存储在设备上的数据。
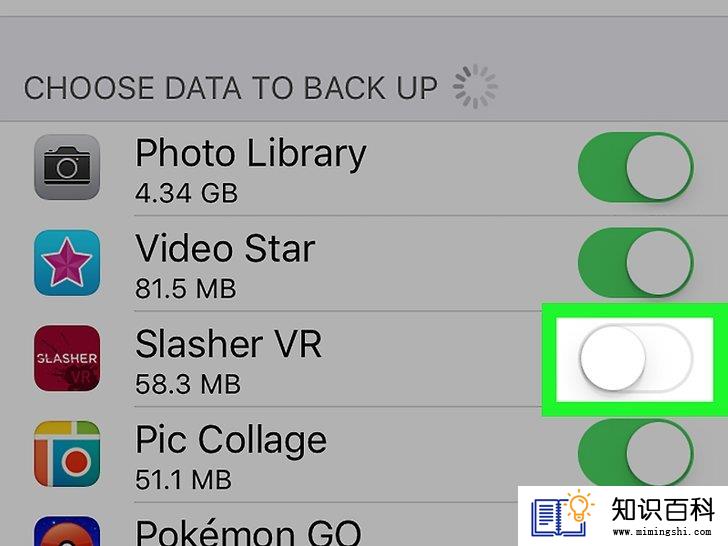
13
将应用旁边的切换按钮滑动到“关闭”

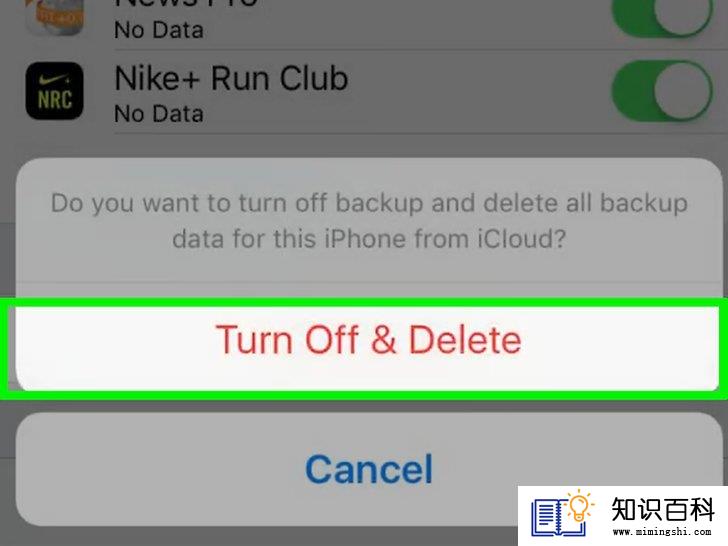
14
点击关闭和删除。这既删除备份的数据,又防止应用程序以后备份到iCloud。
方法 2在Mac上删除iCloud应用数据
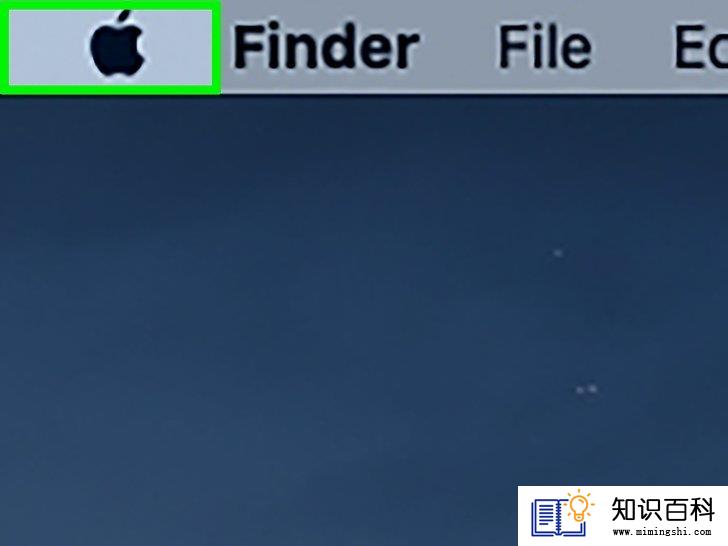
1
点击“Apple菜单”


2
点击菜单中的系统偏好设置。

3
点击Apple ID。它在窗口顶部附近。
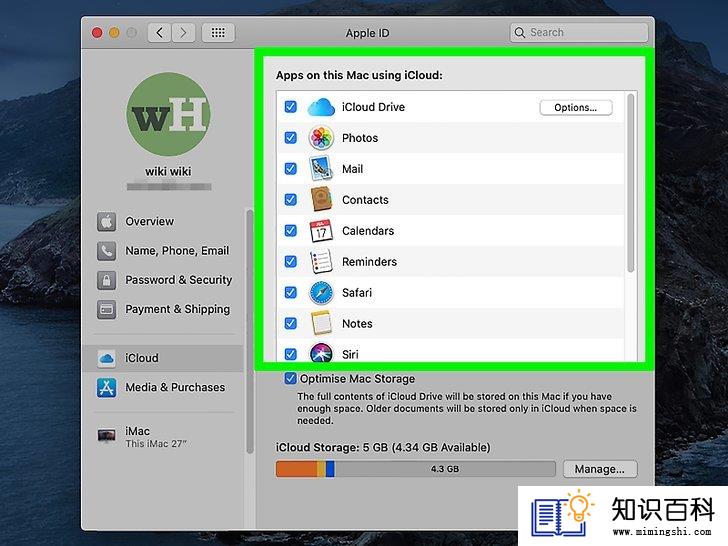
4
管理与iCloud同步的应用程序。Mac电脑上兼容iCloud的应用程序列表将出现在右侧面板中。移除这些应用程序的复选标记,就能阻止应用日后与iCloud同步。

5
点击左侧面板中的iCloud。你可能会被提示登录或验证帐户才能继续。
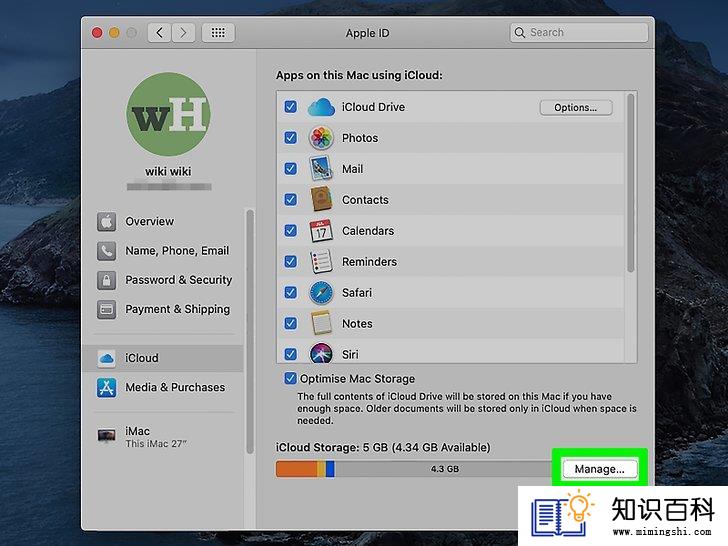
6
点击管理。你会看到所有使用iCloud空间的应用和备份。
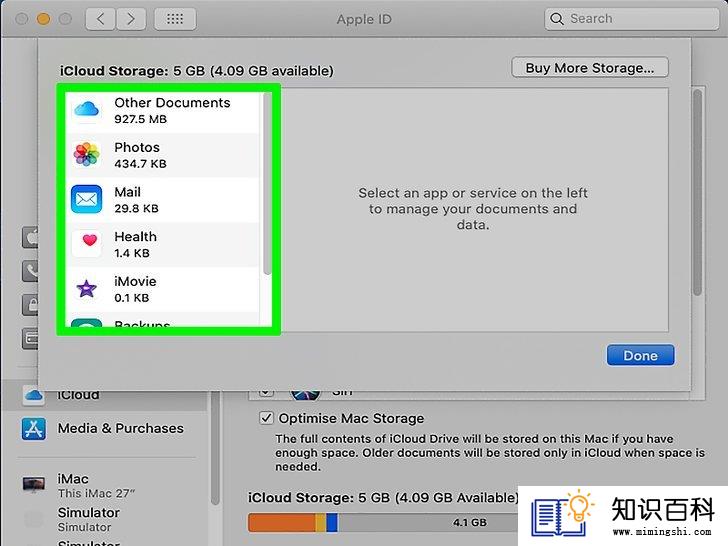
7
从列表中选择一个应用。所有存储的数据都将显示在右侧面板中。
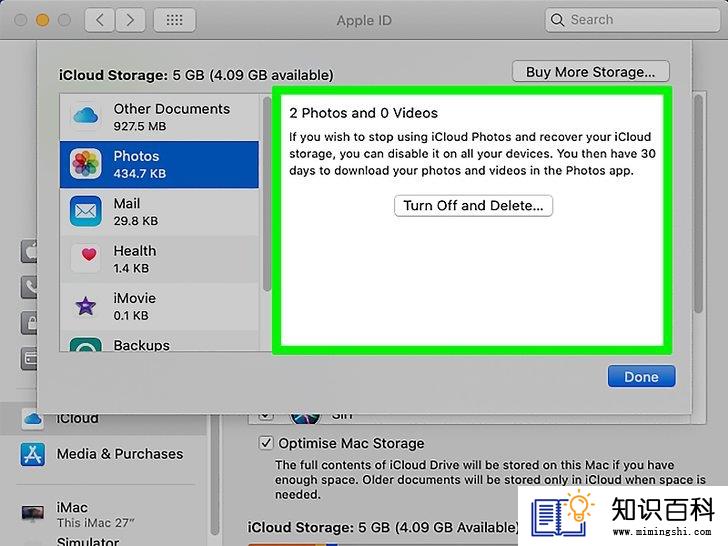
8
从数据列表中选择项目。要选择多个项目,只要按住⌘ Command键,再点击每个项目。
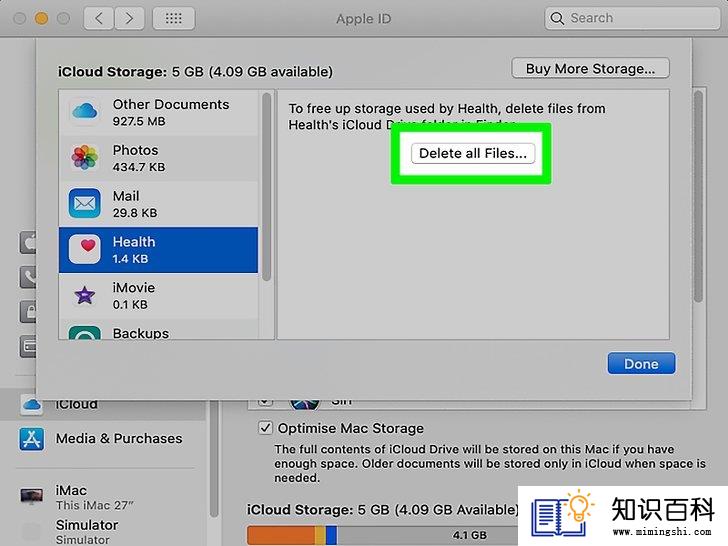
9
点击列表下面的删除。这个按钮在数据显示面板的左下角。点击后将从iCloud中删除所选数据。对其他应用重复这些步骤。
方法 3在App Store中隐藏未使用的应用程序
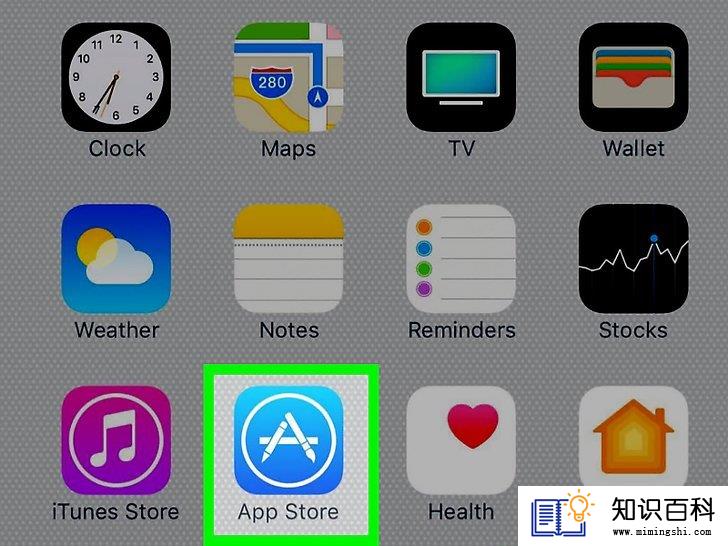
1
在iPhone或iPad上打开App Store

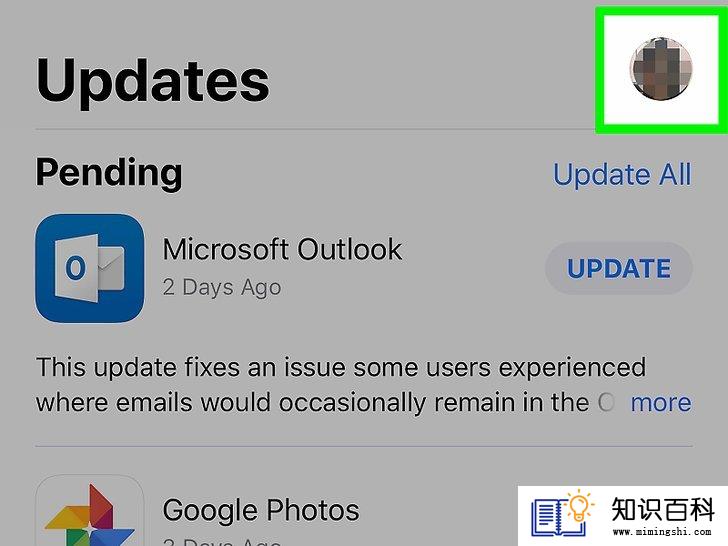
2
点击帐户头像。它在屏幕右上角。如果没有照片,头像就是一个包含你姓名首字母的圆圈。

3
点击已购项目。它在“帐户”菜单顶部附近。点击后将显示你使用这个Apple ID下载的所有应用程序。
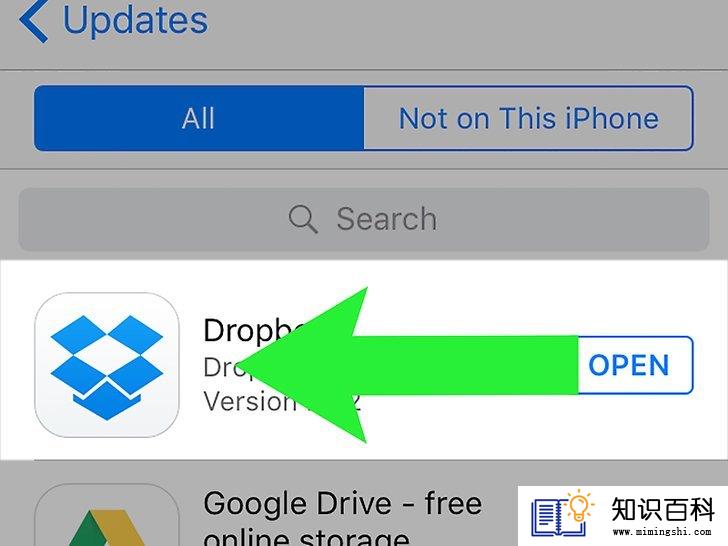
4
向左滑动想要移除的应用程序。屏幕上会出现一个红色的“隐藏”按钮。
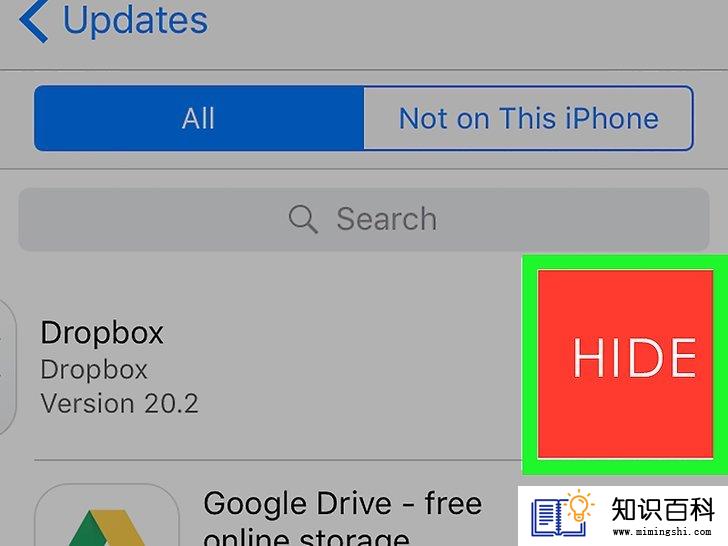
5
点击红色的隐藏按钮。这样就会从列表中移除已购买或已下载的应用。你可以对列表中的其他应用程序重复这些步骤。
- 这个操作只用于管理应用,不能节省设备或iCloud帐户上的任何存储空间。
- 隐藏的应用可以在App Store中重新下载。
小提示
- 有些应用程序允许你选择保存到iCloud,还是保存到本地。
- 在台式电脑中,你可以从iCloud备份中删除完整的备份,但是不能从备份中选择删除哪些应用数据。
- 上一篇:如何在iPhone上循环播放视频
- 下一篇:没有了
- 01-16如何在iPhone上注销邮件帐户
- 01-28如何破坏Word文件
- 01-16如何连接HDMI电缆
- 01-31如何用蓝牙将音箱连接到苹果手机
- 01-30如何使用Twitter
- 01-29如何禁用扩展插件
- 01-31如何在三星Galaxy设备上找到自己的手机
- 01-16如何升级Garmin Nuvi
- 01-29如何如何用AdBlock除去chrome浏览器的广告
- 01-30如何在脸书上创造虚拟形象
- 01-16如何升级Garmin Nuvi
- 01-16如何让笔记本电脑运行速度更快
- 01-16如何删除苹果账户
- 01-16如何修复坏扇区
- 01-16如何查看XML文件
- 01-16如何在HTML中插入空格
- 01-16如何在谷歌Chrome浏览器允许弹出窗口
- 01-16如何用电子邮件发送大的视频文件
- 01-16如何连接台式机和笔记本电脑
- 01-16如何在Snapchat上添加好友
