主页 > 电子产品 >
方法 1安装笔记本内存
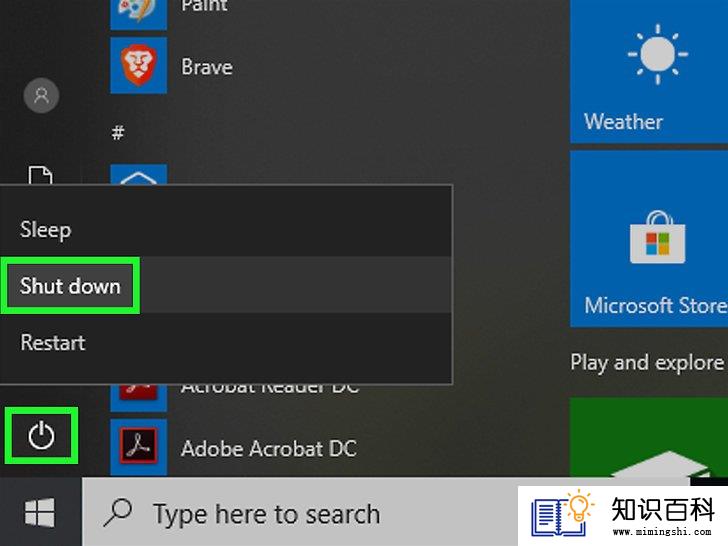
1
关闭计算机的电源。打开开始菜单


- 等待计算机完全关闭,然后继续下一步。

2
拔出所有线缆或其他配件,包括电源线、USB配件、网线等。

3
确保身体接地。这样可防止因静电而损坏计算机的内部元件。
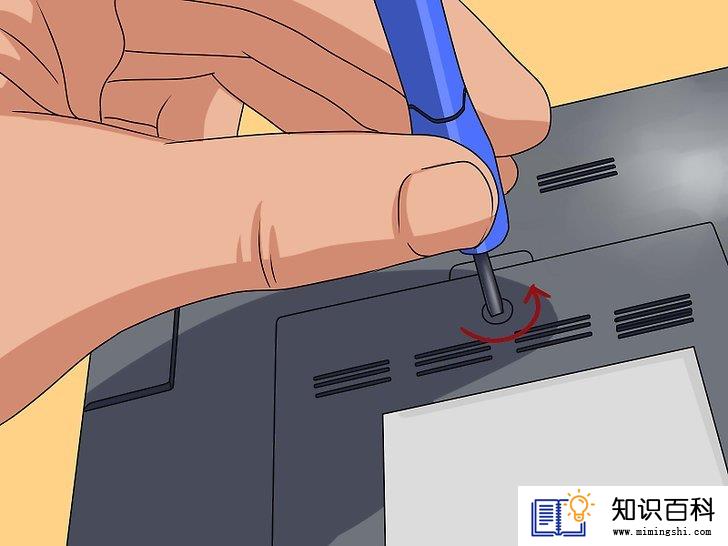
4
拆除笔记本的后盖。某些笔记本可能有专用的内存仓,其他笔记本则需要拆除整个后盖。参考笔记本说明书或在线文档中的具体说明,了解如何拆除后盖。

5
拆除原内存条。大部分笔记本只有两个内存插槽,因此需要拆除原内存条。要拆除内存条,找到卡扣或按钮并按下。如果没有,则轻轻地将内存条从插槽中拔出。

6
从保护袋里拿出新的内存条。务必握住边缘拿出内存条,以免触点或电路沾上油、灰尘或皮屑。

7
安装新内存。将新内存条对准内存插槽,然后插入并压紧(如有必要),使内存条平整地卡在插槽中。如果还有其他内存条,可重复此步骤。
- 与台式机内存不同的是,笔记本内存不要求成对安装,但最好能够安装同样速度的内存。

8
装回后盖,然后打开笔记本的电源。按Win+Pause打开“系统属性”窗口,确认操作系统能否识别内存。你应该可以在“物理内存”标题旁看到内存。
方法 2安装台式机内存

1
关闭计算机的电源。打开开始菜单



2
拔出所有线缆或其他配件,包括电源线、USB配件、网线等。

3
确保自己接地。这样可防止因静电而损坏计算机的内部元件。

4
打开机箱。这样可直观地看到内存插槽及当前安装的内存,方便你选择新的内存。
- 可以在网上搜索打开机箱的详细说明。

5
如有必要,拆除原内存条。如果要拆除原内存条,以便为更大的内存条腾出空间,或升级至更快的速度,可以松开内存条两侧的卡扣。要是没有卡扣,就将它轻轻拔出。松开卡扣后,直接拔出内存条。

6
从保护袋里拿出新的内存条。务必握住边缘拿出内存条,以免触点或电路沾上油、灰尘或皮屑。

7
将新内存条上的凹位对准内存插槽中的凸缘。内存条只能朝一个方向插入,因此要确保将内存对准插槽。

8
将内存条牢固地插入插槽。在插入内存条时要用力均匀,不要强行插入。在大部分情况下,如果安装正确,两侧的卡扣将会卡住内存条。

9
安装另一根匹配的内存条。确保将它插入与第一根内存条对称的插槽中。大部分成对的插槽都会在主板上使用不同的颜色标示或印有标记。主板说明书中也会提供示意图。

10
关上机箱。这时可以将线缆、USB配件和其他外设插回机箱。

11
打开计算机的电源。按Win+Pause,打开“系统属性”窗口,确认操作系统能否识别内存。你应该会在“物理内存”标题旁看到内存。
方法 3准备工作

1
找到计算机的型号信息。你需要知道制造商名称、计算机类型以及型号。按以下步骤找到这些信息:
- 打开开始菜单

- 输入系统信息
- 单击系统信息。
- 找到“系统制造商”、“系统SKU”以及“系统型号”的值。
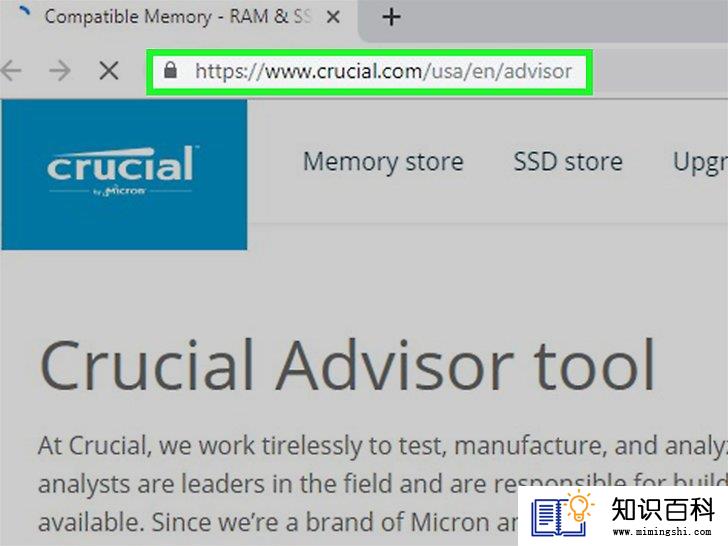
2
打开Crucial Memory Advisor网站。在网页浏览器中,前往 http://www.crucial.com/usa/en/advisor。 这个网站会提供有关计算机的精确报告,包括内存是否可以升级,以及可升级的内存大小及类型。
专家提示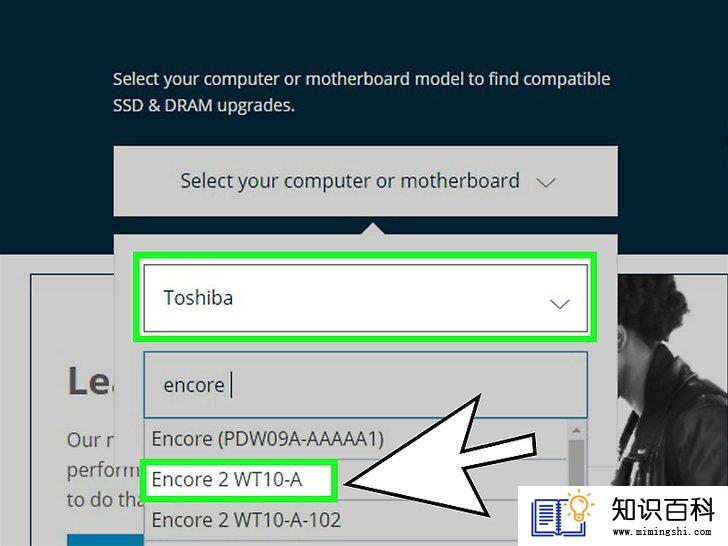
3
搜索计算机型号。步骤如下:
- 单击选择制造商(Select Manufacturer)选项,然后单击计算机制造商的名称,例如Toshiba。
- 单击选择产品线(Select Product Line)选项,然后单击计算机的产品名称,例如Encore。
- 单击选择型号(Select Model)选项,然后单击计算机的型号。
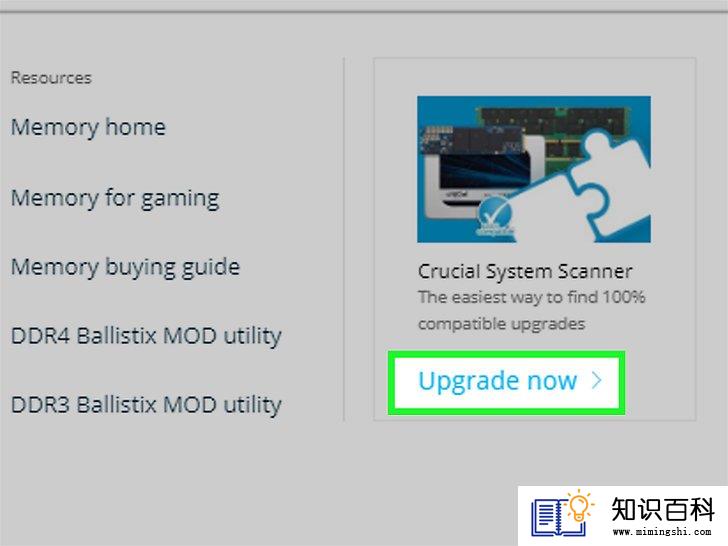
4
单击Find Upgrade。该按钮是一个蓝色按钮,位于型号框的下方。

5
复查结果。结果页面将会显示三个重要信息:
- 最大内存(Maximum RAM) — 页面左上角会显示“最大内存:# GB(Maximum Memory: # GB)”部分。这里的数字为可安装的最大内存。
- 内存类型(Type of RAM) — 在页面顶部附近的“兼容的内存(Compatible Memory)”标题下方,将会显示内存产品标题,其中列出了以下一种内存类型:SDRAM、DDR或RDRAM。
- 内存速度(RAM speed) — 在内存类型右侧有一个数字,例如,DDR3。这是计算机支持的内存速度,必须严格遵照它!
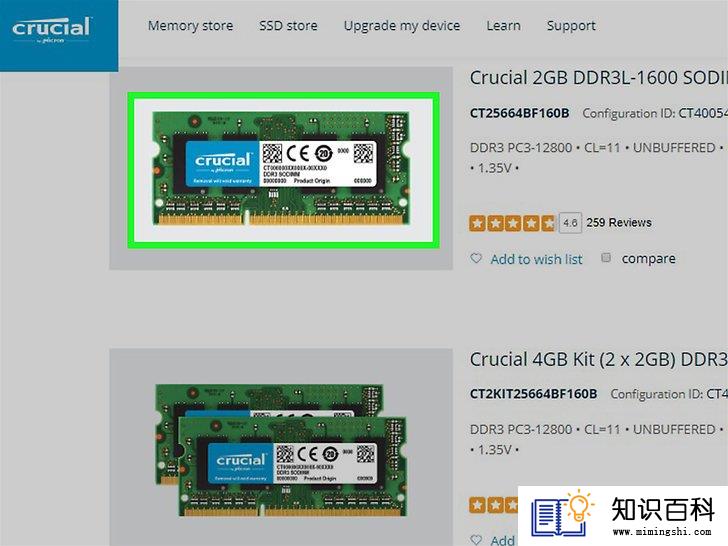
6
购买兼容的内存。在知道内存型号、可安装的最大容量以及计算机支持的速度后,可从任何电脑商城或亚马逊等在线商店购买内存。
- 从在线商店购买内存通常比实体店便宜,但实体店的店员往往更清楚你的计算机需要哪种内存。
- 大部分计算要求成对安装内存。也就是说如果要安装8GB的内存,需要购买2根4GB或4根2GB的内存条。

7
考虑让电脑商城的店员帮你安装内存。在购买内存后,你可能希望电脑商城的店员帮你安装,因为他们通常更有经验。如果他们没有提供这种服务,那就按以下步骤继续安装笔记本或台式机内存。
方法 4将U盘作为内存

1
将U盘插入计算机。将U盘或硬盘插入计算机的USB口。
- 笔记本上的USB口通常位于外壳侧面。
- 台式机上的USB口通常位于机箱的前面板、后面板或键盘等外设上。

2
打开“开始”菜单

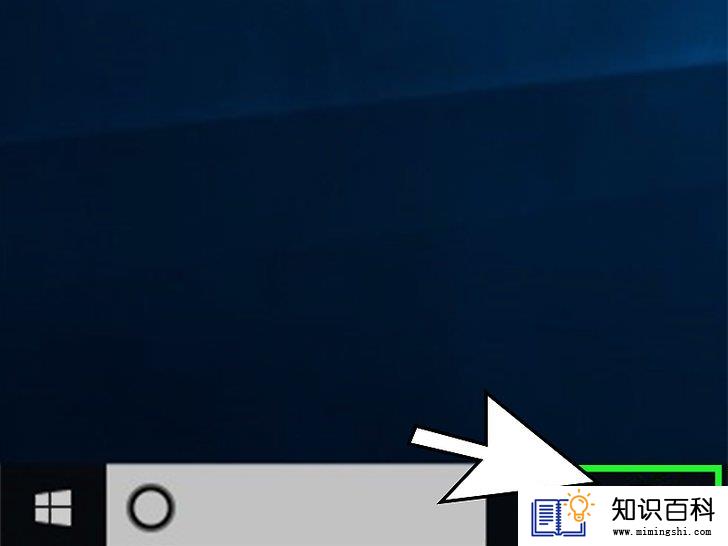
3
打开“文件资源管理器”

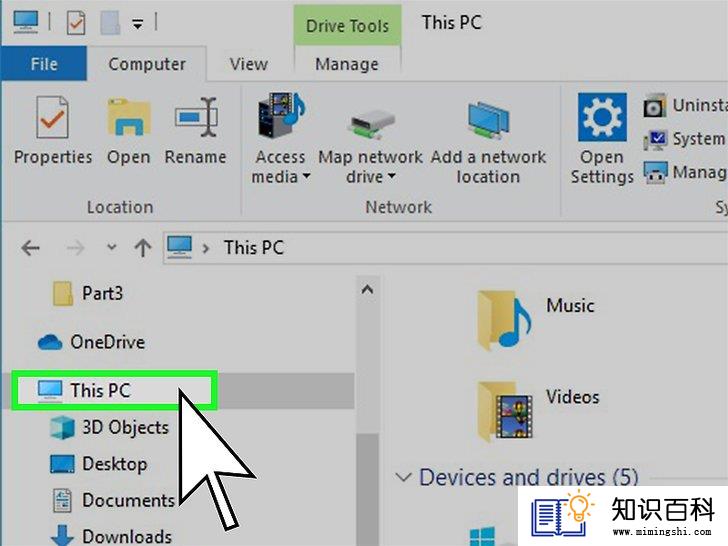
4
单击此电脑。该选项位于“文件资源管理器”窗口的左上角。
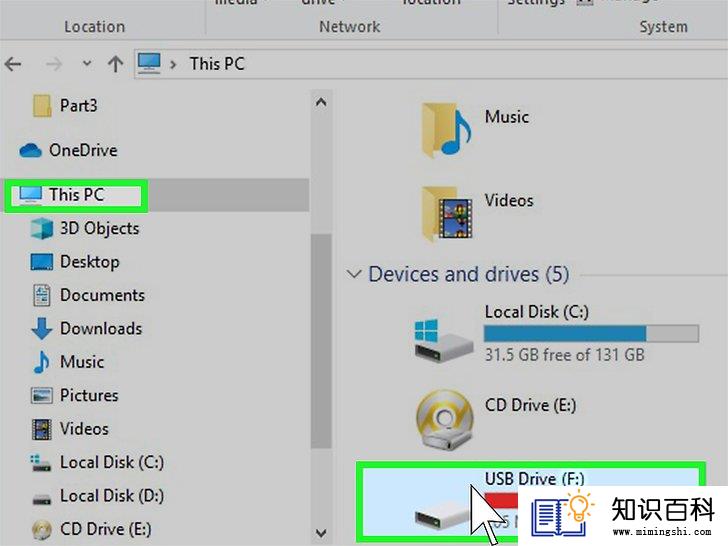
5
选择U盘。单击插入的U盘的名称。如果U盘是唯一的外部存储器,盘符通常为“F:”。
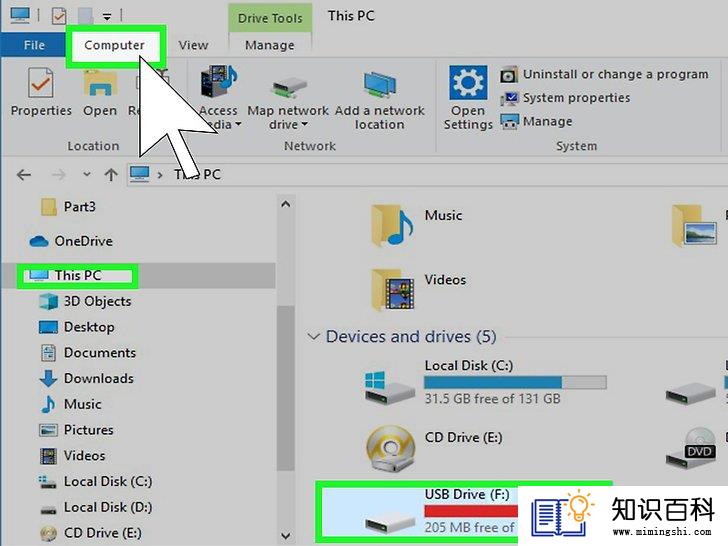
6
单击计算机。它位于窗口的左上角。随后将在计算机标签页下显示工具栏。

7
单击属性。这个带有红色对勾的白色图标位于工具栏左上角。随后将会打开U盘的“属性”窗口。

8
单击ReadyBoost选项卡。该选项卡位于“属性”窗口的顶部。
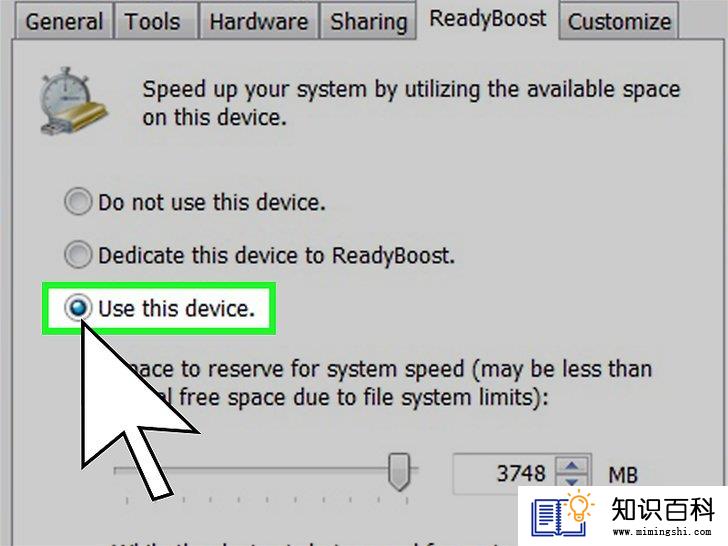
9
选中“使用该设备”复选框。复选框位于页面中间。这样就能允许Windows最大限度地利用U盘上的可用空间作为内存。
- 你无法使用超出计算机支持的最大内存容量。
- 可能需要等待数秒钟,才能看到ReadyBoost显示U盘的信息。
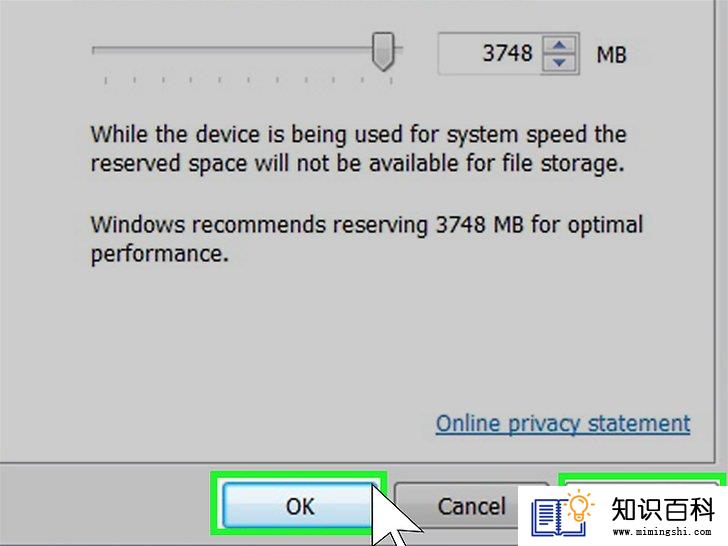
10
单击应用,然后单击确定。这些按钮位于窗口底部。这样就能保存设置,并将U盘的剩余空间用作内存。
- 拔出U盘后,如果要再次将它作为内存,必须返回ReadyBoost菜单,将它设置为内存。
小提示
- 某些计算机的操作系统仅支持有限的内存容量。例如,32位操作系统无法使用超过4GB的内存,因此安装4GB以上的内存只会造成浪费。
警告
- 如果计算机无法升级,不要强行升级。这样做无法提高性能,只会损坏计算机。
- 由于存在放电电流,插入电源时,务必确保电源处于关闭状态。如果在打开电源的情况下插入插座,即使计算机已关机,电流依旧会造成发热;电阻将会平衡和限制元件和主板间的电流。如果电流过高,其中的一些电阻可能会过热并受损,继而造成其他正常电阻上的电流增大。例如,大部分计算机的平均功耗为550w,连接750w的电源,并绕过传感器和保护电路可能不会造成问题,至少几分钟内不会有问题,但如果是1500w的电源就可能会造成破坏,除非安装的显卡是个耗电大户。
- 确认主板支持的内存条物理尺寸和类型。如果内存条与插槽不匹配,不要强行插入。将外设强行插入主板会造成主板折断,从而导致元件损坏。
- 在安装这类硬件时,务必拔出电源插头。只要将电源插入插座,就会有电流通过。虽然电流不足以开启计算机,但也足以产生明显的触电感,并使接口短路。
- 佩戴防静电腕带,或至少通过其他方法消除静电。静电会立即烧毁主板和直接连接在主板上的外设和元件。
- 除非对功耗和符合要求的电源规格了如指掌,否则还是以安全为主,不要盲目冒险。一旦电源发生故障或过载,就会烧毁元件。
- 在插回电源线之前,务必关闭电源(如果有电源按钮)。所有电源在开启或通电时都会运行自检,以确保运行正常。
- 如果在打开电源的情况下插入电源线,电源将会吸收最大电量,并将等量电流(也称为放电电流)传输到主板。由于是在打开电源的情况下插入电源线,用于限制放电电流的保护芯片和传感器可能无法及时激活,从而造成元件过载。
- 如果在关闭电源的情况下插入电源线,所有内置传感器和保护芯片都会及时激活,并平稳地提升馈电电流来防止过载。
- 上一篇:如何开发一个程序
- 下一篇:没有了
- 01-16如何启用Steam Guard
- 01-28如何将Word文档转换为PowerPoint
- 01-29如何去除uTorrent里的赞助广告
- 01-29如何在Internet Explorer浏览器中关闭弹出窗
- 02-01如何在《口袋妖怪火红·叶绿》中捕捉迷
- 01-16如何连接台式机和笔记本电脑
- 01-29如何使用Bittorrent在线下载电影
- 01-30如何在Facebook定时发帖
- 01-16如何在Excel中自动填充数字
- 01-30如何删除Snapchat故事
- 01-16如何升级Garmin Nuvi
- 01-16如何让笔记本电脑运行速度更快
- 01-16如何删除苹果账户
- 01-16如何修复坏扇区
- 01-16如何查看XML文件
- 01-16如何在HTML中插入空格
- 01-16如何在谷歌Chrome浏览器允许弹出窗口
- 01-16如何用电子邮件发送大的视频文件
- 01-16如何连接台式机和笔记本电脑
- 01-16如何在Snapchat上添加好友
